
1 948
8 мин

Хотите добавить субтитры к видео, но не знаете, как это сделать? Не переживайте, это очень легко – справится даже ребенок. Рассказываем, как добавить субтитры к видео тремя разными способами!
Нужны ли вам субтитры в видео?
Лишними они точно не будут. Субтитры полезно добавлять и к роликам, которые вы загружаете на YouTube, и к семейным видео для домашних архивов, и к зарубежным фильмам.
Если вы хотите увеличить свою аудиторию на YouTube, вам тоже не стоит пренебрегать субтитрами. Во-первых, они позволят смотреть видео без звука. А это, как мы и предупреждали в начале года – один из главных трендов видеомаркетинга сейчас. Поскольку на YouTube видео проигрываются в миниатюре на главной странице, субтитры помогут зрителю сразу понять, о чем ролик – и сделать выбор в его пользу.
Даже если вы не загружаете видео на YouTube, а храните его для себя, все равно субтитры будут не лишними. Часто в любительских видео, где звук записан на встроенный микрофон камеры, сложно разобрать, что говорят герои и что вообще происходит. В таких случаях субтитры помогут спасти видео и сделать его пригодным для просмотра. Возможно, в таком формате вы даже решитесь опубликовать его хотя бы в Instagram.
Ну а фильмы мы всегда советуем смотреть в оригинале – не только английские и не только тем, кто учит язык. Каким бы качественным ни был дубляж, без него всегда лучше. Оригинальная озвучка лучше передает атмосферу картины и позволяет с головой окунуться в незнакомую культуру. Если в фильм, который вы скачали, не вшиты субтитры, советуем это сделать вручную.
В каких файлах хранятся субтитры
Для субтитров можно использовать разные виды текстовых файлов. Но большинство видеопроигрывателей и стриминговых сервисов поддерживают следующие три типа файлов:
SRT (SubRip Text) – самый распространенный и самый простой формат. Его легко загрузить в любую программу, поддерживается также платформами вроде YouTube и Facebook.
SSA (SubStation Alpha) – более мощный формат. Позволяет редактировать размер шрифта и цвет букв.
ASS (Advanced Substation Alpha) – как видно из названия, это прокачанная версия предыдущего формата. Включает в себя расширения, позволяющие редактировать стили.
Как добавить субтитры с помощью Movavi
Вшить субтитры в видео можно с помощью многих видеоредакторов, онлайн-инструментов и даже некоторых видео конвертеров. Например, это можно легко и быстро сделать с помощью Movavi Video Converter . Это удобное приложение, которое позволяет без лишних хлопот менять формат видео, а заодно слегка его редактировать и делать более приятным для просмотра.
Недавно мы обновили программу, и она стала еще удобнее. В честь этого у нас есть небольшой сюрприз для читателей нашего блога: до 23 ноября вы можете приобрести премиум версию программы со скидкой 10%! Просто используйте промокод Converter21Blog при покупке и наслаждайтесь!
1. Загрузите видео в приложение
Чтобы загрузить видео в программу, нажмите кнопку Добавить файлы в левом верхнем углу или просто перетяните файл из папки, в которой он находится, в окно приложения.
Если вы добавляете субтитры в фильм, вы можете сразу поменять тип файла на MOV, AVI, MP4 или другой популярный формат, который поддерживается вашим телевизором или проигрывателем на компьютере. Если вы не хотите менять формат файла, установите исходный тип в графе Формат на выходе.
2. Добавьте субтитры

Рабочая вкладка с вашим видео появится на стартовом экране программы. Нажмите на кнопку Без субтитров и в выпадающем меню кликните Добавить. Если у вас уже есть скачанный файл с субтитрами на компьютере, нажмите Выбрать файл.

Вы также можете найти нужный вам файл в сети, не выходя из программы. Нажмите Найти онлайн, введите название фильма и выберите подходящий вам файл. Он скачается сразу в программу конвертера. Поиск файлов происходит на сайте opensubtitles.org .
3. Отредактируйте

Чтобы настроить дорожку субтитров, нажмите Редактировать . Рабочая панель с инструментами располагается в правой части экрана. Используйте кнопку Tt, чтобы выбрать нужный шрифт, размер и стиль отображаемого текста. Соседние кнопки – для настройки цвета букв и их контура.
Синхронизируйте субтитры с видео, если они отстают или обгоняют видео дорожку. Когда все готово, нажмите Применить .
Если вам нужно внести еще какие-то изменения в видеоролик, используйте кнопки в верхней части экрана. Этот редактор позволит вам обрезать видео, повернуть изображение, настроить звук, скорректировать цвет и стабилизировать изображение.
4. Проверьте результат

Перед сохранением стоит проверить, все ли вы сделали правильно. Для этого убедитесь, что переключатель До/После стоит на После и нажмите кнопку Play. В последней версии программы мы добавили несколько обновлений, которые позволят с удобством просматривать промежуточный результат.
- Масштабируйте временную шкалу, чтобы с легкостью позиционировать временной маркер и просматривать именно тот участок ролика, который вам нужен.
- Используйте превью кадра, чтобы быстро проверить, все ли в порядке. Просто наведите курсор на временную шкалу, чтобы увидеть небольшое превью кадра на этом моменте.
- Введите точный показатель времени в поле под маркером на шкале времени.
После того как убедитесь, что видео получается таким как нужно, нажмите Сохранить и закрыть .

После этого на основном экране нажмите кнопку Старт в правом нижнем углу. Готово!
Как добавить субтитры к видео на YouTube
Если ваше видео уже загружено на YouTube, намного проще будет сразу загрузить файл с субтитрами через платформу.
1. Войдите в Творческую студию YouTube.

2. В панели слева выберите раздел Субтитры.

3. Выберите видео, которое хотите отредактировать.

5. В разделе Субтитры кликните Добавить, а потом – Загрузить файл.
6. Выберите подходящий вам тип файла: с временными кодами или без них. Нажмите Продолжить.
7. Если хотите вписать субтитры вручную, нажмите Изменить.

8. Выберите Редактировать в виде текста и впишите свой текст.

7. Нажмите Опубликовать.
Как создать свой файл с субтитрами
Создать собственный файл с субтитрами легко: это можно сделать практически в любом текстовом редакторе. Просто распишите ваш текст построчно с точными указаниями времени в таком формате:
- [Номер строки]
- [Время начала показа строки: [часы]: [минуты]: [секунды], [миллисекунды] ] –> [Время конца показа строки]
- [Текст]
Вот так это должно выглядеть в вашем редакторе:

Когда все готово, при сохранении выберите формат файла «.srt» вместо «.txt».
Можно и не считать секунды вручную, а воспользоваться одним из редакторов субтитров. С ними дело пойдет намного быстрее. Вот некоторые из них:
Здесь вам нужно просто вводить субтитры в соответствующее поле по мере просмотра видео.
Вот так просто! Мы предупреждали, что это может сделать каждый Удачи!
Как сделать субтитры на видео в YouTube, и зачем они нужны?
Видеохостинг Youtube по посещаемости занимает 2-е место в мире, уступая в популярности только Google. На площадке Ютуб круглосуточно кипит жизнь, каждый день выкладывается миллионы видео, и миллиарды пользователей из всех стран спешат его посмотреть, отыскивая для себя наиболее интересные ролики.
Youtube заботится о том, чтобы всем гостям площадки – и зрителям, и ведущим каналов, было максимально комфортно, и предоставляет для этого массу полезных инструментов. Один из них – возможность добавить к видео субтитры. Давайте разберёмся, зачем и кому это нужно, какую пользу приносят субтитры в роликах на Youtube и как их сделать.
Содержание:
Кому и для чего в видео на Ютубе нужны субтитры
Если вы ведете канал на Youtube, но никогда не задумывались о том, чтобы наложить на свои видеоролики субтитры, то вы очень удивитесь, узнав, как много потеряли. Конечно, сам Ютуб для удобства просмотра, добавляет их автоматически, и каждый пользователь может их при просмотрах включать по своему желанию. Но те, кто сталкивался с автоматическими переводами, знают, как они могут искажать исходный текст.
Субтитры дают видео на Youtube огромный плюс, причём не только зрителям, но и лично вам. Для того чтобы вам было понятно, зачем стоит потратить своё время и сделать субтитры, почитайте, зачем они нужны на Ютубе.
Начнём с того, зачем и в каких случаях субтитры нужны зрителям:
- Они не владеют языком, которым озвучено видео
- Полная глухота или слабый слух
- Им приходится просматривать видео с Youtube в местах, где нельзя включать звук и неудобно пользоваться наушниками, или там, где вокруг слишком сильный шумовой фон
- Они хотят выучить новый язык.
Субтитры помогут многим пользователям более комфортно смотреть ваше видео на Ютубе, а это, в свою очередь, поможет продвижению вашего канала:
- Вы расширите свою зрительскую аудиторию, и увеличите количество заинтересованных подписчиков. Причём не только соотечественники, но и граждане других стран смогут смотреть ваши видео на Youtube и делиться ними с друзьями.
- Если добавить в текст описание происходящего в ролике, используя ключевые слова, вы повысите свои позиции в поиске и вас легче будут находить на просторах Youtube.
Если вы уже убедились, что сделать к своему видео на Youtube субтитры вам просто необходимо, давайте разберёмся, как их туда добавить.
Как наложить субтитры на видео в Youtube
Сделать субтитры для своих видеороликов в Youtube довольно легко, хотя, конечно, для этого и придётся затратить некоторое время. В меню Ютуба всё доступно и понятно, а пошаговое руководство поможет вам быстрее разобраться, где находятся нужные настройки.
-
В «Творческой студии» найдите раздел «Видео». Войдя туда, выберите пункт «Сведения» (значок карандаша), если ролик был опубликован ранее.
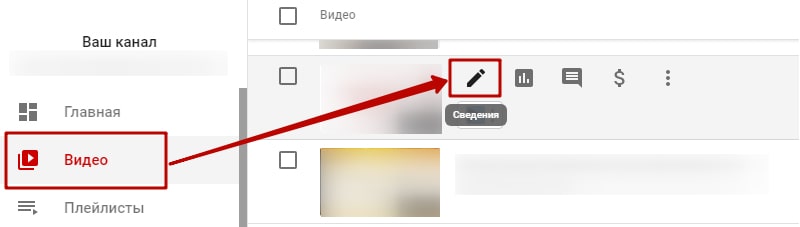
Если же нет, тогда нажмите «Создать» — «Добавить видео», загрузите файл ролика и далее переходим к настройкам.

В открывшихся вариантах настроек, заполните все необходимые данные (название видеоролика, его описание и т.д.), после чего кликните «Другие параметры».

В развернувшемся окошке находим «Язык и субтитры». Здесь сначала укажите, какой язык используется в вашем видео, а потом нажмите «Загрузить субтитры».
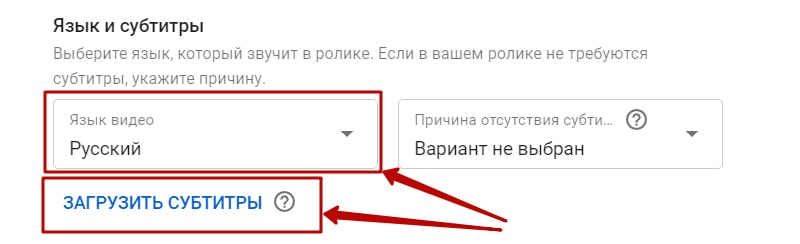
Ютуб предложит выбрать из 2-х вариантов добавления: с временными кодами и без. В первом случае текст будет отображаться именно тогда, когда это было запланировано.
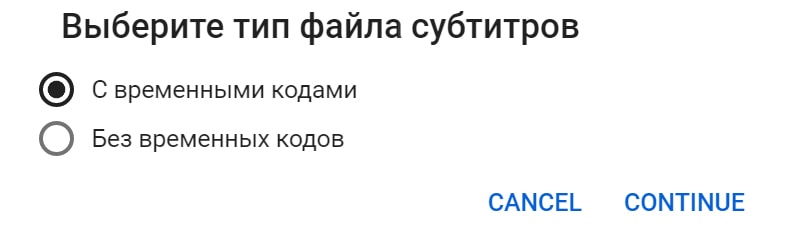
Если вы выбираете без временных кодов, можно залить файл сплошным текстом в формате txt – YouTube сам позаботится о том, когда и что отображать.
Если же все-таки выбираете с временными кодами, обязательно оформляйте его именно таким образом, как приведено ниже:
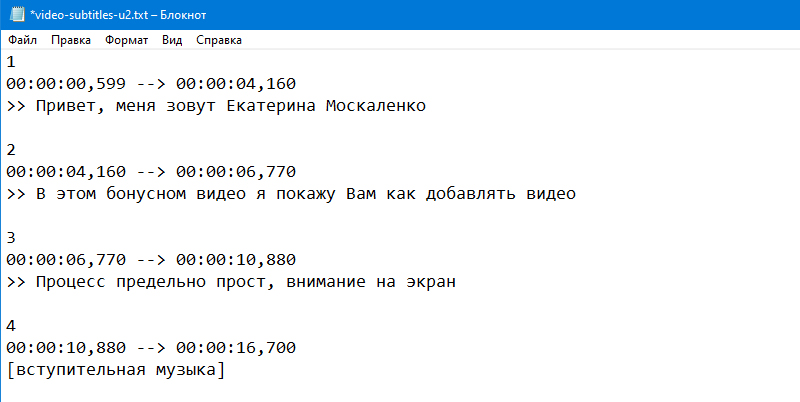
Но титры в вашем видео появятся не сразу – сначала Youtube проверит их на спам, корректность высказываний, отсутствие нецензурщины и правильности указанных данных о языке перевода и оригинала. Если у вас с этим всё в порядке, то субтитры будут воспроизводиться на вашем видео в Ютубе, вследствие чего их сможет посмотреть большее количество пользователей.
Кроме этого, на недостаточное качество ваших переводов или недопустимые в сообществе выражения могут пожаловаться сами пользователи, и тогда Youtube имеет право отключить субтитры, а в иногда заблокировать и само видео. Так что будьте внимательны при вводе текста, а также избегайте выражений, запрещённых правилами Ютуба.
Смотрим в оригинале: как добавить субтитры к видео

1 948
8 мин

Хотите добавить субтитры к видео, но не знаете, как это сделать? Не переживайте, это очень легко – справится даже ребенок. Рассказываем, как добавить субтитры к видео тремя разными способами!
Нужны ли вам субтитры в видео?
Лишними они точно не будут. Субтитры полезно добавлять и к роликам, которые вы загружаете на YouTube, и к семейным видео для домашних архивов, и к зарубежным фильмам.
Если вы хотите увеличить свою аудиторию на YouTube, вам тоже не стоит пренебрегать субтитрами. Во-первых, они позволят смотреть видео без звука. А это, как мы и предупреждали в начале года – один из главных трендов видеомаркетинга сейчас. Поскольку на YouTube видео проигрываются в миниатюре на главной странице, субтитры помогут зрителю сразу понять, о чем ролик – и сделать выбор в его пользу.
Даже если вы не загружаете видео на YouTube, а храните его для себя, все равно субтитры будут не лишними. Часто в любительских видео, где звук записан на встроенный микрофон камеры, сложно разобрать, что говорят герои и что вообще происходит. В таких случаях субтитры помогут спасти видео и сделать его пригодным для просмотра. Возможно, в таком формате вы даже решитесь опубликовать его хотя бы в Instagram.
Ну а фильмы мы всегда советуем смотреть в оригинале – не только английские и не только тем, кто учит язык. Каким бы качественным ни был дубляж, без него всегда лучше. Оригинальная озвучка лучше передает атмосферу картины и позволяет с головой окунуться в незнакомую культуру. Если в фильм, который вы скачали, не вшиты субтитры, советуем это сделать вручную.
В каких файлах хранятся субтитры
Для субтитров можно использовать разные виды текстовых файлов. Но большинство видеопроигрывателей и стриминговых сервисов поддерживают следующие три типа файлов:
SRT (SubRip Text) – самый распространенный и самый простой формат. Его легко загрузить в любую программу, поддерживается также платформами вроде YouTube и Facebook.
SSA (SubStation Alpha) – более мощный формат. Позволяет редактировать размер шрифта и цвет букв.
ASS (Advanced Substation Alpha) – как видно из названия, это прокачанная версия предыдущего формата. Включает в себя расширения, позволяющие редактировать стили.
Как добавить субтитры с помощью Movavi
Вшить субтитры в видео можно с помощью многих видеоредакторов, онлайн-инструментов и даже некоторых видео конвертеров. Например, это можно легко и быстро сделать с помощью Movavi Video Converter . Это удобное приложение, которое позволяет без лишних хлопот менять формат видео, а заодно слегка его редактировать и делать более приятным для просмотра.
Недавно мы обновили программу, и она стала еще удобнее. В честь этого у нас есть небольшой сюрприз для читателей нашего блога: до 23 ноября вы можете приобрести премиум версию программы со скидкой 10%! Просто используйте промокод Converter21Blog при покупке и наслаждайтесь!
1. Загрузите видео в приложение
Чтобы загрузить видео в программу, нажмите кнопку Добавить файлы в левом верхнем углу или просто перетяните файл из папки, в которой он находится, в окно приложения.
Если вы добавляете субтитры в фильм, вы можете сразу поменять тип файла на MOV, AVI, MP4 или другой популярный формат, который поддерживается вашим телевизором или проигрывателем на компьютере. Если вы не хотите менять формат файла, установите исходный тип в графе Формат на выходе.
2. Добавьте субтитры

Рабочая вкладка с вашим видео появится на стартовом экране программы. Нажмите на кнопку Без субтитров и в выпадающем меню кликните Добавить. Если у вас уже есть скачанный файл с субтитрами на компьютере, нажмите Выбрать файл.

Вы также можете найти нужный вам файл в сети, не выходя из программы. Нажмите Найти онлайн, введите название фильма и выберите подходящий вам файл. Он скачается сразу в программу конвертера. Поиск файлов происходит на сайте opensubtitles.org .
3. Отредактируйте

Чтобы настроить дорожку субтитров, нажмите Редактировать . Рабочая панель с инструментами располагается в правой части экрана. Используйте кнопку Tt, чтобы выбрать нужный шрифт, размер и стиль отображаемого текста. Соседние кнопки – для настройки цвета букв и их контура.
Синхронизируйте субтитры с видео, если они отстают или обгоняют видео дорожку. Когда все готово, нажмите Применить .
Если вам нужно внести еще какие-то изменения в видеоролик, используйте кнопки в верхней части экрана. Этот редактор позволит вам обрезать видео, повернуть изображение, настроить звук, скорректировать цвет и стабилизировать изображение.
4. Проверьте результат

Перед сохранением стоит проверить, все ли вы сделали правильно. Для этого убедитесь, что переключатель До/После стоит на После и нажмите кнопку Play. В последней версии программы мы добавили несколько обновлений, которые позволят с удобством просматривать промежуточный результат.
- Масштабируйте временную шкалу, чтобы с легкостью позиционировать временной маркер и просматривать именно тот участок ролика, который вам нужен.
- Используйте превью кадра, чтобы быстро проверить, все ли в порядке. Просто наведите курсор на временную шкалу, чтобы увидеть небольшое превью кадра на этом моменте.
- Введите точный показатель времени в поле под маркером на шкале времени.
После того как убедитесь, что видео получается таким как нужно, нажмите Сохранить и закрыть .

После этого на основном экране нажмите кнопку Старт в правом нижнем углу. Готово!
Как добавить субтитры к видео на YouTube
Если ваше видео уже загружено на YouTube, намного проще будет сразу загрузить файл с субтитрами через платформу.
1. Войдите в Творческую студию YouTube.

2. В панели слева выберите раздел Субтитры.

3. Выберите видео, которое хотите отредактировать.

5. В разделе Субтитры кликните Добавить, а потом – Загрузить файл.
6. Выберите подходящий вам тип файла: с временными кодами или без них. Нажмите Продолжить.
7. Если хотите вписать субтитры вручную, нажмите Изменить.

8. Выберите Редактировать в виде текста и впишите свой текст.

7. Нажмите Опубликовать.
Как создать свой файл с субтитрами
Создать собственный файл с субтитрами легко: это можно сделать практически в любом текстовом редакторе. Просто распишите ваш текст построчно с точными указаниями времени в таком формате:
- [Номер строки]
- [Время начала показа строки: [часы]: [минуты]: [секунды], [миллисекунды] ] –> [Время конца показа строки]
- [Текст]
Вот так это должно выглядеть в вашем редакторе:

Когда все готово, при сохранении выберите формат файла «.srt» вместо «.txt».
Можно и не считать секунды вручную, а воспользоваться одним из редакторов субтитров. С ними дело пойдет намного быстрее. Вот некоторые из них:
Здесь вам нужно просто вводить субтитры в соответствующее поле по мере просмотра видео.
Вот так просто! Мы предупреждали, что это может сделать каждый ? Удачи!
Как скопировать субтитры в ютубе?
Как скопировать текст субтитры с YouTube?
Через штатную функцию YouTube
Когда справа от плеера появятся субтитры, выберите под ними нужный язык, выделите весь доступный текст и скопируйте его с помощью комбинации Ctrl + C. После этого расшифровку можно будет вставить в любой текстовый редактор.
Как увидеть субтитры на ютуб?
Как включить или отключить субтитры для всех видео
- Откройте страницу Настройки аккаунта.
- В меню слева выберите Воспроизведение.
- Установите или снимите флажок в поле Всегда показывать субтитры.
- При необходимости установите флажок Показывать автоматически созданные субтитры (если они доступны). …
- Нажмите Сохранить.
Как склеить видео с субтитрами?
Способ 1. Использование видео редактора Freemake
- Загрузите видеоредактор Freemake и установите его. …
- Нажмите кнопку «Add Video» и загрузите видеофайл в формате AVI. …
- Нажмите «Subtitles off» и выберите файл в формате субтитров SRT. …
- У вас есть выбор: встроить субтитры и перекодировать AVI-файл или записать его на DVD-диск.
Можно ли добавить субтитры к чужому видео на YouTube?
Как добавить свой перевод
- Откройте видео, к которому хотите добавить субтитры или переведенные метаданные. Обратите внимание, что такая возможность доступна не для всех роликов.
- В проигрывателе нажмите на значок шестеренки .
- Выберите Субтитры Добавить субтитры.
- Определите, что хотите добавить. Субтитры на языке видео
Как перевести субтитры в YouTube на андроид?
Как настроить параметры субтитров
- Откройте приложение YouTube.
- Коснитесь значка Меню .
- Выберите Настройки.
- Нажмите Субтитры.
Как включить перевод субтитров на ютубе на телефоне?
Как включить на телефоне Android в специальном приложении Ютуб, скачанном с Гугл Плей? Суть похожая – пальцем тапаем по области просмотра, в правом верхнем углу отобразится «три точки» (для входа в меню), вот там как раз и активируются субтитры.
Как добавить русские субтитры в ютуб?
Как добавить субтитры
- Войдите в аккаунт и откройте Творческую студию YouTube.
- В меню слева нажмите Субтитры.
- Выберите нужный ролик.
- Нажмите Добавить перевод на другой язык и выберите подходящий язык из списка.
- В столбце «Субтитры» нажмите Добавить. Включите видео и добавьте субтитры. …
- При необходимости повторите действие из пункта 5.
Как извлечь из видео субтитры?
Запустите файл «gMKVExtractGUI.exe», в поле «Input Files» окна программы добавьте файл видео в формате MKV, из которого нужно извлечь субтитры. Программа просканирует видеофайл и в том же поле выведет список содержащихся в нем дорожек. Субтитры в списке будут помечены словом «subtitles».
Как сделать автоматические субтитры?
Автоматическое создание субтитров к видео
- Войдите в аккаунт и откройте Творческую студию YouTube.
- В меню слева нажмите Субтитры.
- Выберите нужное видео.
- Нажмите на значок «Ещё» напротив субтитров, которые хотите просмотреть и изменить.
- Прочитайте субтитры и при необходимости измените или удалите фрагменты.
Как включить субтитры в VLC Media Player?
Внизу установите флажок «Использовать файл с субтитрами» и нажмите «Обзор», а затем выберите файл TXT или SRT с субтитрами. Когда файлы с пленкой и субтитрами уже указаны, нажмите на маленькую стрелку рядом с кнопкой «Конвертировать / Сохранить» и выберите опцию «Конверсия» в раскрывающемся списке.
Как добавить субтитры к видео на компьютере?
После того как вы загрузили видео, можно добавить к нему субтитры:
Как сделать субтитры на видео в YouTube, и зачем они нужны?
Видеохостинг Youtube по посещаемости занимает 2-е место в мире, уступая в популярности только Google. На площадке Ютуб круглосуточно кипит жизнь, каждый день выкладывается миллионы видео, и миллиарды пользователей из всех стран спешат его посмотреть, отыскивая для себя наиболее интересные ролики.
Youtube заботится о том, чтобы всем гостям площадки – и зрителям, и ведущим каналов, было максимально комфортно, и предоставляет для этого массу полезных инструментов. Один из них – возможность добавить к видео субтитры. Давайте разберёмся, зачем и кому это нужно, какую пользу приносят субтитры в роликах на Youtube и как их сделать.
Содержание:
Кому и для чего в видео на Ютубе нужны субтитры
Если вы ведете канал на Youtube, но никогда не задумывались о том, чтобы наложить на свои видеоролики субтитры, то вы очень удивитесь, узнав, как много потеряли. Конечно, сам Ютуб для удобства просмотра, добавляет их автоматически, и каждый пользователь может их при просмотрах включать по своему желанию. Но те, кто сталкивался с автоматическими переводами, знают, как они могут искажать исходный текст.
Субтитры дают видео на Youtube огромный плюс, причём не только зрителям, но и лично вам. Для того чтобы вам было понятно, зачем стоит потратить своё время и сделать субтитры, почитайте, зачем они нужны на Ютубе.
Начнём с того, зачем и в каких случаях субтитры нужны зрителям:
- Они не владеют языком, которым озвучено видео
- Полная глухота или слабый слух
- Им приходится просматривать видео с Youtube в местах, где нельзя включать звук и неудобно пользоваться наушниками, или там, где вокруг слишком сильный шумовой фон
- Они хотят выучить новый язык.
Субтитры помогут многим пользователям более комфортно смотреть ваше видео на Ютубе, а это, в свою очередь, поможет продвижению вашего канала:
- Вы расширите свою зрительскую аудиторию, и увеличите количество заинтересованных подписчиков. Причём не только соотечественники, но и граждане других стран смогут смотреть ваши видео на Youtube и делиться ними с друзьями.
- Если добавить в текст описание происходящего в ролике, используя ключевые слова, вы повысите свои позиции в поиске и вас легче будут находить на просторах Youtube.
Если вы уже убедились, что сделать к своему видео на Youtube субтитры вам просто необходимо, давайте разберёмся, как их туда добавить.
Как наложить субтитры на видео в Youtube
Сделать субтитры для своих видеороликов в Youtube довольно легко, хотя, конечно, для этого и придётся затратить некоторое время. В меню Ютуба всё доступно и понятно, а пошаговое руководство поможет вам быстрее разобраться, где находятся нужные настройки.
-
В «Творческой студии» найдите раздел «Видео». Войдя туда, выберите пункт «Сведения» (значок карандаша), если ролик был опубликован ранее.
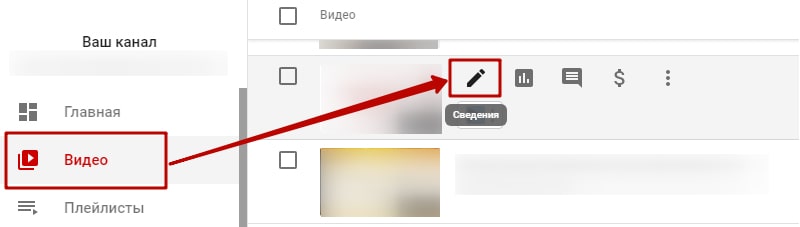
Если же нет, тогда нажмите «Создать» — «Добавить видео», загрузите файл ролика и далее переходим к настройкам.

В открывшихся вариантах настроек, заполните все необходимые данные (название видеоролика, его описание и т.д.), после чего кликните «Другие параметры».

В развернувшемся окошке находим «Язык и субтитры». Здесь сначала укажите, какой язык используется в вашем видео, а потом нажмите «Загрузить субтитры».
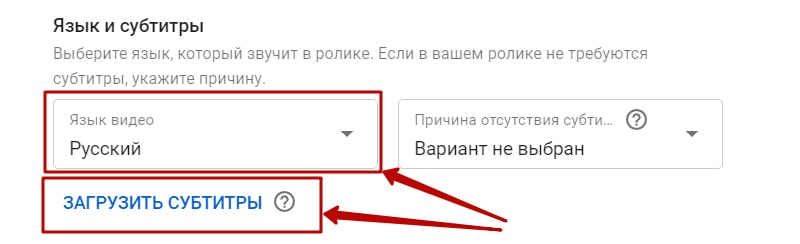
Ютуб предложит выбрать из 2-х вариантов добавления: с временными кодами и без. В первом случае текст будет отображаться именно тогда, когда это было запланировано.
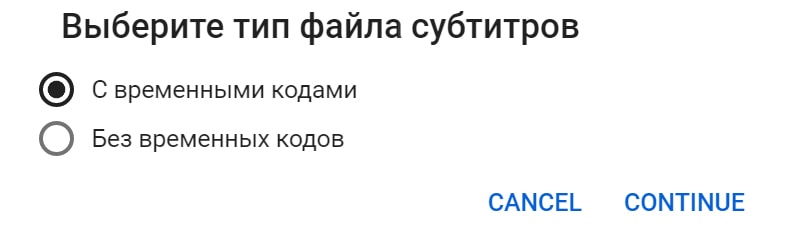
Если вы выбираете без временных кодов, можно залить файл сплошным текстом в формате txt – YouTube сам позаботится о том, когда и что отображать.
Если же все-таки выбираете с временными кодами, обязательно оформляйте его именно таким образом, как приведено ниже:
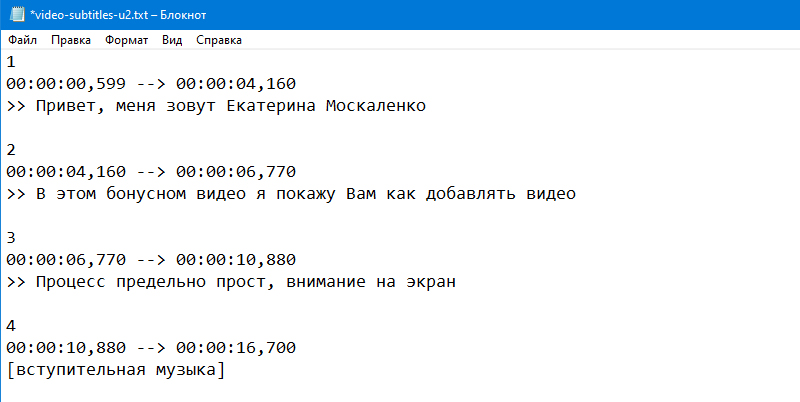
Но титры в вашем видео появятся не сразу – сначала Youtube проверит их на спам, корректность высказываний, отсутствие нецензурщины и правильности указанных данных о языке перевода и оригинала. Если у вас с этим всё в порядке, то субтитры будут воспроизводиться на вашем видео в Ютубе, вследствие чего их сможет посмотреть большее количество пользователей.
Кроме этого, на недостаточное качество ваших переводов или недопустимые в сообществе выражения могут пожаловаться сами пользователи, и тогда Youtube имеет право отключить субтитры, а в иногда заблокировать и само видео. Так что будьте внимательны при вводе текста, а также избегайте выражений, запрещённых правилами Ютуба.











