Как редактировать посты в Инстаграме с компьютера
Если при добавлении записи в профиль была допущена ошибка, то можно редактировать пост в Инстаграме с компьютера или в мобильной версии. В первом случае потребуется установить дополнительное программное обеспечение, во втором только мобильный гаджет.
После того, как пост размещен, может потребоваться его коррекция.
Для этого в мобильном приложении нужно выполнить следующие действия:
Теперь можно внести следующие изменения:
- добавить место: нужно нажать на активную ссылку и из предложенных вариантов выбрать необходимое или воспользоваться поиском;
- отметить людей: нажать на круглую иконку с изображением человека, коснуться значка «плюс» и в поиске начать вводить имя или ник человека, которого следует упомянуть в публикации;
- заменить описание, хештеги, добавить смайлики;
- добавить альтернативный текст для людей с нарушением зрения. Для этого следует нажать соответствующую ссылку на публикации, перейти в окно редактирования и добавить описание.
После того, как изменения внесены, нужно нажать галочку в правом верхнем углу публикации, чтобы их сохранить. Для редакции доступны посты любого срока давности.
Изменить публикацию с компьютера
Веб-версия Инстаграм не поддерживает функцию изменения постов. Здесь можно просматривать свои и чужие публикации, ставить лайки, писать комментарии, добавлять записи в «Сохраненное» и делиться ссылками на них в Facebook, Twitter, по электронной почте.
Но есть одна хитрость, которая позволит легко сделать новую публикацию через компьютер, но не добавить новое фото в пост Инстаграм при редактировании.
Для этого, находясь в браузере, нужно:
Но эта манипуляция не позволяет вносить изменения в уже опубликованные посты.
Редактировать публикацию в Инстаграм с компьютера можно с помощью программы эмулятора Android. Одна из самых популярных – BlueStacks.
Чтобы ей воспользоваться необходимо:
- Скачать приложение с официального сайта и установить на ПК.
- Пройти авторизацию для своего гугл-аккаунта, для того, чтобы пользоваться возможностями Play Market.
- Скачать и установить в эмуляторе Инстаграм.
- Войти под своим логином и паролем и приступить к редактированию или добавлению постов.
Как добавить в Инстаграм фотографию с компьютера?
Тем, кто использует браузер Chrome, достаточно установить специальное расширение User-Agent Switcher, которое позволяет открыть мобильную версию Инстаграм.
После установки расширения требуется зайти в меню и выбрать тип устройства (iOS или Android). Затем зайти на Instagram.com. В окне браузера откроется мобильная версия сайта с кнопкой загрузки фотографий.
Функционал мобильной версии тоже ограничен, например, нельзя загружать видеоролики, не работают фильтры и нет возможности публиковать серию фотографий в одном посте.
Еще одно расширение для Chrome, «Desktop for Instagram», позволяет выкладывать фотографии и короткие видео и делиться с ними в других социальных сетях, просматривать уведомления, комментировать и лайкать публикации других пользователей.
Использовать его следующим образом:
- Нажать на кнопку расширения;
- В открывшемся окне зайти в свой аккаунт Инстаграм;
- Перезагрузить страницу, после чего появится блок в форме смартфона. Это и есть мобильная версия сайта.
Стоит отметить, что у других браузеров есть аналогичные расширения, то именно у Chrome оно поддерживает большее число функций.
Другой способ отлично подойдет тем, кто использует другие популярные браузеры, например, Оперу или Яндекс:
- Зайти на сайт Инстаграм под своей учетной записью;
- Открыть консоль разработчика, либо нажав сочетание клавиш Ctrl+Shift+I, либо кликнув в любом месте правой кнопкой мыши и выбрав пункт «Просмотр кода элемента».
- В консоли разработчика нажать на значок, обозначающий эмуляцию мобильных устройств, а в верхней панели выбрать подходящее устройство (планшет или телефон).
- Нажать на F5, после чего в открытом Инстаграме появится значок для загрузки фото.
Перечисленные выше способы могут быть более удобными, по сравнению с тем, когда необходимый материал для публикации «перекидывают» с компьютера на телефон и с него уже выкладывать фото или видео.
Как обработать фото на компьютере
В самом Инстаграм – будь то приложение, расширение или веб-версия – уже встроены фильтры и инструменты для коррекции цвета, яркости, контрастности и т.п.
В программах сторонних производителей могут быть свои инструменты. Например, Gramblr имеет встроенный фоторедактор с:
- рамками;
- стикерами;
- эффектами и т.д.
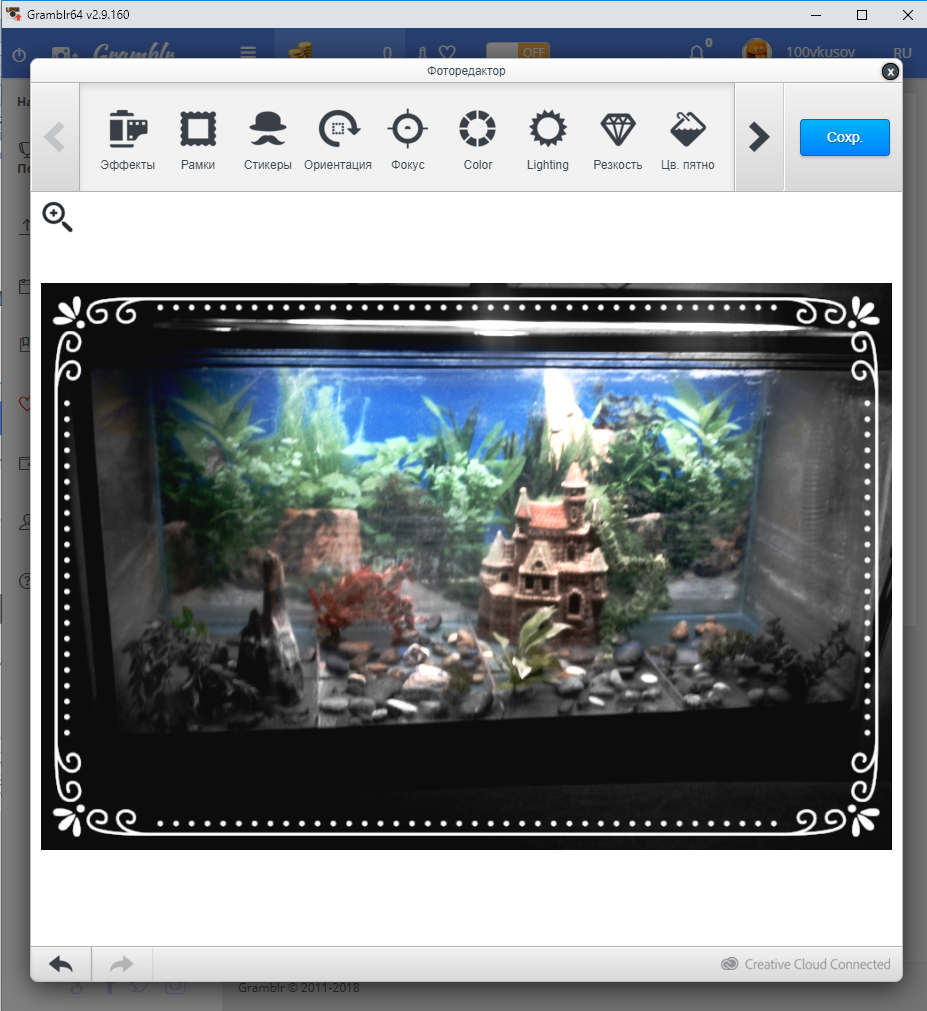
Ну и конечно, можно заранее обработать фотографию в любом графическом редакторе.
В этом и заключается одно из преимуществ работы с Инстаграм через компьютер – можно обрабатывать фото не только стандартными, встроенными в Gramblr или в официальное приложение инструментами, но и вообще любыми подручными средствами, хоть «Фотошопом», хоть «Пэйнтом».
Главное, после обработки – сохранить картинку в понятном для Инстаграм формате PNG или JPG.
Публикация в Инстаграме с компьютера – это реально
Да, опубликовать любой пост напрямую с компьютера в Инстаграм можно. И даже сделать это можно несколькими вариантами:
- Используя онлайн ресурсы;
- Используя компьютерные клиенты Инстаграм;
- Используя эмулятор.
Если говорить о первом способе, то действительно, сегодня на платной основе работают многие онлайн-ресурсы, позволяющие не только опубликовать любой пост в Инстаграме прямо в браузере, но и продвинуть пост по просмотрам, накрутить лайки и т.д. Казалось бы, все хорошо. если бы не то, что эти ресурсы платные. Поэтому в большинстве своем ими пользуются лишь представители крупных компаний, которые заняты продвижением своих брендов.
Существует и второй способ, как добавить публикацию в Инстаграм с компьютера. Это всевозможные ПК-клиенты. Некоторые из них позволяют добавлять посты, некоторые – лишь просматривать посты других пользователей. Выкладывать фото, видео и прочий контент, в частности, позволяют такие программы, как Gramblr или клиент под Windows 10.
Первый можно загрузить, перейдя на официальный сайт проекта: http://gramblr.com. Пользоваться им очень просто: достаточно лишь перетащить мышкой нужное фото или даже видео ролик. Можно также применять фильтры, обрезать видео. Так что во многих смыслах именно этот метод можно считать оптимальным.
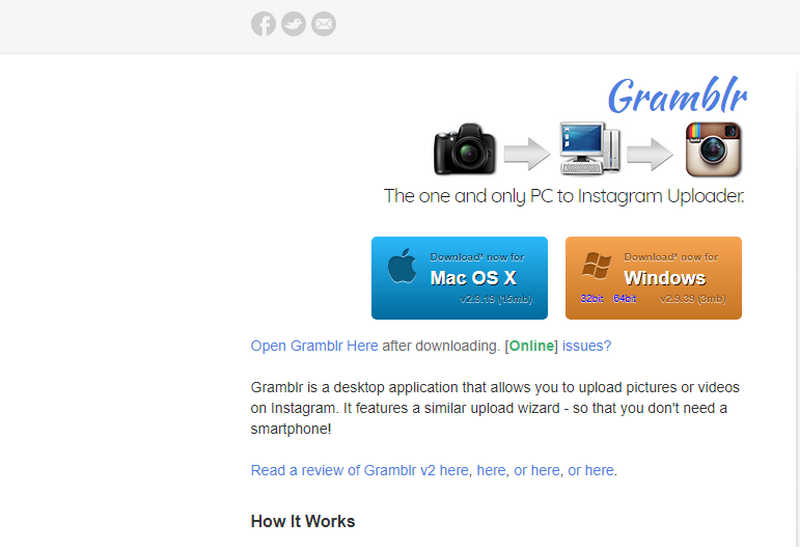
Официальный сайт Gramblr.
А вот что касается клиента для Windows 10, то загрузить его можно из Магазина Windows отсюда. Правда, посты делать в нем можно лишь на сенсорных устройствах – планшетах и смартфонах, либо с компьютеров, оснащенных сенсорным дисплеем. Отличительной особенностью этого клиента можно считать то, что здесь поддерживаются фильтры для фотографий, а также то, что можно отправлять личные сообщения, используя функцию Инстаграм Директ.
Наконец, как всегда, можно прибегнуть к помощи эмулятора. Эмулятор – это специальное приложение, которое в данном случае позволяет работать с мобильными программами прямо на компьютере. Рекомендуется для использования эмулятор Bluestacks. В настоящее время это наиболее функциональный эмулятор, который может работать и с веб камерой компьютера. Следовательно, можно будет выгружать фото, сделанные только что, а не только с жесткого диска компьютера.
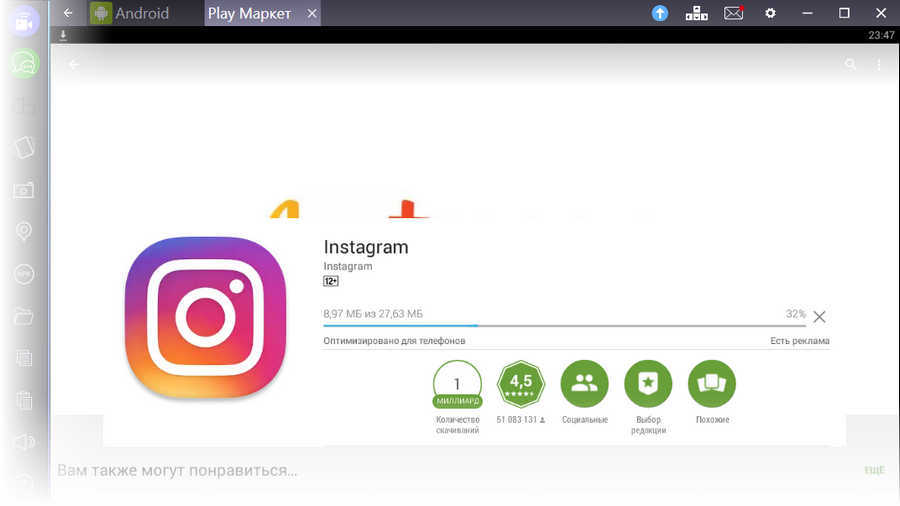
эмулятор Bluestacks.
Можно загрузить мобильный Инстаграм и в виде отдельного АРК файла, а затем открыть его в эмуляторе, а можно и из встроенного магазина Google Play. В дальнейшем принцип работы запущенного в эмуляторе Инстаграм идентичен работе с мобильной версией. Ведь Instagram будет «думать», что работает на мобильнике. Словом, способы, как делать публикации в Инстаграме с компьютера, имеются. И таковых даже можно предложить несколько.
Загрузка нескольких фото с компьютера
У некоторых пользователей все фотографии хранятся на компьютере. Что же делать в этом случае? Во-первых, можно просто перенести все изображения на смартфон, отправив их через любой мессенджер. А во-вторых, достаточно установить специальное расширение для браузера.
В качестве примера давайте рассмотрим работу с плагином «Клиент для Инстаграм с Директом». Скачать его для веб-обозревателя можно с официального интернет-магазина Chrome, кликнув по соответствующей кнопке.

Когда расширение будет успешно установлено, то активируем его, нажав по значку в верхней панели браузера. На экране появится страница с авторизацией в Instagram. В соответствующее поле вводим логин и пароль от аккаунта, а после выбираем «Войти». А если вход уже был сделан в веб-обозревателе, то повторно его выполнять не потребуется.
Нажимаем по значку плюса (+), расположенному в нижней части экрана. Выбираем изображения, которые нужно добавить на страницу. По желанию применяем фильтры или редактируем картинки, а после кликаем «Поделиться». Созданная публикация должна в течение нескольких секунд появиться в профиле.

Если этот вариант вам не подходит, то можете использовать программы, которые являются эмуляторами телефонов. Например, известное приложение BlueStacks. Его нужно установить на компьютер и выполнить авторизацию в учетной записи Google. А после на виртуальный смартфон загружаем Instagram и следуем представленной ранее инструкции!
Мобильная версия сайта
Соответственно, метод, как в Инстаграмме добавить фото с компьютера, заключается в использовании мобильной версии сайта. Но на нее так просто перейти. Ведь ресурс автоматически определяет платформу, с которой он загружается. Поэтому с компьютера или ноутбука открывается обычная версия. А как в таком случае перейти на мобильную?
Решением будет смена информации User Agent. В ней хранятся сведения о веб-обозревателе и аналогичные данные. Проще всего задачу выполнить с помощью плагинов. Это специальные расширения для браузера. Далее будет рассматриваться случай с Google Chrome.
На этом установка плагина завершена. Теперь перейдите на сайт Instagram. Рядом с кнопкой вызова меню браузера появится новая пиктограмма. Нажмите на нее и выберите «iOS – iPhone 6».Затем обновите страницу. Снизу появится новая панель.

С подготовкой на этом все. Остается только основная часть инструкции, как опубликовать фото в Instagram с компьютера. На новой панели посередине есть кнопка в форме фотоаппарата, нажмите ее. Возникнет окно с выбором местоположения. В нем нужно сменить тип отображения на «Все файлы».
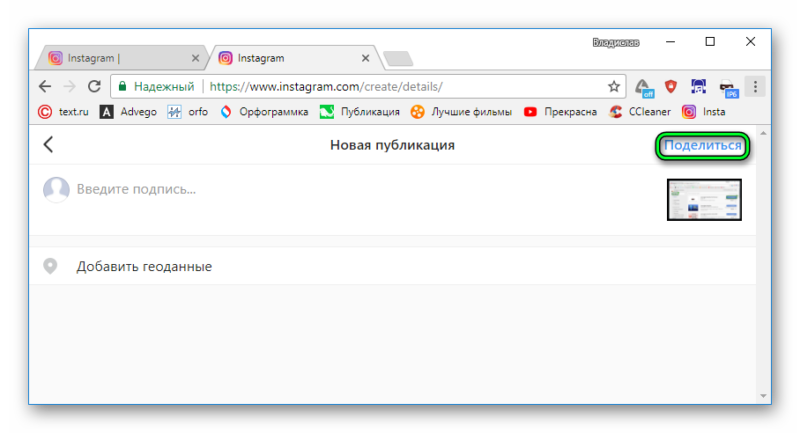
Укажите путь до нужной фотографии на вашем компьютере и ноутбуке, выделите ее и нажмите «Открыть». Это вызовет стандартную процедуру публикации изображений в Инстаграме. Кадр можно уменьшить или повернуть. Но функция наложения фильтров отсутствует. Когда предварительная подготовка окончена, кликните по «Далее». Затем укажите подпись, также можно добавить геоданные. В конце нажмите «Поделиться».
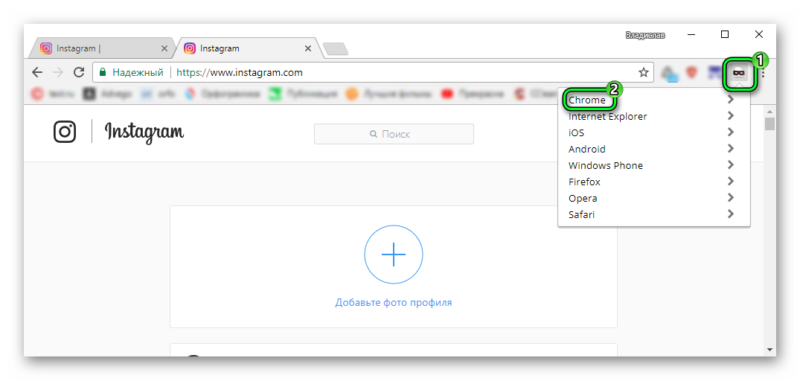
Теперь нужно вернуть user-agent к начальному состоянию. Иначе все страницы будут загружаться в формате для iPhone. Чтобы это сделать, кликните по иконке расширения и выберите «Chrome – Default».











