Чтение займет: 9 мин.

Автозагрузка представляет собой функцию Windows, которая запускает любую программу после полной загрузки компьютера. В неё просто вносить новые программы, требующие постоянного включения. Иногда требуется настраивать автоматическую загрузку самому пользователю. После прочтения статьи вы поймете, как добавить программу в автозагрузку.
До начала работы проверьте настройки выбранной программы. Убедитесь, что там не активирована функция, позволяющая запускать программу сразу после включения устройства. Если нашли эту функцию – включите её и перезапустите компьютер.
Как добавить программу в автозагрузку в Windows 7
В случае, если вам никак не удалось найти в настройках эту функцию, программу придется включать своими силами.
С помощью папки «Автозагрузка»
Самый простой метод – перенесение программной иконки в блок автоматической загрузки («Пуск», графа «Все программы»). С помощью правой кнопки мыши откройте меню, найдите там строку «Открыть»:
.png)
Перейти в раздел папки возможно и другим путем: зайдите в блок «Выполнить» одновременным нажатием Win+R, в пустом поле напишите shell:Startup. Появится окно с элементами раздела «Автозагрузка»:
.png)
Дальше просто скопируйте файл в папку:
.png)
Программное обеспечение запустится автоматическим образом только у администратора, под учетной записью которого она активировалась. Чтобы это стало доступным и другим пользователям, продублируйте её в папку Startup. Найти её можно в меню «Выполнить» или же просто ввести в строку Пуска: shell:Common:Startup:
.png)
С помощью MSconfig
Как добавить программу в автозагрузку Windows при помощи MSconfig:
1) Зайдите в пуск, вбейте в строке поиска «MSconfig» и осуществите запуск под именем администратора:
.png)
2) Кликните на закладку «Автозагрузка» в интерфейсе программы;
3) Поставьте галочки напротив нужных элементов и разрешите автоматическую загрузку:
.png)
В этой программе отображаются практически все ключи для запуска, т.к. она тесно взаимодействует с реестром Windows и может собрать все данные из него. Так вы сможете плотно работать с элементами запуска программы во время загрузки операционной системы.
С помощью реестра
До начала работы необходимо перейти в реестровый редактор. Открываем окно «Выполнить», вбиваем туда слово «regedit»:
.png)
Ищем в базе реестра строку активации автоматической загрузки:
· линия HKEY_CURRENT_USERSoftware MicrosoftWindowsCurrentVersionRun вносит изменения в папку автоматической загрузки только для действующего администратора;
· линия HKEY_USER_MACHINESOFTWARE MicrosoftWindowsCurrentVersionRun позволяет загружать программное обеспечение любому человеку, находящемуся в текущий момент под своим логином.
В наиболее подходящий для вас список добавьте новый «Строковый параметр» с любым именем, а в строку «Значение» внесите адрес выбранной программы:
.png)
С помощью CСleaner
В бесплатной утилите CCleaner легко разобраться с вопросом – как поставить программу в автозагрузку. Данный метод является наиболее простым, по сравнению с предыдущими:
1. Запустите программный продукт. Для скачивания можно выбрать полную версию (необходимо устанавливать) или мобильную (можно не устанавливать);
2. Переместитесь во вкладку «Сервис» — она находится в левом меню;
3. Нажмите на строку «Автозагрузка». Для добавления программ, выделите их мышкой и нажмите на кнопку «Включить»:
.png)
Как добавить в Windows 10
В устаревших операционных системах папка с автозагрузкой открывалась сразу через «Пуск». В неё тут же разрешалось перекинуть любой ярлык. В Windows 10 эту папку из меню разработчики решили убрать. Но появились другие методы, удобные для использования в этой версии.
С помощью папки «Автозагрузка»
Начнем с того, что папка автоматической загрузки никуда не делась. Она всего лишь переместилась из пуска в другой файловый объект. Перемещаемся в неё поэтапно (в скобках приведен аналог на английском): Пользователи (Users) — имя вашего пользователя (User_name) — appData – roaming – Microsoft – Windows — Главное меню (Start menu) — Программы (Programms) — Автозагрузка (Startup).
Таким методом папка открывается долго, поэтому быстрее будет сделать это через меню «Выполнить». Задержите одновременно кнопки на клавиатуре Windows-R, пропишите в строке «shell:startup»:
.png)
Через некоторое время после успешного ввода команды появится объект хранения мгновенной загрузки, доступный авторизованному пользователю. Далее ярлык программного обеспечения нужно перенести в папку. Оно запуститься само одновременно с включением компьютера и активацией пользовательских данных.
Чтобы поставить программу в автозагрузку Windows 10 другим пользователям следует нажать «Windows-R», и далее — «shell:common startup». Снова сохранить копию программного ярлыка.
Через планировщик задач
Таким методом любая программа сможет благополучно проходить автоматическую загрузку, спустя какое-то время после включения Windows. Это значительно уменьшает число загрузок после активации компьютера. Следовательно, времени на неё требуется меньше.
Включите планировщик задач. Далее одновременно нажмите Windows-R и введите «taskschd.msc»:
.png)
Затем создайте простую задачу (активная строка справа), появится окно «мастер». Назовите свою задачу и жмите «Далее». Выйдет вопрос о времени активации программного обеспечения, выбирайте «во время запуска компьютера», и далее – «Запуск программы».
В графе «Обзор», можно выбрать программное обеспечение, нужное для автоматизированного запуска. Далее в активной строке рядом появится подробный адрес exe-файла.
На завершающем этапе проверьте все данные и подтвердите операцию (кнопка «Готово»). Задача выполнится и сохранится, а программа уже сможет загружаться одновременно с операционной системой.
Когда нужно отсрочить время загрузки программы, откройте эту задачу в Планировщике и найдите её свойства. В строке «Триггеры» выберите графу «При запуске» и щелкните «Изменить».
Появится окно, в котором добавление программы в автозагрузку можно скорректировать по параметрам. Для того чтобы ввести отсрочку, нужно воспользоваться командой «Отложить задачу». Затем выйдите отовсюду и щелкните «ОК», чтобы изменения сохранились:
.png)
Через реестр
Запустить автоматическую загрузку любого программного обеспечения в Windows 10 тоже можно через реестр. С этой целью нужно зажать Windows-R, следом ввести regedit в строку для ввода.
Запустится реестровый редактор. Для того, чтобы добавить программу в автозагрузку, переместитесь в раздел HKEY_CURRENT_USER. А, чтобы открыть доступ всем другим — HKEY_LOCAL_MACHINE.
Когда откроется нужный реестр, вызовите меню правой кнопкой мыши нажмите на соответствующую графу, чтобы создать новый строковый параметр. Разверните этот параметр и напишите подробный путь к выбранной программе.
Сохраните изменения и перезагрузите компьютер, чтобы проверить установку:
.png)
С помощью MSconfig
Добавление программы в автозагрузку Windows через MSconfig включает шесть этапов:
1. Нажмите на «Пуск» правой кнопкой компьютерной мыши;
2. Выберите строку «Выполнить»;
3. Появится маленькое окно, введите в него: «msconfig»;
4. В появившейся вкладке разверните пункт «Автозагрузка»;
5. Раскройте список задач в диспетчере;
6. Выберите строку с нужной программой и активируйте её:
.png)
Таким образом, мы рассмотрели все методы, которые помогут вам самостоятельно добавить любое программное обеспечение в автоматическую загрузку в операционной системе Windows. Выбирайте любой понравившийся вам способ, и действуйте.
Если воспользоваться данными способами не получилось, то мастера «Службы добрых дел» помогут. Мы работаем круглосуточно. Консультируем по телефону или в удобное время выезжаем на дом, либо в офис. Звоните или оставляйте заявку в чате, если возникли вопросы, и срочно требуется помощь.
Блог молодого админа
Увлекательный блог увлеченного айтишника
Как добавить программу в автозагрузку в Windows 7?

В следующий раз, когда вы будете включать свой компьютер или ноутбук, обратите внимание на то, какие процессы автоматически загружаются вместе с операционной системой (сделать это можно, к примеру, при помощи диспетчера задач). Как правило, это важнейшие программы типа антивируса, без которого ваш ПК может быть подвергнут атаке. Именно поэтому важно, что бы он запускался автоматически без вашего обращения.
Правда, далеко не всегда программы умеют загружаться автоматически, зачастую в них даже не запрограммирована такая функция. Однако вы всегда может прибегнуть к небольшому хаку, который позволит запускать совместно с операционной системой любую программу. Прямо сейчас я расскажу, как это правильно сделать.
Вообще, существует аж три разных способа разрешения данной ситуации. Приведу примеры на основе Windows 7.
Первый способ
Запустите необходимую программу и зайдите в раздел настроек. Возможно, здесь есть опция, которая позволяет запускать ПО вместе со стартом ОС. Необходимо просто поставить галочку рядом с этим пунктом. С последующей перезагрузкой Windows программа будет запущена автоматически.
Простейший пример — uTorrent. При желании можно сделать так, что бы приложение запускалось вместе с Windows. Для этого всего лишь нужно поставить галочку в правильном месте.
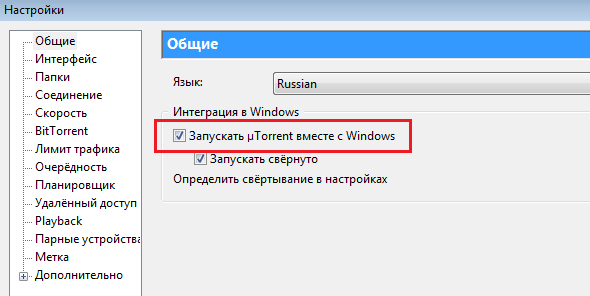
Вторый способ
В тех случаях, если ПО не содержит дополнительных функций, можно переходить к другому способу. В это случае вам необходимо для начала создать ярлык для программы. Для этого на рабочем столе или в любой папке нажмите на правую кнопку мыши и выберите пункт «Создать» — «Ярлык». Для последнего сразу же необходимо указать расположение конечного объекта. Допустим, если вы хотите, что бы Mozilla Firefox запускалась одновременно со стартом Windows, необходимо зайти в «Мой компьютер» — «Диск C» — Program Files — Mozilla Firefox — firefox.exe. Затем нажмите ок. Если вы нажмете два раза на ярлык, то откроется браузер.

Если это произошло, замечательно. Теперь осталось перенести ярлык в папку автозагрузки. У многих пользователей она расположена прямо в меню «Пуск», однако в некоторых случаях ее там попросту нет. Поэтому просто откройте адрес C:ProgramDataMicrosoftWindowsStart MenuProgramsStartup и поместите туда ярлык.
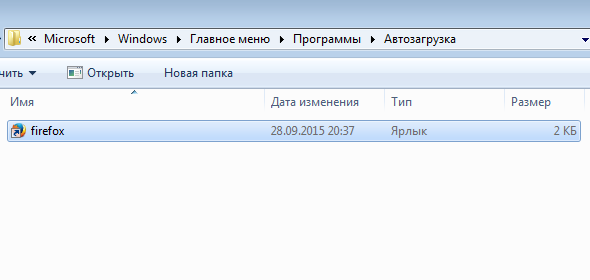
Третий способ
Если по каким-то либо причинам предыдущие два метода для вас не работают, то можно воспользоваться третьим решением, которое, впрочем, рассчитано на более опытных пользователей — я говорю про правку реестра. Попасть в реестр проще простого — откройте меню «Пуск», в поле «Найти программы и файлы» напишите слово regedit и нажмите клавишу Enter. В открывшемся окне проходите по пути HKEY_LOCAL_MACHINE — Software — Microsoft — Windows — CurrentVersion — Run. В папке Run создаем строковый параметр при помощи меню, которое появляется при нажатии на правую кнопку мыши. После того, как параметр будет создан, наведите на него курсор, нажмите правую кнопку мышки и выберите пункт «Изменить…». Появится небольшое окошко, где в поле «Значение» нужно указать полный путь до необходимой программы, как мы это делали чуть раньше при создании ярлыка.
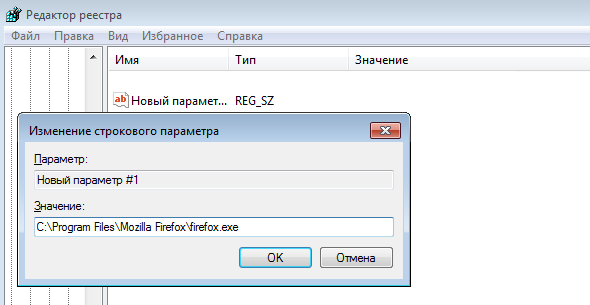
Если ПО не запускается при старте, можно попробовать указать значение в кавычках.
Для тех, кто прежде в реестром не работал, надо быть предельно внимательным, поскольку неверно внесенные изменения могут приводить к различным проблемам, в том числе краху всей системы! Не забудьте предварительно создать точку восстановления!
Надеюсь, мои простые совету помогут вам. Настоятельно рекомендую использовать второй способ, благо, работает он отлично.
Если у вас есть вопрос или вы хотите высказать свое мнение касательно статьи, пользуйтесь разделом для комментариев, расположенным чуть ниже.
Комментарии к записи “ Как добавить программу в автозагрузку в Windows 7? ”
- крюк28 января 2014 в 15:04
да уж, через реестр никому не рекомендую менять параметры)) я часа два мучился, что-то не то исправил и комп не хотел загружаться)
Еще можно через программы типа ccleaner добавить
- дони4 марта 2014 в 15:00
нельзя. можно только если программа уже есть в автозагрузке.
У МЕНЯ НИЧЕГО НЕ ПОЛУЧИЛОСЬ. ПОМОГИТЕ МНЕ.
- илья18 февраля 2014 в 14:35
добавлял вторым способом, все ок. попробуй еще разок, может что-то не так сделал?
расскажите, как вы делали, может помогу
кстати, с этой автозагрузкой можно над друзьями поприкалываться — сделать так, что бы при загрузке компа выпадало какое-нибудь сообщение типа привет или тп))
- Адель15 апреля 2014 в 13:02
можете подробно описать, как это сделать?)
Спасибо, очень ценный и нужный совет! Нужно добавить одну програмулю, пойду сейчас ковыряться. Спасибо!
лучше напишите, как удалить прогу из автозагрузки
- форест30 ноября 2014 в 14:48
через программу типа кклеанер попробуй, там есть такая штука.
покажите на примере windows xp, я вообще ничего не поняла.
- Кирилл15 июля 2014 в 11:33
Там тоже самое, что и в Widnows 7.
Сделал как написано, но при загрузке винды ничего не происходит. Пробовал переделывать, тоже самое. В общем, не знаю куда копать =(
- Юоря8 сентября 2014 в 13:38
попробуйте удалить программу из автозагрузки и добавьте ее вновь. мне это помогло.
- memphis8 сентября 2014 в 13:39
Действительно, сработало! Спасибо!
две программы добавились, все норм — после загрузки винды тоже загружаются, а третья ни в какую не хочет. ну и ладно, мне и так норм))))
Блог молодого админа
Увлекательный блог увлеченного айтишника
Как добавить программу в автозагрузку в Windows 7?

В следующий раз, когда вы будете включать свой компьютер или ноутбук, обратите внимание на то, какие процессы автоматически загружаются вместе с операционной системой (сделать это можно, к примеру, при помощи диспетчера задач). Как правило, это важнейшие программы типа антивируса, без которого ваш ПК может быть подвергнут атаке. Именно поэтому важно, что бы он запускался автоматически без вашего обращения.
Правда, далеко не всегда программы умеют загружаться автоматически, зачастую в них даже не запрограммирована такая функция. Однако вы всегда может прибегнуть к небольшому хаку, который позволит запускать совместно с операционной системой любую программу. Прямо сейчас я расскажу, как это правильно сделать.
Вообще, существует аж три разных способа разрешения данной ситуации. Приведу примеры на основе Windows 7.
Первый способ
Запустите необходимую программу и зайдите в раздел настроек. Возможно, здесь есть опция, которая позволяет запускать ПО вместе со стартом ОС. Необходимо просто поставить галочку рядом с этим пунктом. С последующей перезагрузкой Windows программа будет запущена автоматически.
Простейший пример — uTorrent. При желании можно сделать так, что бы приложение запускалось вместе с Windows. Для этого всего лишь нужно поставить галочку в правильном месте.
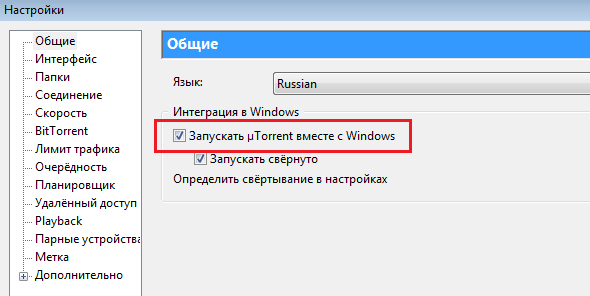
Вторый способ
В тех случаях, если ПО не содержит дополнительных функций, можно переходить к другому способу. В это случае вам необходимо для начала создать ярлык для программы. Для этого на рабочем столе или в любой папке нажмите на правую кнопку мыши и выберите пункт «Создать» — «Ярлык». Для последнего сразу же необходимо указать расположение конечного объекта. Допустим, если вы хотите, что бы Mozilla Firefox запускалась одновременно со стартом Windows, необходимо зайти в «Мой компьютер» — «Диск C» — Program Files — Mozilla Firefox — firefox.exe. Затем нажмите ок. Если вы нажмете два раза на ярлык, то откроется браузер.

Если это произошло, замечательно. Теперь осталось перенести ярлык в папку автозагрузки. У многих пользователей она расположена прямо в меню «Пуск», однако в некоторых случаях ее там попросту нет. Поэтому просто откройте адрес C:ProgramDataMicrosoftWindowsStart MenuProgramsStartup и поместите туда ярлык.
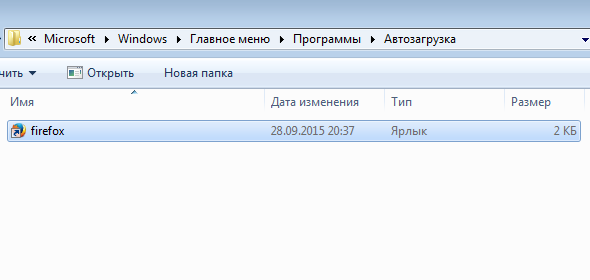
Третий способ
Если по каким-то либо причинам предыдущие два метода для вас не работают, то можно воспользоваться третьим решением, которое, впрочем, рассчитано на более опытных пользователей — я говорю про правку реестра. Попасть в реестр проще простого — откройте меню «Пуск», в поле «Найти программы и файлы» напишите слово regedit и нажмите клавишу Enter. В открывшемся окне проходите по пути HKEY_LOCAL_MACHINE — Software — Microsoft — Windows — CurrentVersion — Run. В папке Run создаем строковый параметр при помощи меню, которое появляется при нажатии на правую кнопку мыши. После того, как параметр будет создан, наведите на него курсор, нажмите правую кнопку мышки и выберите пункт «Изменить…». Появится небольшое окошко, где в поле «Значение» нужно указать полный путь до необходимой программы, как мы это делали чуть раньше при создании ярлыка.
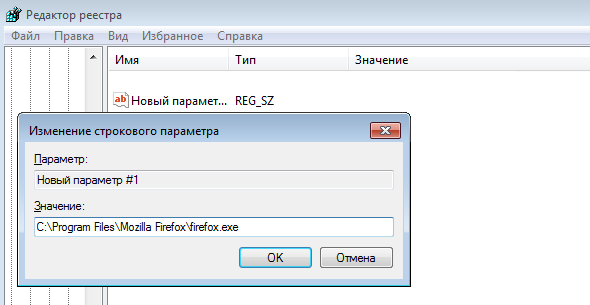
Если ПО не запускается при старте, можно попробовать указать значение в кавычках.
Для тех, кто прежде в реестром не работал, надо быть предельно внимательным, поскольку неверно внесенные изменения могут приводить к различным проблемам, в том числе краху всей системы! Не забудьте предварительно создать точку восстановления!
Надеюсь, мои простые совету помогут вам. Настоятельно рекомендую использовать второй способ, благо, работает он отлично.
Если у вас есть вопрос или вы хотите высказать свое мнение касательно статьи, пользуйтесь разделом для комментариев, расположенным чуть ниже.
Комментарии к записи “ Как добавить программу в автозагрузку в Windows 7? ”
- крюк28 января 2014 в 15:04
да уж, через реестр никому не рекомендую менять параметры)) я часа два мучился, что-то не то исправил и комп не хотел загружаться)
Еще можно через программы типа ccleaner добавить
- дони4 марта 2014 в 15:00
нельзя. можно только если программа уже есть в автозагрузке.
У МЕНЯ НИЧЕГО НЕ ПОЛУЧИЛОСЬ. ПОМОГИТЕ МНЕ.
- илья18 февраля 2014 в 14:35
добавлял вторым способом, все ок. попробуй еще разок, может что-то не так сделал?
расскажите, как вы делали, может помогу
кстати, с этой автозагрузкой можно над друзьями поприкалываться — сделать так, что бы при загрузке компа выпадало какое-нибудь сообщение типа привет или тп))
- Адель15 апреля 2014 в 13:02
можете подробно описать, как это сделать?)
Спасибо, очень ценный и нужный совет! Нужно добавить одну програмулю, пойду сейчас ковыряться. Спасибо!
лучше напишите, как удалить прогу из автозагрузки
- форест30 ноября 2014 в 14:48
через программу типа кклеанер попробуй, там есть такая штука.
покажите на примере windows xp, я вообще ничего не поняла.
- Кирилл15 июля 2014 в 11:33
Там тоже самое, что и в Widnows 7.
Сделал как написано, но при загрузке винды ничего не происходит. Пробовал переделывать, тоже самое. В общем, не знаю куда копать =(
- Юоря8 сентября 2014 в 13:38
попробуйте удалить программу из автозагрузки и добавьте ее вновь. мне это помогло.
- memphis8 сентября 2014 в 13:39
Действительно, сработало! Спасибо!
две программы добавились, все норм — после загрузки винды тоже загружаются, а третья ни в какую не хочет. ну и ладно, мне и так норм))))
Как добавить программу в автозагрузку windows 7 разными способами
Здравствуйте, уважаемые читатели блога SprosiVideo.com. Меня часто спрашивают как создать автозапуск программ windows 7, чтобы каждый раз при включении компьютера она запускалась и плюс еще и с определенными параметрами. Нет ничего невозможного. Мы рассмотрим несколько способов как это сделать.

Как добавить программу в автозагрузку
Первый самый простой и пожалуй самый правильный — это посмотреть в параметрах или настройках того приложения, которое вы хотите добавить в автозагрузку. Скорее всего для большинства будет присутствовать параметр «Запускать при старте Windows» или что-то подобное. Этот метод правильный еще и потому, что программа может прописывать специфические переменные для запуска, которые в случае с ручным методом вы просто можете их не знать.
Второй способ — это добавление необходимых нам ярлыков программ в папку «Автозагрузка». Работает как для пользователя под логином которого вы обычно заходите, так и для указания запуска для всех пользователей на вашем компьютере. Однако для второго варианта необходимо обладать правами администратора.
Третий способ — это добавление строки запуска в реестр Windows. Как открыть реестр мы рассматривали здесь.
И четвертый способ — это использование планировщика заданий, строенного в Виндовс.
Как добавить программу в автозагрузку windows 7
Автозапуск программ windows 7 для текущего пользователя
Еще начиная с ранней операционной системы Windows 95, компания Майкрософт позаботилась об удобстве добавления программ и ярлыков в автозагрузку. Происходит это путем перемещения или копирования ярлыков с параметрами или просто ярлыков в специально созданную для этого папку. Называется она StartUp (в русской версии Windows она называется «Автозагрузка»). Полный путь к ней выглядит вот так: C:ProgramDataMicrosoftWindowsStart MenuProgramsStartUp.
Можно воспользоваться проводником, чтобы переместить необходимые ярлыки в эту папку, но по умолчанию она скрыта и вы ее не увидите. Чтобы сделать ее видимой, необходимо открыть проводник Виндовс и перейти на системный диск (на котором установлена ваша операционная система). В верхнем меню выбираем пункт «Сервис» и затем «Параметры папок». Если в проводнике верхнее меню не отображается, необходимо один раз нажать на клавишу «Alt».

Показать скрытую папку Автозагрузка
Далее выбираете вкладку «Вид» и в самом низу параметров находите переключатель «Показывать скрытые файлы, папки и диски». Переключаете его и нажимаете «Ок». В списке проводника для папки, в которой вы находились появятся все скрытые элементы, в том числе и папка ProgramData.

Включить отображение скрытых файлов, папок и дисков
Обратите внимание, что переходить вам надо по названиям папок на русском, хотя полный путь выглядит на английском как говорил выше.


Теперь копируем в нее все ярлыки программ, которые необходимо загружать автоматически при запуске.
Способ выше был немного сложнее, чем это можно сделать, но он полезен для общего знания структуры автозапуска. Проще всего попасть в папку StartUp через меню «Пуск».
1. Открываем меню «Пуск» и нажимаем в нем «Все программы». В списке находим необходимую нам закладку «Автозагрузка» и нажимаем правую кнопку мыши. В выпадающем списке выбираем пункт «Открыть».

Открыть папку «Автозагрузка» через меню ПУСК
2. В результате откроется все та же папка автозагрузки windows 7, что и в примере выше. Берем все необходимые ярлыки программ и перемещаем (копируем) в эту папку. Все эти операции будут выполняться только для пользователя, под логином которого вы вошли в систему. Для добавления программ в автозапуск для всех существующих пользователей необходимо немного по другому произвести открытие папки.
Автозагрузка в виндовс 7 для всех пользователей
1. Открываем меню «ПУСК» и в списке нажимаем на «Все программы». Находим вкладку «Автозагрузка» и нажимаем на ней правой кнопкой мыши. В выпадающем меню вместо «Открыть» нажимаем «Открыть общее для всех меню». В отличие от предыдущего открытия, в папке будет находится весь список ярлыков для авто загрузки для всех пользователей. Добавляем в эту папку необходимые ярлыки.

Открываем общее для всех меню автозагрузки
Разница например для моего компьютера вы можете увидеть на рисунке ниже.

Чтобы проверить действительно ли работает запуск программ, которые вы добавили, необходимо перезагрузить компьютер и посмотреть запускаются ли приложения. У меня все корректно отработало и все загрузилось при запуске с первого раза.
Вариант для Windows 8
Эта инструкция применима для Windows 7. Если вы хотите проделать то же самое и с Windows 8, вы скорее всего столкнетесь с проблемой отсутствия кнопки пуск на привычном месте. Для этого случая можно поступить следующим образом.
Нажимаем в левом нижнем углу на рабочем столе Windows 8 правой кнопкой мыши и в списке выбираем «Выплнить» или нажимаем сочетание клавиш на клавиатуре Win+R.

В результате откроется окно запуска команд и приложений. В поле ввода набираем или копируем текст отсюда без кавычек: «shell:Common Startup». Жмем «Ok» и сразу же откроется окно папки автозапуска для Windows 8. Точно так же как и раньше копируем все ярлыки необходимые для загрузки и перегружаемся для проверки.
Автозапуск программ через реестр
Этот метод не сложнее, все предыдущие. Мы создадим автозагрузку в реестре.
1. Нажимаем кнопку «ПУСК» и в строке быстрого поиска набираем «regedit». Затем нажимаем на появившемся в списке файл или нажимаем кнопку «Enter». Либо можно нажать сочетание клавиш Win+R и в строке Выполнить набрать «regedit» и нажать «Ок». В результате откроется редактор реестра Виндовс 7.

2. В окне нам необходимо найти необходимый раздел. Он так же будет отличаться для текущего пользователя и для всех пользователей. Если необходимо для текущего, то находим следующий раздел: HKEY_CURRENT_USERSoftwareMicrosoftWindowsCurrentVersionRun. Для всех пользователей раздел выглядит следующим образом: HKEY_LOCAL_MACHINESOFTWAREMicrosoftWindowsCurrentVersionRun.

2. В выбранном разделе в правом полуокне нажимаем правой кнопкой мыши и выбираем Создать -> Строковый параметр

Создаем строковый параметр в реестре
3. Выбираете произвольное название для параметра (любое понятное вам например название программы которую вы добавляете со словом Run).

4. Нажимаем на созданном строковом параметре правой кнопкой и выбираем «Изменить».

5. Откроется окно для добавления(изменения) значения для параметра.

Добавляем значение для параметра автозагрузки
Это все! Теперь ваше приложение будет загружаться вместе со стартом Windows.

Использование планировщика задач для создания автозагрузки
Этот метод совсем не тривиальный, не многим он вообще известен хотя и является стандартным приложением с функцией запуска приложений для операционной системы Windows 7. С его помощью можно будет создать очень много полезных заданий со всевозможными параметрами (например время, день, отсрочка и т.д.). Для ознакомления создадим запуск приложения вместе с запуском системы, а дальнейшее изучение и использование вы сможете продолжить сами.
1. Нажимаем сочетание клавиш Win+R и в строке запуска приложений вводим команду: mmc.exe taskschd.msc

Запускаем планировщик заданий
2. Выбираем пункт меню «Создать задачу»

Создаем задание в планировщике
3. Во вкладке «Общие» вписываем название для нашей задачи. Я назвал «Запустить браузер Хром». Коротко и понятно на русском.

Название для задачи планировщика
4. Переходим на вкладку «Триггеры» и нажимаем «Создать…». Выбираем в пункте «Создать задачу:» — При запуске и нажимаем Ок.

Заполняем вкладку «Триггеры»
5.Переходим во вкладку «Действия» и нажимаем «Создать…». Выбираем тип действия «Запуск программы», нажимаем обзор и в проводнике выбираем приложение для запуска. В конце жмем Ок.

Создание действия для запуска приложения
6. В результате в списке активных задач должно появиться ваше созданное задание после перезагрузки произойдет автозапуск программ при включении компьютера.

Видео
Поделиться «Как добавить программу в автозагрузку windows 7 разными способами»
Как добавить программу в автозагрузку в Windows 7?

На сайте мы уже успели рассказать о том, как отключить автозапуск некоторых навязчивых программ при загрузке операционной системы Windows. Однако бывает и обратная ситуация, когда пользователю нужно добавить ту или иную программу в автозагрузку. Операционная система Windows позволяет это сделать, причем различными способами.
Через раздел «Автозагрузка»
На Windows есть специальный раздел «Автозагрузка», куда пользователь может самостоятельно добавлять ярлыки тех программ, которые должны будут загружаться вместе с Windows.
Папка эта находится по адресу C:UsersНИКНЕЙМAppDataRoamingMicrosoftWindowsStart MenuProgramsStartup, где в качестве никнейма вы используете имя своей учетной записи. Также можно воспользоваться другим адресом — C:ProgramDataMicrosoftWindowsStart MenuProgramsStartup, здесь не нужно добавлять имя пользователя (для всех пользователей компьютера).
Итак, папка открыта. В ней вы можете видеть ярлыки, в некоторых случаях ярлыков не будет — не суть.
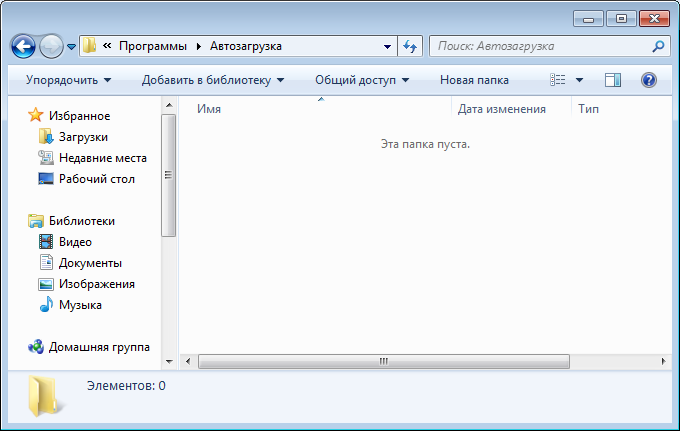
Что дальше? Дальше берете ярлык, например, с рабочего стола и перетягиваете его в папку:
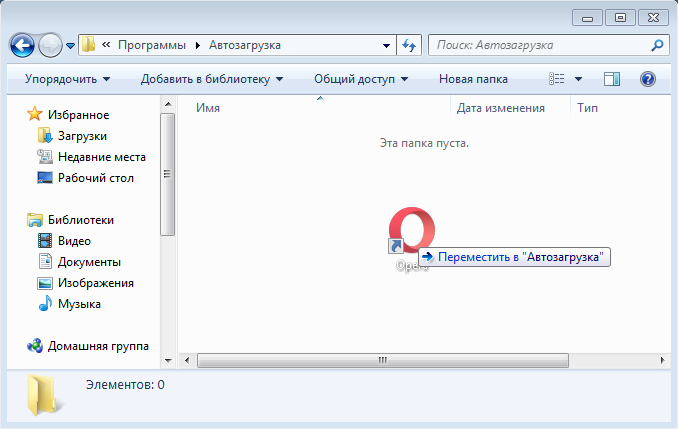
Сложно? Ничуть, но здесь есть своя особенность. Дело в том, что если вы перемещаете ярлык с рабочего стола, он остается в папке. Соответственно, с рабочего стола этот ярлык пропадает. Если вам нужен ярлык и в папке автозагрузки, и на рабочем столе, сначала создайте дополнительный ярлык для этой программы. Это просто.
На рабочем столе нажмите правую кнопку мыши, выберите «Создать» — «Ярлык».
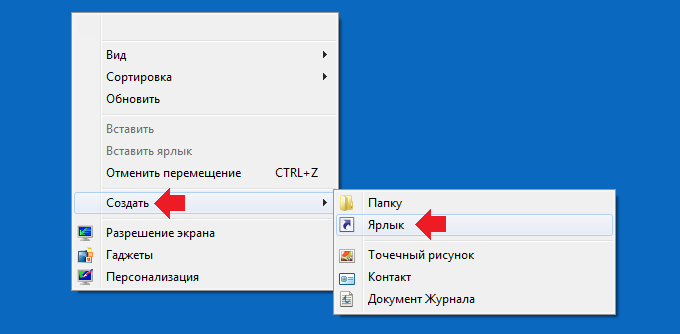
Указываете путь до exe-файла.
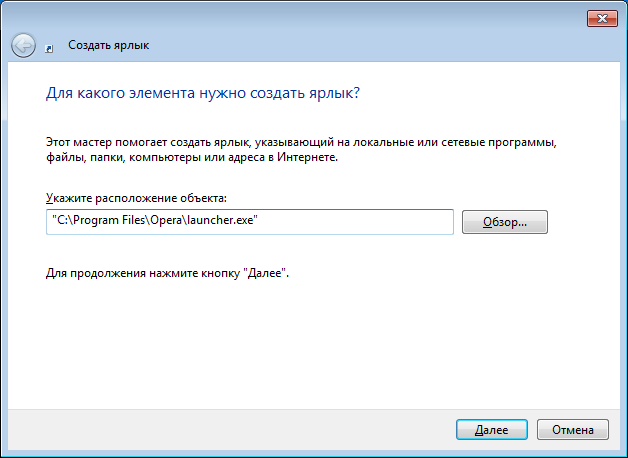
Даете имя ярлыку.
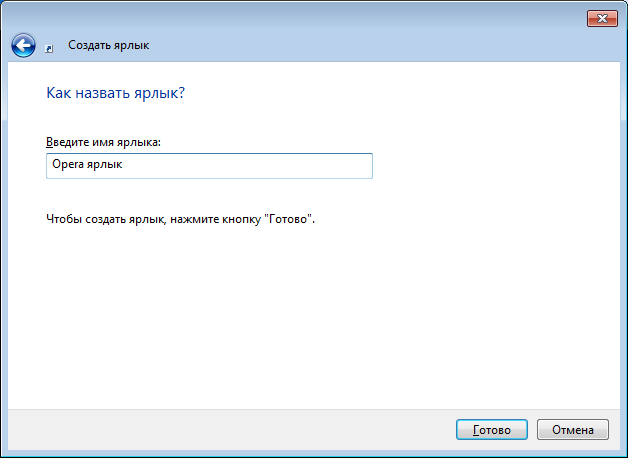
Перемещаете этот ярлык в папку с автозагрузкой.

Через настройки программы
Можно добавить программу в автозапуск через ее собственные настройки, если, конечно, в них есть такой пункт. Покажем пример на всем известной программе uTorrent.
Запустите приложение, нажмите на значок в виде шестеренки, чтобы попасть в настройки.
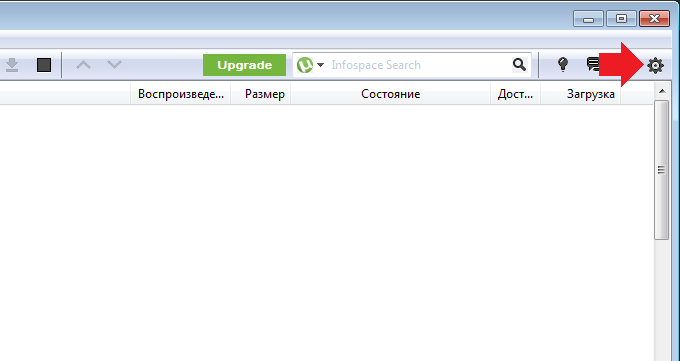
Откроется окно с настройками, выберите вкладку «Общее». Здесь найдите пункт «Запускать uTorrent вместе с Windows» и поставьте галочку рядом с ним, не забыв нажать на кнопку «Применить».
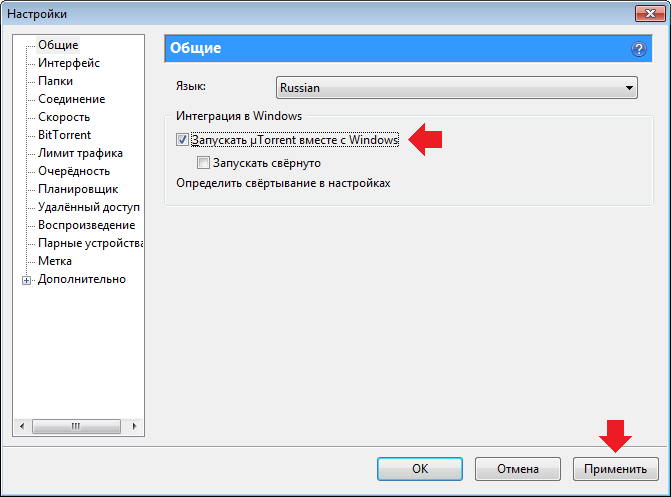
После перезагрузки программа станет запускаться вместе с операционной системой.
Через реестр
Самый сложный путь, которым мы пользоваться не советуем — в случае неправильных действий можно получить проблемы и проблемы серьезные, вплоть до краха Windows. Поэтому, во-первых, настоятельно советуем создать точку восстановления, а во-вторых, никакой ответственности за указанные действия несет только вы сами.
Нажмите Win+R, чтобы появилось окно. В него введите regedit, затем нажмите ОК.
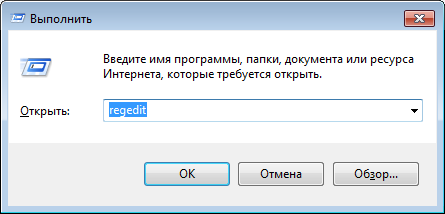
Здесь открываете ветку HKEY_CURRENT_USERSoftwareMicrosoftWindowsCurrentVersionRun (если пользователь один) или HKEY_LOCAL_MACHINESOFTWAREMicrosoftWindowsCurrentVersionRun (если пользователей несколько).
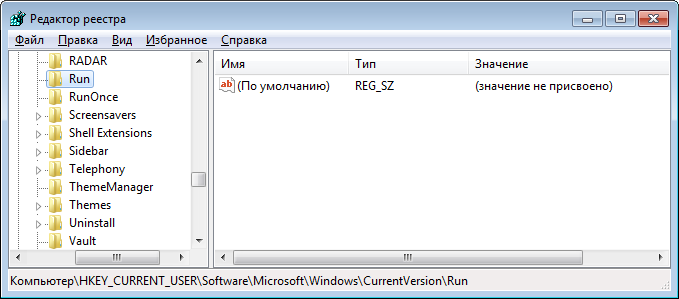
Затем нажимаете на правую кнопку мыши, выбираете «Создать» — «Строковый параметр».
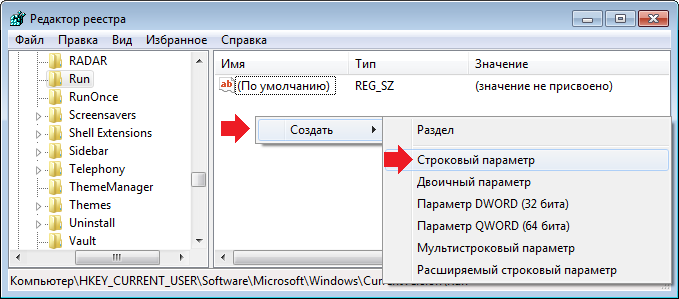
Даете параметру название — на свой вкус.
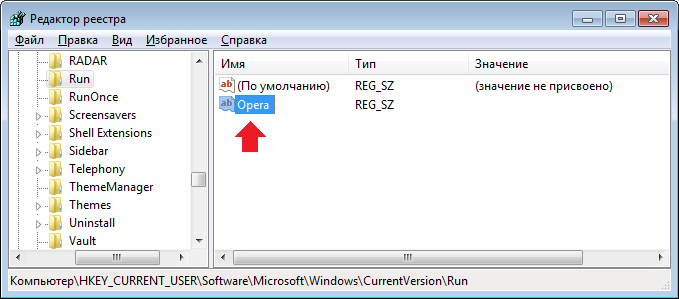
Щелкаете на параметр, нажимаете на правую кнопку мыши, затем — «Изменить».

Добавляете путь до exe-файла и нажимаете ОК.
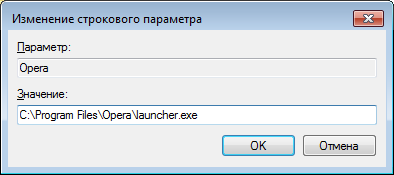
Программа добавлена в автозагрузку.
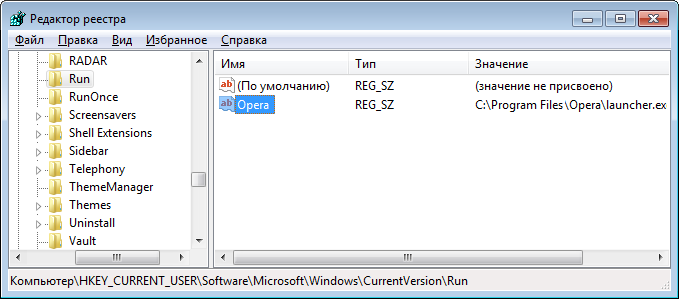
Уважаемые пользователи! Если наш сайт вам помог или что-то в нем не понравилось, будем рады, если вы оставите комментарий. Заранее большое спасибо.
Вам будет интересно:
- Как создать новую учетную запись в Windows 10?
- Как удалить пользователя в Windows 10?
- Как найти и открыть папку AppData в Windows 7?
- Как отключить автозапуск программ в Windows 7?
- Где находится автозагрузка в Windows 7?
- Как убрать пароль при входе в Windows 7?
- Что такое SSD-диск и для чего он нужен?
5 комментариев
В реестр новичкам лучше не лезть, лучше через папку автозагрузки сделать. У меня у знакомого после неправильных действий в реестре винда перестала запускаться, пришлось идти и руками все поправлять)
Добавила в автозагрузку одну программу, все вроде бы правильно, но после перезапуска компьютера программа не загружается.
опишите последовательность действий. скорее всего, на одном из шагов что-то неправильно сделали
Все получилось, спасибо большое
помогите, мне нужно добавить программу в автозагрузку, а я в этом не понимаю ничего! у меня виндовс 7













