
До начала работы проверьте настройки выбранной программы. Убедитесь, что там не активирована функция, позволяющая запускать программу сразу после включения устройства. Если нашли эту функцию – включите её и перезапустите компьютер.
Как добавить программу в автозагрузку в Windows 7
В случае, если вам никак не удалось найти в настройках эту функцию, программу придется включать своими силами.
С помощью папки «Автозагрузка»
Самый простой метод – перенесение программной иконки в блок автоматической загрузки («Пуск», графа «Все программы»). С помощью правой кнопки мыши откройте меню, найдите там строку «Открыть»:
.png)
Перейти в раздел папки возможно и другим путем: зайдите в блок «Выполнить» одновременным нажатием Win+R, в пустом поле напишите shell:Startup. Появится окно с элементами раздела «Автозагрузка»:
.png)
Дальше просто скопируйте файл в папку:
.png)
Программное обеспечение запустится автоматическим образом только у администратора, под учетной записью которого она активировалась. Чтобы это стало доступным и другим пользователям, продублируйте её в папку Startup. Найти её можно в меню «Выполнить» или же просто ввести в строку Пуска: shell:Common:Startup:
.png)
С помощью MSconfig
1) Зайдите в пуск, вбейте в строке поиска «MSconfig» и осуществите запуск под именем администратора:
.png)
2) Кликните на закладку «Автозагрузка» в интерфейсе программы;
3) Поставьте галочки напротив нужных элементов и разрешите автоматическую загрузку:
.png)
В этой программе отображаются практически все ключи для запуска, т.к. она тесно взаимодействует с реестром Windows и может собрать все данные из него. Так вы сможете плотно работать с элементами запуска программы во время загрузки операционной системы.
С помощью реестра
До начала работы необходимо перейти в реестровый редактор. Открываем окно «Выполнить», вбиваем туда слово «regedit»:
.png)
Ищем в базе реестра строку активации автоматической загрузки:
· линия HKEY_CURRENT_USERSoftwareMicrosoftWindowsCurrentVersionRun вносит изменения в папку автоматической загрузки только для действующего администратора;
· линия HKEY_USER_MACHINESOFTWAREMicrosoftWindowsCurrentVersionRun позволяет загружать программное обеспечение любому человеку, находящемуся в текущий момент под своим логином.
В наиболее подходящий для вас список добавьте новый «Строковый параметр» с любым именем, а в строку «Значение» внесите адрес выбранной программы:
.png)
С помощью CСleaner
В бесплатной утилите CCleaner легко разобраться с вопросом – как поставить программу в автозагрузку. Данный метод является наиболее простым, по сравнению с предыдущими:
1. Запустите программный продукт. Для скачивания можно выбрать полную версию (необходимо устанавливать) или мобильную (можно не устанавливать);
2. Переместитесь во вкладку «Сервис» — она находится в левом меню;
3. Нажмите на строку «Автозагрузка». Для добавления программ, выделите их мышкой и нажмите на кнопку «Включить»:
.png)
Как добавить программу в автозагрузку в Windows 10
В устаревших операционных системах папка с автозагрузкой открывалась сразу через «Пуск». В неё тут же разрешалось перекинуть любой ярлык. В Windows 10 эту папку из меню разработчики решили убрать. Но появились другие методы, удобные для использования в этой версии.
С помощью папки «Автозагрузка»
Начнем с того, что папка автоматической загрузки никуда не делась. Она всего лишь переместилась из пуска в другой файловый объект. Перемещаемся в неё поэтапно (в скобках приведен аналог на английском): Пользователи (Users) — имя вашего пользователя (User_name) — appData – roaming – Microsoft – Windows — Главное меню (Start menu) — Программы (Programms) — Автозагрузка (Startup).
Таким методом папка открывается долго, поэтому быстрее будет сделать это через меню «Выполнить». Задержите одновременно кнопки на клавиатуре Windows-R, пропишите в строке «shell:startup»:
.png)
Через некоторое время после успешного ввода команды появится объект хранения мгновенной загрузки, доступный авторизованному пользователю. Далее ярлык программного обеспечения нужно перенести в папку. Оно запуститься само одновременно с включением компьютера и активацией пользовательских данных.
Чтобы поставить программу в автозагрузку Windows 10 другим пользователям следует нажать «Windows-R», и далее — «shell:common startup». Снова сохранить копию программного ярлыка.
Через планировщик задач
Таким методом любая программа сможет благополучно проходить автоматическую загрузку, спустя какое-то время после включения Windows. Это значительно уменьшает число загрузок после активации компьютера. Следовательно, времени на неё требуется меньше.
Включите планировщик задач. Далее одновременно нажмите Windows-R и введите «taskschd.msc»:
.png)
Затем создайте простую задачу (активная строка справа), появится окно «мастер». Назовите свою задачу и жмите «Далее». Выйдет вопрос о времени активации программного обеспечения, выбирайте «во время запуска компьютера», и далее – «Запуск программы».
В графе «Обзор», можно выбрать программное обеспечение, нужное для автоматизированного запуска. Далее в активной строке рядом появится подробный адрес exe-файла.
На завершающем этапе проверьте все данные и подтвердите операцию (кнопка «Готово»). Задача выполнится и сохранится, а программа уже сможет загружаться одновременно с операционной системой.
Когда нужно отсрочить время загрузки программы, откройте эту задачу в Планировщике и найдите её свойства. В строке «Триггеры» выберите графу «При запуске» и щелкните «Изменить».
Появится окно, в котором добавление программы в автозагрузку можно скорректировать по параметрам. Для того чтобы ввести отсрочку, нужно воспользоваться командой «Отложить задачу». Затем выйдите отовсюду и щелкните «ОК», чтобы изменения сохранились:
.png)
Через реестр
Запустить автоматическую загрузку любого программного обеспечения в Windows 10 тоже можно через реестр. С этой целью нужно зажать Windows-R, следом ввести regedit в строку для ввода.
Запустится реестровый редактор. Для того, чтобы добавить программу в автозагрузку, переместитесь в раздел HKEY_CURRENT_USER. А, чтобы открыть доступ всем другим — HKEY_LOCAL_MACHINE.
Когда откроется нужный реестр, вызовите меню правой кнопкой мыши нажмите на соответствующую графу, чтобы создать новый строковый параметр. Разверните этот параметр и напишите подробный путь к выбранной программе.
Сохраните изменения и перезагрузите компьютер, чтобы проверить установку:
.png)
С помощью MSconfig
Добавление программы в автозагрузку Windows через MSconfig включает шесть этапов:
1. Нажмите на «Пуск» правой кнопкой компьютерной мыши;
2. Выберите строку «Выполнить»;
3. Появится маленькое окно, введите в него: «msconfig»;
4. В появившейся вкладке разверните пункт «Автозагрузка»;
5. Раскройте список задач в диспетчере;
6. Выберите строку с нужной программой и активируйте её:
.png)
Таким образом, мы рассмотрели все методы, которые помогут вам самостоятельно добавить любое программное обеспечение в автоматическую загрузку в операционной системе Windows. Выбирайте любой понравившийся вам способ, и действуйте.
Если воспользоваться данными способами не получилось, то мастера «Службы добрых дел» помогут. Мы работаем круглосуточно. Консультируем по телефону или в удобное время выезжаем на дом, либо в офис. Звоните или оставляйте заявку на сайте, если возникли вопросы, и срочно требуется помощь.
Как установить Windows 10
-
- Регистрация
- Войти

- Просмотров: 79 027
- Автор: admin
- Дата: 14-03-2014
- 80
- 1
- 2
- 3
- 4
- 5
Как добавить программу в автозагрузку
- Привет, хочу спросить, как добавить программу в автозагрузку , чтобы при включении компьютера эта программа запускалась сама. Хочется всё автоматизировать у себя в операционной системе. Например, встал человек с утра, включил компьютер и пошёл умываться, затем завтракать, а Windows в это время загрузилась, сама вышла в интернет и сама автоматически запустила несколько нужных программ. Подошёл человек к компьютеру, а всё уже готово для работы.
- Здравствуйте админ, во первых спасибо вам, прочитал вашу статью Как сделать автоматическое подключение интернета и создал необходимый строковый параметр в реестре, то есть всё как учили, теперь после включения компьютера интернет подключается сам. Но тут мне в голову пришла замечательная мысль, а что если точно также заставить запускаться автоматически мой любимый браузер Google Chrome. То есть, я включаю компьютер, первым делом автоматически подключается интернет, затем запускается браузер и программа в которой я работаю Adobe Photoshop. Можно это всё как-то устроить?
- У меня такой вопрос — добавил ярлыки нескольких программ и браузера в папку Автозагрузка, так вот почему-то браузер иногда запускается раньше того момента, когда компьютер выйдет в интернет, поэтому страницы браузеров естественно открываются с ошибками. Роутера у меня нет, а для автоматического выхода в интернет я создал «батник» и тоже поместил его а папку автозагрузки.
Как добавить программу в автозагрузку

вводим в поле ввода команду shell:Common Startup .

И пожалуйста, открывается наша папка Автозагрузка, копируем в неё ярлыки тех программ, которые хотим добавить в автозагрузку. Я добавляю Adobe Photoshop и Total Commander и ещё ярлыки браузеров Оpera и Google Chrome, затем перезагружаю компьютер.


вводим «regedit» и ОК, открывается реестр.

Разделы реестра отвечающие за автозагрузку программ:
Для текущего пользователя:
HKEY_CURRENT_USERSoftwareMicrosoftWindowsCurrentVersionRun
Для всех пользователей:
HKEY_LOCAL_MACHINESOFTWAREMicrosoftWindowsCurrentVersionRun
Я один работаю за компьютером и выберу первую ветку HKEY_CURRENT_USERSoftwareMicrosoftWindowsCurrentVersionRun
Захожу в раздел и щёлкаю правой кнопкой мыши, выбирю в меню Создать->Строковый параметр,

Имя можно выбрать любое, например FileZilla.

Теперь указываем путь к программе, щёлкаем на созданном параметре правой кнопкой мыши и выбираем «Изменить»,

указываем расположение исполняемого файла программы: C:Program Files (x86)FileZilla FTP Clientfilezilla.exe и жмём ОК.

С этого момента программа FTP-клиент — FileZilla находится в автозагрузке Windows 8 и при следующем включении компьютера программа запуститься автоматически.


и открывается планировщик заданий. Действие -> Создать задачу.

Укажите «Имя» задачи, например «Opera» Переходим на вкладку Триггеры

и нажимаем «Создать»,

в пункте «Начать задачу» указываем «При входе в систему». Откладываем задачу на 30 секунд, нажимаем ОК.

Вкладка «Действия» жмём на кнопку «Создать»

и в появившемся окне нажимаем Обзор,

указываем в проводнике место нахождение исполняемого файла нашей программы C:Program FilesOperaOpera.exe и нажимаем Открыть

и ещё раз жмёмм ОК.


Под конец статьи хочу вам сказать, что существует хорошая программа AnVir Task Manager, это классный менеджер автозагрузки, в этом менеджере вы можете исключить любую программу из автозагрузки но и добавить нужную вам программу в отложенную автозагрузку. Происходит это чуть попроще чем в представленном мной планировщике заданий. Если интересно, можете прочитать на эту тему нашу подробную статью Автозагрузка программ Windows 7.
Как добавить программу в автозапуск с помощью реестра
15.10.2017 [19:26], nastya
Добавление программы в автозапуск можно сделать через реестр. Как добавить программу в автозапуск в Windows 10:
- Запустите редактор реестра, нажав на сочетание клавиш Win+R и введя regedit
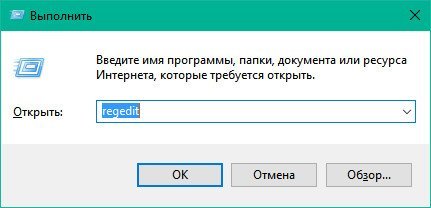
- Откройте ветку HKEY_CURRENT_USERSOFTWAREMicrosoftWindowsCurrentVersionRun
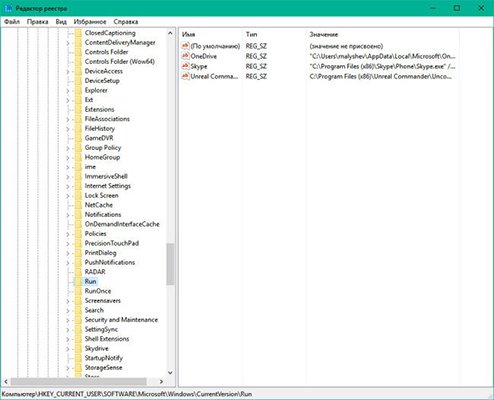
- Для добавления новой программы в автозапуск нажмите “Правка” — “Создать” — “Строковый параметр”
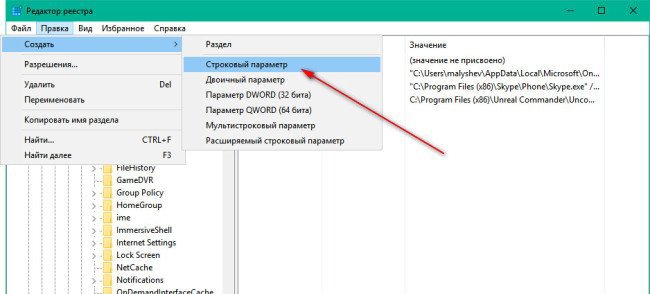
- Введите имя нового значения (рекомендуем вводить имя латиницей), нажмите Enter, после чего нажмите правой кнопкой на этой строке и выберите пункт “Изменить”

- В поле “Значение” введите полный путь к программе
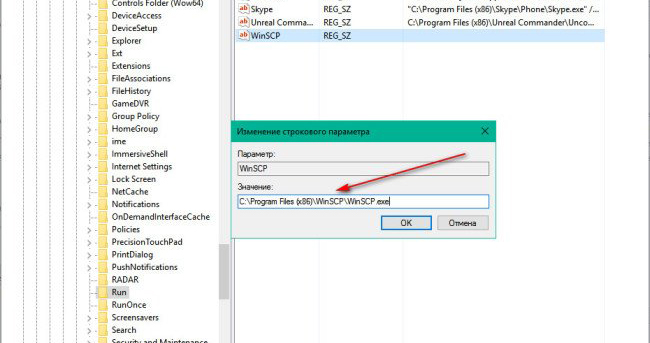
Теперь вы знаете, как добавить программу в автозапуск в Windows 10 и при следующем запуске ваша программа будет автоматически запущена.
Добавить программу в автозагрузку через папку автозапуска
Чтобы добавить программу в автозагрузку в Windows 10, сначала сделайте ярлык этой программы.
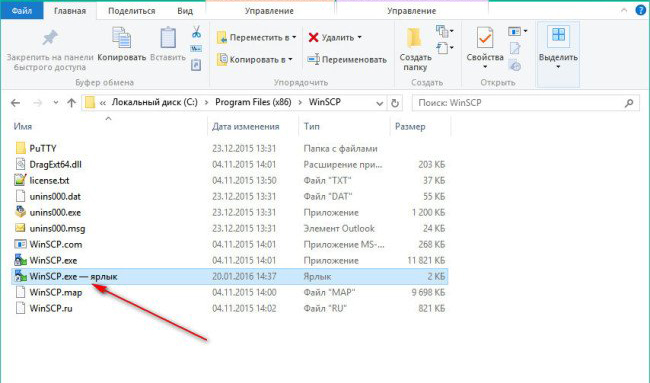
Затем, в другом окне перейдите в папку “Локальный диск С” — “ProgramData” — “Microsoft” — “Windows” — “Главное меню” — “Программы” — “Автозагрузка”. Теперь просто перетяните ярлык из окна с программой в окно автозагрузки, для добавления программы в автозагрузку.
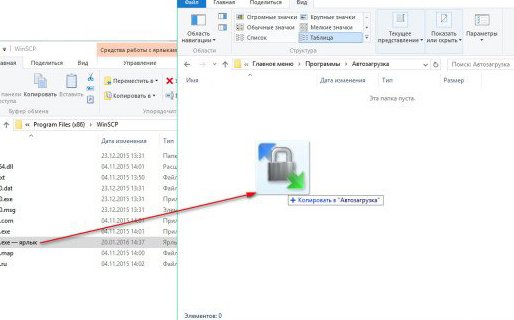
Остались вопросы и вы не смогли добавить программу в автозагрузку? Задавайте в комментариях.
Автозагрузка программ в Windows с помощью планировщика задач
Автозагрузка программ в Windows 10 настраивается в планировщике задач. Чтобы добавить программу в автозапуск, нужно запустить планировщик задач.
Открывается он так:
- “Пуск”
- “Все программы”
- “Средства администрирования Windows”
- В открывшемся окошке нажмите “Действие”
- Выберите пункт “Создать простую задачу”
- В окне новой задачи введите имя задания, описание и нажмите “Далее”
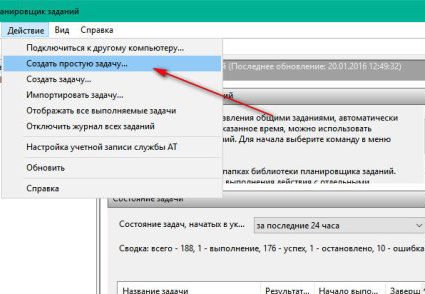
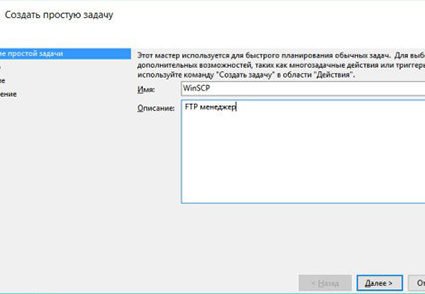
В следующем окне выберите когда вам нужно запускать программу, чтобы настроить автозагрузку программ в Windows 10 при запуске.
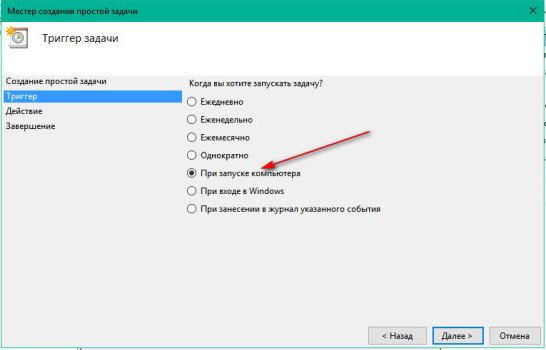
В новом окне нужно выбрать действие, осуществляемое при запуске задания, оставляем первый пункт.
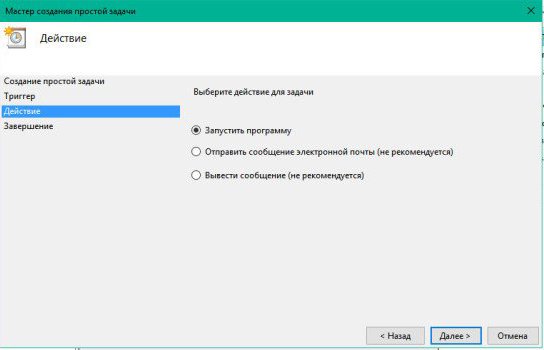
В следующем окне нажмите “Обзор” и выберите какие программы в автозагрузке вы хотите запускать при старте задания.
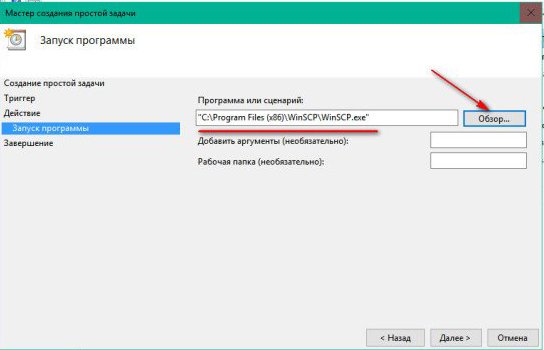
В следующем окне проверьте внесенные данные и нажмите “Готово”.
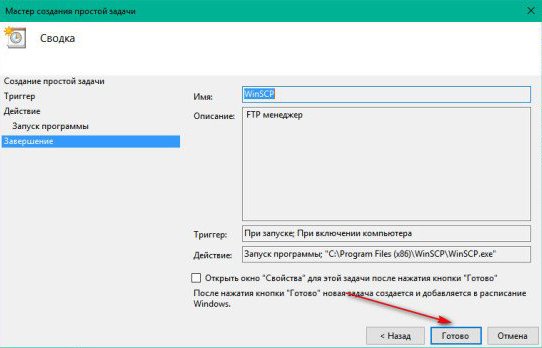
Теперь, открыв “Библиотеку планировщика”, вы можете увидеть своё задание.
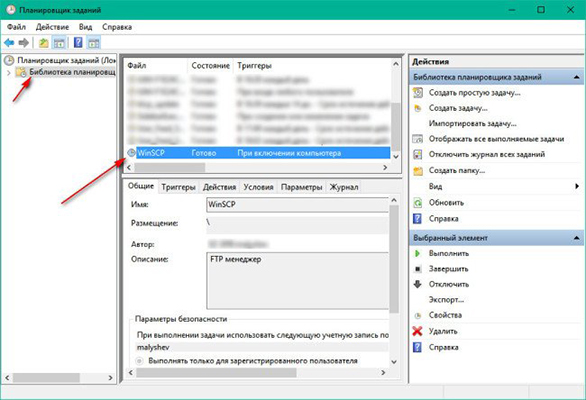
Как настроить автозапуск программ в Windows
Зачем нужна настройка автозапуска программ в Windows 10? Например, если при каждом включении компьютера вы в обязательном порядке запускаете несколько программ, не будет ли разумно сделать автозапуск программ, которые вам понадобятся? Как настроить автозапуск программ на Windows 10:
- С помощью планировщика задач
- С помощью реестра
- Через папку автозапуска
- Через стороннее ПО
Где автозапуск программ в Windows 10
Чтобы убрать программу из автозагрузки, нужно знать где находится автозапуск программ в Windows 10. Где автозапуск программ:
- Нажмите комбинацию клавиш Ctrl + Shift + Esc
- Перейдите на вкладку “Автозагрузка”
Вам откроется список программ, которые находятся в автозапуске.
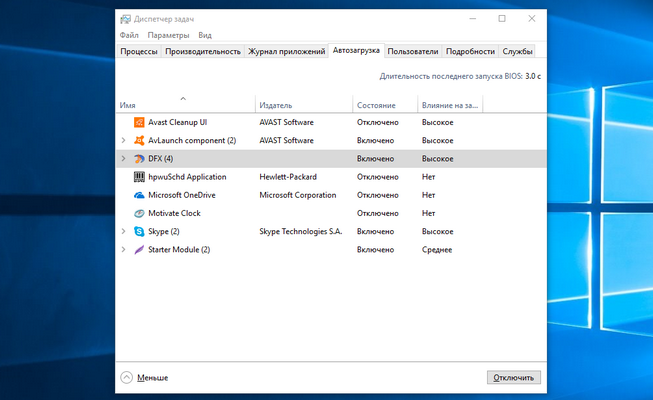
Теперь вы знаете где находится автозагрузка программ в Windows 10 и можете вносить изменения.
Как выключить автозапуск программ в Windows 10
Большое количество программ в автозапуске может негативно сказываться на систему, а точнее “замедлять” работоспособность вашего компьютера. Как выключить автозапуск программ в Windows 10:
- Через стороннее программное обеспечение, к примеру, через CCleaner
- Через диспетчер задач
Вы можете выключить автозапуск любых программ в Windows 10 и добавить их обратно, когда понадобится.
Как убрать программы из автозапуска в Windows 10
Если вы не знаете, как убрать автозапуск программы при включении компьютера на Windows 10, то мы поможем. Чтобы убрать программы из автозапуска:
- Нажмите комбинацию клавиш Ctrl + Shift + Esc
- Перейдите на вкладку “Автозагрузка”
- Выберите конкретную программу и нажмите “Отключить”, чтобы убрать программ из автозагрузки в Windows 10
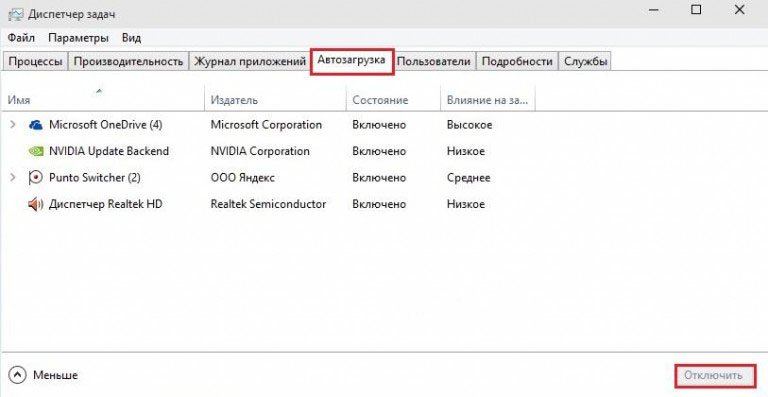
Как отключить автозапуск программ в Windows 10
Отключить автозагрузку программ в Windows 10 можно с помощью полезной программы CCleaner. Как отключить автозапуск программ в Windows 10 при включении:
- Запустите программу
- В колонке слева выберите “Сервис”
- Откройте раздел “Автозагрузка”
- Выберите нужное приложение и нажмите “Выключить”
- Перезагрузите компьютер, чтобы отключить автозапуск программ в Windows и все изменения вступили в силу
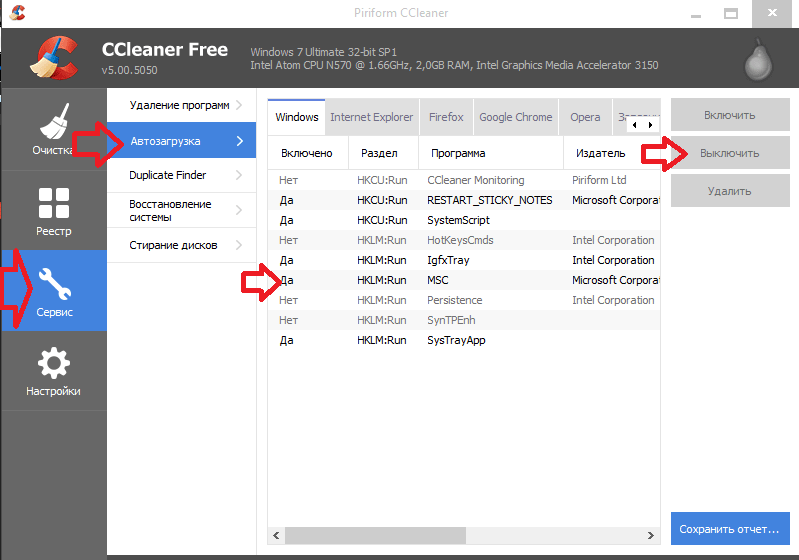
Как удалить программу из автозагрузки в Windows 7
Как удалить программу из автозагрузки:
- Откройте меню “Пуск”
- В строку поиска введите msconfig
- Запустите программу
- Перейдите на вкладку “Автозагрузка”
- Снимите галочки с программ, которые не нужны вам в автозагрузке
- Нажмите “Применить” и “ОК”
- В новом окне выберите “Перезагрузить”, чтобы удалить программу из автозагрузки (или “Выход без перезагрузки”, если не хотите на данный момент выполнять перезагрузку системы)

Обратите внимание, что только вам решать, какие лишние программы удалить из автозагрузки в Windows 7.
Как добавить любую программу в автозагрузку средствами операционной системы Windows 8.1, 8, 7, Vista

Здравствуйте. Я тут немного в отпуске, поэтому решил написать несколько новых статей. И сегодня мы рассмотрим довольно интересную тему, а именно добавление сайтов в список для автоматического запуска при старте операционной системы. По-сути по отдельности каждый из представленных способов будут просты, но я решил объединить в одну статью все известные мне способы. Как обычно, только средства самой операционной системы.
Способы:
1. Добавлением ярлыка в папку автозапуска
2. С помощью реестра.
3. С помощью планировщика заданий.Теперь рассмотри перечисленные способы.
Способ №1. Добавление ярлыка программы в папку автозапуска.
Этот способ идет первым, так как является самым простым из всех представленных и в большинстве случаев его будет более, чем достаточно. Для этого нужно произвести всего пару действий:
1) Кликаем по исполняющему файлу программы. И в контекстном меню выбираем «Создать ярлык». Полученный ярлык вырезаем с текущего местоположения. Так же можно просто скопировать ярлык с рабочего стола, если он имеется.

2) Далее нам нужно перенести (скопировать) его в папку, какую папку выбирать вам. Если вы хотите чтобы эта программа загружалась только для вашего пользователя, то открываем проводник и вставляем в строку адреса:
%USERPROFILE%AppDataRoamingMicrosoftWindowsStart MenuProgramsStartup
Если же вы хотите, чтобы программа запускалась у всех пользователей, то добавляем в папку:

Все, после этих действий программа будет автоматически запускаться при старте системы.
Способ №2. Добавление программы в автозапуск через запись в реестре.
1) Открываем реестр, для этого жмем сочетание клавиш Win+R и вводим regedit.

2) Здесь так же есть два варианта развития события:
а) Только для пользователя открываем ветку:
HKEY_CURRENT_USERSoftwareMicrosoftWindowsCurrentVersionRun
б) Для всех пользователей открываем ветку:
HKEY_LOCAL_MACHINESOFTWAREMicrosoftWindowsCurrentVersionRun
3) Кликаем правой клавишей по пустому месту в правой части окна и выбираем «Создать» — «Строковый параметр».

4) Задаем имя, соответствующее названию программы и дважды по нему кликаем, чтобы открыть свойства и задать значение. В «значение» указываем полный путь до исполняющего файла программы. Его можно взять из свойств ярлыка рабочего стола или самого исполняющего файла.

5) Жмем ОК и все, теперь программа добавлена в автозапуск.

Способ №3. Добавлением программ в автозапуск с помощью утилиты «Планировщик заданий» Windows.
Да, в ОС Microsoft Windows есть встроенная утилита для добавление программ и не только в автозапуск. При этом с очень большим количеством настроек.
1) Открываем «Планировщик заданий». Можно открыть Панель управления — Система и безопасность — Администрирование и здесь уже выбрать его из списка. Или нажмите сочетание клавиш Win+R и введите taskschd.msc. Откроется следующее окно.

2) Жмем справа кнопку «Создать простую задачу…». Откроется «Мастер создания простого задания» (куда же в майкрософте без мастеров создания;). Вводим имя нашей задачи и при необходимости даем пару строк описания. И жмем кнопку «далее».

3) Выбираем когда должна запускаться наша программа, так как я сейчас добавляю веб-сервер и хочу чтобы он у меня запускалось до ввода пароля пользователя я выберу «При запуске компьютера».

4) Нас интересует «запустить программу». Остальное Бил Гейтс и не рекомендует;)

5) Жмем кнопку «обзор» и ведем к программе, которую мы хотим запускать при старте.

6) Проверяем все ли правильно мы указали и жмем «Готово». Программа добавлена в автозагрузку.

На этом всё. Надеюсь эта статья оказалась вам полезной, нажмите одну из кнопок ниже, чтобы рассказать о ней друзьям. Также подпишитесь на обновления сайта, введя свой e-mail в поле справа.
Как добавить программу в автозагрузку в Windows 8
Технический уровень : Средний
Краткое содержание
Добавить приложение в автозагрузку по прежнему можно несколькими способами. Однако. Не каждая программа может загрузиться через реестр, для какой-то непросто сделать ярлык, а для другой не подходит автозагрузка через планировщик. Выбирайте, какой из способов лучше подходит для вас и вашего приложения.
ПодробностиЧерез папку Автозагрузка
В Windows 7 и более ранних версиях ОС самым простым способом добавления в автозагрузку было перетаскивание ярлыка программы в папку Автозагрузка, которая отображалась в меню Пуск. В Windows 8 привычного меню Пуск больше нет, перетаскивать ярлык некуда. Несмотря на это сама папка Автозагрузка осталась, а добраться до неё можно несколькими путями.
Для текущего пользователя:
В проводнике проследуйте в: C:Usersимя_пользователяAppDataRoamingMicrosoftWindowsStart MenuProgramsStartup Однако надо помнить, что некоторые папки будут отображаться на русском(если Windows локализованная), а папка AppData является скрытой и для её отображения потребуется включение скрытых файлов и папок. Чтобы избежать всех этих трудностей, будем активно использовать сочетание клавиш Win+R.
Итак, нажмите Win+R, в поле напечатайте %appdata%MicrosoftWindowsStart MenuProgramsStartup и нажмите Enter.
Так же можно использовать Shell-команды:
Нажмите Win+R, в поле напечатайте shell:Startup и нажмите Enter.
Для всех пользователей:
Нажмите Win+R, в поле напечатайте %ALLUSERSPROFILE%MicrosoftWindowsStart MenuProgramsStartup и нажмите Enter.
Нажмите Win+R, в поле напечатайте shell:Common Startup и нажмите Enter.
После того как нужная папка будет открыта, перетащите в неё подготовленный ярлык (создать его очень просто — нажмите правой кнопкой мыши на рабочем столе, выберите Создать, выберите Ярлык).
Еще способ создания ярлыка через контекстное меню exe-файла программы (выберите Отправить, выберите Раб.стол).
Через системный реестр
Нажмите Win+R, в поле напечатайте regedit и нажмите Enter.
перейдите в раздел:
Для текущего пользователя:
Для всех пользователей:
создайте строковый параметр с произвольным именем и путём к запускаемой программе в качестве параметра.
Через планировщик заданий
Нажмите Win+X, выберите Управление компьютером, выберите Планировщик заданий, выберите Создать задачу.
Укажите имя задачи и при необходимости запуска от имени администратора отметьте флажок Выполнить с наивысшими правами:
Перейдите на вкладку Триггеры, нажмите Создать, укажите, что выполнять её следует При входе в систему.
Нередко бывает полезно отложить запуск на минуту — другую для ускорения загрузки или для того, чтобы используемые вашим приложением компоненты успели подгрузиться и приложение запустилось правильно:
Подтвердите кнопкой ОК. Перейдите на вкладку Действия, нажмите Создать, в следующем окне нажмите Обзор и выберите запускаемую программу. При необходимости можно указать дополнительные параметры.
Подтвердите создание задачи, нажав два раза ОК.
Примечание для владельцев переносных компьютеров.
Обращайте внимание на галочку «Запускать только при питании от сети». Если её не снять, то при питании от батареи ваша программа не будет запущена.
Отключение программ в автозагрузке
Нередко программы в автозагрузку требуется не только добавлять, но и отключать. Это позволит вам ускорить загрузку или установить влияние того или иного приложения на происходящие в системе сбои. Предлагаю Вам два способа решения этой задачи, один встроенным инструментом Windows, второй — более мощной программой Autoruns.
Через диспетчер задач
Чтобы в Windows 7 и более ранних версиях ОС отключить программу находящуюся в автозагрузке. Для этого требовалось не очевидное действие. То есть, требовалось нажать Win+R, в поле напечатать msconfig и нажать Enter.
В Windows 8 управление автозагрузкой переместили в более логичное для него место, в диспетчер задач. Теперь не нужно вводить команду, достаточно щёлкнуть правой кнопкой мыши по панели задач и выбрать Диспетчер задач.
Ещё одной приятной «фишкой» является то, что Windows оценивает влияние приложения на скорость загрузки системы и позволяет сделать правильный выбор при отключении «лишнего».
Через программу Autoruns
Для большинства пользователей и их задач встроенной утилиты будет вполне достаточно. Для более подробной и глубокой диагностики может потребоваться применение сторонних программ управления автозагрузкой, одной из которых является Autoruns Марка Руссиновича и Брайса Когсуэлла.
С её помощью Вы можете отключать не только обычные приложения, но и службы, драйверы, задания планировщика, гаджеты, кодеки и т.д.
Важно! По умолчанию, в меню Options, Filter Options установлен флажок Hide Windows entries, что в теории должно уберечь вас от крушения системы после отключения жизненно важного компонента Windows. Но даже при таком раскладе Вы можете отключить сторонний драйвер, например драйвер видеокарты, без которого Windows может запросто не загрузиться. Поэтому настоятельно рекомендую перед всеми выключениями проверить наличие свежей точки для отката системы (самый быстрый и одновременно действенный практически в 100% случаев способ), полного бэкапа или бэкапа важных данных. Ещё лучше, если всё вышеперечисленное у вас есть одновременно и на разных носителях.
Интерфейс программы прост и интуитивно понятен, элементы разделены по группам, а на вкладке Everything отображается таблица с данными со всех вкладок.
Для отключения достаточно снять флажок напротив соответствующего пункта и перезагрузить компьютер.












