Как создать нового пользователя («учетную запись») в Windows 11/10/7: несколько способов. А также: как пользователя сделать администратором
Доброго времени суток!
Если за одним компьютером работают несколько человек — гораздо удобнее для каждого создать свою учетную запись (так называемого пользователя Windows). Тогда никто не будет путаться в значках, программах и пр.
Иногда, кстати говоря, новая «учетка» требуется при решении каких-то ошибок и сброса ряда предустановок, которые были сделаны в текущей рабочей учетной записи.
Собственно, в этой небольшой заметке покажу несколько рабочих способов, как это можно сделать.
Примечание! Важно отметить, что в Windows 11/10 есть два типа учетных записей:
-
: требуют ввода e-mail адреса, и при работе синхронизируют ряд параметров с облаком в режиме онлайн;
- локальные : самые обычные «учетки», которые были в прежних версиях Windows.
Разумеется, ниже рассмотрим оба эти типа.

Создание нового пользователя в Windows 10 через раздел Параметры
Самый простой способ, как добавить пользователя в ОС Windows 10, заключается в использовании возможностей раздела «Параметры». Для того, чтобы добавить еще один аккаунт на Windows 10, стоит выполнить следующее:
- Жмём «Пуск», «Параметры» и выбираем раздел «Учетные записи».
- В меню слева выбираем раздел «Семья и другие люди». Нажимаем «Добавить пользователя для этого компьютера».
- Появится новое окно. Система попросит ввести имя или номер телефона пользователя. Если вы хотите выполнить создание нового пользователя в Windows 10 без указания принадлежность аккаунта конкретному человеку, стоит нажать «У меня нет данных для входа этого человека».
- Вновь появится новое окно. Нажимаем «Добавить пользователя без учетной записи Microsoft».
- Далее нужно придумать имя нового пользователя и ввести пароль и подсказку для пароля.
Создание учётной записи нового локального пользователя завершено.
Как удалить учетную запись в Windows 10
Удаление учетной записи в Windows 10 возможно только администратором. Нажимаем Win + R, вводим там:
нажимаем ОК и видим список всех пользователей на компьютере. Выделяем тот, который больше не нужен и жмем кнопку «Удалить».
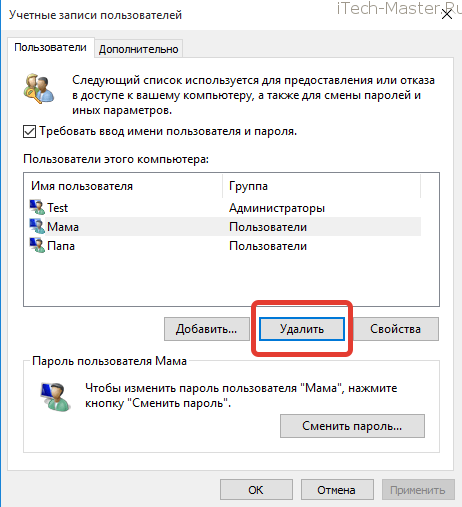
Система переспросит, жмем Да.
После этого переходим в папку C:Users и удаляем каталог с именем ранее удаленного пользователя. Все, удаление учетной записи с вашего компьютера завершено.
Примечание
Папка пользователя создается, когда он впервые входит в систему. Если вы еще не логинились под этим пользователем, то папки с его именем в C:Users не будет.
Создание нового пользователя посредством командной строки

После того как команда будет выполнена в системе появится новый пользователь. Если вам потребуется наделить его правами администратора, то необходимо дополнительно использовать такую команду: net localgroup Администраторы Имя_Пользователя /add (если не сработало, то вместо «Администраторы» введите administrators).
На этом создание нового пользователя можно считать завершённым, но если требуется задать для пользователя права администратора, то выполните следующее:
Создание локальной учетной записи
Проведите пальцем от правого края экрана и нажмите кнопку Параметры, а затем выберите пункт Изменение параметров компьютера.
(Если вы используете мышь, найдите правый нижний угол экрана, переместите указатель мыши вверх, нажмите кнопку Параметры ивыберите пунктИзменить параметры компьютера.)
Выберите элемент Учетные записи, а затем — Другие учетные записи.
Нажмите или щелкните элемент Добавить учетную запись и выберите вариант Вход без учетной записи Майкрософт (не рекомендуется).
Нажмите или щелкните элемент Локальная учетная запись.
Введите имя пользователя для новой учетной записи.
Если вы хотите, чтобы этот человек входить с помощью пароля, введите и проверьте пароль, добавьте подсказку о пароле, а затем нажмите кнопку Далее.
Если компьютер находится в домене в зависимости от его параметров безопасности, вы можете пропустить этот шаг и нажать кнопку Далее ,если хотите.
Нажмите кнопку Готово или коснитесь ее.
Как создать локальную учетную запись пользователя используя утилиту «Учетные записи пользователей» (netplwiz.exe)

Чтобы создать локальную учетную запись, нажмите сочетание клавиш + R, в открывшемся окне Выполнить введите netplwiz или control userpasswords2 и нажмите клавишу Enter ↵.

В открывшемся окне «Учетные записи пользователей» нажмите кнопку Добавить.

В следующем окне нажмите на ссылку Вход без учетной записи Майкрософт (не рекомендуется)

В окне «Добавление пользователя» нажмите кнопку Локальная учетная запись.

В следующем окне введите имя пользователя (и при необходимости пароль) и нажмите кнопку Далее.

Локальная учетная запись создана, нажмите кнопку Готово.

Видео: Как создать локальную учетную запись в Windows 10
-
Откройте приложение «Параметры» (этого можно сделать через меню «Пуск», либо нажатием клавиш Win+ i);






На этом все. Добавленная учетная запись отобразится в группе «Другие пользователи», откуда вы можете изменить тип учетной записи или удалить ее.

Чтобы изменить тип учетной записи выберите ваш локальный профиль и нажмите «Изменить тип учетной записи».

Вместо стандартного пользователя выберите администратора.

Так же вы всегда можете удалить неиспользуемую учетную запись Microsoft, нажав на соответствующую ссылку.
Создание учетной записи с помощью командной строки
Еще один вариант создания нового пользователя — с помощью командной строки.
Нам нужно запустить командную строку от имени администратора, для чего можно, например, нажать Win+X на клавиатуре и выбрать пункт «Командная строка (администратор)» (более подробно о запуске командной строки — здесь).
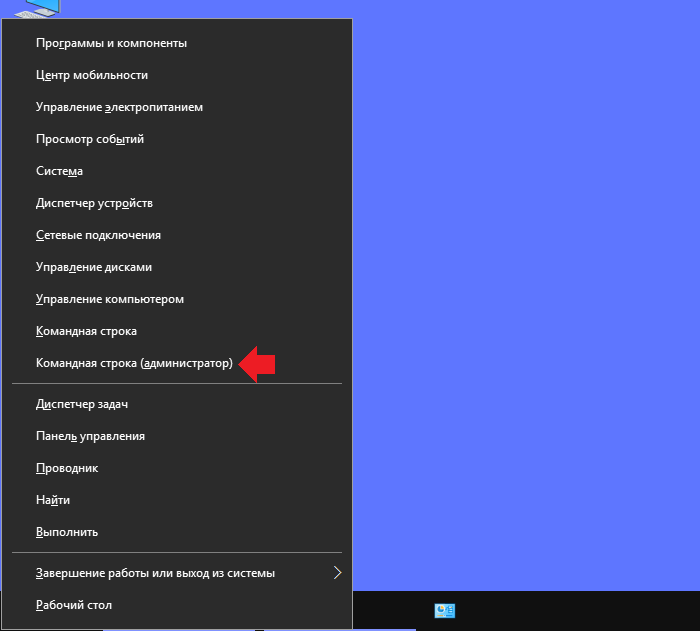
Добавляете команду net user username /add, где вместо username указываете имя вашего пользователя. В нашем примере Новый — это имя пользователя. Нажмите клавишу Enter после указания данных.
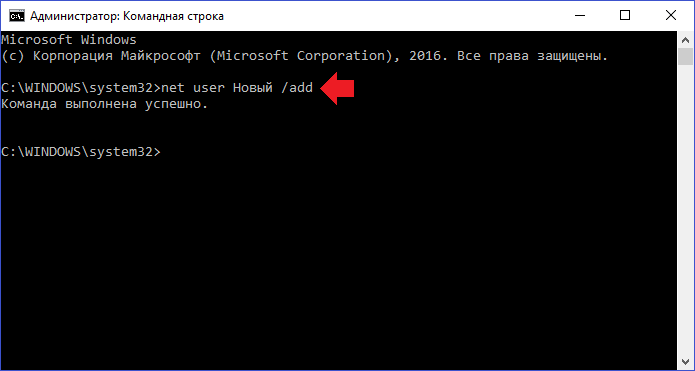
Система пишет, что команда выполнена успешно. Но так ли это на самом деле? Открываем раздел «Учетные записи пользователей» и видим нового пользователя. Сработало.
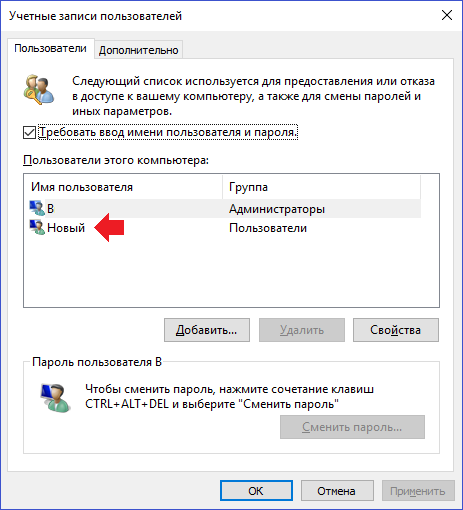
Можно использовать другую команду — net user username pass /add, где pass — ваш пароль для учетной записи пользователя (в примере — это цифры 1234).
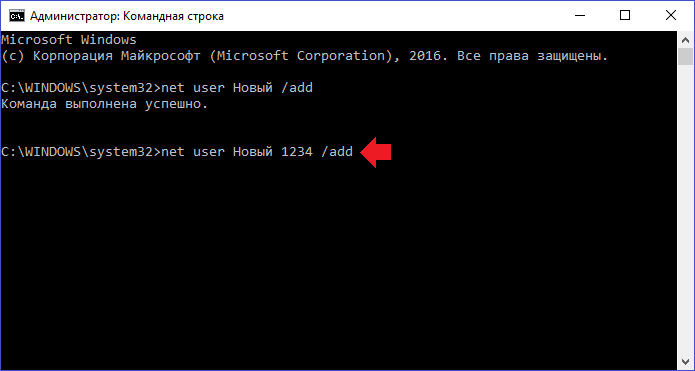
Впрочем, пароль для учетной записи можно будет добавить в любой момент позже.
Уважаемые пользователи! Если наш сайт вам помог или что-то в нем не понравилось, будем рады, если вы оставите комментарий. Заранее большое спасибо.












