Как добавить несколько фото в Сторис: Стикер, Коллаж, Фотокабина
Рассказываем как вставить несколько фотографий в Сторис при помощи встроенных функций Инстаграм и сторонних приложений. Что кроме Сторис может помочь продвижению?
Лучший инструмент для Инстаграма — мультиссылка Хиполинк! Регистрируйтесь — делайте бесплатно лендинг с мультиссылкой — получайте поток подписчиков.
Как добавить несколько фото в пост
- Сначала как обычно нажмите +, потом выберите «Библиотека» внизу.
- Теперь появится новая кнопка для галереи (в виде нескольких снимков), нажмите её.
- Сейчас можно выбрать маскимум до 10 фото или видео файлов, лучше перемешайте их. Все фотографии будут обрезаны под формат квадрата. Чтобы обрезать каждое фото по отдельности, коснитесь его и отредактируйте как делали это всегда. Потом нажмите «Далее».
- Далее привычная обработка всеми возможными фильтрами. Можно коснуться любого из фильтров и все фото будут с ним. Или нажать на снимок, обработать его фильтром, потом перейти к следующему и так далее, тогда для всех будет свой фильтр.
- Для всех фото будет один комментарий и геотег. Но на каждом снимке можно отмечать разных людей. Для этого нажмите «Отметить кого-то», а потом пролистайте до нужного фото, на котором нужно отметить человека.
- Готово! Нажимайте «Поделиться»
- Для того, чтобы изменить порядок фото, редактировать его или добавить к нему фильтр, нужно нажать на картинку и удерживать на ней палец.
- Когда ваш пост появится в ленте, на первой фотографии будет специальный значок-иконка, чтобы читатели догадались – есть ещё фотки, полистай!
Из минусов — сейчас к таким постам можно добавить только одну подпись.
Если зайти в Инстаграм с компьютера, то подобные «карусельные» посты вы не увидите, в веб-версии и в приложении для компьютера такие посты пока что не отображаются.
Официальное приложение Instagram* для Windows 10
В магазине приложений Windows 10 с недавних пор появилось официальное приложение Instagram*, позволяющее в том числе и добавить фото или видео на вашу страницу. Приложение можно легко найти через поиск в магазине приложений.

После скачивания приложения и входа в вашу учетную запись (в моем тесте по какой-то причине вход выполнялся только по E-mail, но не по имени пользователя), выполните следующие простые действия:
- Нажмите по иконке с изображением фотоаппарата слева вверху.
- При первом использовании потребуется разрешить использование веб-камеры приложению. Если у вас нет веб-камеры, то добавить фото не получится, но это можно обойти, о чем далее.
- Нажмите по кнопке добавления фотографий с компьютера (при этом фотографии обязательно должны располагаться в папке Изображения/Альбом камеры на компьютере, иначе Instagram* их не увидит).
- Выберите фотографию для публикации.
Как было отмечено выше, Instagram* для Windows 10 требует наличия веб-камеры. Однако, это можно обойти: если установить программу виртуальной веб-камеры (я использовал e2eSoft VCam), то приложение будет считать, что камера присутствует и позволяет выполнять публикацию. Также, при тестировании приложения, у меня оно по какой-то причине работало очень не стабильно.
Использование онлайн-сервисов
Функционал таких сервисов направлен не только на загрузку фотографий, но и на раскрутку аккаунта. Сайт будет самостоятельно загружать материал через определенный промежуток времени.
Но, чтобы запостить фотку через подобные ресурсы, придется купить подписку или довольствоваться ограниченным набором возможностей.
Также требуется указать логин и пароль от аккаунта социальной сети, чтобы бот смог выкладывать материалы без участия владельца страницы.
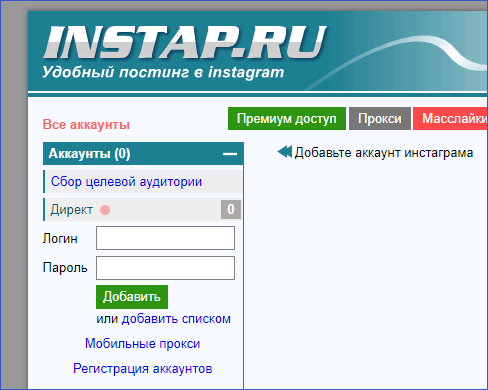
Это не самый безопасный способ загрузки материалов с компьютера, поэтому подробно рассматривать его не стоит.
Как добавить несколько фото в одну историю?
В последних версиях мобильного приложения Instagram появилась возможность вставить в одну историю несколько фото. Объединить картинки доступно в трех форматах:
- коллаж;
- слайдшоу;
- в произвольном порядке.
Рекомендуется установить последнее обновление Instagram для использования представленных инструментов.
Способ 1: Коллаж
Чтобы в истории Инстаграмма добавить в виде коллажа несколько фото:
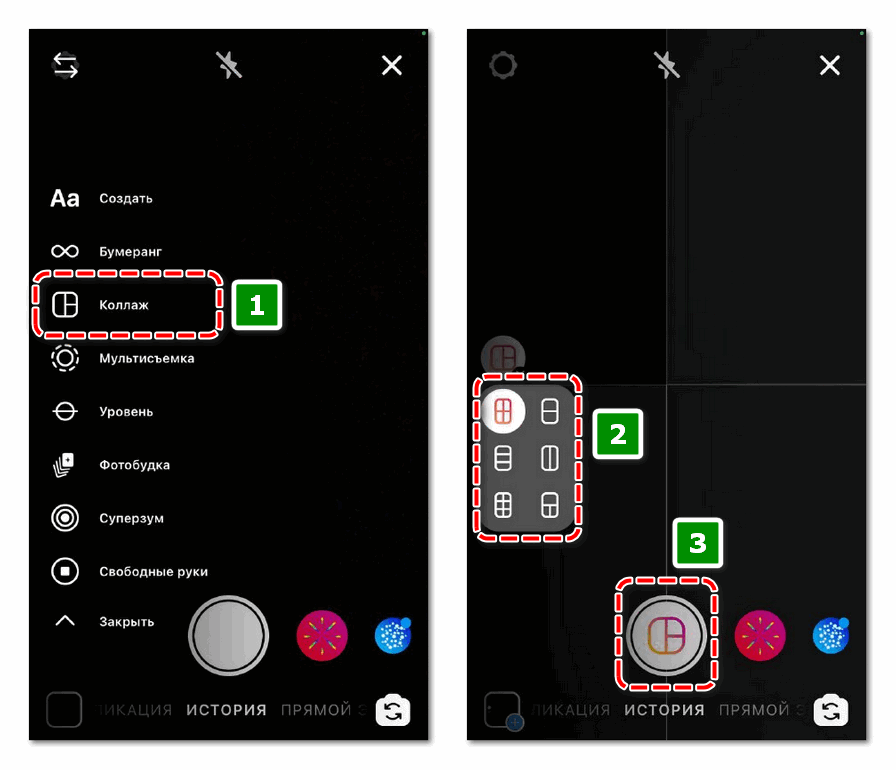
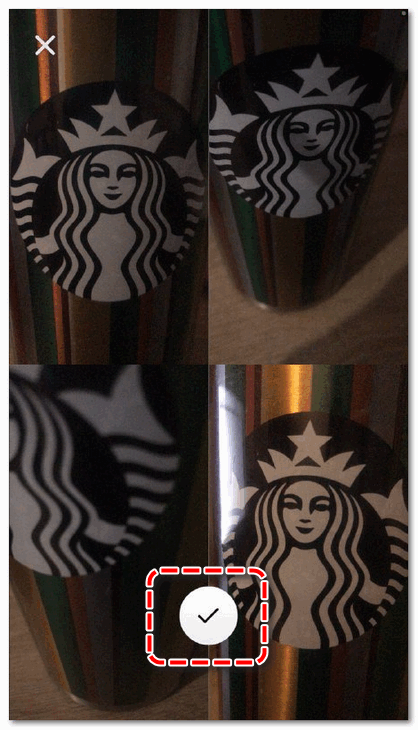
- Перейдите к режиму создания сторис.
- Найдите на панели управления справа опцию «Коллаж».
- Выберите подходящую разметки.
- Поочередно заполните каждый блок.
- Кликните на галочку по центру экрана.
- Отредактируйте изображения при необходимости.
- Подтвердите размещение в общей ленте или среди близких друзей.
В коллаже можно объединить две, три, четыре или шесть фотографий.
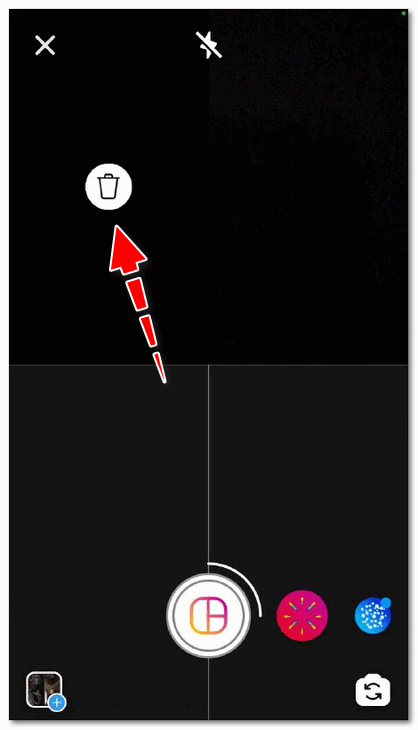
Если необходимо удалить одно из добавленных изображений, достаточно кликнуть на нужный блок и кликнуть по иконке корзины. После подтверждения действия окно окажется пустым.
Способ 2: Фотобудка
Для быстрого создания живых снимков в режиме реального времени воспользуйтесь опцией «Фотобудка»:
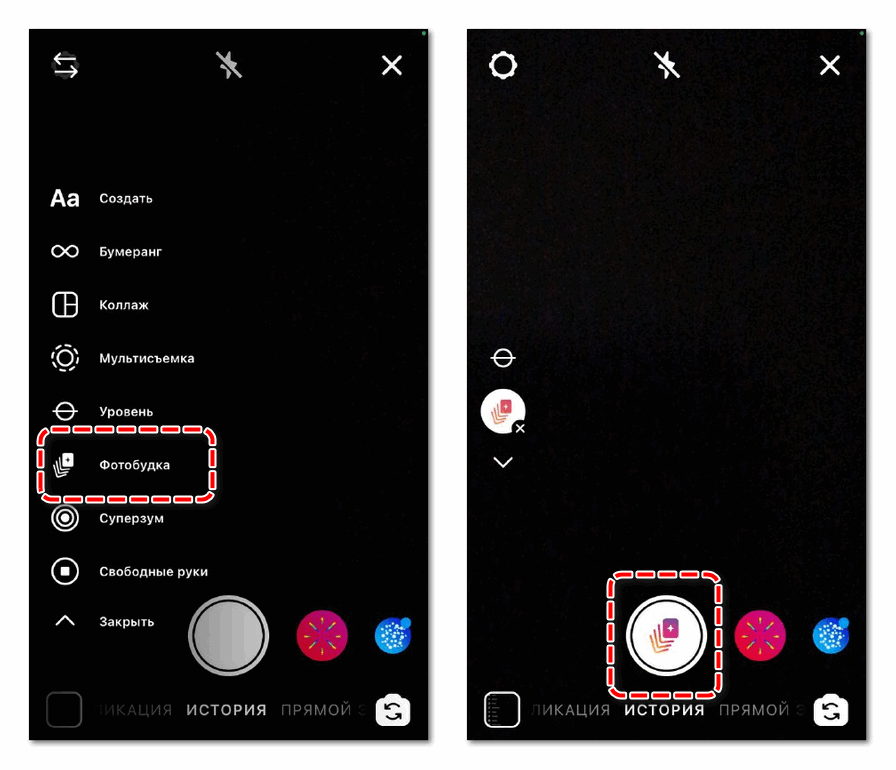
- Откройте вкладку для добавления новых историй.
- Нажмите на стрелку на левой панели управления.
- Найдите соответствующий инструмент.
- Кликните на кнопку съемки и зафиксируйте нужные кадры – для остановки повторно кликните на кнопку по центру.
- Добавьте в ленту готовую публикацию.
Максимально можно объединить четыре снимка в режиме «Фотобудка».
Способ 3: Стикеры
Если необходимо вручную разместить на экране несколько изображений, рекомендуется обратиться к стикерам:
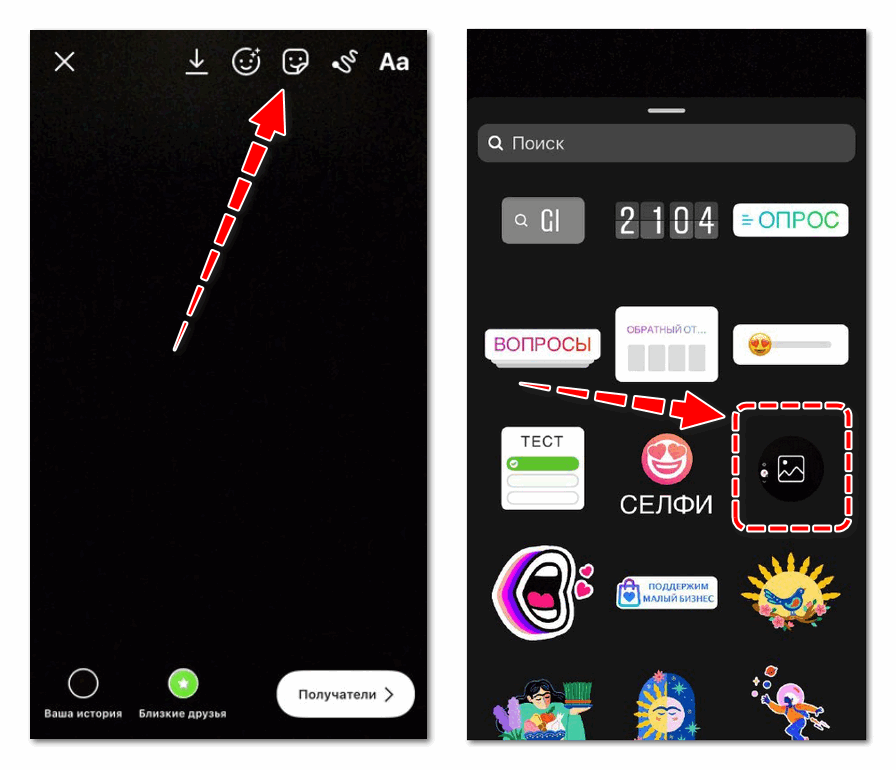
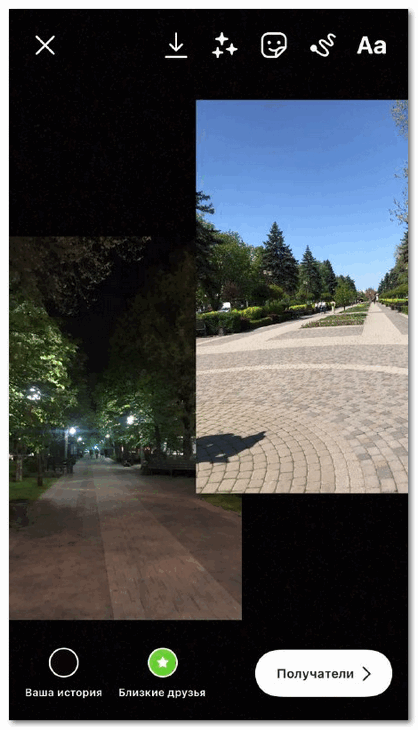
- Создайте изначально фоновое изображение.
- Кликните по иконке стикера вверху в режиме редактора.
- Найдите в перечне инструментов значок с последним изображением из галереи.
- Выберите в библиотеке нужный файл.
- Вставьте картинку желаемым образом – можно переместить, увеличить или изменить наклон соответствующими движениями пальцев по экрану.
- Повторно откройте указанный стикер для добавления другого фото.
Стикеры являются наиболее привлекательным инструментом для добавления в одну историю нескольких изображений, поскольку не ограничивает пользователей. Можно дать полный простор творчеству – при желании доступно добавить тематические эмодзи, интересные эффекты, текст, блоки внимания и отметки в режиме редактора.
Заключение
Есть пять способов, как выложить в Инстаграм фото с компьютера:
-
. Самый быстрый из всех, но не очень удобный. . То же самое, что и режим разработчика, только удобнее. Требует установки. . Самый трудоемкий вариант. Зато через него доступны все функции соцсети – это точная копия приложения на телефоне. . Удобно, но есть нюансы. . Публиковать фото и видео с компьютера умеет только Gramblr. Программа удобная, но ее нужно сначала скачать, потом распаковать и зарегистрироваться.
Самый быстрый способ добавить фото в Инстаграм с компьютера – это загрузить его через режим разработчика. Но он не очень удобный – расширение в этом плане лучше. Но и режим разработчика и расширение подходит только для публикации постов. Другие функции социальной сети в них не работают (например, Директ). Единственный способ, где всё доступно и всё работает – эмулятор Android. Но он самый трудоемкий.
P.S. А еще можно закинуть фото напрямую: подключить телефон к компу через USB провод, залить нужные фотки в папку DCIM и разместить их в Инстаграме через приложение телефона (как обычно).











