Как добавить несколько фото в инстаграм в один пост с компьютера – подобная проблема легко решается, хотя придется для этого приложить определенные усилия, ведь на мобильнике все проще. На стационарном ПК реально без проблем смотреть и лайкать, однако привычной кнопки для закачивания картинок, какую мы видим на дисплее смартфона, нет. Чтобы получить публикацию сразу из нескольких фото, придется воспользоваться специальными программами или он-лайн сервисами.
Как добавить сразу несколько фото в Инстаграм с компьютера
Чтобы удовлетворить стремление выложить серию изображений существует две возможности.
- Установить специальное приложение
- Воспользоваться он-лайн сервисом.
Среди приложений, которые помогают юзеру загрузить нужные снимки, вы можете остановить свой взгляд на эмуляторах мобильных устройств или специально разработанных для закачивания в Instagram изображений ПО. Из эмуляторов наиболее популярны NoxPlayer и Bluestacks, которые выложены в интернет и вы вправе их бесплатно скачать. Талантливые программисты сотворили также проги, созданные специально для публикации изображений, например, Grambl.
Без программ
Многие пользователи предпочитают не устанавливать дополнительный софт, поэтому им важнее узнать, как добавить несколько фото в инстаграм с компьютера без программ. Выполните следующие действия:
- Зайдите на сайт www.instmsk.ru.
- Зарегистрируйтесь на нем. Сделать это несложно: ресурс предложит воспользоваться уже имеющимся у вас аккаунтом какой-нибудь соцсети, например, фейсбук или вконтакте.
- Зайдите на домашнюю страницу, иконка которой традиционно выглядит как домик.

- В предложенном меню выберите загрузку нескольких файлов.

- На следующей открытой странице отметьте первый пункт, куда показывает красная стрелочка на скриншоте ниже, чтобы вставить в один пост сразу серию снимков.

- Перетяните нужные картинки в цветное окошко ниже, либо нажмите на него, чтобы открыть браузер и оказаться в нужных папках.
- Сервис предложит отредактировать изображения, вписать хэштеги, задать местоположение. После всех манипуляций выберите время когда вам хочется увидеть появление публикации и запустите файлы в работу.

Как выложить несколько фото с компьютера
Теперь рассмотрим, как это сделать посредством эмулятора Bluestacks:
- Получите эмулятор с ресурса bluestacks.com

- Включите программку и дождитесь, пока не будут закончены все настройки (это происходит только при первом запуске).
- Зайдите, когда вам настоятельно будет предложено, в аккаунт гугл или создайте, если его у вас еще нет.

- Зайдите в Play Store.

- Найдите и инсталлируйте Instagram.

- Вы окажетесь в знакомом интерфейсе приложения, которое через компьютер будет точно таким же, как и у вас в телефоне. В профиле, вам будут доступны все кнопки, в том числе и позволяющие делать в инстаграммме загрузку. Остается воспользоваться ставшей доступной опцией загрузки, тапнув на знак «плюс».

Как загрузить несколько фото с компьютера
Поделиться одновременно серией фотографий с жесткого диска ПК или ноутбука в одном посте позволяет интересный ресурс Gramblr:
Как добавить несколько фото в Инстаграм (Простой способ)

Соцсети
Изначально социальная сеть Instagram использовалась людьми как платформа, куда можно загружать личные фотографии и видео. Разработчики начали выпускать обновления, добавляя в официальное приложение новые функции и инструменты.
Так появилась возможность записывать истории и выкладывать видео в IGTV. Но иногда у пользователей возникают вопросы, связанные со стандартным функционалом социальной сети, один из которых звучит так: а как добавить несколько фото в Инстаграм? Ответ – воспользоваться встроенной функцией или создать коллаж из изображений.
- Добавление фото со смартфона
- Загрузка нескольких фото с компьютера
- Создание коллажа из фотографий
- Layout from Instagram
- inCollage
- Photo Collage Maker
Добавление фото со смартфона
Проще всего загрузить несколько фото в свой профиль через мобильное приложение Instagram. Там уже изначально реализована такая возможность, поэтому использовать дополнительные сервисы не придется. Вот пошаговая инструкция, объясняющая весь порядок действий:

- На главной странице программы нажимаем по иконке плюса (+), расположенной в нижней панели.
- Загружаем фотографии из галереи, предварительно кликнув по пункту «Выбрать несколько». Отмечаем нужные изображения в подходящем порядке.
- По желанию применяем доступные фильтры или изменяем картинку. Например, можем сделать её более насыщенной и контрастной. Для этого перейдем в раздел «Редактировать». Обрабатывать можно как одну фотографию, так и сразу несколько загружаемых медиафайлов.
- В конце нажимаем «Далее» и настраиваем параметры публикации. Можем добавить описание или отметить людей на изображениях.
- Сохраняем изменения, выбрав «Поделиться».
Когда последний шаг будет выполнен, созданный пост отобразится в профиле. Напоминаем, что в одной публикации может быть не более десяти фотографий.
Загрузка нескольких фото с компьютера
У некоторых пользователей все фотографии хранятся на компьютере. Что же делать в этом случае? Во-первых, можно просто перенести все изображения на смартфон, отправив их через любой мессенджер. А во-вторых, достаточно установить специальное расширение для браузера.
В качестве примера давайте рассмотрим работу с плагином «Клиент для Инстаграм с Директом». Скачать его для веб-обозревателя можно с официального интернет-магазина Chrome, кликнув по соответствующей кнопке.

Когда расширение будет успешно установлено, то активируем его, нажав по значку в верхней панели браузера. На экране появится страница с авторизацией в Instagram. В соответствующее поле вводим логин и пароль от аккаунта, а после выбираем «Войти». А если вход уже был сделан в веб-обозревателе, то повторно его выполнять не потребуется.
Нажимаем по значку плюса (+), расположенному в нижней части экрана. Выбираем изображения, которые нужно добавить на страницу. По желанию применяем фильтры или редактируем картинки, а после кликаем «Поделиться». Созданная публикация должна в течение нескольких секунд появиться в профиле.

Если этот вариант вам не подходит, то можете использовать программы, которые являются эмуляторами телефонов. Например, известное приложение BlueStacks. Его нужно установить на компьютер и выполнить авторизацию в учетной записи Google. А после на виртуальный смартфон загружаем Instagram и следуем представленной ранее инструкции!
Создание коллажа из фотографий
Иногда удобнее создать коллаж из фотографий, чтобы потом добавить его в профиль. Так на одной картинке можно разместить сразу несколько изображений, причем весьма в хорошем качестве. Мы составили подборку наиболее качественных приложений для телефонов, позволяющих делать коллажи!
Layout from Instagram
Layout from Instagram – удобное приложение, предназначенное для создания коллажей именно для Инстаграм. В нём уже имеется большое количество готовых шаблонов с разными вариантами расположения снимков. Когда программа будет успешно установлена, открываем её и просматриваем ознакомительную презентацию. А уже после этого нажимаем «Начать».
В галерее телефона выбираем исходные изображения, из которых в будущем будет создаваться коллаж. Если готовых фотографий пока нет, то сделайте их прямо сейчас. Для этого в приложении можно использовать опцию «Фотокабина».

Теперь остается в правильном порядке разместить фотографии, чтобы в итоге получилась цельная картина. Можно применять разные эффекты, переворачивать снимки, отражать их и так далее. Для скачивания готовой работы нажимаем на кнопку «Сохранение», расположенную в верхней части экрана. Вы можете загрузить коллаж как в галерею, так и сразу опубликовать его в профиле Инстаграм!
inCollage
Название этого приложения говорит само за себя, поэтому долго останавливаться на его описании не будем. Нужно только отметить, что в программе имеется большой выбор разных коллажей и сеток, которые можно использовать для объединения фотографий. Также присутствуют и рамки, что тоже будет полезно для придания изображению конкретной формы.
Итак, давайте наконец-то приступим к созданию коллажа. Вот пошаговая инструкция, где всё подробно рассказывается:

- На главной странице приложения выбираем «Коллаж». Затем предоставляем разрешение на доступ к файловому хранилищу смартфона.
- Выбираем нужные фотографии из галереи. Заметим, что максимально можно использовать только 18 снимков.
- Аккуратно размещаем изображения в подходящем порядке. При помощи дополнительных инструментов можем наложить фильтры, отметить границы, добавить текст или какой-то фон. В приложении имеется множество эффектов, так что спокойно ими пользуйтесь.
- Когда коллаж создан, нажимаем на кнопку «Сохранить» в углу экрана. Ожидаем, пока снимок загрузится в галерею телефона. Его, кстати, можно сразу отправить в Instagram, воспользовавшись соответствующей иконкой.
Благодаря доступным инструментам готовый коллаж получается действительно аккуратным и красивым.
Photo Collage Maker
Photo Collage Maker – это последнее приложение в нашем списке, однако в Play Маркете или App Store вы можете найти и другие программы. Функционал редактора не сильно отличается от предыдущих сервисов, но мы всё равно составили пошаговую инструкцию:

- При первом запуске предоставляем разрешение на доступ к хранилищу смартфона. Далее перед нами появляется предложение купить платную подписку. Пока что от него откажемся.
- На главном экране выбираем «Коллаж».
- Открывается страница с загрузкой изображений из галереи. Обратите внимание, что максимально в одном коллаже может содержаться только девять фотографий.
- Размещаем снимки в подходящем порядке, а по желанию используем уже готовые макеты. Можем добавить рамку или цветной фон.
- Применяем дополнительные инструменты для придания коллажу более современного вида. А когда работа завершена, нажимаем на кнопку «Сохранить».
Готовый коллаж, состоящий из нескольких фотографий, стандартным способом добавляем в свой профиль. При этом не забываем составить описание и добавить хэштеги, так как это влияет на продвижение!
Итак, мы подробно рассмотрели, как добавить несколько фото в Инстаграм. Если хочется сделать всё красиво, то используйте коллажи. Но для практичности больше подходит первый способ, основанный на стандартных возможностях мобильного приложения!
Как добавить несколько фото в историю Инстаграм
В Инстаграм появился новый стикер IMAGE, с помощью которого можно добавить несколько фото или картинок в сторис.
На данный момент, стикер доступен только пользователям iPhone, но в ближайшее время будет доступен и на устройствах с ОС Android. Разбираемся, как работает новый стикер и как его использовать при создании историй.
- Сбор и фильтрация целевой аудитории
- Масслукинг, массфолловинг, масслайкинг
- Отложенный постинг фото, видео и историй
- Рассылка в Директ, автоответчик
Как добавить несколько фото в сторис Инстаграм
Внешний вид нового стикера — это круглый значок с иконкой изображения внутри. Если он у вас уже появился, то вот инструкция по его использованию.
Шаг 1 . Зайдите в редактор историй, сделайте фото/видео или добавьте готовое медиа из галереи — это будет подложка под фотографии, которые мы добавим с помощью нового стикера. Также в качестве фона можно использовать однотонную заливку ( Как сделать однотонный фон в сторис ).
Шаг 2 . Нажмите на значок наклейки в верхней части экрана.
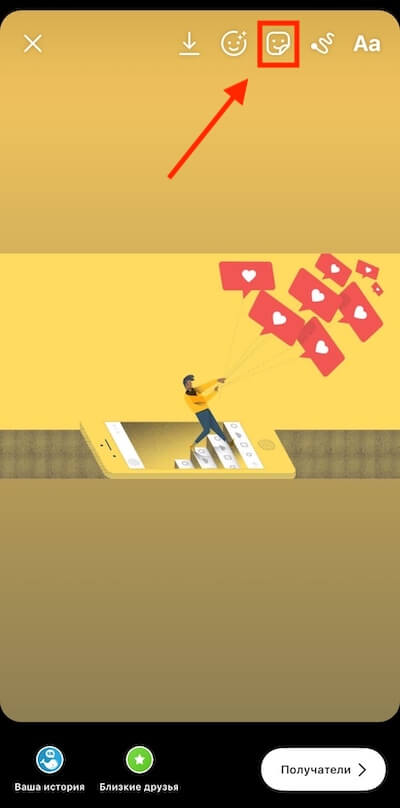
Шаг 3 . На открывшейся панели стикеров, пролистайте вниз и найдите стикер с фото или картинкой внутри, и нажмите на него.
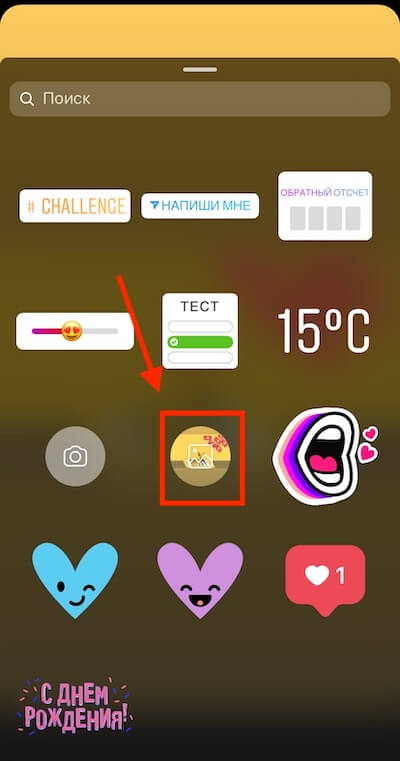
Шаг 4 . Откроется галерея — выбираем фото или картинку, которую мы хотим добавить. После добавления первой картинки, по тому же алгоритму добавляем нужное количество фотографий.
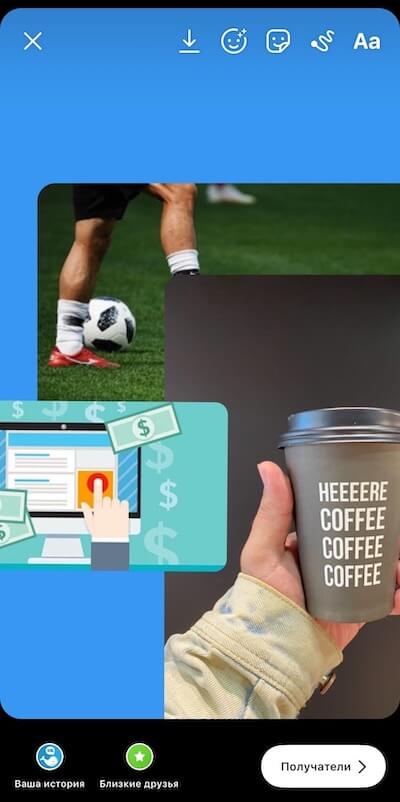
Шаг 5 . Публикуем сторис. Перед публикацией выбираем, с кем мы хотим поделиться историей: отправить кому-то в Директ, со списком близких друзей или со всем подписчиками.
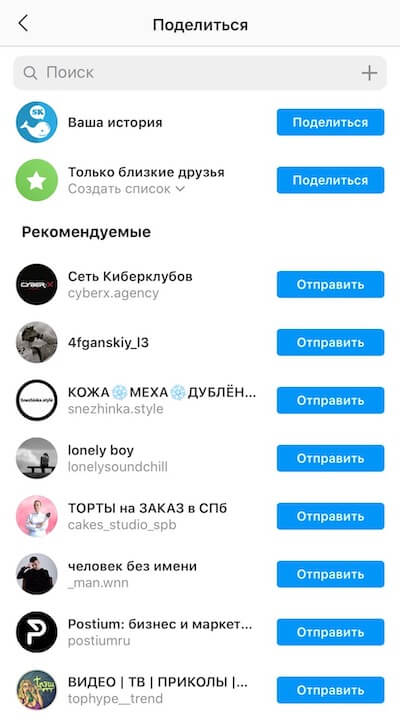
Идеи для сторис с несколькими картинками
Рассмотрим варианты использования нового стикера.
Мини-комикс
Добавьте несколько картинок или фото, которые будут посвящены одной теме. Пронумеруйте их и добавьте текст. Таким же образом можно оформлять небольшие инструкции.
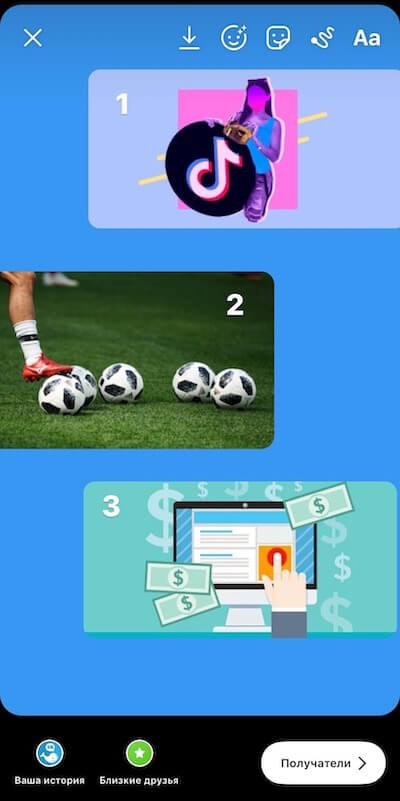
Сделайте необычный коллаж
Создайте коллаж, которые невозможно создать с помощью обычных инструментов. Можно сделать подборку кадров с воспоминаниями, с одного эвента или представить коллектив компании.
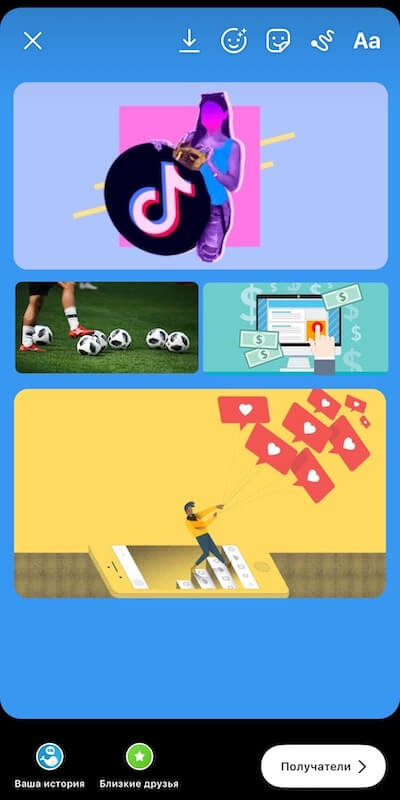
Разделение экрана
С помощью добавленных картинок разделите экран на несколько частей. Поверх каждой картинки можно добавить текст или другие элементы.
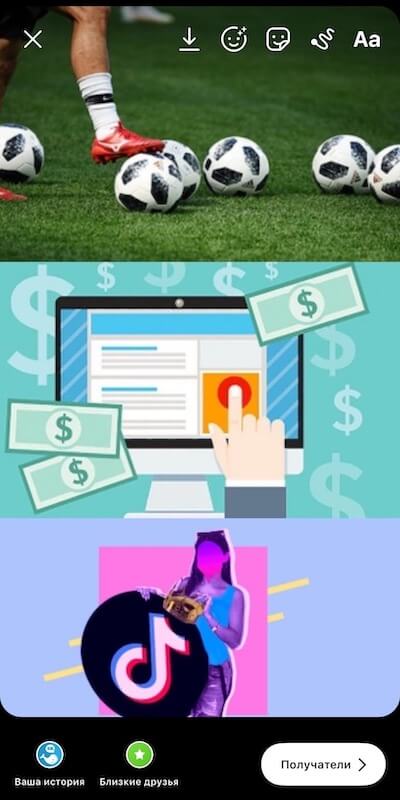
Сделайте голосование с помощью слайдера
В одну колонку добавьте несколько картинок, а в другую эмоджи-слайдер и разверните его на 90 градусов. Добавьте текст и объясните подписчикам, что нужно голосовать с помощью перетягивания слайдера.
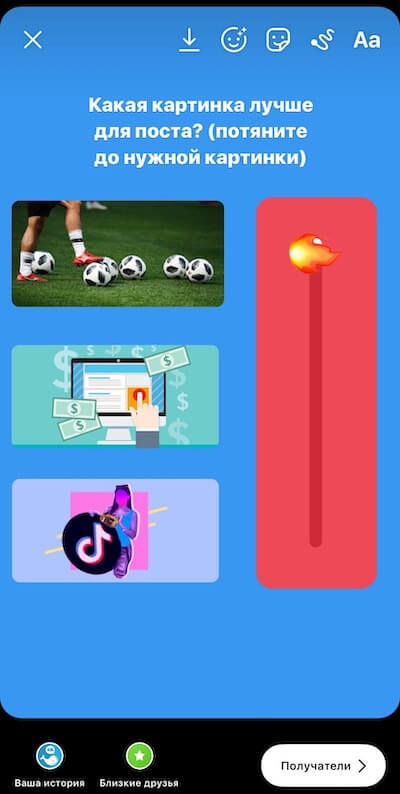
Экспериментируйте
Придумайте и протестируйте свои варианты использования нового стикера. Главный критерий успеха — ответы, реакций и действия в сторис. Отследить их можно, сделав анализ статистики историй .
Заключение
Новый стикер позволит отказаться от использования сторонних приложений и добавлять несколько фото в сторис Инстаграм с помощью стандартного редактора.
Как выложить несколько фотографий в Instagram

Добавляем несколько фото в Instagram
Функция получила название «Карусель». Решив ее использовать, учитывайте пару особенностей:
- Инструмент позволяет публиковать до 10 фото и видео в одном Инстаграм-посте;
- Если вы не планируете выкладывать квадратные снимки, то предварительно с ними нужно поработать в другом фоторедакторе – «Карусель» позволяет публиковать снимки только 1:1. Это же касается и видео.
В остальном все то же самое.
-
Запустите приложение Инстаграм и в нижней части окна откройте центральную вкладку.


Около выбранного изображения появится номер один. Соответственно, чтобы выложить снимки в нужном вам порядке, выбирайте одним тапом изображения, нумеруя их (2, 3, 4 и т.д.). Закончив с выбором снимков, тапните в правом верхнем углу по кнопке «Далее».

Следом снимки откроются во встроенном редакторе. Выберите фильтр к текущему изображению. Если же вы хотите более детально отредактировать снимок, один раз тапните по нему, после чего на экране отобразятся расширенные настройки.


При необходимости, добавьте к публикации описание. Если на фотографиях изображены ваши знакомые, выберите кнопку «Отметить пользователей». После чего, переключаясь между снимками свайпом влево или вправо, вы сможете добавить ссылки на всех пользователей, запечатленных на изображениях.


Выложенный пост будет помечен специальной иконкой, которая будет говорить пользователям о том, что в нем содержится несколько фото и видео. Переключаться между снимками можно свайпами влево и вправо.

Публиковать несколько фотографий в одном Инстаграм-посте очень просто. Надеемся, мы смогли вам это доказать. Если у вас возникли вопросы по теме, обязательно задавайте их в комментариях.
 Мы рады, что смогли помочь Вам в решении проблемы.
Мы рады, что смогли помочь Вам в решении проблемы.
Добавьте сайт Lumpics.ru в закладки и мы еще пригодимся вам.
Отблагодарите автора, поделитесь статьей в социальных сетях.
 Опишите, что у вас не получилось. Наши специалисты постараются ответить максимально быстро.
Опишите, что у вас не получилось. Наши специалисты постараются ответить максимально быстро.
Как добавить несколько фото в один пост в Инстаграм
В 2017 году разработчики Instagram добавили долгожданную функцию объединения нескольких фотографий в один пост. С того момента у пользователей появилась возможность объединять посты в связанные цепочки, а не выкладывать одинаковые фото с отдыха одно за другим. Давайте разберемся, как добавить несколько фото в один пост в инстаграм с помощью смартфонов с разными OC и компьютера.
С телефона
Изначально приложение разрабатывалось именно для смартфонов, так что проблем с публикацией на мобильных устройствах не возникнет. Разберемся как добавить несколько фото используя 2 основные мобильные операционные системы.
Android
- Для начала открываем инстаграм и нажимаем на кнопку съемки нового фото/видео. Она располагается на нижней панели по центру и выглядит как плюс в прямоугольнике.

- Нас встретят 3 режима загрузки:
- Галерея – ранее загруженные или сделанные фотографии на смартфон.
- Фото – сделать фотографию в режиме реального времени.
- Видео – снять короткий видеоролик.

- Нас интересует вариант «Галерея». После тапа по нему обратите внимание на кнопку «Выбрать несколько» с сопровождающей иконкой вложенных файлов.

- Выбрав данный пункт у каждой фотографии в правом верхнем углу появится небольшой круг — это номер добавленного файла. Учтите, максимальное количество фото в одном посте составляет не более 10 штук.

- Тапнув на «Далее» вы перейдете в меню редактирования, где появляется возможность применить фильтр из появившегося списка сразу ко всем вложенным файлам.

iPhone
Перейдем к инструкции для устройств компании Apple:
- Жмем на кнопку, где добавляется новая публикация.

- Переключаем режим съемки на «Библиотека». Это позволит загрузить уже раннее отснятый материал.

- Обратите внимание на кнопку «Выбрать несколько». Тапните на неё 1 раз.

- Теперь приложение позволит загрузить несколько файлов одновременно.

Через компьютер
Воспользовавшись официальным сайтом Instagram сложно не обратить внимание на его урезанный функционал. Авторизовавшись под личным логином пользователю позволяется смотреть ленту публикаций, рекомендации и настроить ряд параметров аккаунта. Основной же функции – съемка и выставление собственного контента нет.
Smmplaner
Использование сервиса Smmplaner – единственный вариант добавить сразу несколько фото и объединить их в один пост. Рассмотрим подробную инструкцию по добавлению:
- Переходим по ссылке: https://smmplanner.com. Кликаем на кнопку «Вход/регистрация».

- Выбираем пункт «Зарегистрируйтесь». Либо войдите на сервис с помощью представленных вариантов.

- Вводим необходимые данные и переходим в личный кабинет, где кликаем на «Аккаунты» и подключаем свой Instagram.

- Переходим на вкладку «Посты/создать пост» и нажимаем на «Запланировать пост».

- Осталось кликнуть на «Фото/видео» и загрузить необходимые файла, а также выставить дату и время публикации.
Теперь вы знаете как добавить несколько фото в один пост в инстаграм с помощью всех популярных платформ. Остается только воспользоваться нашей инструкцией и приступить к публикации качественного контента.












