Пользователи приложения от Yandex часто интересуются, как добавить музыку в Яндекс Музыка с ПК, мобильного приложения или других сервисов. Несмотря на видимую простоту, каждый из рассмотренных случаев индивидуален и требует следования четкой пошаговой инструкции. Ниже рассмотрим принципы добавления треков с разных устройств и нюансы, которые должен учесть пользователь при выполнении этой работы.
Как добавить треки с компьютера
При желании можно добавить песню в Яндекс Музыку с ПК. Для этого сделайте такие шаги:
- Откройте раздел «Моя музыка» ;
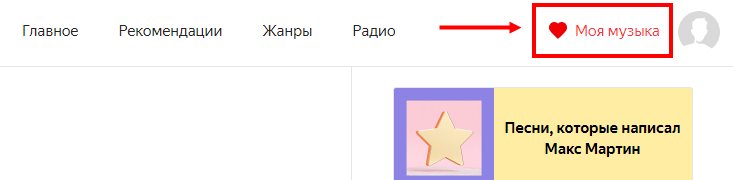
- Затем перейдите в нужный плейлист;
- Нажмите кнопку добавления трека;
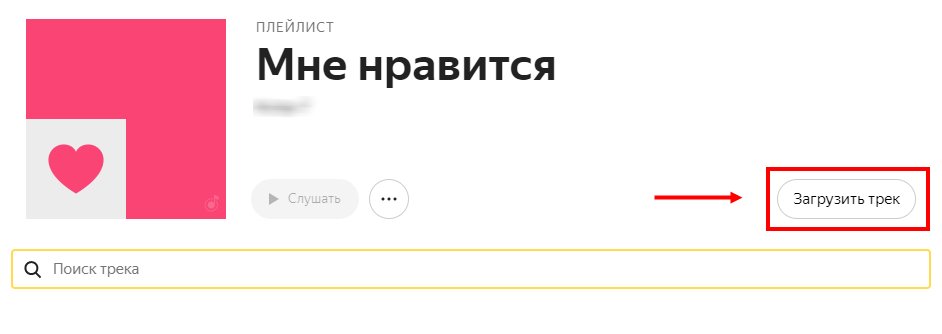
- Выберите файлы на ПК, которые вы планируете перенести в приложение.
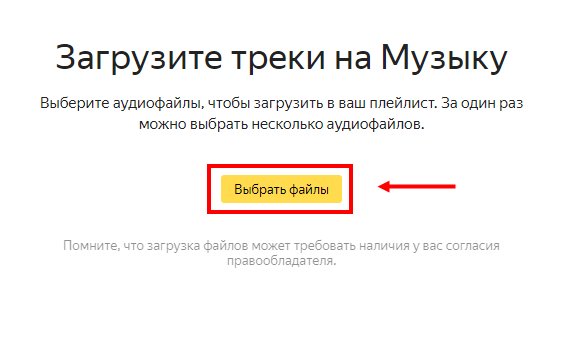
Загруженные треки можно слушать только в приложении на устройстве, ведь синхронизация с веб-версией и остальной аппаратурой не предусмотрена. Для прослушивания файлов на разных устройствах нужно переносить данные в веб-версии.
Полученные данные помечаются специальным знаком и доступны пользователю. Поделиться ими с кем-либо не получится. Если из перенесенных данных сформировать плейлист и передать его своим друзьям, они получают пустые данные.
Важно учесть, что файлы на площадке размещаются с учетом действующей лицензии и с условием защиты авторских прав. Чтобы делиться музыкой в Яндекс нужно убедиться в разрешении таких действий со стороны правообладателя. Для личного пользования можно добавить те треки, что уже имеются в каталоге. Это правило действует для всех пользователей программы Yandex.
Как добавить треки с устройства (планшет, телефон)
Музыка с устройства — файлы, которые были загружены не через Яндекс (полученные с Сети, загруженные с ПК и т. д.). При желании можно прослушивать треки через плеер ПО Yandex или добавить их в плейлист. Данные хранятся локально, а синхронизация с веб-версией не предусмотрена.
Чтобы добавить любимых исполнителей и слушать их на всех устройствах, сделайте следующее:
- Перейдите в секцию «Моя музыка» — «Настройки» ;
- Нажмите на «Импорт треков» ;
- Выберите строчку треков на устройстве;
- Перейдите в раздел импортирования.
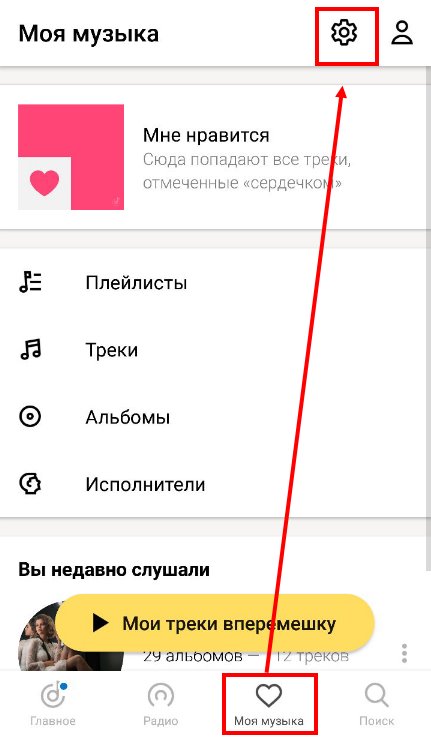
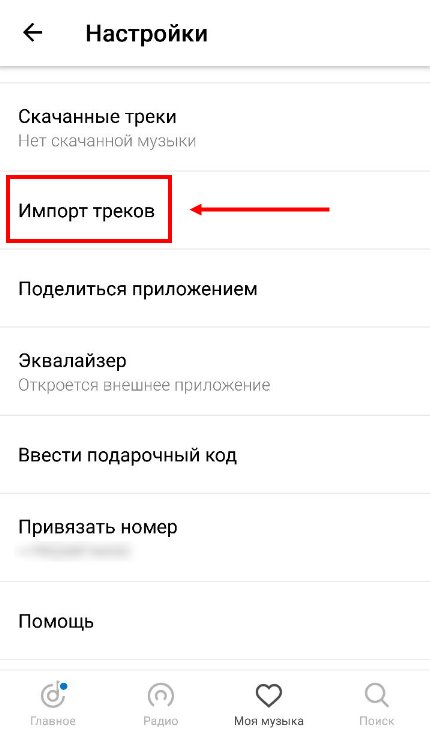
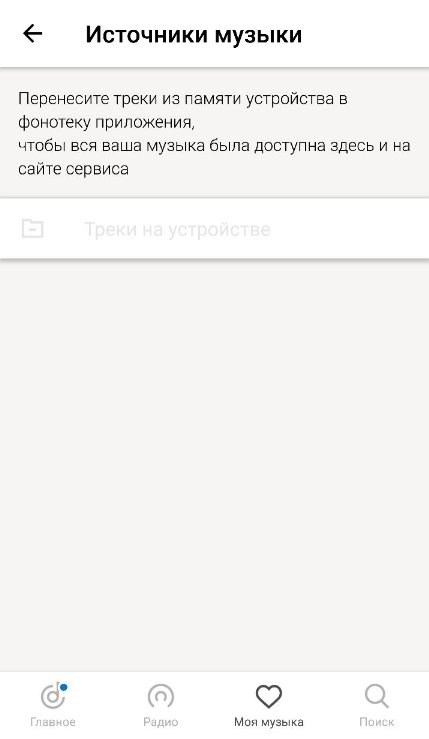
Программа Яндекс сопоставляет названия данных в каталоге и на устройстве пользователя. После этого информация загружается в плейлист.
Как еще можно добавить треки в приложение
При желании можно установить приложение Яндекс Музыка на телефон или планшет. Программа работает на операционных системах Андроид от 5 версии и выше, на iOS (от 11 версии), а также на Windows 10 или Windows Phone 8. Приложение доступно в любой стране, где работают сервисы Yandex.
Напоминаем, те треки, которые вы добавили в Яндекс. Музыку с компьютера, нельзя прослушать на мобильном телефоне.
Вопрос в том, как добавить музыку в Яндекс Музыка с приложения. Делать ничего не нужно. Если пользователь применяет общий аккаунт, сведения синхронизируются автоматически. Кроме того, пополнение фонотеки происходит в следующих ситуациях:
- данные добавляются вручную или путем импорта с ПК;
- при пополнении данных через приложение;
- в случае отметки файла в сервисах Yandex (Музыка или Радио);
- если данные пополняются через Яндекс Станцию;
- в ситуации, когда пользователь отмечает понравившийся файл на Фейсбук (необходимо подключение профиля социальной сети).
Приложение осуществляет рассылку информации о концертах или новых треках, которые добавлены в фонотеку. Для изменения настроек информирования необходимо зайти в одноименный раздел и внести изменения.
Как добавить музыку с других сервисов
Пользователи Яндекс Музыка могут добавить любимых исполнителей с других сервисов. В веб-версии программы это делается следующим образом:
- Войдите в список записей на интересующей площадке;
- Выделите интересующие треки и копируйте их названия в виде обычного текста;
- На странице импорта добавьте перечень музыкальных файлов в поле, ограниченное желтой полоской, или загрузите трек в специальной графе;
- Жмите на кнопку добавления.

Яндекс Музыка сопоставляет наименование файлов в перечне со сведениями в каталоге. Найденные данные можно скачивать отдельно, а впоследствии добавлять в новый плейлист. В случае отправки больше 10 тысяч треков, формируется группа плейлистов.
Deezer
Не менее популярный вопрос — как добавить свою музыку в Яндекс Музыка с Deezer. Это удобный сервис, обеспечивающий потоковую передачу. С его помощью можно слушать музыкальные файлы на разной технике и формировать индивидуальную коллекцию. Пользователи Deezer могут в любой момент перенести плейлисты на Яндекс Музыку. Для этого:
- Войдите в раздел настроек приложения Yandex и в блоке соцсетей найдите строку Deezer;
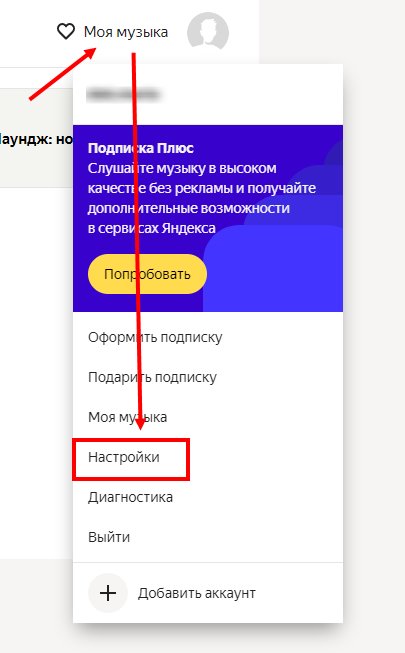
- В ней жмите кнопку по привязке аккаунта;
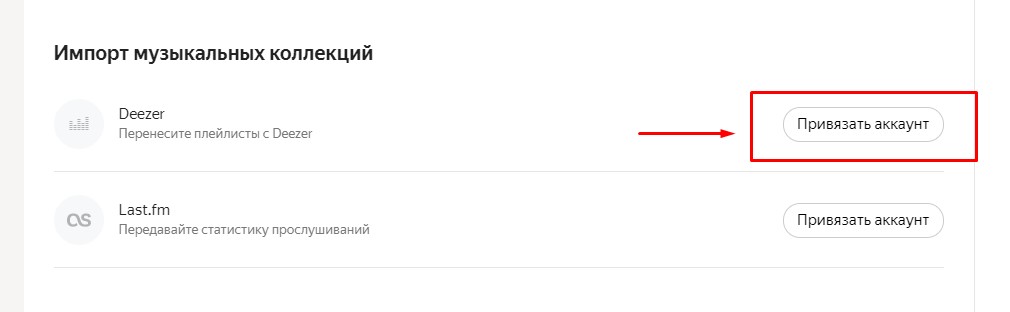
При первом включение появляется форма для привязки:
- при отсутствии авторизации пропишите логин и пароль, а после жмите кнопку входа;
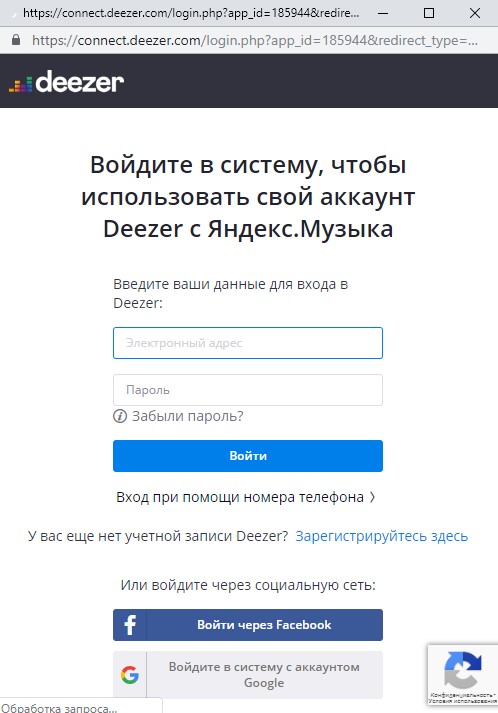
- в окне запроса авторизации справа внизу жмите ссылку Принять;
- в графе Яндекс Паспорта перейдите по ссылке Продолжить.
После выполнения этого действия можно добавить плейлисты из Deezer в личную коллекцию на Яндекс Музыка. Для решения задачи войдите в настройки аккаунта и напротив строчки Deezer жмите кнопку повторения импорта. Сведения грузятся на страницу с личными файлами пользователя и отображаются в разделе плейлистов.
При желании можно в любой момент отключить импорт. Для этого:
- войдите в личный профиль Yandex Паспорт;
- в секции соцсетей напротив логина в Deezer жмите специальный знак;
- задайте команду по отвязке аккаунта.
Те плейлисты, которые были импортированы, остаются в фонотеке.

Last.fm
Пользователям Яндекс Музыки доступна такая опция как скробблинг. Для включения или отключения этой функции нужно пройти авторизацию. Данные о прослушивании треков можно передавать в аккаунт на Last.fm. Возможности сервиса позволяют хранить данные о музыкальных файлах и получать советы. При этом сервис собирает сведения о прослушивании с разных устройств — ПК, смартфонов и ряда других плееров.
В Яндексе можно включить трансляцию на Last.fm.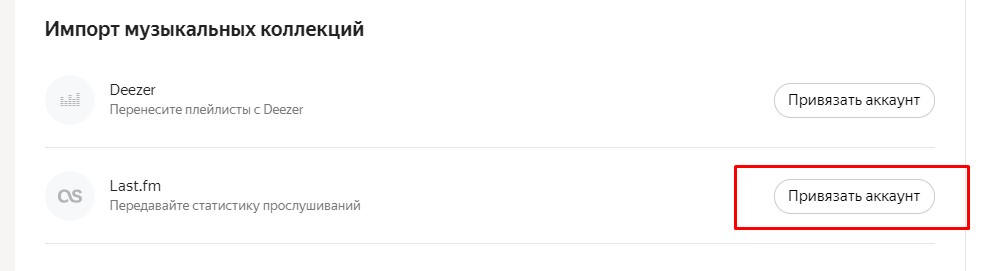
При отсутствии авторизации необходимо указать логин и пароль.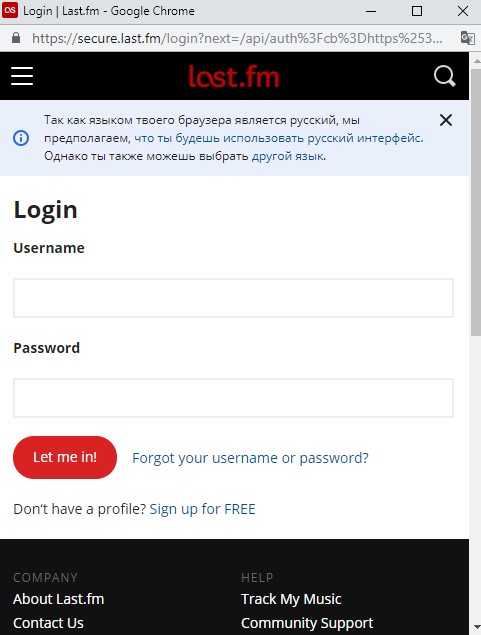
Добавить музыку в фонотеку
Добавить музыку в фонотеку можно разными способами:
Ставьте лайки трекам, плейлистам, альбомам, исполнителям и подкастам
В фонотеку добавляются все треки, подборки, альбомы, исполнители и подкасты, которые вы отметили значком .
Трек или выпуск подкаста можно добавить во время прослушивания в плеере или в списке треков. Чтобы добавить трек из списка, наведите на него и в строке трека нажмите значок .
Все понравившиеся треки и выпуски подкастов автоматически сохраняются в плейлист Мне нравится .
Отмеченные значком плейлисты вы найдёте в Плейлисты → Любимые .
Для понравившихся альбомов есть отдельный раздел Альбомы , а для любимых исполнителей — Исполнители .
Отмеченный значком подкаст попадает в раздел Подкасты , а при выходе нового выпуска вы получите уведомление.
Также вы можете ставить лайки трекам в приложении для Android, для iOS, для Windows, на Яндекс.Радио и через Яндекс.Станцию. Треки, которым вы ставите лайки на Радио, добавляются в плейлист Понравилось на Радио .
Добавляйте треки в плейлисты
Когда вы добавляете трек в плейлист, он автоматически добавляется в фонотеку.
Импортируйте треки на Яндекс.Музыку
Выберите, о каком способе импорта вы хотите узнать:
Загруженные треки отмечаются значком и доступны\n только вам, ими нельзя поделиться с другими пользователями Яндекс.Музыки. Если вы\n создадите из загруженных треков плейлист и поделитесь им с друзьями, они получат\n пустой плейлист. Если вы удалите загруженные треки из плейлиста, они всё еще будут\n доступны в разделе Треки → Мои mp3 .
Также вы можете загружать музыку с помощью программы для Windows. Но такие\n треки будут доступны только на компьютере.
Яндекс.Музыка сопоставит названия треков в списке со своим каталогом. Все найденные треки вы можете сохранить в фонотеке по отдельности, добавить в существующий или новый плейлист. Если импортируемых треков окажется больше 10 000, сервис разобьет их на несколько плейлистов.
Вы можете импортировать в фонотеку треки с компьютера. Загрузить можно даже те треки, которые уже есть в каталоге Яндекс.Музыки.
Загруженные треки отмечаются значком и доступны только вам, ими нельзя поделиться с другими пользователями Яндекс.Музыки. Если вы создадите из загруженных треков плейлист и поделитесь им с друзьями, они получат пустой плейлист. Если вы удалите загруженные треки из плейлиста, они всё еще будут доступны в разделе Треки → Мои mp3 .
Также вы можете загружать музыку с помощью программы для Windows. Но такие треки будут доступны только на компьютере.
Яндекс.Музыка сопоставит названия треков в списке со своим каталогом. Все найденные треки вы можете сохранить в фонотеке по отдельности, добавить в существующий или новый плейлист. Если импортируемых треков окажется больше 10 000, сервис разобьет их на несколько плейлистов.
Пополняйте фонотеку в приложении Музыки
В веб-версии вы тоже можете ставить лайки трекам, альбомам, исполнителям и подкастам, добавлять треки в плейлисты, импортировать с устройства и ставить лайки трекам на Радио. Подробнее см. в Справке Яндекс.Музыки для Android, для iOS и для Windows.
Добавить музыку в фонотеку
Добавить музыку в фонотеку можно разными способами:
Ставьте лайки трекам, плейлистам, альбомам, исполнителям и подкастам
В фонотеку добавляются все треки, подборки, альбомы, исполнители и подкасты, которые вы отметили значком 
Трек или выпуск подкаста можно добавить во время прослушивания в плеере или в списке треков. Чтобы добавить трек из списка, наведите на него и в строке трека нажмите значок 
откройте плейлист, альбом, подкаст или исполнителя и нажмите значок 
в списке наведите на плейлист, альбом, подкаст или исполнителя и на изображении нажмите значок 
Все понравившиеся треки и выпуски подкастов автоматически сохраняются в плейлист Мне нравится .
Отмеченные значком 
Для понравившихся альбомов есть отдельный раздел Альбомы , а для любимых исполнителей — Исполнители .
Отмеченный значком 
Также вы можете ставить лайки трекам в приложении для Android, для iOS, для Windows, на Яндекс.Радио и через Яндекс.Станцию. Треки, которым вы ставите лайки на Радио, добавляются в плейлист Понравилось на Радио .
Добавляйте треки в плейлисты
Когда вы добавляете трек в плейлист, он автоматически добавляется в фонотеку.
Импортируйте треки на Яндекс.Музыку
Выберите, о каком способе импорта вы хотите узнать:
Как удобно слушать музыку в сервисе Яндекс.Музыка!
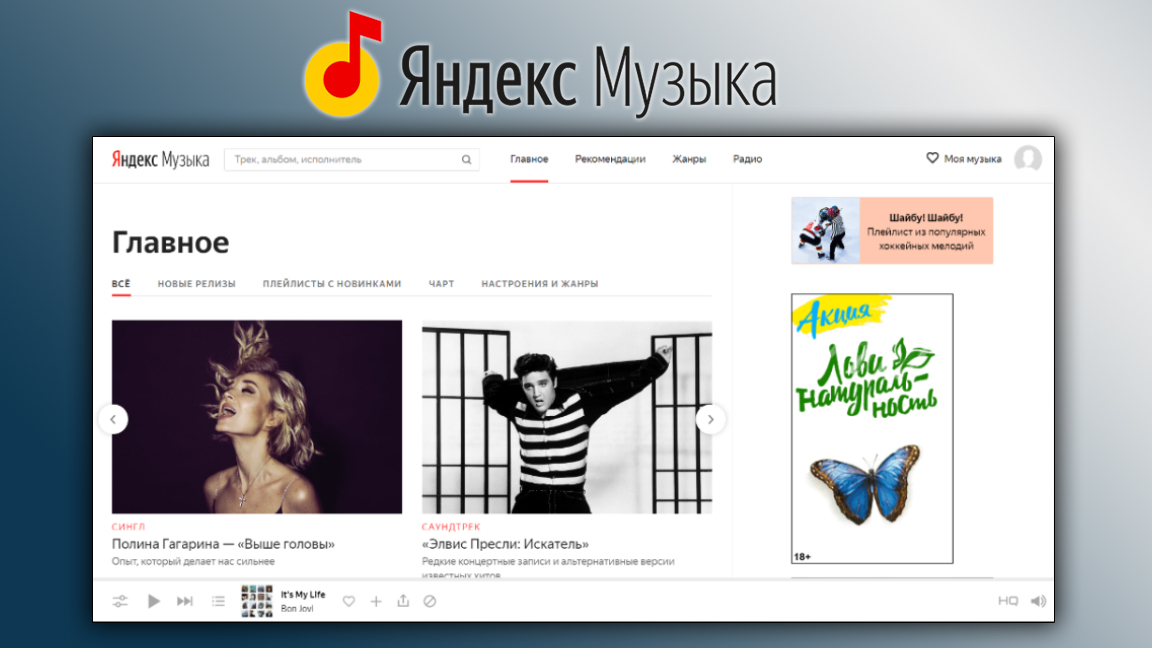
В наше время быстренько найти и послушать музыку, которую мы хотим не составляет никаких проблем. И уже давно не требуется покупать сборники или альбомы любимых исполнителей на дисках, чтобы затем прослушивать их, например, на компьютере.
Достаточно зайти в интернет, где можно найти, пожалуй, любой музыкальный трек, что душе угодно. Сейчас есть множество вариантов слушать любимую музыку, например:
- Скачивать нужные треки с различных сайтов и сервисов в интернете на компьютер, а затем в офлайн режиме прослушивать;
- Слушать в соц.сетях (например, во ВКонтакте это чрезвычайно популярно);
- Слушать радио через различные сайты и сервисы.
Одним из популярнейших сервисов для прослушивания музыки сейчас является Яндекс.Музыка.
Основные плюсы Яндекс.Музыки:
- Можно прослушивать любую музыку, доступную в сервисе бесплатно, в стандартном качестве (за прослушивание в самом высоком качестве HQ нужно оплачивать подписку);
- Нужные треки, композиции легко найти по поиску;
- Можно создавать плейлисты (например, по группам исполнителей, по авторам или как угодно) и собирать туда понравившуюся музыку;
- Возможность прослушивать музыку в режиме радио, выбрав нужное и настроив его под свой вкус (выбрав, например, настроение музыки и её популярность).
Основные недостатки:
Реклама. Через некоторые промежутки времени, при смене проигрываемого трека вам будет проигрываться реклама в маленьком окошке. Длится она буквально секунд 30, как правило.
Рекламу можно отключить, если оплачивать ежемесячную подписку в сервисе.
В бесплатном режиме вы можете прослушивать музыку только в режиме онлайн. Т.е. не сможете загрузить нужные треки на устройство, чтобы слушать не подключаясь интернету.
Обойти данное ограничение также поможет платная ежемесячная подписка в сервисе.
На самом деле, перечисленные недостатки, по моему мнению, никак не портят сервис. Например, меня никак не напрягает реклама, которая время от времени включается. Вон, по телеку она идёт по 5-7 минут, вот это дааа! 🙂 А что касается возможности прослушивания только через интернет в бесплатном режиме, то у многих мобильный интернет вовсе безлимитный. Ну а про домашний вообще молчу.
Как открыть Яндекс Музыку
Сервис Яндекс.Музыка располагается по адресу:
Это сервис компании Яндекс и, соответственно, чтобы полноценно им пользоваться, вам нужно войти в свой аккаунт Яндекс (кнопка «Войти» справа). Если нет вдруг аккаунта, например, даже почтой на Яндексе не пользуетесь, то завести его минутное дело.
Музыку можно прослушивать и без входа в аккаунт, но тогда вы не сможете отмечать понравившиеся треки, не сможете создавать плейлисты, настраивать рекомендации для подбора вам подходящей музыки.
Как найти отдельные треки или исполнителя в Яндекс Музыке
Для того чтобы найти нужный трек, введите в строку поиска сверху [1] название песни или исполнителя и нажмите кнопку поиска.
Ниже появятся найденные варианты по вашему запросу, отсортированные по категориям [2]: «Всё»; «Исполнители»; «Альбомы»; «Треки»; «Плейлисты».
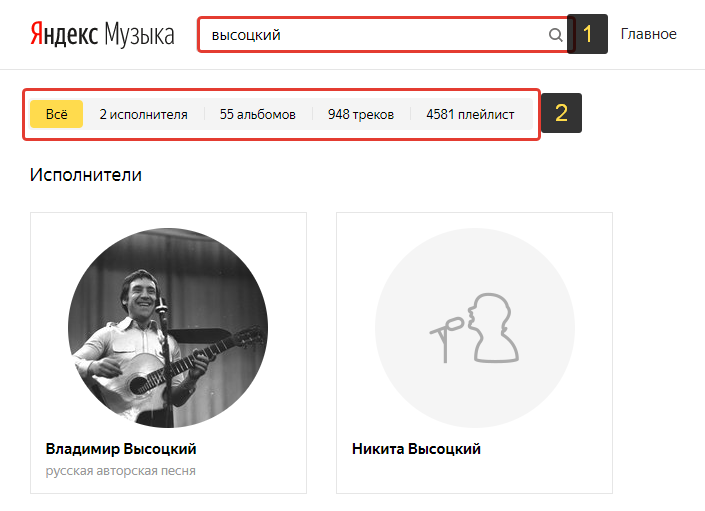
Пример
Предположим вы искали по запросу «Высоцкий», хотели найти исполнителя.
В категории «Исполнители» вы увидите всех исполнителей, найденных по такому запросу.
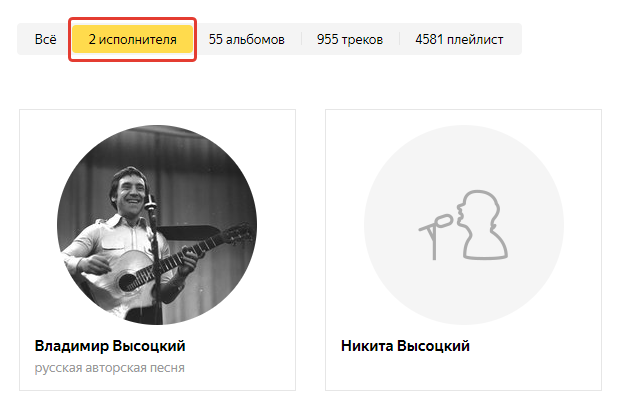
Наведя мышкой на исполнителя, можно поставить его треки на проигрывание друг за другом (кнопка «Play»), добавить исполнителя в свой избранный список (кнопка в виде сердца) и поделиться ссылкой на данного исполнителя (кнопка со стрелкой).
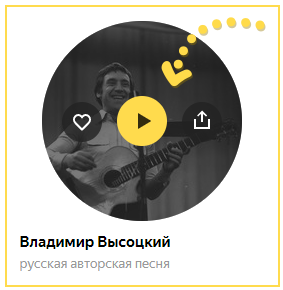
Кликнув по названию исполнителя, на нескольких вкладках откроется полный список его музыкальных треков и альбомов, а на вкладке «Похожие» будут предложены другие исполнители, которые Яндекс посчитал схожими, которые могут также заинтересовать.

В «Альбомы», соответственно, будут отображены все найденные альбомы, соответствующие тому, что вы указывали в поиске.
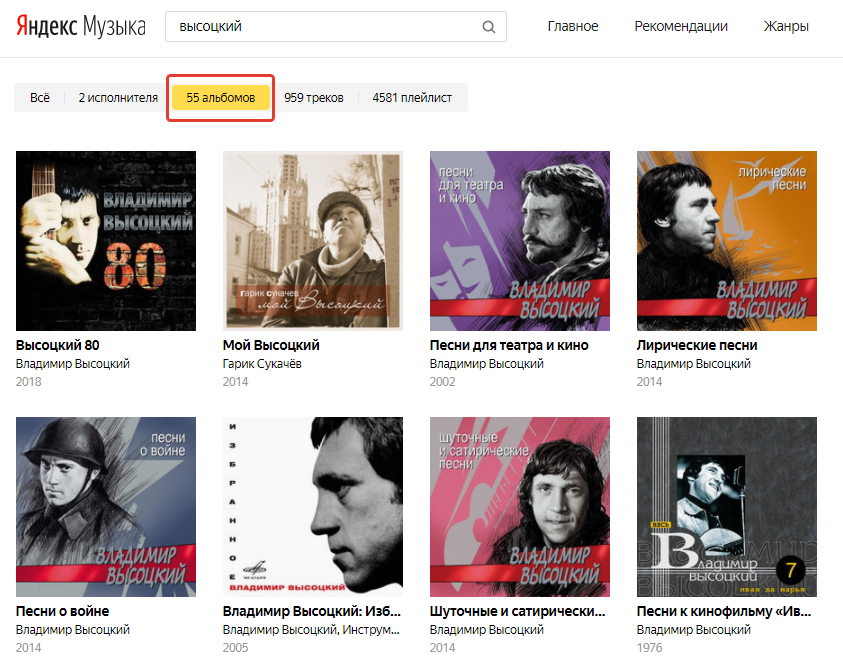
«Треки». Будут отображены отдельно все музыкальные треки, соответствующие введённому в поиск запросу.
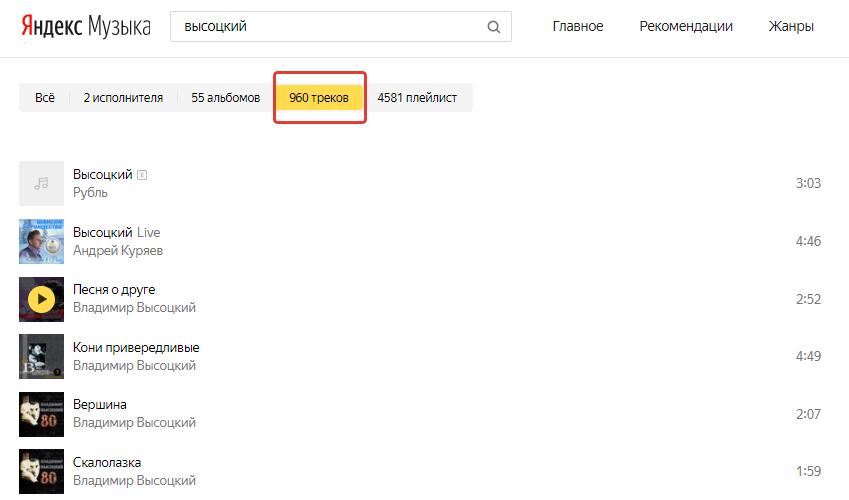
«Плейлисты». Здесь будут собраны все плейлисты по вашему поисковому запросу, найденные в Яндекс Музыке от всех пользователей Яндекса.
«Всё». При выборе этой вкладки будет отображено всё перечисленное выше на одной странице.
Если слишком много результатов появляется по вашему запросу, то уточните поиск. Например, если ищите трек, то логично указывать не только исполнителя в поиске, но и название трека сразу. Пример: «высоцкий эх раз».
Прослушивание радио
Чтобы перейти к прослушиванию радио на Яндекс Музыке, перейдите в раздел «Радио» [1]. Ниже появятся подразделы [2] для выбора и настройки музыки, которую хотите слушать.

Выбирайте нужный раздел, чтобы затем выбрать подходящее вам радио. Например, в разделе «Жанры» вы можете включить радио с музыкой интересующего вас жанра. В разделе «Настроение» вы можете выбрать радио с музыкой под определённое настроение. В разделе «Занятия» музыка распределена по подходящим для прослушивания занятиям, например: бег, тренировка, вечеринка … В в разделе «Эпохи» можно выбрать музыку за определённые интервалы лет: хиты 90-х, 2000-х, вечные хиты и пр.
Выбрав нужное радио, просто кликните по нему и начнут друг за другом проигрываться соответствующие треки.
Прямо во время прослушивания радио вы можете изменить некоторые его настройки: «настроение», их популярность и язык.
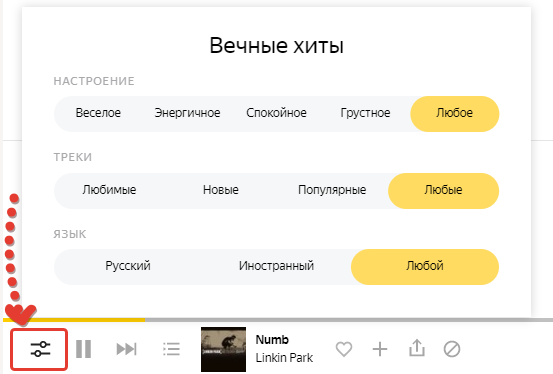
Как добавить трек в понравившиеся (избранное) и посмотреть затем этот список
Любой трек из любого списка, в том числе и проигрываемый в данный момент, можно отметить как понравившийся. Треки с этой отметкой будут сгруппированы в отдельном плейлисте с именем «Мне нравится».
Чтобы отметить трек как понравившийся, нажмите на сердечко. Примеры:

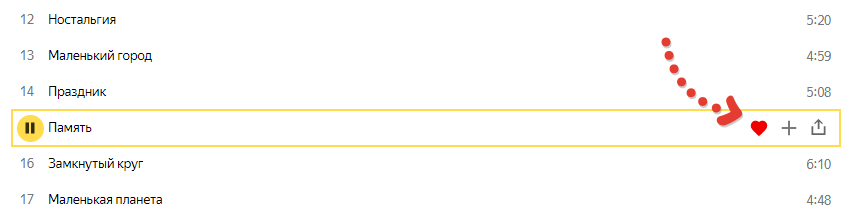
Чтобы затем перейти к списку понравившихся треков, откройте раздел «Моя музыка».

Там выберите подраздел «Плейлисты» [1] и плейлист «Мне нравится» [2]. В результате отобразится список треков, которые вы отметили как понравившиеся.
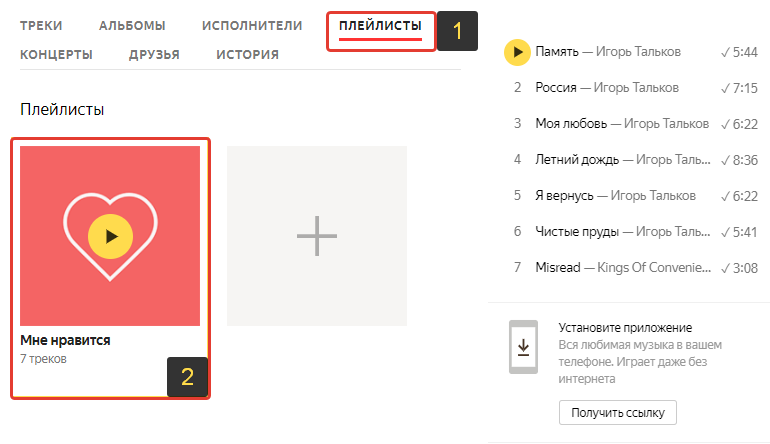
Как создать плейлист и добавлять туда треки
Создать плейлист и добавить туда трек можно прямо через меню самого трека.
Для этого рядом с нужным треком в списке, кликните по кнопке «+» [1] на нём. Откроется список уже созданных плейлистов [2] и, кликнув по нужному, вы добавите туда трек.
Трек может одновременно находиться в разных плейлистах.
Там же можно сразу создать новый плейлист, указав в строке ниже [3] его название и нажав клавишу Enter на клавиатуре.

Чтобы открыть список созданных плейлистов для прослушивания, перейдите в раздел «Мой музыка» [1] и откройте подраздел «Плейлисты» [2].

Там вы увидите созданные вами плейлисты. Кликните по нужному и откроется список песен в нём.
Здесь же, нажав на «+» можно перейти к созданию нового плейлиста.
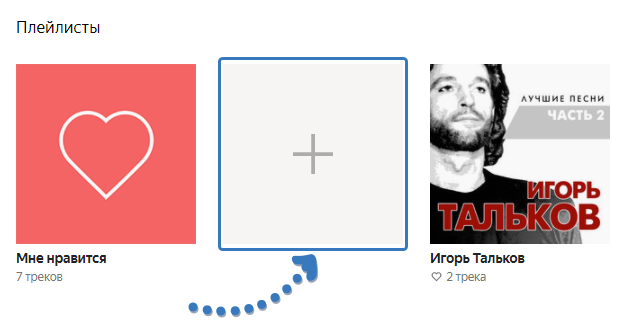
Заключение
Сервис Яндекс Музыка очень удобен для постоянного прослушивания любимой музыки! Ведь там можно найти буквально всё. И создав нужные плейлисты с музыкой, её прослушивание будет максимально удобным. Более того, имеется возможность прослушивать музыку по своему вкусу, занятию, настроению через специальное радио.
А пользуетесь ли вы Яндекс.Музыкой или предпочитаете что-то другое ? 🙂 Буду рад обратной связи!
Сделай репост – выиграй ноутбук!
Каждый месяц 1 числа iBook.pro разыгрывает подарки.
- Нажми на одну из кнопок соц. сетей
- Получи персональный купон
- Выиграй ноутбук LENOVO или HP
—>  LENOVO или HP от 40-50 т.р., 8-16ГБ DDR4, SSD, экран 15.6″, Windows 10
LENOVO или HP от 40-50 т.р., 8-16ГБ DDR4, SSD, экран 15.6″, Windows 10
Мария Крупнова
Как скачать музыку с вконтакте через браузер Яндекс
Яндекс-браузер набирает все большую популярность. Сейчас огромное количество пользователей переходит именно на него. Поэтому сегодня я решил написать небольшую статью о том, как скачать музыку из самой популярной социальной сети через самый популярный браузер. Естественно, речь пойдет о Вконтакте и Яндекс-браузере.
Также читаем статьи по теме:
Честно говоря, объяснять-то тут особо и нечего. Чтобы иметь возможность скачивать аудио вк через Yandex, достаточно всего лишь установить небольшое расширение (как устанавливаются расширения в Яндекс-браузере)
Сейчас я покажу вам, как это делается. Запускаем браузер и нажимаем на верхнее меню в виде трех вертикальных полосочек и выбираем пункт «Дополнения»:

У нас подгружаются все дополнения, которые установлены в браузере Яндекс, спускаемся в самый низ и находим кнопочку «Каталог дополнений для Яндекс.Браузера»:

Нам тут высвечивается куча расширений, которые можем установить из Интернета. Обращаем внимание на поисковую строку в правом верхнем углу. В ней можно ввести запрос типа «музыка вконтакте», чтобы нам показались все возможные дополнения, которые могут помочь нам загрузить песню из вк.
У нас выдается куча результатов. Вы можете поэкспериментировать и установить несколько расширений поочередно. Однако, если нужно просто скопировать песню, то подойдет простое расширение «Кнопка скачать музыку вконтакте».
Нажимаем на него:

В открывшейся странице у нас подгружается описание расширения. Нам нужноа кнопочка «Добавить в Яндекс Браузер», на нее и нажимаем и устанавливаем дополнение к себе в браузер.

Теперь нам осталось всего лишь перезапустить браузер. Закрываем его и снова открываем. После заходим на свою страничку Вконтакте и переходим в раздел Аудиозаписи и скачиваем, то что хотим, ведь возле каждой песни теперь появилась кнопочка «Стрелка Вниз», что означает «Скачать песню».
У меня появилось жгучее желание загрузить какую-нибудь песню Кобзона, поэтому я завожу его имя в поиске и нажимаю на стрелку возле необходимой песни:

Для того чтобы посмотреть скачанные песни нам достаточно лишь перейти в раздел загрузок браузера. Для этого опять нажимаем на меню в правом верхнем углу и из выпавшего списка выбираем пункт «Загрузки».

Ну вот и все, дорогие друзья, с задачей справиться у нас получилось. Если вам не трудно, то делитесь в комментариях еще классными расширениями, при помощи которых можно скачать аудиофайлы из социальной сети Вк.
Добавить музыку в фонотеку
Добавить музыку в фонотеку можно разными способами:
В фонотеку добавляются все треки, плейлисты, альбомы, исполнители и подкасты, которых вы отметили значком :
Все понравившиеся треки и выпуски подкастов автоматически сохраняются в плейлист Мне нравится .
Также вы можете ставить лайки трекам в веб-версии, на Яндекс.Радио и через Яндекс.Станцию. Треки, которым вы ставите лайки на Радио, добавляются в плейлист Мне нравится . Чтобы треки точно добавлялись в фонотеку, используйте везде один и тот же аккаунт.
Когда вы добавляете трек в плейлист, приложение автоматически добавляет его в фонотеку.
Выберите, о каком способе импорта вы хотите узнать:
Вы можете импортировать треки в свою фонотеку, чтобы слушать их на\n всех устройствах, где установлена Яндекс.Музыка, и в веб-версии сервиса:
Яндекс.Музыка сопоставит названия треков на вашем устройстве и в iCloud со своим каталогом. Все найденные треки\n будут добавлены в новый плейлист. Если импортируемых треков больше 10 000, приложение создаст\n для них несколько плейлистов.
О том, как загрузить музыку с компьютера, см. в\n Справке веб-версии Музыки.
О том, как импортировать треки из других сервисов, см. в Справке веб-версии Музыки.
\n «>]>>»> С мобильного устройства
Треки с устройства — это треки, которые вы загрузили на устройство не через Яндекс.Музыку (например, купили или загрузили с компьютера с помощью iTunes), а также треки в вашей медиатеке iCloud.
Вы можете импортировать треки в свою фонотеку, чтобы слушать их на всех устройствах, где установлена Яндекс.Музыка, и в веб-версии сервиса:
Яндекс.Музыка сопоставит названия треков на вашем устройстве и в iCloud со своим каталогом. Все найденные треки будут добавлены в новый плейлист. Если импортируемых треков больше 10 000, приложение создаст для них несколько плейлистов.
О том, как загрузить музыку с компьютера, см. в Справке веб-версии Музыки.
О том, как импортировать треки из других сервисов, см. в Справке веб-версии Музыки.
В веб-версии вы тоже можете ставить лайки трекам, альбомам, исполнителям и подкастам, добавлять треки в плейлисты, загружать с компьютера и ставить лайки трекам на Радио. Подробнее см. в Справке веб-версии Музыки.
Добавить музыку в фонотеку
Добавить музыку в фонотеку можно разными способами:
В фонотеку добавляются все треки, плейлисты, альбомы, исполнители и подкасты, которых вы отметили значком 
в результатах поиска (сначала нажмите справа от найденной записи значок  ) .
) .
Все понравившиеся треки и выпуски подкастов автоматически сохраняются в плейлист Мне нравится .
Также вы можете ставить лайки трекам в веб-версии, на Яндекс.Радио и через Яндекс.Станцию. Треки, которым вы ставите лайки на Радио, добавляются в плейлист Мне нравится . Чтобы треки точно добавлялись в фонотеку, используйте везде один и тот же аккаунт.
Когда вы добавляете трек в плейлист, приложение автоматически добавляет его в фонотеку.
Выберите, о каком способе импорта вы хотите узнать:
Вы можете импортировать треки в свою фонотеку, чтобы слушать их наn всех устройствах, где установлена Яндекс.Музыка, и в веб-версии сервиса:
Яндекс.Музыка сопоставит названия треков на вашем устройстве и в iCloud со своим каталогом. Все найденные трекиn будут добавлены в новый плейлист. Если импортируемых треков больше 10 000, приложение создастn для них несколько плейлистов.
О том, как загрузить музыку с компьютера, см. вn Справке веб-версии Музыки.
О том, как импортировать треки из других сервисов, см. в Справке веб-версии Музыки.
n «>]>>»> С мобильного устройства
Треки с устройства — это треки, которые вы загрузили на устройство не через Яндекс.Музыку (например, купили или загрузили с компьютера с помощью iTunes), а также треки в вашей медиатеке iCloud.
Вы можете импортировать треки в свою фонотеку, чтобы слушать их на всех устройствах, где установлена Яндекс.Музыка, и в веб-версии сервиса:
В разделе Коллекция в левом верхнем углу нажмите значок  .
.
Яндекс.Музыка сопоставит названия треков на вашем устройстве и в iCloud со своим каталогом. Все найденные треки будут добавлены в новый плейлист. Если импортируемых треков больше 10 000, приложение создаст для них несколько плейлистов.
О том, как загрузить музыку с компьютера, см. в Справке веб-версии Музыки.
О том, как импортировать треки из других сервисов, см. в Справке веб-версии Музыки.
В веб-версии вы тоже можете ставить лайки трекам, альбомам, исполнителям и подкастам, добавлять треки в плейлисты, загружать с компьютера и ставить лайки трекам на Радио. Подробнее см. в Справке веб-версии Музыки.











