Как добавить музыку в iPod без ITunes — Help-Desk — 2022
Хотя смартфоны заменили необходимость в отдельном mp3 / mp4-плеере, iPod — это нечто другое. Даже iPod Classic все еще можно найти среди пользователей, так как Apple продала тонну iPod в Соединенных Штатах, когда у нас не было проблем с оплатой каждой загрузки. Также помогает то, что iPod в целом обеспечивает более длительное время автономной работы и фантастическое качество звука, которое еще не достигнуто.
Также см. Нашу статью Как сделать сброс настроек iPod Touch к заводским настройкам
Конечно, все хорошие вещи часто приходят с уловом. Так же, как iPhone, вам нужен iTunes для хранения музыки на любом iPod. Или нет?
Как добавить музыку на айфон через Айтюнс?
1. Подключите устройство. Войдите в меню «Файл», выберите «Добавить файл в медиатеку…».
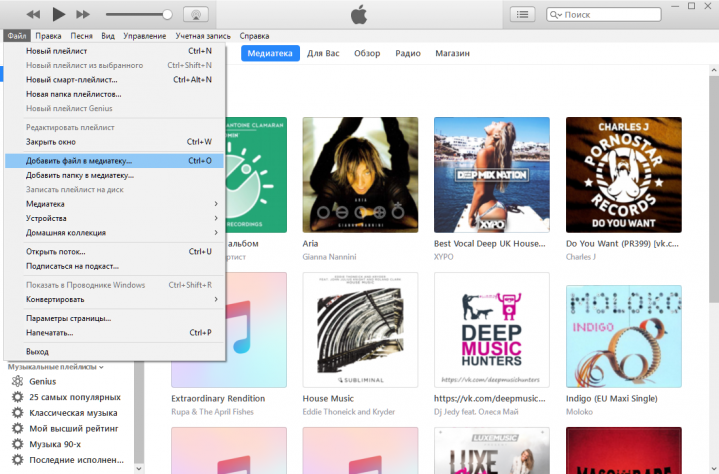
2. В проводнике выберите нужные объекты. Для выделения нескольких файлов используйте клавишу « Ctrl ». Нажмите «Открыть».
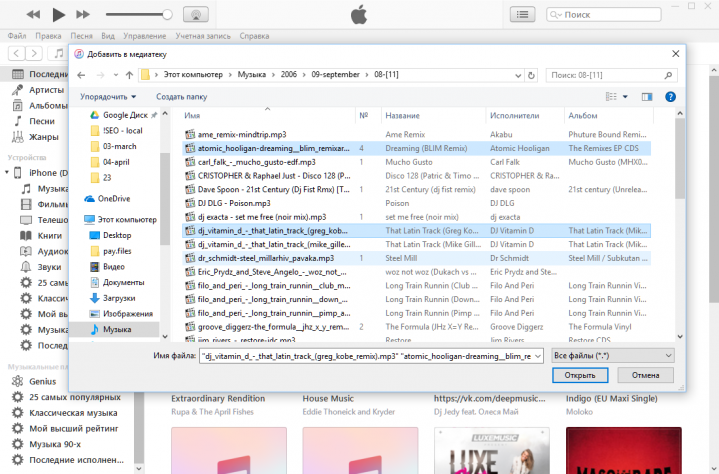
3. Синхронизируйте данные. Для этого кликните на иконку телефона и нажмите кнопку «Синхронизировать».
Синхронизация прочего контента
Другие вкладки боковой панели iTunes могут быть использованы для синхронизации различных типов содержимого iPad. Кроме песен во вкладке Music, вы можете выбрать Apps — приложения, Movies — видеофильмы, TV Shows – телевизионные шоу, Podcasts — подкасты, Audiobooks – аудиокниги и Photos – фото. Каждая вкладка открывает экран, в котором вы сможете указать, что хотите передать в свой iPod.
Если хотите, вы можете добавлять музыку в iPod nano вручную. Выберите вкладку Summary на боковой панели и поставьте метку рядом с параметром Manually manage music and videos. Нажмите Done и выйдите из программы.
Подключите свой iPod nano к компьютеру, выберите его на боковой панели iTunes и затем откройте вкладку Music. Выбелите любую песню и перетащите ее на боковую панель, опустив на иконку iPod nano в верхней части боковой панели.
Как перенести музыку на iPhone?
1. Запустите iTunes. Если вы еще не добавили песни в эту программу, то щелкните по кнопке меню, коротая расположилась в самом верхнем левом углу программы, а затем кликните по кнопке «Добавить файл в медиатеку».

2. Откроется проводник, в котором вы сможете выбрать сразу все музыкальные композиции, которые попадут в iTunes.
3. Когда в iTunes будет сформирована медиатека, можно приступать непосредственно к самому процессу копирования музыки на iPhone. Вы сможете поступить двумя путями: скопировать на устройство всю медиатеку, имеющуюся в iTunes, или создать плейлист с выбранными треками, которые также могут быть скопированы на устройство. Кроме того, через iTunes производится и перенос рингтонов на устройство.
4. Если вы хотите скопировать на устройство всю медиатеку, то просто щелкните в верхней части iTunes по значку с устройством. Развернется его меню, в котором вам понадобится перейти ко вкладке «Музыка».

5. По умолчанию в iTunes выставлен пункт «Всю медиатеку», означающая, что вся музыка из iTunes будет и скопирована на подключенное устройство. Для начала процедуры копирования музыки вам остается нажать кнопку «Синхронизировать».

6. В случае, если вы решили перенести на устройство выборочные треки, то удобнее всего это осуществить с помощью функции создания плейлистов.
Обратите внимание на то, что вы можете создавать неограниченное количество плейлистов, что позволит вам создавать разные музыкальные подборки, например, под настроение, для вашей текущей деятельности, а также для разных Apple-устройств.
Чтобы приступить к сознанию плейлиста, вернитесь в меню медиатеки iTunes, щелкнув верхнем левом иглу по иконке с ноткой, а затем, удерживая клавишу Ctrl, начинайте выделять те треки, которые войдут в список.

7. Щелкните по выделенным песням правой кнопкой мыши и перейдите к пункту «Новый плейлист из выбранного».

8. На экране отобразится текущий плейлист со списком добавленных в него песен. Чтобы проще ориентироваться в плейлистах, задайте ему уникальное название, например, «Для iPhone». Для этого щелкните по наименованию плейлиста один раз кнопкой мыши, а затем введите новое название и нажмите клавишу Enter.

9. Вам осталось лишь синхронизировать плейлист с вашим iPhone. Для этого, опять же, щелкните по иконке устройства и перейдите ко вкладке «Музыка». В разделе «Синхронизировать музыку» выделите пункт «Избранные плейлисты», а затем выберите свой избранный список и для начала синхронизации нажмите кнопку «Применить».

Как только синхронизация будет завершена, музыка будет скопирована на ваше устройство.
Перенос музыки вручную
Это наиболее простой и доступный способ. Вы просто копируете свои музыкальные файлы из медиатеки iTunes. Для этого:
Windows
- Найдите папку, где iTunes хранит ваши песни. Запустите iTunes и перейдите
Правка > Настройки > Дополнения

Песни там будут отсортированы по имени исполнителя.


Mac OS
- В строке меню выберете Finder и нажмите на пункт меню Музыка, чтобы получить доступ к папке iTunes. Затем вы можете перенести эту папку в любое место.
Учитывайте то, что некоторая приобретенная в iTunes музыка защищена технологией управления цифровыми правами Apple (DRM). Перемещение таких защищённых музыкальный файлов на компьютер не позволит им работать. Иногда вы можете столкнуться с ошибками и и ограничениями iTunes, которые не позволят вам в некоторой степени выполнить задачу.
Как скинуть музыку на Айфон через Айтюнс (Iphone через Itunes)

Переместить медиафайлы на Apple – устройство, можно выполнив следующие действия:
1. Открыть программу iTunes на компьютере;
2. Подключить айфон (Iphone) , айпад (Ipad) или другой Apple — девайс через USB – интерфейс шнуром lightning;
3. Выбрать Ваш айфон в меню устройств. Для этого нужно перейти в раздел «Устройства» вкладки «Обзор» и кликнуть на кнопку с именем Вашего устройства.
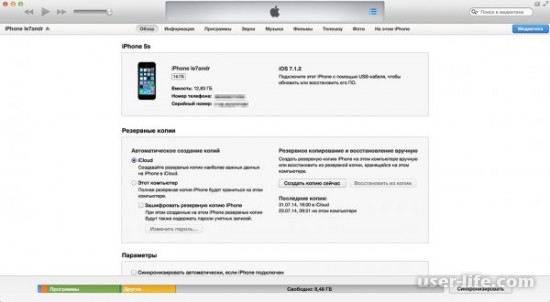
4. В меню «Параметры» необходимо установить галочку на пункте «Обрабатывать музыку и видео вручную», что позволит пользователю настраивать синхронизацию собственноручно.
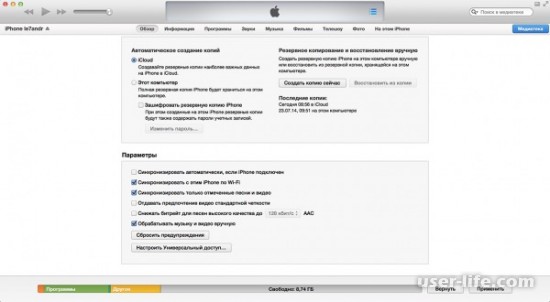
5. Далее, требуется переход во вкладку «Музыка» и включение пункта «Синхронизировать музыку», после чего будут доступны параметры синхронизации.
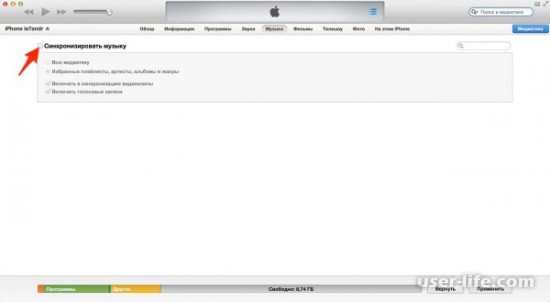
6. В случае, если Вам необходимо скопировать всю библиотеку музыки на Ваше apple – устройство, поставьте отметку напротив пункта «Всю медиатеку» .
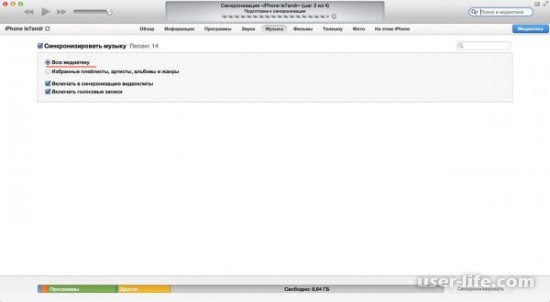
7. Если Вы хотите переместить на айфон (Iphone) , айпад (Ipad)или другое apple – устройство отдельные плейлисты или некоторые музыкальные композиции, поставьте галочку напротив пункта «Избранные плейлисты, артисты, альбомы и жанры».
Кроме того, автоматическое заполнение свободного пространства устройства станет доступным для использования.
8. Выберите плейлисты и композиции, которые хотите скопировать на Ваше устройство.
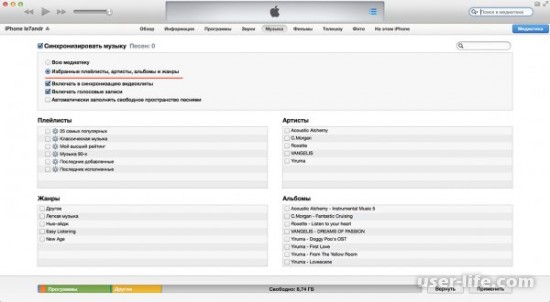
9. Последним этапом настройки синхронизации iTunes с Apple – устройством будет нажатие кнопки «Применить». После завершения процесса синхронизации копирование музыкальных файлов на Ваше устройство можно будет завершен.
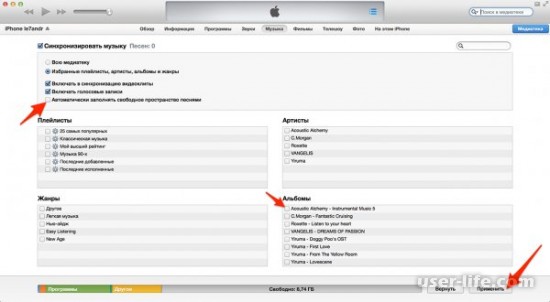
Этот сложный способ копирования файлов медиатеки имеет несколько преимуществ, таких как:
— возможность настройки изображений – обложек медиафайлов, которые будут отображаться на устройстве во время проигрывания музыки;
— возможность изменения параметров эквалайзера и уровня громкости проигрывания музыки для конкретного музыкального файла;
— возможность сортировки и перемещения файлов в зависимости от названия группы или имени артиста, жанра исполнения и так далее.
Порядок действий, необходимых для копирования музыки этим способом:
1. Посетите официальный сайт разработчика Apple и загрузите программу iTunes на свой компьютер.
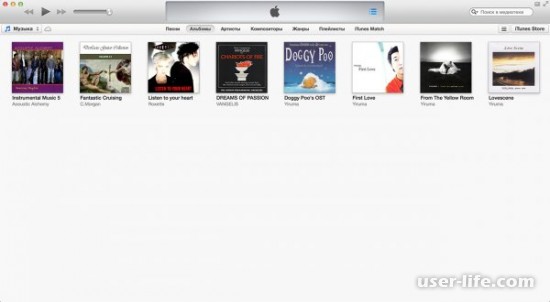
2. Нажмите кнопку «Файл», выберите пункт «Добавить в медиатеку», после чего укажите местоположения музыкальных файлов.
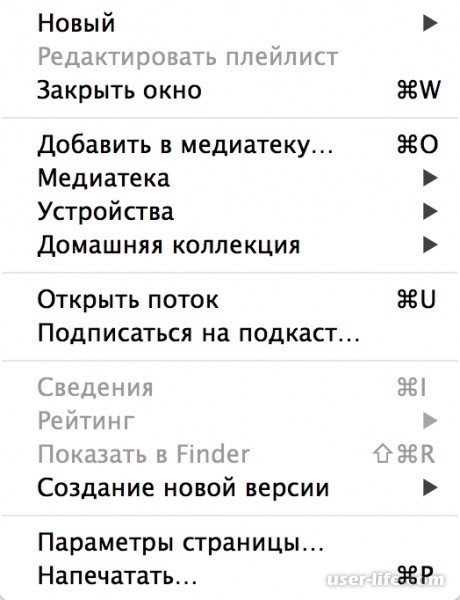
3. Настройте содержимое Вашей музыкальной библиотеки.
Важно! Название файлов в медиатеке может не совпадать с изначальным названием файлов. Изменить название медиафайла, в случае неправильного отображения можно нажав на композицию правой кнопкой мыши, в контекстном меню выбрать пункт «Сведения» и в поле «Название» ввести необходимые данные.
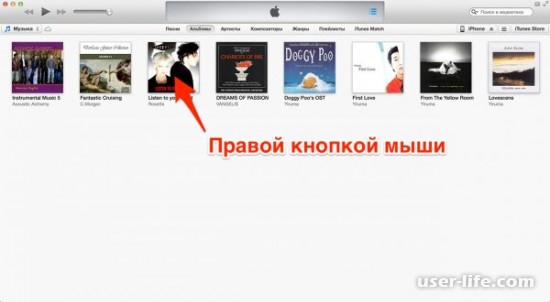
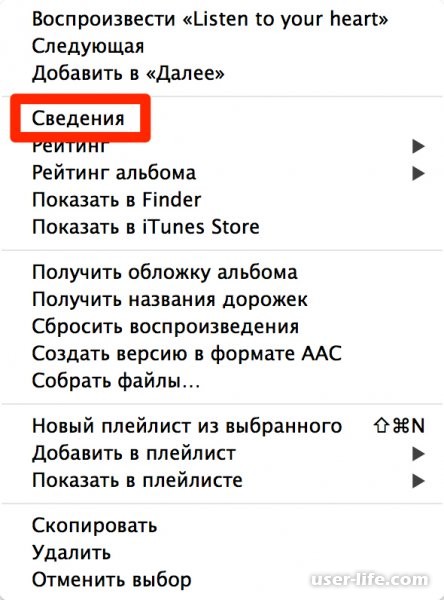
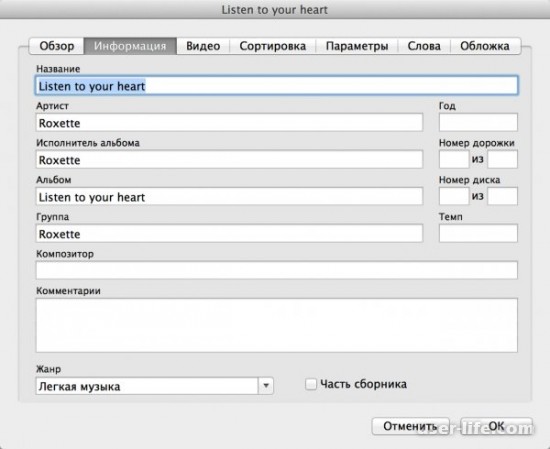
4. Перейдя в раздел «Музыка» можно выполнить загрузку файлов на устройство.











