Как добавить Мой компьютер на рабочий стол Windows 10

Всем привет! В данном уроке я покажу, как можно добавить значок Мой компьютер на рабочий стол Windows 10. Так как после установки на рабочем столе можно увидеть только иконку корзины. А если Вам нужны другие значки, такие как: компьютер, сеть, панель управления или файлы пользователя, то следуйте инструкции ниже.
Примечание: Как видно на изображении справа, значок «Мой компьютер» (My computer) меняется на «Компьютер» (Computer) или «Этот компьютер» (This PC) в зависимости от используемой версии Windows.
Как сделать ярлык моего компьютера на виндовс 10
Самый популярный элемент рабочего стола является ярлык «Мой компьютер», он помогает в быстром доступе к съемным носителям, и к Свойствам компьютера.
И самой первой неприятной фишкой для пользователей Windows 10 будет отсутствие значка Мой компьютер. Здесь он называется «Этот компьютер» и вывод ярлыка
на рабочий стол совсем нетакой, как на более ранних версиях windows. Ниже приведу 6 самых простые действий для добавления значка на рабочий стол.
1. Левой кнопкой мыши нажимаем на «Пуск» .

2. В открывшейся вкладке нажимаем на «Параметры» .

3. В открывшейся папке находим раздел «Персонализация» , кликаем по ней.

4. Откроется папка «Персонализация» , здесь наживаем на «Темы» .

5. В параметрах «Темы» находим и нажимаем на «Параметры значков рабочего стола».

6. В открывшейся папке устанавливаем галочку «Компьютер» , затем «Применить» , и «ОК» для подтверждения настроек.
Как в Windows 10 вывести мой компьютер на рабочий стол. Способ №2.
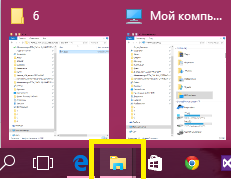
Если вы будете использовать ярлык «Мой компьютер» только для того, чтобы войти в проводник, то есть еще один способ того, как можно вывести «Мой компьютер» на рабочий стол в Windows 10. Для этого переходим в «Проводник», который находится на панели задач:
Как видите, вернуть «Мой компьютер» на рабочий стол в Windows 10 вполне реально и очень несложно. Главное точь-в-точь повторяйте действия, представленные в алгоритме и у вас всё получится.
Заметки на рабочий стол в Windows 10 – это очень удобный гаджет, с помощью которого можно планировать свой день и писать важные вещи. По-другому их называют стикерами, которые используются для информационной цели. Наверняка, если вы являетесь.
Многие владельцы ПК задаются вопросом о том, как активировать дистанционный рабочий стол Windows 10. Эта функция удобна.

Инновационный подход компьютерной техники стал решающим значением выбора популярной операционной системы на платформе Windows который представлен 7,8 и 10 версиями. В некоторых случаях появляется так называемый «чёрный экран» при загрузке и.
При помощи редактора реестра
Чтобы вернуть значок компьютера на рабочий стол, вы можете сделать правки в реестре. Данный способ займет немного больше времени, но является единственным рабочим вариантом, если не активирована ОС. В остальных случаях, этот вариант скорее для общего ознакомления – работа с реестром несет определенные риски и может вызвать нежелательные последствия.
Для перехода в редактор, воспользуйтесь утилитой «Выполнить». Нажмите Win+R, после чего откроется соответствующее окно. В строке вписываем «regedit» и нажимаем «Ок».

Далее необходимо следовать такому пути:
После этого потребуется найти в списке «HideIcons». Поменяйте значение с 32 на 0.

Если «HideIcons» в списке не оказалось, то нужно создать самостоятельно. Нажмите мышкой на свободном месте редактора, откроется контекстное меню, нажмите «Создать» и выберите «Параметр DWORD».

Переименуйте его на «HideIcons» и введите значение 0. Подтвердите изменения и перезагрузите систему. Стоит очень внимательно вносить все изменения, поскольку неправильное действие может убрать с рабочего стола все иконки. А восстановить прежние параметры не представляется возможным, если только путем восстановления системы к точке отката.
Как включить значок Мой компьютер в параметрах Windows 10
В Windows 10 для отображения значков рабочего стола (Этот компьютер, Корзина, Сеть и папка пользователя) присутствует тот же апплет панели управления, что и раньше, однако запускается он из другого места. Шаги для включения значка компьютера на рабочем столе выглядят следующим образом:
- Нажмите правой кнопкой мыши в любом пустом месте рабочего стола, выберите пункт «Персонализация», а затем откройте пункт «Темы» слева.
- В разделе «Сопутствующие параметры» вы найдете необходимый пункт «Параметры значков рабочего стола», сопутствующие параметры могут отображаться внизу списка или справа окна (если окно параметров широкое).
- Открыв этот пункт, вы можете указать, какие значки отображать, а какие — нет. В том числе включить «Мой компьютер» (Этот компьютер) на рабочем столе или убрать корзину с него, проделать то же самое с другими значками и, при необходимости изменить внешний вид значка компьютера или других значков.
Есть и другие способы быстро попасть в те же самые настройки для возврата значка компьютера на рабочий стол, которые подходят не только для Windows 10, но и для всех последних версий системы.
- Можно открыть окно с параметрами отображения значков рабочего стола одной из двух команд, запущенной из окна «Выполнить», которое можно вызывать, нажав клавиши Windows + R (Windows — клавиша с эмблемой Windows). Команды: desk.cpl ,5 (пробел перед запятой обязателен) или Rundll32 shell32.dll,Control_RunDLL desk.cpl,,5 (ошибок в написании не сделано, все именно так).
- В ранних версиях Windows 10 в панели управления в поле поиска справа вверху можно было набрать «Значки», в результатах увидеть пункт «Отображение или скрытие обычных значков на рабочем столе».
Видео инструкция
Как создать ярлык Мой компьютер в Windows 10

Не редко после обновления с Windows 7 на Windows 10 пользователи испытывают некоторые трудности с управлением базовыми функциями операционной системы.
Это в основном связано с тем, что многие настройки, которые раньше находились в одном месте, теперь перенесены в другое, и пользователи не могут их найти.
Например, в Windows 10 больше нет привычного пользователям Windows 7 окна «Персонализация». Теперь его заменило окно «Параметры». Из-за этого многие пользователи не могут понять, как создать ярлык «Мой компьютер» в Windows 10 или как сменить обои на рабочем столе. Если вы также столкнулись с подобными трудностями, то данный материал должен вам помочь.
Шаг № 1. Откройте окно «Персонализация».
Для того чтобы создать ярлык «Мой компьютер» вам необходимо открыть окно «Персонализация». Для этого кликните правой кнопкой мышки по пустому месту на рабочем столе и в открывшемся меню выберите пункт «Персонализация».

Шаг № 2. Откройте «Параметры значков рабочего стола».
После того как вы открыли окно «Персонализация», вам необходимо перейти в раздел «Темы» (ссылка на него будет в боковом меню), а потом открыть подраздел «Параметры значков рабочего стола».

Шаг № 3. Включите значок «Компьютер».
В результате перед вами должно появиться небольшое окно для управления значками на рабочем столе. Здесь необходимо установить отметку напротив пункта «Компьютер». Также здесь можно включить или отключить отображение таких значков рабочего стола как: Корзина, Панель управления, Файлы пользователя или Сеть. После внесения изменений в настройки не забудьте нажать на кнопку «Ok» для сохранения.

После этих несложных манипуляций на экране должен появиться значок с названием «Этот компьютер». Данный значок является аналогом значка «Мой компьютер» в более старых версиях Windows. При желании, вы можете даже сменить его название с «Этот компьютер» на «Мой компьютер».
Дополнено. Окно «Параметры значков рабочего стола» можно также открыть с помощью команды. Для этого нажмите комбинацию клавиш Windows-R и в открывшемся окне выполните следующую команду:
- Rundll32 shell32.dll,Control_RunDLL desk.cpl,,5
После выполнения этой команды вам останется только установить отметку напротив пункта «Компьютер» и сохранить настройки нажатием на кнопку«ОК».









