Как добавить контакт в Skype
Привет, Друзья! Сегодня мы подробно рассмотрим вопрос, о том, как добавить контакт в Скайпе, друга, родственника, приятеля.
Если вы не хотите читать текст, то можете сразу перейти к просмотру видеоролика.
Вопрос первый. Как принимать приглашения?
При очередном входе в Skype в окошке может появиться сообщение о том, что один из пользователей хочет добавить вас в свой список контактов. Ответить на этот запрос сразу же не обязательно. Предварительно можно обдумать действительно ли это тот человек, с которым вы захотите общаться и дальше. Стоит помнить, что Skype не ограничивает в общении любых людей, включая:
- Рекламных агентов.
- Спаммеров.
- Просто неприятных личностей.
Лучше не принимать приглашение совсем посторонних людей, о которых вам ничего неизвестно, конечно только если по Skype приходится общаться по делам связанным с работой. Но в таком случае хорошо было бы иметь отдельный аккаунт для личных целей.
Если пользователь не вызывает опасений и подходит для общения можно просто нажать кнопку принять приглашение. В вашем списке автоматически появится страница и короткая информация о контакте. В дальнейшем если вам не захочется общаться с этим человеком вы можете либо заблокировать контакт в Skype или удалить человека из списка своих контактов.
Совет! Если человек, который предлагает общение, вызывает опасения можно отказать ему, нажав соответствующую кнопку в приглашении.
Как добавить новый контакт в Скайп
В версии 6 программы, это можно сделать двумя способами: либо кликнуть по значку человечка с плюсом, либо сразу вводить данные пользователя в строрку поиска (см. на картинке обведенное красным).
Самое надежное искать по логину пользователя (возможно, что тот, кого вы захотите занести в контакты, не знает свой логин или путает его с именем в скайп, тогда ему может быть полезно объяснение – как узнать свой логин).
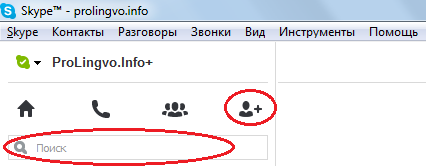
Кроме логина, для поиска новых контактов можно использовать имейл или имя контакта (при использовании этого способа программа может предложить множество вариантов, из которых будет непросто выбрать нужный контакт).
Настройки программы Skype.
Запускаем Skype, вводим свои данные. Поскольку, мы с вами еще не подтвердили свой электронный адрес, нас попросят это сделать при запуске Skype
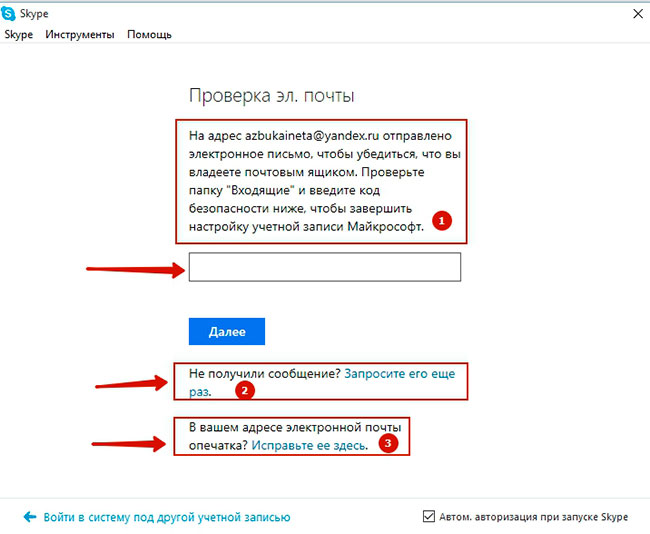
Если вы не получили письмо с кодом, отправьте запрос снова (блок 2), обнаружили ошибку в своем электронном адресе, Исправьте его (блок 3).
Открываем пришедшее письмо с кодом
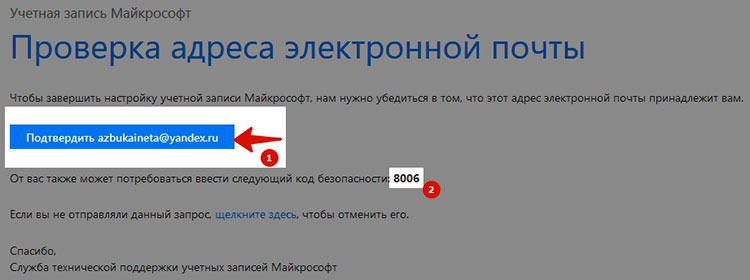
Нажимаем на кнопочку Подтвердить, вас перебросить в личный кабинет учетной записи Майкрософт, где вас поблагодарят за подтверждение вашего адреса. И тут, в письме, мы видим тот самый код, который нужно вести при запуске программы Skype. После ввода кода безопасности программа запускается. Для перехода к Настройкам Skype, в окне программы выбираем пункт верхнего меню Инструменты -> Настройки
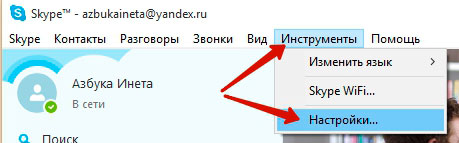
Перед нами откроется Окно настроек. Рассмотрим основные из них.
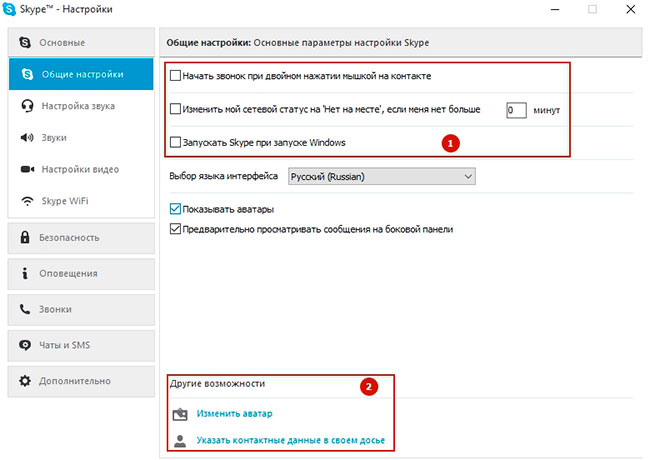
Здесь указаны общие настройки: указать через сколько минут бездействия ваш статус смениться на «Нет на месте», запускать ли Skype при запуске системы Windows (автоматическая загрузка Skype) (блок 1), выбрать язык интерфейса программы, также поменять свой аватар, изменить свои данные в досье (блок 2).
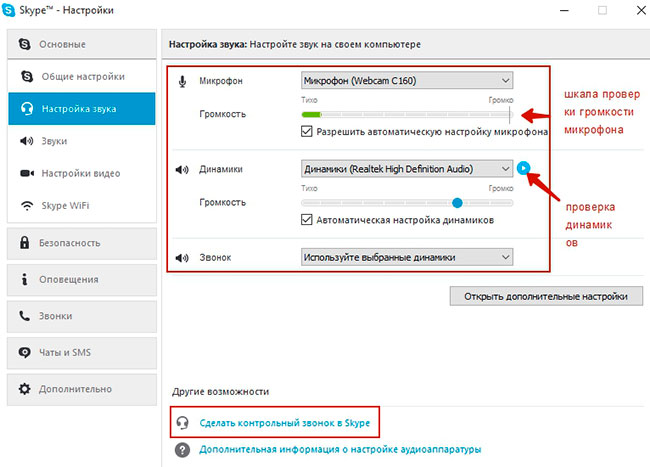
Тут указаны установленные на компьютере или ноутбуке микрофон и динамики, установить нужную громкость. Для проверки своей аппаратуры можете сделать Контрольный звонок Skype.
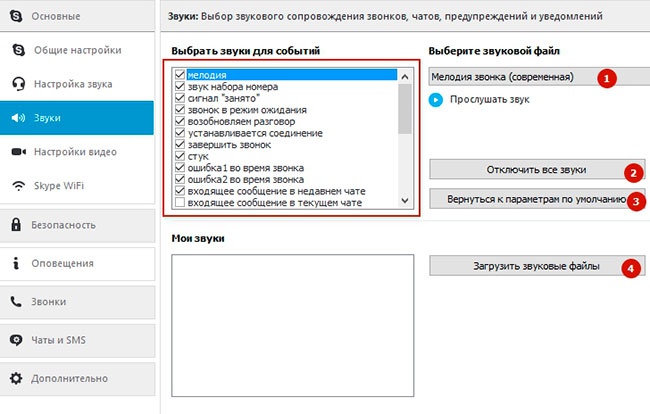
Звуки. Здесь вы настроите под себя звуковые сигналы под разные действия. Например, выбираем пункт Мелодия и устанавливаем для него звуковой файл (1). Можете также отключить звуковое оповещение нажав соответствующую кнопку (2). Восстановить мелодии по умолчанию очень легко. Для этого достаточно нажать по «Вернуться к параметрам по умолчанию» (3). Или же загрузить свои мелодии для конкретного события (4).
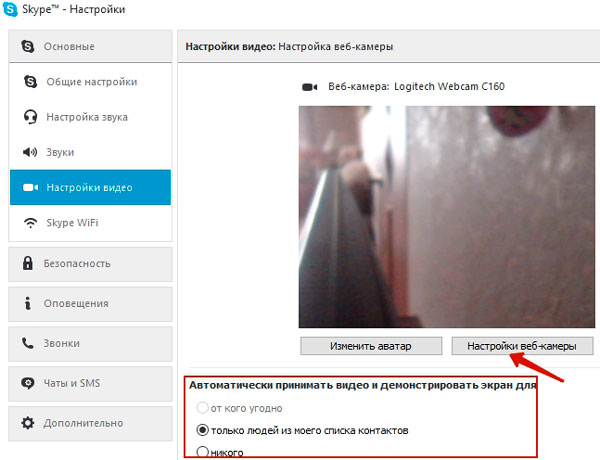
Настройки видео. Если нет изображения видео с вашей web-камеры, то проверьте ее подключение к вашему устройству, установите для нее драйвер, а также обновите драйвера для вашей видеокарты. В этом окне настроек вы сможете провести настройки вашей web-камеры и указать от кого принимать автоматически видео и для кого демонстрировать ваш экран.
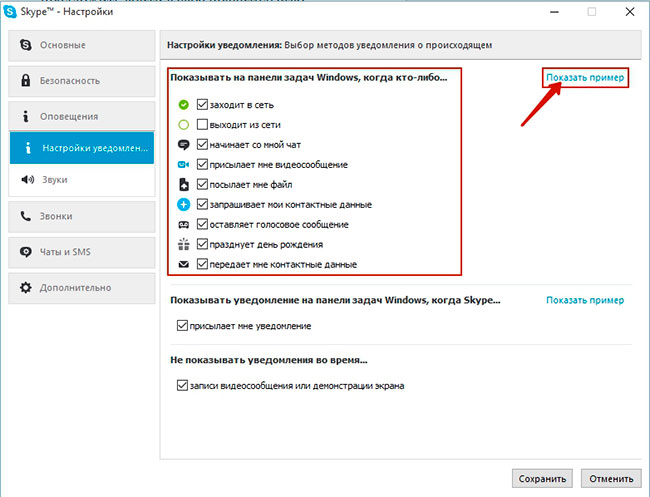
Настройки оповещений. Здесь вы можете провести настройку уведомлений о действиях ваших собеседников. Для того, чтобы просмотреть как это выглядит, нажмите на ссылку «Показать пример».
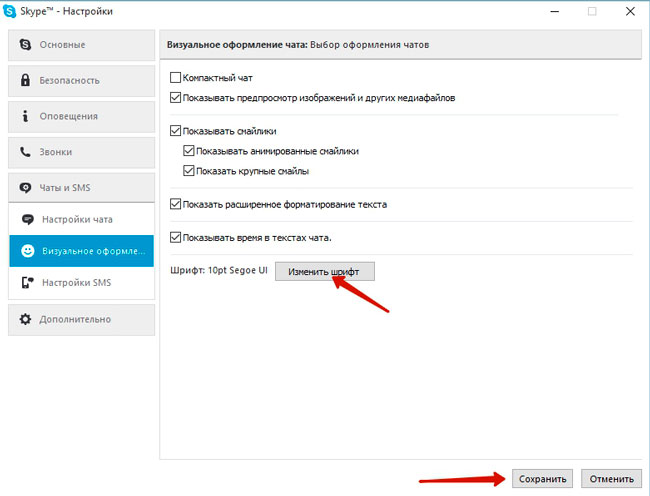
Настройки визуального оформления чата. Здесь вы сможете задать шрифт, размер шрифта, щелкнув по кнопке «Изменить шрифт», а также указать показывать ли смайлики, предпросмотр передаваемых фотографий и медиафайлов.
На этом с Настройками мы закончим. С остальными вы можете сами попробовать разобраться, посмотреть что и как. Для сохранения всех измененных настроек, жмем Сохранить.
Последние версии
Сайт www.skaip.su это неофициальный блог программы Skype, где публикуются разные материалы об этой программе.
Авторы данного блога не являются представителями компании Skype и никоим образом не связаны с ней. Информация, размещенная здесь не является официальной.
Название Skype, соответствующие товарные знаки и логотипы, а также логотип «S» являются товарными знаками, принадлежащими компании Skype или связанным с ней компаниям.
Если хотите уточнить подробности или у вас есть какие-либо вопросы по этому поводу — пишите на
Как добавить контакт в Скайпе?
В одной из предыдущих статей мы рассмотрели, как зарегистрироваться в Скайпе? Думаю, с этим уроком у вас также не возникнет проблем. Теперь, когда вы являетесь пользователем Skype, вы обязательно захотите найти своих друзей родственников или просто новых знакомых. И сегодня мы подробно рассмотрим, как добавить контакт в Скайпе?
Вас также может заинтересовать:
Для начала вам нужно авторизоваться. Для этого откройте программу и введите свои логин и пароль. Затем в открывшемся окне нажмите на пункт Контакты и внизу у вас появится кнопка Добавить контакт. (Также можно нажать на меню контакты вверху окна и выбрать пункт Добавить контакт).
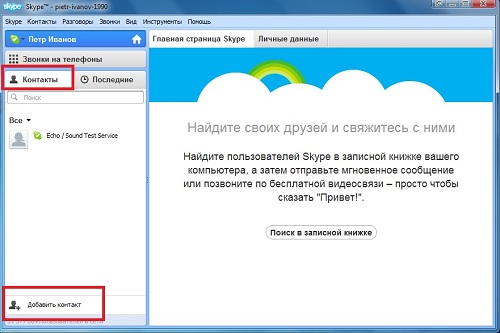
Нажав на нее, перед вами откроется новое окно, где вам нужно ввести данные, по которым вы хотите найти человека (адрес электронной почты, телефон, имя или логин скайп):
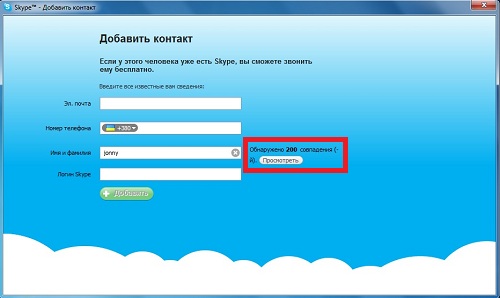
В нашем случае я ввел имя Jonny и программа обнаружила 200 совпадений с таким именем (это видно справа от активного поля). Чтобы выбрать из предложенных вариантов нужного человека, нажмите кнопку Просмотреть. Перед вами откроется новое окно:
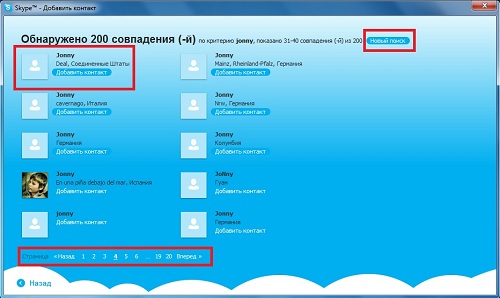
Здесь вам требуется найти нужного вам человека. Обратите внимание, что в нижней части окна отображено количество страниц с похожими результатами. Если вы не нашли того, кого искали, нажмите Новый поиск и введите другие известные вам данные. Если же поиск дал желаемый результат, нажмите кнопку Добавить контакт.
Кстати, возможно, вам будет интересно, как показать экран в скайпе?
Далее перед вами откроется окно, в котором вы сможете написать сопроводительный текст к вашему приглашению в друзья. Нажимаете отправить запрос:
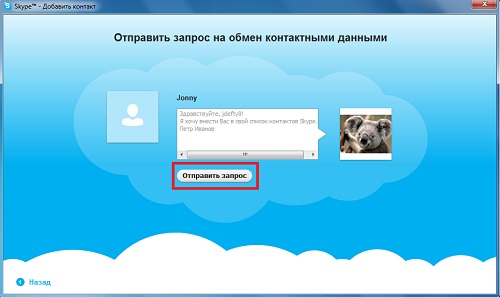
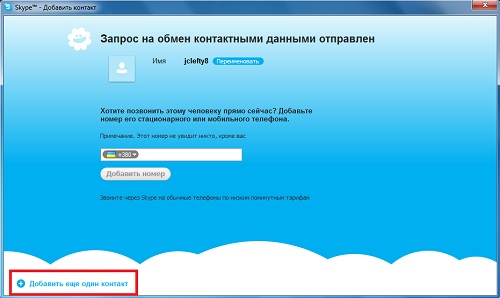
В следующем окне будет написано
, что запрос успешно отправлен:
Перейдя в главное окошко Skype, вы увидите этого пользователя у себя в контактах и сможете сразу позвонить ему (разумеется если он будет в сети).
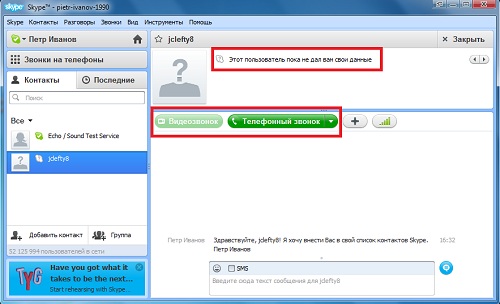
На сегодня все! Напомню, что мы подробно рассмотрели, как добавить контакт в Скайпе. Надеюсь, у вас не возникло никаких сложностей, и данная статья оказалась полезной.











