
Добавление карты в Плей Маркет
Решить озвученную задачу Google Play Маркет можно буквально за несколько минут, если следовать инструкции. Использовать для этого можно либо Android-устройство, либо ПК. Что именно потребуется сделать, будет подробно рассмотрено далее.
Способ 1: Android
Добавить способ оплаты с помощью смартфона можно двумя различными путями, которые имеют небольшие отличия.
Вариант 1: Настройки Маркета
- Откройте официальное приложение Google Play Маркет на вашем смартфоне.

В левом верхнем углу находится кнопка меню в виде трёх полосок — нажмите на неё.

В появившемся окне вы сможете увидеть надпись «Способы оплаты». Привязка карты проходит именно через этот пункт, а не через настройки, как это обычно бывает, поэтому просто тапните на него.


Здесь вам потребуется ввести данные своей карты: номер, срок действия платёжного средства и CVC код. Стоит отметить, что добавить можно только карты «American Express», «MasterCard» и «Visa». После ввода этих сведений, заполните другие обязательные поля: имя, страна проживания, адрес, область и индекс. Затем тапните на кнопку «Сохранить» и подождите несколько секунд.

Вариант 2: Страница приложения
Еще один способ добавления карты в Плей Маркет заключается в непосредственной попытке покупки приложения. Выполняется он несколько быстрее, чем рассмотренный выше.
-
Как и в первом пункте предыдущего способа, зайдите в Google Play Маркет, а далее перейдите к приложению, которое вы хотите купить. Нажмите на цену, указанную над его скриншотами.


Из четырёх доступных вариантов выберите «Добавить банковскую карту».

Укажите свои данные в специальных полях, то есть выполните те же действия, которые были описаны в последнем пункте предыдущей части статьи, после чего нажмите кнопку «Сохранить».

Способ 2: Браузер на ПК
Если по какой-то причине вы не можете воспользоваться смартфоном, привязать карту к аккаунту можно и через браузер на ПК. Процедура, по сравнению с Android, мало чем отличается, только немного изменилась последовательность действий.
Вариант 1: Настройки Маркета
Для данного способа можно выбрать любой браузер, так как это совсем не повлияет на процесс и, соответственно, на результат.
-
Используя ссылку выше, зайдите на официальный сайт Google Play Маркет через браузер и кликните на кнопку «Способы оплаты», которая находится на вкладке слева.

Подробнее: Вход в Google Play Маркет через компьютер
Нажмите на первый пункт из трёх предложенных — «Добавить банковскую карту».

Введите информацию о карте и о себе, после чего кликните «Сохранить».

Вариант 2: Страница приложения
Отличием данного способа от аналогичного на Android является наличие в первом дополнительного пункта. Остальное же никак не изменилось.
-
Перейдите на сайт Play Маркет и выберите желаемое платное приложение. Кликните на кнопку «Купить за …».

В этом окне вам понадобится выбрать активное устройство, на которое и будет установлено приложение. После этого нажмите «Продолжить».

Подробнее: Как добавить устройство в Play Маркет
Кликните на надпись «Добавить банковскую карту».

Впишите данные карты аналогично тому, как это делалось в прошлых способах.

Таким образом, мы с вами убедились, что привязать карту к своему аккаунту Google Play действительно легко и это не занимает много времени.
 Мы рады, что смогли помочь Вам в решении проблемы.
Мы рады, что смогли помочь Вам в решении проблемы.
Добавьте сайт Lumpics.ru в закладки и мы еще пригодимся вам.
Отблагодарите автора, поделитесь статьей в социальных сетях.
 Опишите, что у вас не получилось. Наши специалисты постараются ответить максимально быстро.
Опишите, что у вас не получилось. Наши специалисты постараются ответить максимально быстро.
Как добавить карту в Гугл Плей — пошаговая инструкция
С развитием онлайн-технологий постоянно изменяется жизнь обычных пользователей. Сейчас для оплаты покупок достаточно иметь доступ в интернет на компьютере, ноутбуке, смартфоне или планшете, что позволяет не только находить интересующие товары, не выходя из дома, но и оплачивать их в несколько движений, просто привязав банковскую карточку к своему аккаунту в Гугл Плей.
Что такое Гугл Плей и для чего он используется
Google Play – это магазин приложений, доступный каждому владельцу смартфонов на операционной системе Android. С его помощью можно устанавливать игры, программы для создания и редактирования любых файлов, социальные сети, сервисы по доставке еды или для отслеживания банковских операций. Словом, всё, что только может понадобиться современному пользователю.
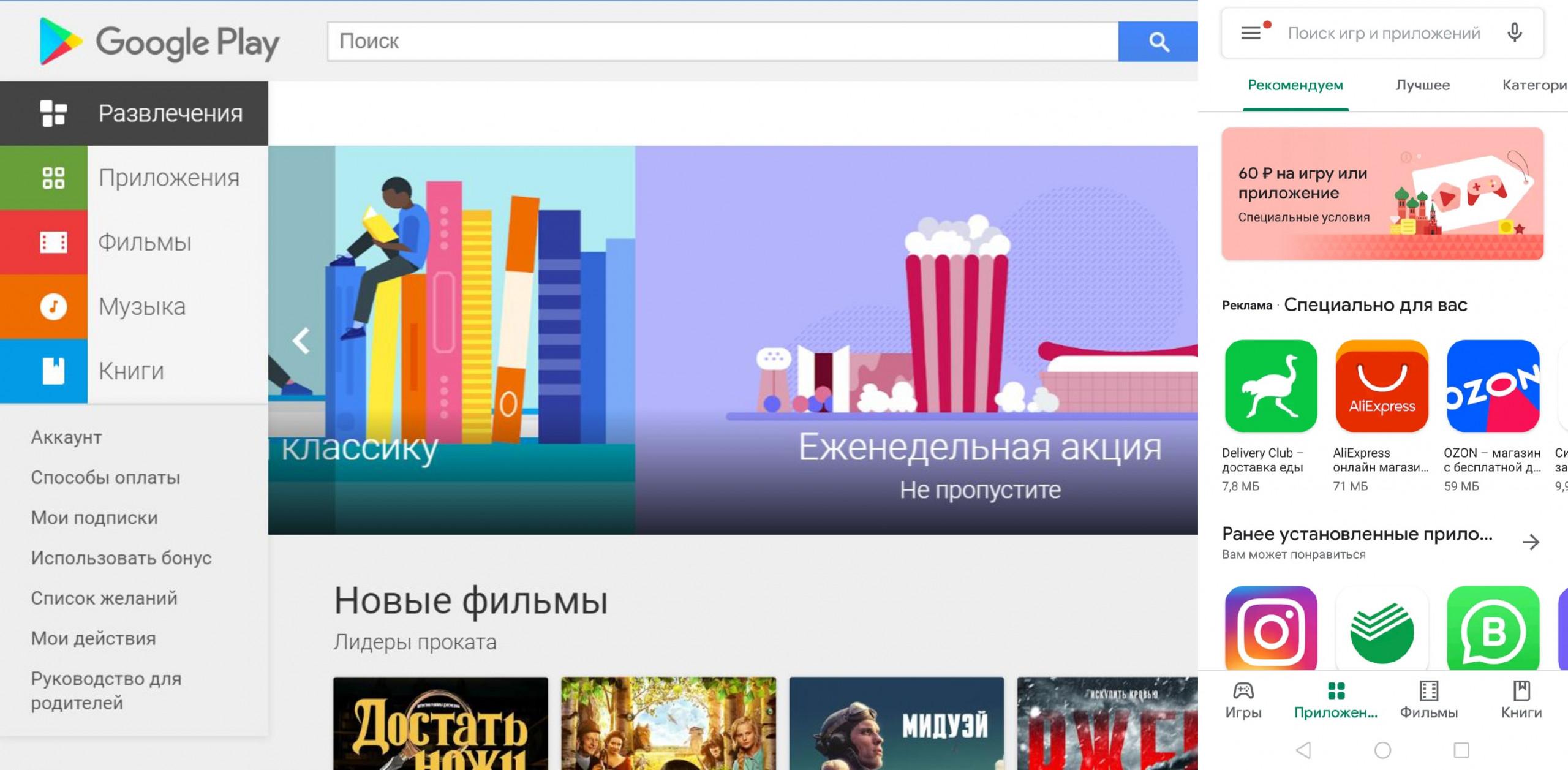
Сервис Гугл Плей на компьютере (слева) и телефоне (справа)
Так как многие приложения предлагают платный контент (подписки для прослушивания музыки, просмотра фильмов, возможности получения расширенного доступа к программам и даже обыкновенное скрытие рекламы), гораздо удобнее оплачивать его в несколько касаний, чем каждый раз искать платёжное средство, вводить его реквизиты и надеяться на хорошее интернет-соединение.
Обратите внимание! Привязав карту к Гугл Плей, можно значительно упростить оплату покупок и услуг, заказываемых при помощи браузера.
Как добавить карту в Гугл Плей на телефоне Андроид
В каждом смартфоне, работающем на ОС Андроид, существует предустановленная программа Google Play. Чтобы понять, как привязать карту к Андроиду, необходимо войти в приложение Гугл Плей. Далее следует выполнить следующие действия.
- Войти в свой аккаунт Google (на всех современных смартфонах вход осуществляется при первом включении устройства после приобретения). Если аккаунт ещё не создан, то необходимо пройти регистрацию, введя номер телефона или почты, а затем следуя указаниям на экране смартфона.
- Зайти в боковое меню приложения. Выбрать основной аккаунт (если их несколько), к которому будет привязываться платёжный инструмент.
- Выбрать пункт «Способы оплаты» и в открывшемся меню нажать на строку «Добавить банковскую карту».
- Далее следует ввести номер карты в предложенном поле, срок её действия и код CVC в соответствующих полях. Данные о владельце (фамилия и имя) подтянутся автоматически или же потребуется ввести их вручную.
- Завершающий этап – нажать кнопку «Сохранить» и данные будут внесены в приложение Гугл Плей.
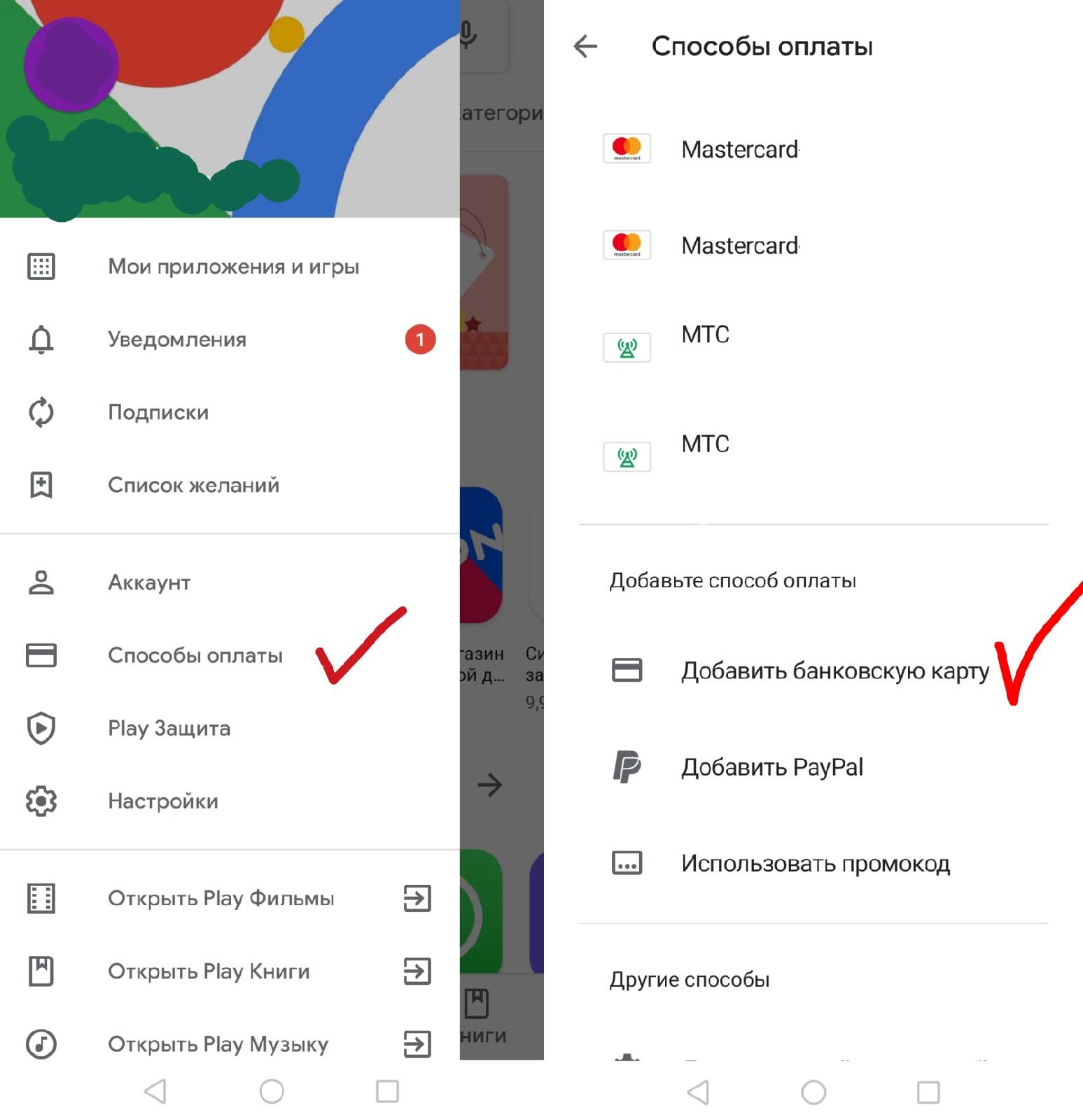
Процесс добавления карты в Гугл Плей на Андроид
Как добавить карту в Гугл Плей на компьютере
Не всегда возможно использование телефона, поэтому многих интересует, как добавить карту в Гугл Плей при помощи компьютера. В целом все действия идентичны добавлению платёжного средства на Андроиде с той лишь разницей, что войти в Google Play необходимо при помощи любого браузера (Chrom, Opera, Mozila, Yandex и т. п.).
Обратите внимание! У приложения есть Web-версия, доступная для пользователей ПК. Найти её можно при помощи любой поисковой системы.
Последовательность действий будет выглядеть следующим образом:
- Войти на сайт магазина приложений.
- В левой части экрана под тематическими блоками кликнуть кнопку «Способы оплаты».
- При необходимости выполнить вход в учётную запись, используя адрес электронной почты в поле «Логин» и пароль от неё в соответствующем поле.
- В открывшемся окне кликнуть строку «Добавьте способ оплаты».
- На следующей странице выбрать способ оплаты «Добавить банковскую карту».
- В открывшемся окне заполнить все необходимые поля и нажать кнопку «Сохранить».
После обновления страницы добавленные данные отобразятся на экране. Там же можно добавить ещё одну карту или выбрать способ оплаты.
Какие карты можно добавлять в Гугл Плей
Ещё один распространенный вопрос – какие карты можно привязать к Google Play, а какие не будут активны. В данном случае ограничений практически нет: подойдут как любые реальные дебетовые и кредитные пластиковые карточки платёжных систем Visa и MasterCard, так и виртуальные. Исключения составляют Maestro и «МИР», которые планируется сделать доступными, но в 2020-2021 годах. Тем не менее, при возникновении трудностей стоит обратиться в банк для уточнения деталей или воспользоваться справкой от Google.
Стоит помнить, что введение номера виртуальной карточки в соответствующее поле путём операции «копировать-вставить» не всегда распознаётся системой, поэтому может потребоваться введение цифр вручную. В остальном способ добавления виртуальной карточки ничем не отличается от добавления обычного «пластика».
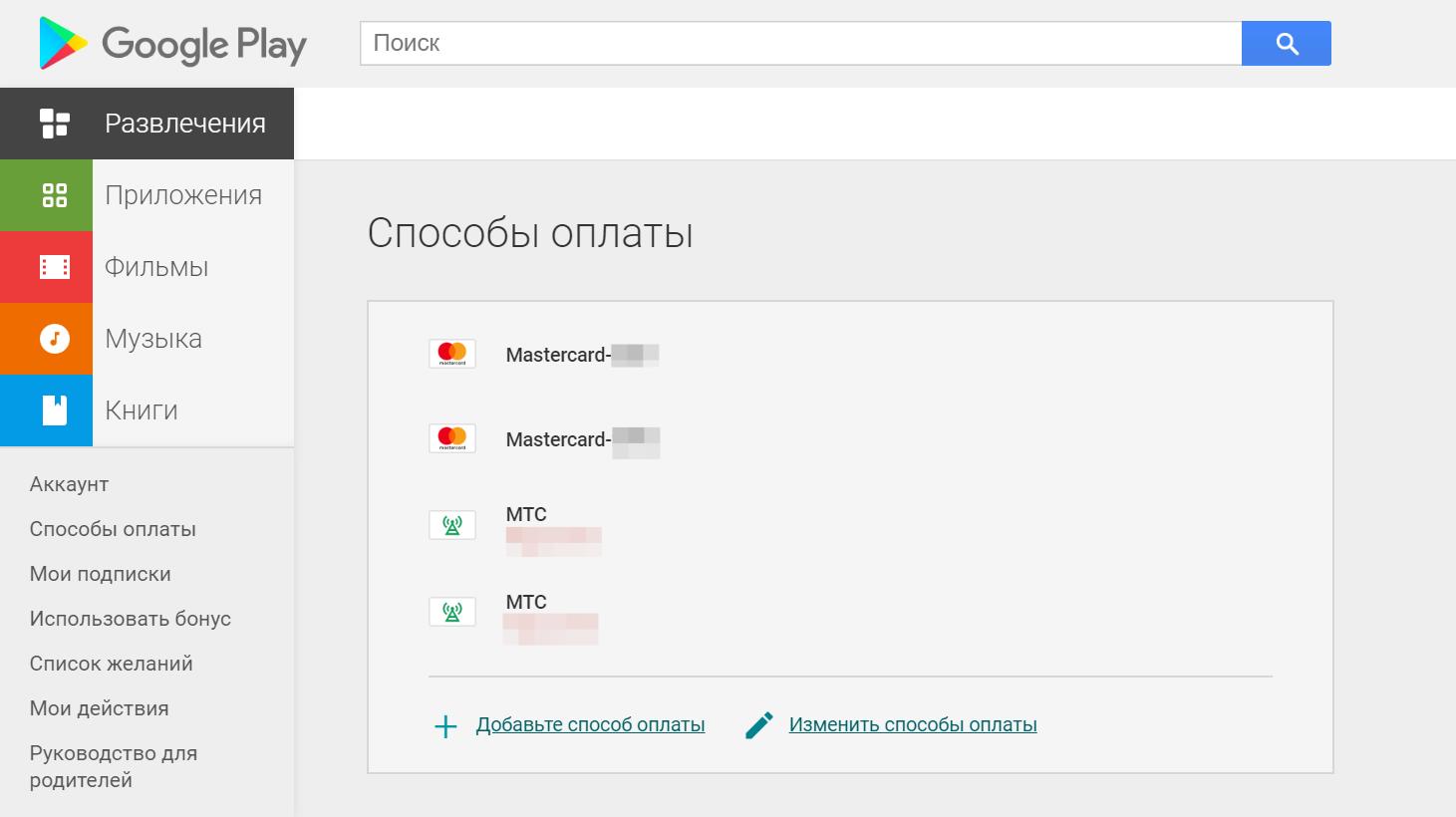
Изменение способов оплаты при помощи ПК
Как поменять способ оплаты в Гугл Плей
Как в Гугл Плей изменить способ оплаты, добавить вторую карту? Оба действия просты для выполнения. Чтобы добавить вторую, третью и последующие платёжные инструменты, необходимо в меню программы Google Play выбрать строку «Способ оплаты», а затем кликнуть «Добавить способ оплаты», после чего заполнить все необходимые поля, как в приведённых выше инструкциях.
Другое дело – изменение способа оплаты в данном сервисе. Существует два способа – при помощи ПК или смартфона.
Через браузер компьютера
Необходимо войти в Google Play через браузер ПК, выбрать строку «Способы оплаты». В открывшемся окне кликнуть на кнопку «Изменить способ оплаты». Далее необходимо выбрать платёжное средство, данные о котором будут изменены (если их несколько) и кликнуть на слово «Изменить».
В открывшейся форме можно внести правки: изменить срок действия, CVC-код и сохранить изменения. Это актуально в случае перевыпуска карты. Таким же образом можно и удалить привязанное платёжное средство, кликнув на соответствующую строку.
Обратите внимание! Изменение способа оплаты в Google Play в первую очередь подразумевает редакцию информации о платёжном средстве.
При помощи смартфона
В данном случае надо выполнить следующие действия:
- На экране смартфона надо выбрать значок приложения Гугл Плей.
- После открытия приложения нажать на строку «Способы оплаты».
- На открывшейся странице внизу экрана выбрать «Другие настройки платежей». Приложение предложит одно или несколько платёжных средств, которые привязаны к телефону. Необходимо выбрать интересующее и в блоке с ним нажать кнопку «Изменить».
- Отредактировать данные и нажать кнопку «Обновить».
Что делать, если не добавляется карта в Гугл Плей
Если в Google Play точное следование инструкциям как добавить карту не даёт результатов, то стоит обратить внимание на следующие моменты:
- проверить правильность введения срока действия, номера и CVC-кода;
- проверить устойчивость соединения с интернетом;
- убедиться, что платёжное средство не является 11-м по счёту (в Google Play можно добавить только 10 вариантов оплаты);
- проверить, поддерживает ли система привязываемую карту (для пользования сервисом Google Pay имеются ограничения в зависимости от банков. Полный перечень можно посмотреть по этой ссылке.
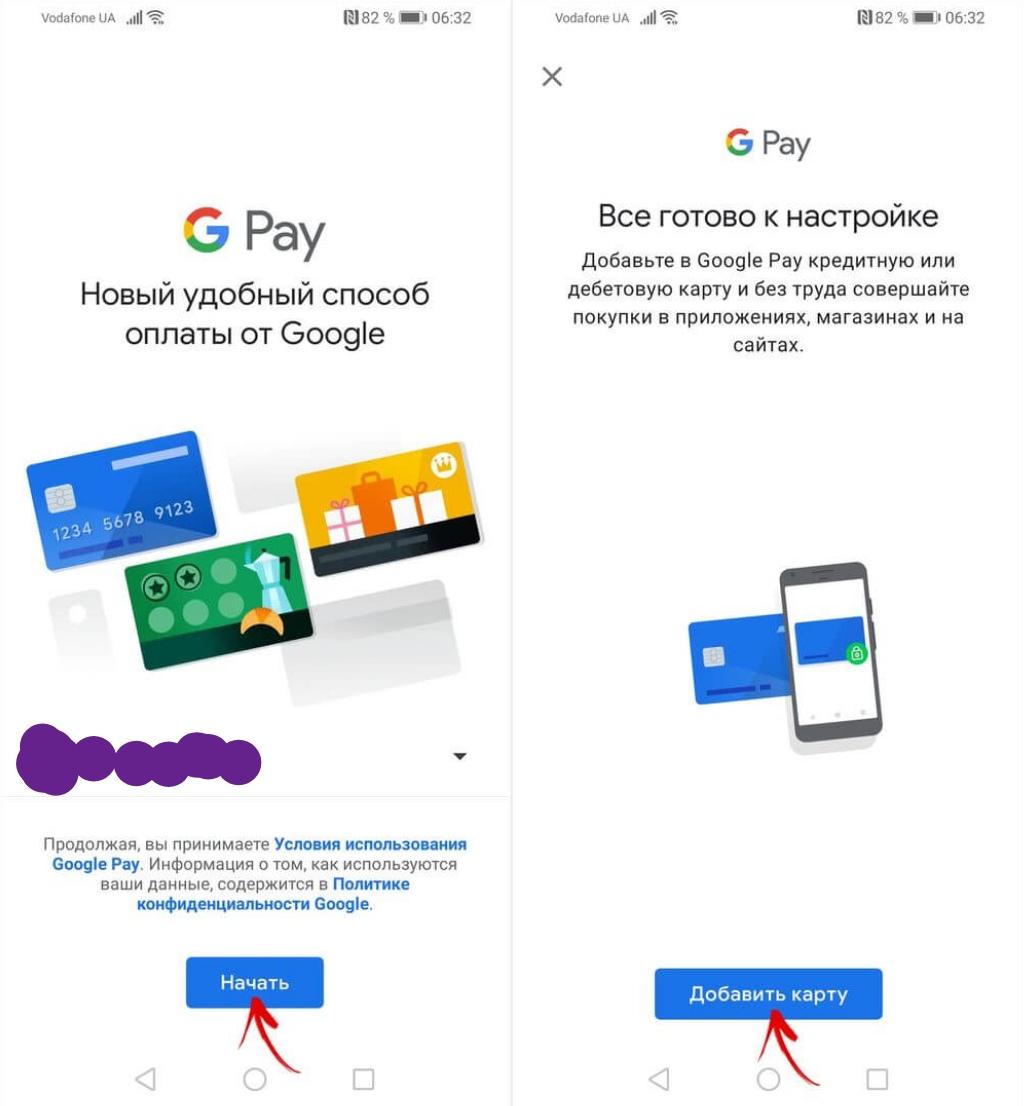
Начало работы в Гугл Пэй
О системе Google Pay
Если Гугл Плей позволяет оплачивать подписки в приложениях и сохраняет данные «кредитки» для упрощённой оплаты на сайтах, то система Гугл Пэй позволяет совершать оплату в одно касание с телефона или браузера компьютера (при условии входа в учётную запись), а также расплачиваться на кассах не доставая сам «пластик». Для этого требуется лишь устройство, оснащённое функцией NFC и платёжный терминал.
Как добавить карту в Гугл Пэй
Чтобы иметь возможность расплатиться при помощи Google Pay, необходимо скачать одноимённое приложение в Play Market (Google Play). После его скачивания и установки, как и в предыдущих случаях, необходимо выбрать основную учётную запись или же выполнить в неё вход. Далее действовать следующим образом:
- В нижней части экрана выбрать значок «Оплата».
- Нажать синюю кнопку «Способ оплаты».
- Сопоставить появившееся прямоугольное окно со стороной карты, где находится её номер.
- Если программа не распознаёт цифры, то их можно ввести вручную, выбрав соответствующую строку на экране.
- Далее необходимо нажать кнопку «Сохранить», согласившись с условиями сотрудничества.
- На привязанный к карте номер телефона должно придти СМС-сообщение с кодом, который необходимо ввести в соответствующее поле – это подтверждает привязку карты.
- Также понадобится установить пароль или графический ключ, который сможет подтвердить совершение особенно крупных покупок и защитит от мошенников.
Привязка к телефону и аккаунту Гугл завершена. Таким же образом можно добавлять новые способы совершения платежей (не более 10), а затем расплачиваться с их помощью за различные покупки. Те же самые манипуляции потребуется выполнить и при добавлении информации с помощью ПК через Google Play или Google Pay.
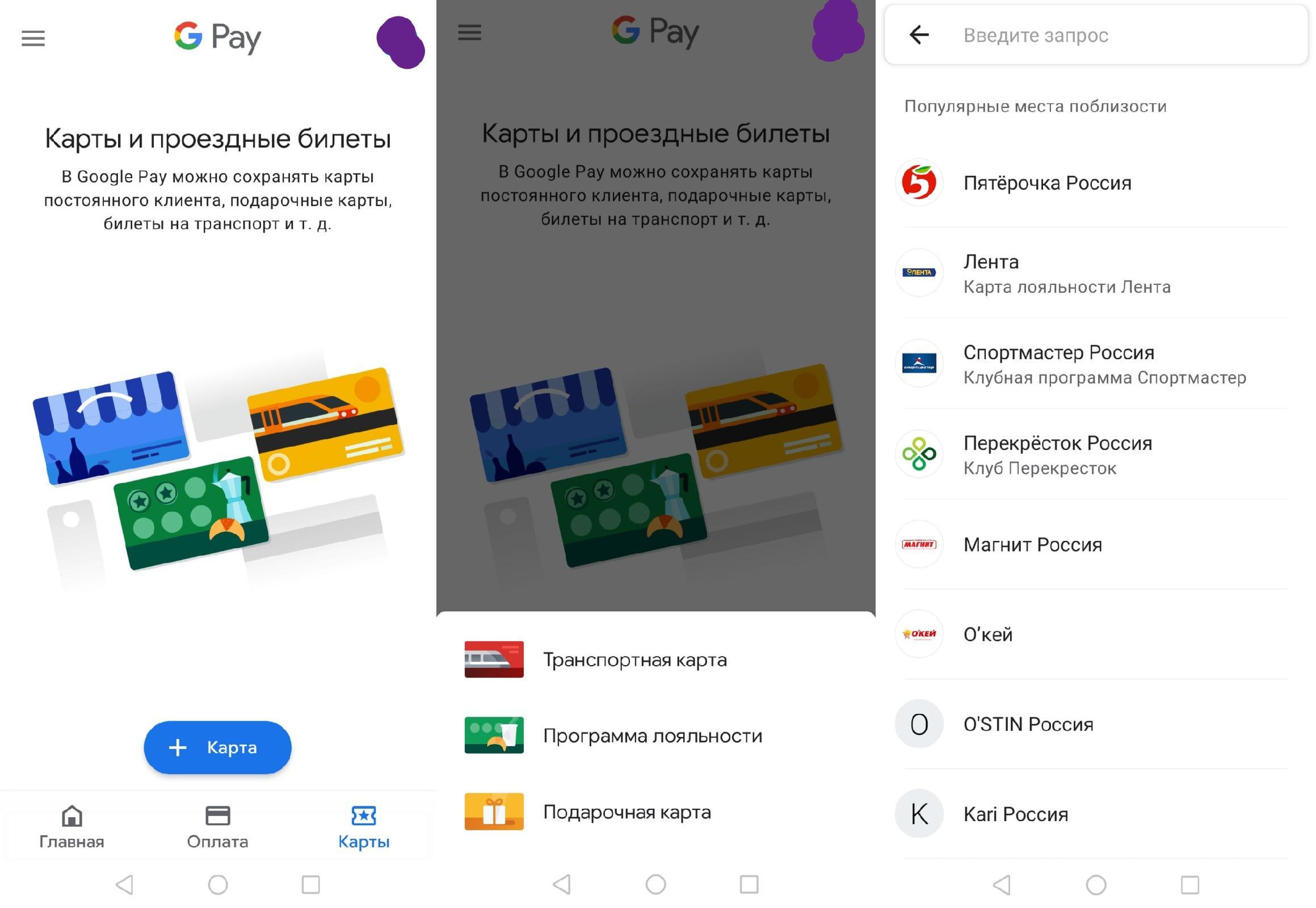
Добавление иных видов карт
Оплата и виды загружаемых карт
Если в Гугл Пэй загружено несколько карточек, с помощью которых можно платить, то необходимо установить главное платёжное средство «по умолчанию».
Приложение Google Pay позволяет также загружать скидочные и подарочные карты, билеты на транспорт и другие виды «пластика». Сделать это можно в соответствующем разделе «Карты», находящемся в правом нижнем углу главного экрана. Для этого необходимо перейти в раздел и нажать на синий значок «+ карта»:
- В меню надо выбрать вид добавляемой карты (транспортные социальные карты и карты «тройка» добавить невозможно).
- В новом окне можно вручную ввести название организации или найти в предложенном списке.
- С помощью камеры телефона отсканировать штрих-код на карточке, поместив его в квадрат белого цвета.
- Можно ввести данные вручную, если код не сканируется автоматически (красная рамка сигнализирует о проблемах считывания).
Точного ответа, сколько таких карт можно прикрепить в приложении, нет.
Возможные трудности
Частые вопросы: почему не удаётся привязать «пластик» и почему не удается оплата? В первом случае проблема может крыться в плохой связи, неверно введённых данных, а также в неподдерживаемости приложением карты («МИР», Maestro и т. п.). Во втором случае стоит уточнить состояние баланса и при необходимости пополнить его.
Приложения Google Play и Google Pay позволяют создать и настроить универсальный платёжный инструмент на базе Андроида, работающий как с реальной, так и с виртуальной оплатой. Для использования сервисов необходимо лишь зарегистрироваться в системе Гугл и добавить необходимые данные по картам.
Добавление второй банковской карты в Google Play Маркет

Способ 1: Меню Play Маркета
Проще всего добавить второй способ оплаты в Гугл Плей Маркет через его основное меню, выполнив следующие действия:
-
Перейдите в меню магазина приложений Google и тапните по разделу «Способы оплаты».

Далее нажмите «Добавить банковскую карту».


Примечание: Если потребуется, отредактируйте «адрес доставки», который автоматически подтягивается из данных, указанных в Google-аккаунте при его регистрации.
После небольшой проверки новая карта будет добавлена, в чем можно убедиться по содержимому раздела «Способы оплаты».

Из этого же раздела можно перейти к еще одному способу решения нашей задачи – более гибкому, позволяющему не только добавить новую банковскую карту, но и изменить ее данные или удалить более ненужную. Для этих целей предусмотрен пункт меню «Другие способы оплаты», который будет подробнее рассмотрено далее.

Способ 2: Настройки Google-аккаунта
Если же вам требуется не только добавить новую карту, но и удалить старую или изменить ее данные, действовать необходимо по несколько иному алгоритму, обратившись к настройкам аккаунта Гугл в браузере на ПК или мобильном устройстве. В качестве примера воспользуемся вторым.
- Перейдите по представленной выше ссылке на главную страницу поисковой системы Гугл и откройте меню сервисов, тапнув по отмеченной на изображении ниже кнопке.

Выберите первый из доступных пунктов – «Аккаунт».

Пролистайте верхнюю панель влево и перейдите во вкладку «Платежи и подписки».

Воспользуйтесь ссылкой «Настроить способы оплаты».

Пролистайте страницу вниз и нажмите «Добавить способ оплаты».

Примечание: Выбор пункта «Другие настройки платежей» в меню Google Play Маркета, рассмотренном в предыдущем способе, приведет вас на эту же страницу.

Далее, придерживаясь региональных ограничений, укажите город, область и почтовый индекс, после чего нажмите на кнопку «Сохранить».

Как и в предыдущем случае, после небольшой проверки карта будет добавлена и помещена в начало списка со способами оплаты.

Выбор способа оплаты
Так как вторая и любая последующая карта в Google Play Маркете чаще всего добавляется для разделения покупок и возможности выбора нужной исходя из ситуации, нелишним будет узнать, как этот самый выбор осуществляется.
-
Определившись с контентом, который вы желаете приобрести в Гугл Плей маркете, тапните на кнопку покупки (в некоторых случаях, например, при оплате фильма, могут появиться дополнительные опции).

Далее, если в строке с логотипом GPay будет указана не та карта, которую вы хотите использовать для оплаты, нажмите на ее наименование

и выберите нужную, отметив ее галочкой.

Сразу же после этого выбранный способ будет добавлен в качестве основного в форму покупки, которую останется только подтвердить.

Помимо рассмотренных нами способов, существует еще один, позволяющий добавить банковскую карту через браузер на ПК. Он может быть полезен в случае, когда требуется оплатить ту или иную услугу или оформить подписку без смартфона.
 Мы рады, что смогли помочь Вам в решении проблемы.
Мы рады, что смогли помочь Вам в решении проблемы.
Добавьте сайт Lumpics.ru в закладки и мы еще пригодимся вам.
Отблагодарите автора, поделитесь статьей в социальных сетях.
 Опишите, что у вас не получилось. Наши специалисты постараются ответить максимально быстро.
Опишите, что у вас не получилось. Наши специалисты постараются ответить максимально быстро.
Как добавить карту в Гугл Pay – банковскую, платежную, лояльности
Содержание:
Как сделать привязку карты?
Что делать, если карт несколько?
Добавление «Тройки»
Карты лояльности и другие
Если возникли проблемы
Бесконтактная система оплаты Google Pay позволяет добавить в смартфон с NFC-чипом банковскую карту и в дальнейшем оплачивать покупки прикладыванием устройства к терминалу. Несмотря на простоту того, как добавить карту в Гугл Pay, многие продолжают спрашивать о нюансах этого и в особенности том, что касается транспортных и скидочных карт.
- Как сделать привязку карты?
- Что делать, если карт несколько?
- Добавление «Тройки»
- Карты лояльности и другие
- Если возникли проблемы
Как сделать привязку карты?
Добавление карт и дальнейшее их использование в качестве платежного инструмента доступно для владельцев смартфонов под управлением операционной системы Android не ниже версии 5.0.
В обязательном порядке требуется NFC-чип — именно через него осуществляется передача платежных данных на терминал.

Кроме этого, нужно убедиться, что банк-эмитент карты поддерживает Gpay. В России практически все крупные учреждения подключены к этой системе, среди них Сбербанк, Тинькофф, Альфа-Банк, ВТБ и прочие финансовые компании. Добавить карточку легко, для этого нужно:
- Загрузить на телефон программу Google Pay, что можно сделать в Play Market.
- Войти в собственный Google-аккаунт или выбрать авторизованный на телефоне.
- Перейти в меню “Оплата” и нажать на кнопку, обозначенную как “+”.
- Навести на карту камеру для автосканирования, важно, чтобы цифры на ней были различимы.
- Если данные не удалось отсканировать, нужно вручную внести их вручную. Это имя и фамилия владельца счета, номер карты, срок ее действия, а также CVC-код с обратной стороны. В число данных, требуемых Google Pay, адрес также входит, он вводится на русском или английском языках.
- Согласиться с условиями использования сервиса.
- Дождаться проверки отправленных данных и подтвердить их с помощью кода, пришедшего в СМС-сообщении.
После этих действий карта будет привязана к телефону, но нужно будет активировать защиту в виде отпечатка пальца или кода. С добавленной карты будет списана небольшая сумма — около 1$, что необходимо для проверки работоспособности. Добавленная карта отобразится в основном меню сервиса, с нее можно будет перечислять деньги в счет оплаты товаров, услуг.
Что делать, если карт несколько?
У многих пользователей смартфонов несколько банковских карт, которые применяются в повседневной жизни, поэтому вопрос, сколько карт можно добавить в Google Pay, встречается часто. Порой они даже принадлежат разным банкам, но проблемы, как добавить вторую карту в Гугл Pay, просто не существует.
Официально в платежном сервисе нет ограничений на количество добавляемых карт, нужно будет только выбрать одну по умолчанию.
Это означает, что выбранный платежный инструмент будет применяться без дополнительного выбора, поэтому нужно отмечать ту карту, на которой всегда есть деньги. Добавлять в Google Pay несколько карт следует таким же образом, как и первую — нажимая значок “+” в приложении и вводя уникальные реквизиты.
В дальнейшем нужен выбор при оплате, когда перед перечислением средств открывается приложение и выбирается карты. Далее останется только подтвердить транзакцию.
Как отвязать карту от Гугл Пей, также интуитивно понятно. Нужно в общем списке выбрать карточку и задержать на ней палец на несколько секунд. Далее нажимается кнопка удаления и действие подтверждается, после этого запись удалится из телефона.

Добавление «Тройки»
Карта Тройка используется для оплаты проезда в общественном транспорте Москвы, включая наземные виды, а также в метрополитене. Постоянно использовать проездной неудобно, ведь помимо того, что карта приходит в негодность, ее можно легко потерять.
На данный момент добавить карту Тройка в приложение G Pay нельзя, поскольку Правительство Москвы не имеет таких договоренностей с компанией-разработчиком. И хотя до конца 2019 года возможность загрузить Тройку в кошелек все же будет, по крайней мере, так обещают в дирекции метрополитена Москвы.
На данный момент остается возможность использовать функционал Тройки через специальное приложение “Мобильный билет”
.Это повлечет за собой большее количество манипуляций, чем в случае с банковскими картами, а также смену SIM-карты, как того требует технология. Возможность доступна для абонентов МТС, Мегафон и Билайн, как самых крупных операторов, участвующих в программе. Итак, активация Тройки на телефоне происходит по следующим этапам:
- Приобретается новая сим-карта с микросхемой, отвечающей за передачу платежных данных. Для уже действующих клиентов возможна замена карточки на более современную совершенно бесплатно.
- Сим-карта активируется через отправку сообщения на номер 3210, либо же подключается в меню SIM, где выбирается графа “Мобильный билет”. Оператор пришлет клиенту инструкции, которые необходимо выполнить для прикрепления Тройки.
- На балансе телефона должно быть не менее 160 рублей, ведь сразу же за Мобильный билет спишется 150 рублей, которые перейдут на счет сервиса.
- Для оплаты достаточно приложить телефон к валидатору задней крышкой и просмотреть сообщение об успешной оплате проезда.
Постоянный контроль баланса карты Тройка возможен с помощью приложения “Мой проездной”. Оно подойдет для Android не ниже версии 4.0 и также потребует наличия NFC-чипа в устройстве. При регистрации личного кабинета вводятся имя и фамилия клиента, номер его телефона, адрес электронной почты, также нужно придумать пароль.
Далее добавляется карта путем ее прикладывания к задней крышке телефона. В результате на экране должно отобразиться уведомление о записанном билете, а через программу станет доступна функция просмотра билета, его пополнения онлайн. Как привязать карту к Андроид Пей через этот сервис — неизвестно, она служит лишь для контроля баланса.

Карты лояльности и другие
К приложению Google Pay можно прикрепить не только платежные карты, но и карточки, участвующие в бонусных программах. Это всевозможные скидочные предложения, накопители бонусов и подарочные карты, приобретенные в сетевых магазинах.
Чтобы не загружать свой кошелек пластиковыми картами, можно добавить их в приложение Google Pay и использовать электронный вариант. Для их добавления в нижней части программы есть пункт “Подарочные карты” или “Программа лояльности”, в зависимости от типа инструмента следует выбрать раздел меню. В целом дальнейший процесс не отличается от добавления платежных инструментов:
- Выбирается компания, которая выпустила требуемую карточку. По умолчанию аппликация ищет ближайшие варианты, но также можно выбрать их в поиске, введя наименование.
- Если фирма есть в списке, при нажатии на нее откроется камера, в которой следует разместить штрих-код с карты. При сложностях в считывании пригодится возможность ручного ввода данных, активируемая нажатием на соответствующую кнопку.
- Карта будет моментально добавлена, и при необходимости использования ее нужно выбирать из списка в программе.
Таким же образом добавляются подарочные ваучеры, считываемые в дальнейшем без использования обычной карточки.
В Google Pay добавить карту лояльности не из списка не получится, даже при выборе сторонней компании номер просто не распознается.
Если возникли проблемы

При попытке добавить карты в Google Pay могут возникнуть сложности, связанные как с самим приложением, так и нюансами сотрудничества эмитента карты и корпорации Google. Самые распространенные проблемы таковы:
- смартфон не предназначен для работы с Google Pay — исправить можно только покупкой нового устройства;
- банк или магазин, выпустившие карточку, не сотрудничают с Гугл — остается только ждать, когда взаимодействие начнется;
- операционная система не подходит под условия приложения — если телефон позволяет, нужно обновиться на версию ОС выше 5.0;
- в телефоне нет NFC-модуля или он отключен;
- карточка повреждена, из-за чего не добавляется в автоматическом режиме — данные вводятся вручную.
Не желая решать проблемы, многие спрашивают, как удалить Google Payments. Для этого используются встроенные функции операционной системы. Достаточно на главном экране задержать палец на иконке приложения, после чего перенести ее в раздел удаления.
Приложение Google Pay используется для оплаты покупок банковскими картами через NFC-модуль смартфона. Нужно только добавить карточку с помощью встроенного функционала, причем Google Pay поддерживает две карты и более. Это могут быть ключи к программе лояльности и подарочные карты.
Как добавить карту Мир в Google Play — информация о платежной системе
К длинному перечню устройств и функций, которые заменил собой современный смартфон, добавился еще и кошелек. Если покупатель вдруг на кассе обнаружит, что забыл деньги и банковские карты дома, то он легко сможет расплатиться при помощи своего гаджета. Национальная платежная система, недавно запущенная в России, не отстает от этих модных тенденций и активно проталкивает собственную карту. Следует разобраться, как добавить карту Мир в Google Play.
Что такое карта Мир
Главный недостаток расчетов наличными – это то, что они всегда должны быть у человека «при себе», что особенно неудобно, когда предстоит покупка чего-то дорогого: крупной бытовой техники, ювелирных украшений или автомобиля. Помимо неудобства, это еще и небезопасно – постоянное ношение при себе крупных сумм может привлечь внимание грабителей и мошенников.

То же самое касается и банков, магазинов, да и вообще любой организации, которая имеет дело с крупными суммами денег. Чтобы облегчить эту процедуру, в мире создано несколько десятков платежных систем – специальных сервисов, которые производят безналичные денежные переводы между своими клиентами.
Обратите внимание! Основной минус таких сервисов, по крайней мере для нашей страны, заключается в том, что они могут легко прекратить обслуживание отечественной экономики в силу политических обстоятельств.
Чтобы стать максимально независимыми в этом отношении от остального мира, в 2015 году в России была создана национальная платежная система под названием «Мир». С её помочью можно совершать покупки в магазинах, снимать и вносить наличные в банкоматах и выполнять все те операции, которые доступны пользователям более популярных Visa и Master Card.
Карта «Мир» – это универсальный ключ доступа к национальной платежной системе. Именно она позволяет совершать все те операции, что были описаны выше. В настоящее время картой могут воспользоваться пенсионеры и работники бюджетных организаций, однако уже в текущем 2020 году планируется осуществлять через нее все социальные выплаты.
Как добавить карту «Мир» в Google Pay
Многим интересно было бы добавить «Мир» в список карт системы электронных платежей Google Pay. Сейчас данная система доступна для всех устройств (смартфоны, планшеты, смарт-часы), работающих под управлением операционной системы Андроид. Однако здесь всех поклонников Гугла ждёт жестокое разочарование: карту «Мир» нельзя привязать к Google Pay как, впрочем, и к Apple Pay и PayPal.

Visa и MasterCard по существу – конкуренты, штаб-квартиры обеих организаций расположены в Америке
Какие карты поддерживает Google Pay
Так какие же карты поддерживает Google Play? Вот список платежных систем, в которых работает приложение поискового гиганта:
- MasterCard;
- Visa;
- МТС Smart Деньги;
- МТС Деньги Вклад;
- МТС Деньги Weekend;
- Qiwi;
- «Совесть».
Что касается самих банков, то их список будет значительно длиннее:
- Сбербанк.
- Альфа банк.
- Русский Стандарт.
- Райффайзенбанк.
- Открытие.
- Рокетбанк.
- Яндекс. Деньги.
- Тинькофф.
- Ак Барс Банк.
- МТС Банк.
- Газпромбанк.
- Почта Банк.
- РОСБАНК и многие другие.
Если проштудировать весь перечень, то можно выяснить, что с Гугл Пей сотрудничает чуть больше 100 банков, в противовес платежной системе «Мир», у которой в списке их значится целых 278. С другой стороны, это тот случай, когда качество лучше количества: в списке обоих представлены все крупные банковские организации.

NFC на русский переводится как «связь ближнего поля действия»
Почему Google Pay не принимает карту «Мир»
Безуспешные переговоры между руководствами национальной платежной системы и поискового гиганта заведомо были обречены на провал. Так почему же Гугл Плей не принимает карту «Мир»?
Все дело в том, что Гугл опасается поддерживать карту из-за сложной политической обстановки, царящей в мире. Все-таки Google – компания роддом из Америки и любые новые экономические санкции, введённые в отношении России, грозят большими убытками для поисковика. К тому же, национальная платежная система на то и национальная, что имеет ограниченное хождение только на территории России и потенциала у неё на текущий момент не очень много, а, соответственно, и большой прибыли с неё получить не удастся.
Важно! Через карту «Мир» можно оплачивать покупки в Aliexpress.
Впрочем, не стоит унывать. Руководство АО «НСПК» запустило специальное приложение Mir Pay, которое можно свободно скачать из Гугл Плей Маркета. Оно позволяет проводить бесконтактную оплату со своего гаджета в любом магазине, поддерживающем платежную систему «Мир» (по закону, таковыми считаются все организации, имеющие месячную выручку более 40 миллионов рублей).

Такими суммами в первую очередь могут похвастаться торговые сети
Основные недостатки и ограничения карты «Мир»
К сожалению, собственная платежная система налагает некоторые ограничения на ее использование, которые со всей смелостью можно причислить к ее недостаткам:
- Для расчетов может использоваться только национальная валюта – рубль. Хотя на территории России это может быть совершенно неактуально, при расчете в зарубежных интернет-магазинах также возможны некоторые затруднения. Например, если платить за покупку можно только в евро или долларах.
- Платежная система запущена совсем недавно, поэтому она все еще продолжает оставаться «сырой». Периодически всплывают негативные отзывы по ее использованию, суть которых сводится к тому, что не все торговые точки могут ее принять.
- Карту нельзя привязать к системе электронных платежей через сервис Apple Pay и Google Pay (Samsung разрешил операции по картам «Мир» через свои устройства). Даже приложение, призванное совершать бесконтактные покупки, пока доступно только для устройств под управлением Android (специальное приложение Mir Pay).
- Также отсутствует возможность добавления карты к платежным системам PayPal и WebMoney.
- Нельзя оплачивать покупку приложений в магазине Google Play Market.
- Список стран и банков, в которых можно совершать покупки снимать наличные, существенно ограничен. Поэтому эта карта не подойдет для тех, кто часто путешествует.
Как добавить Киви в Гугл Пей
Существенным плюсом Google Pay является то, что к ней можно добавлять не только физические карты, но и виртуальные. Например, через свой смартфон можно совершать покупки, расплачиваясь деньгами с электронного кошелька Qiwi.
Перед тем как добавить Киви в Гугл Пей, необходимо заказать выпуск виртуальной карты. Это означает, что будут доступны только реквизиты карты: её номер, срок действия и CVV код.
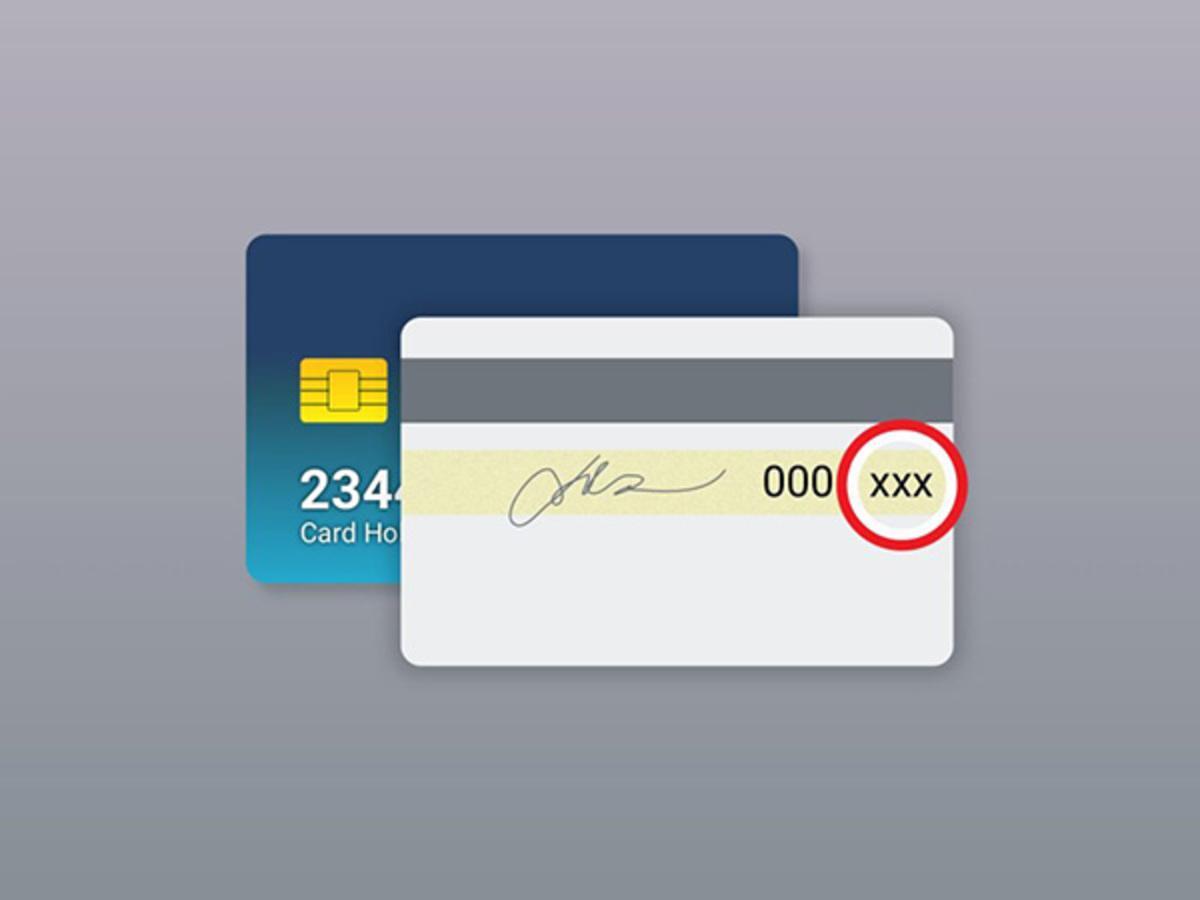
cvv2 или cvc2 – трехзначный код безопасности, расположенный на оборотной стороне карты
Важно! Перед подключением виртуальной карты к Google Pay необходимо убедиться, что на смартфоне установлен модуль NFC и он поддерживает технологию бесконтактной оплаты.
После получения реквизитов виртуальной карты можно приступить к её подключению к Google Pay:
- Скачать на свой смартфон приложение Google Pay с официального сайта.
- Открыть приложение и зайти под свои профилем Гугл.
- Зайти в раздел «Оплата».
- Нажать внизу на значок «+ Способ оплаты».
- Смартфон попытается считать карту через камеру, нажать «Назад» либо «Ввести данные вручную».
- Заполнить все поля информацией, полученной ранее на сайте Qiwi.
- Выбрать из списка способ подтверждения.
- Вставить код подтверждения.
- Дождаться сообщения об успешной привязке карты.
Можно также провести процедуру онлайн через свой аккаунт в Google на персональном компьютере.
Таким образом, карта «Мир» всё еще не имеет доступа к наиболее популярным системам электронных платежей, реализованных в смартфонах – Apple Pay и Google Pay. Связано это, в первую очередь, с большой политикой и ограниченностью применения самой карты. Тем не менее, несмотря на свои недостатки, российская платежная система активно внедряется в массы. Существует даже поддержка возможности бесконтактной оплаты через смартфон с помощью специального приложения.












