
Вариант 1: Веб-сервис
Полная версия сайта Гугл Календаря предоставляет массу возможностей, позволяющих тщательно планировать дату и время проведения каких-либо мероприятий. Кроме того, здесь также присутствуют инструменты для создания новых календарей, поделить которые можно на три способа.
Способ 1: Создание календаря
- Наиболее доступный метод добавления нового календаря на сайте рассматриваемого сервиса заключается в создании. Для этого откройте Google Календарь, с левой стороны кликните по значку «+» в блоке «Другие календари» и выберите «Создать календарь».


Здесь в блоке «Добавить календарь» нужно воспользоваться опцией «Создать календарь».

Оказавшись на странице добавления нового варианта, заполните представленные поля и выполните подтверждение с помощью кнопки «Создать календарь».

В случае успеха в нижней части окна появится соответствующее уведомление.

Чтобы произвести настройку, достаточно будет выбрать добавленный календарь в левом меню на главной странице сервиса.

Способ 2: Добавление по URL
- Еще один метод сводится к использованию прямой ссылки на существующий календарь, полученной вами от кого-либо. Чтобы произвести создание, первым делом откройте «Настройки» и в подразделе «Добавить календарь» выберите пункт «Добавить по URL».


После этого произойдет создание, и новая запись появится среди прочих на главной странице. Однако учтите, что URL-адрес должен быть в формате iCal.
Способ 3: Оформление подписки
- При переходе на вкладку «Подписаться на календарь» можно произвести добавление, просто указав адрес электронной почты пользователя, календарь которого хотите добавить.

Для получения доступа нужно обязательно «Запросить разрешение» и получить одобрение со стороны владельца.

Кроме как с запросом доступа, вы также можете воспользоваться разделом «Интересные календари», где для добавления достаточно будет установить галочку рядом с нужным вариантом.

Сайт данного сервиса имеет хоть и весьма нагруженный, но все же достаточно понятный интерфейс, позволяющий произвести добавление и последующую настройку календаря в максимально короткие сроки.
Вариант 2: Мобильное приложение
На мобильных устройствах в качестве альтернативы веб-сервису можно использовать приложение Google Календарь, предоставляющее похожие, но весьма ограниченные возможности. В частности, здесь нельзя создавать или импортировать внешние календари, однако при этом можно выполнить добавление, попросту подключив еще одну учетную запись Гугл в настройках смартфона и выполнив синхронизацию. По сути, само приложение здесь даже не требуется, так как данные появятся сами по себе.

 Мы рады, что смогли помочь Вам в решении проблемы.
Мы рады, что смогли помочь Вам в решении проблемы.
Добавьте сайт Lumpics.ru в закладки и мы еще пригодимся вам.
Отблагодарите автора, поделитесь статьей в социальных сетях.
 Опишите, что у вас не получилось. Наши специалисты постараются ответить максимально быстро.
Опишите, что у вас не получилось. Наши специалисты постараются ответить максимально быстро.
Google Календарь: как создать, как пользоваться и добавлять напоминания
В наши дни вы можете найти сотни приложений и инструментов, которые помогут вам более эффективно управлять временем. Использование облачного календаря Google имеет много преимуществ. В нем вы можете создавать несколько календарей для разных целей и просматривать их отдельно или в одном главном календаре.
Google обновил приложение «Календарь» в конце 2017 года, и теперь в нем очень легко создать новый. И если вы не знаете, как это сделать, не волнуйтесь. Мы все объясним.
Как создать новый календарь в Google
Чтобы создать новый календарь в Календаре Google, просто следуйте инструкции ниже.
- Откройте calendar.google.com .
- Введите данные вашей учетной записи сервисов Google.
- Нажмите на значок шестеренки в правом верхнем углу экрана.
- Выберите «Настройки»
- Разверните меню в разделе «Добавить календарь» на панели в левой части экрана.
- Нажмите «Новый календарь»
- Укажите новый календарь.
- Вы также можете дать календарю описание. Это может быть полезно, если вы планируете поделиться календарем с другими людьми.
- Выберите часовой пояс для календаря. Ваш текущий часовой пояс будет выбран по умолчанию.
- Когда все будет готово, нажмите «Создать календарь»
Когда вы вернетесь на главный экран Календаря Google, то увидите в левой части экрана свой новый календарь, указанный в разделе «Мои календари». Вы можете щелкнуть по трем вертикальным точкам, чтобы изменить настройки календаря и поделиться им с другими пользователями.
Вариант 1: Веб-сервис
Полная версия сайта Гугл Календаря предоставляет массу возможностей, позволяющих тщательно планировать дату и время проведения каких-либо мероприятий. Кроме того, здесь также присутствуют инструменты для создания новых календарей, поделить которые можно на три способа.
Читайте также: Как настроить Google Календарь
Способ 1: Создание календаря
- Наиболее доступный метод добавления нового календаря на сайте рассматриваемого сервиса заключается в создании. Для этого откройте Google Календарь, с левой стороны кликните по значку «+» в блоке «Другие календари» и выберите «Создать календарь».

Аналогичное можно сделать, если открыть «Настройки» через меню с иконкой шестеренки на верхней панели.

Здесь в блоке «Добавить календарь» нужно воспользоваться опцией «Создать календарь».

Оказавшись на странице добавления нового варианта, заполните представленные поля и выполните подтверждение с помощью кнопки «Создать календарь».

В случае успеха в нижней части окна появится соответствующее уведомление.

Чтобы произвести настройку, достаточно будет выбрать добавленный календарь в левом меню на главной странице сервиса.
Способ 2: Добавление по URL
- Еще один метод сводится к использованию прямой ссылки на существующий календарь, полученной вами от кого-либо. Чтобы произвести создание, первым делом откройте «Настройки» и в подразделе «Добавить календарь» выберите пункт «Добавить по URL».
- Заполните представленное текстовое поле в соответствии с имеющимся у вас адресом и кликните «Добавить календарь». После этого произойдет создание, и новая запись появится среди прочих на главной странице. Однако учтите, что URL-адрес должен быть в формате iCal.
Способ 3: Оформление подписки
- При переходе на вкладку «Подписаться на календарь» можно произвести добавление, просто указав адрес электронной почты пользователя, календарь которого хотите добавить.
- Для получения доступа нужно обязательно «Запросить разрешение» и получить одобрение со стороны владельца.
- Кроме как с запросом доступа, вы также можете воспользоваться разделом «Интересные календари», где для добавления достаточно будет установить галочку рядом с нужным вариантом.
Сайт данного сервиса имеет хоть и весьма нагруженный, но все же достаточно понятный интерфейс, позволяющий произвести добавление и последующую настройку календаря в максимально короткие сроки.
Гугл календарь: как войти и как пользоваться
Доброго времени суток, дорогие друзья! Сегодня мы с вами рассмотрим один из полезных сервисов от компании Google – Google календарь.
С его помощью вы сможете просматривать все запланированные встречи и дни рождения, ставить напоминания в виде оповещения или письма, которое придет вам на электронную почту, выполнять синхронизацию между календарями Гугл на различных устройствах или импортировать/экспортировать события из других календарей, например, Яндекс календаря.
Подробнее о том, как синхронизировать Google календарь, вы можете прочесть на сайте, перейдя по ссылке.
Как войти
Запускаем браузер на компьютере или ноутбуке. В правом верхнем углу находим кнопочку «Приложения Google» и кликаем по ней, чтобы развернуть список. В списке приложений выберите «Календарь».
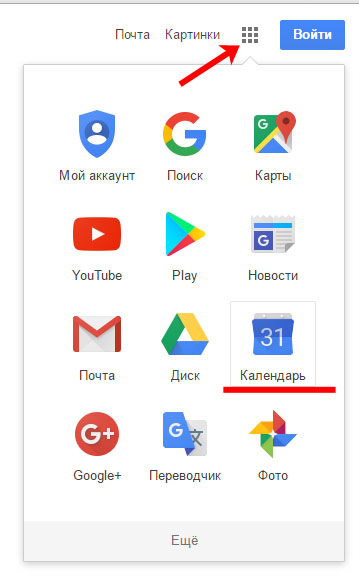
Дальше нужно ввести адрес электронной почты от аккаунта Google.
Используя аккаунт или учетную запись Гугл, вы получите доступ ко всем приложениям и сможете синхронизировать их между различными устройствами.
Чтобы было понятно: если на телефоне установить Почту Гугл и просматривать там сообщения, удалять их и отправлять. То, зайдя на Почту Гугл в браузере (под тем же логином и паролем), данные синхронизируются, и Вам не придется снова перелистывать письма, которые вы раньше просматривали на телефоне – они будут или удалены, или отмечены как прочитанные (зависит от того, что вы сделали с ними на телефоне).
Поэтому, если вы регистрировались на Play Market, Гугл Почте, Гугл Диск или что-то другое в этом роде – это значит, что учетная запись в Google у вас уже есть. Вводите в предложенное поле соответствующий адрес электронной почты и нажимайте «Далее».
Если же вы раньше не пользовались приложениями от Гугл, то нужно создать аккаунт.

Дальше введите пароль и нажмите «Войти».
Для того чтобы не вводить постоянно адрес почты и пароль, можете установить галочку в поле «Оставаться в системе». Если компьютером или ноутбуком пользуетесь не только вы, то галочку лучше убрать. Чтобы другой человек не мог пользоваться от вашего имени приложениями Гугл, например, календарем.

Как пользоваться
Внешний вид
После того, как вы войдете в Google Календарь, то увидите следующую картину.
Посередине показана область календаря, на которой будут отображаться все события. Вверху можно выбрать период, который будет отображаться: День, Неделя, Месяц, 4 дня. Чтобы показать все запланированные мероприятия в виде списка, кликните на кнопочку Расписание.
Слева показан Мини-календарь, в котором вы быстро сможете перейти на нужную вам дату, также в разных списках отображены Мои календари и Другие календари.
Если вам нужно вернуться на текущую дату, нажмите на кнопочку Сегодня.
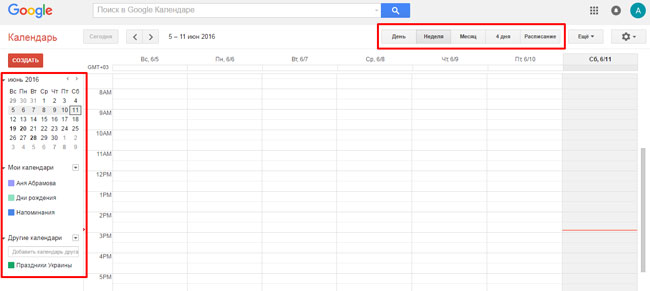
Настройки
Чтобы настроить Гугл календарь, нажмите на значок шестеренки в правом верхнем углу и выберите из списка «Настройки».

На вкладке «Общие» устанавливаются все основные настройки. Например, можно поставить, чтобы неделя начиналась с Понедельника, и выбрать удобный формат времени.
После того, как внесете изменения, не забывайте нажать на кнопочку »Сохранить».
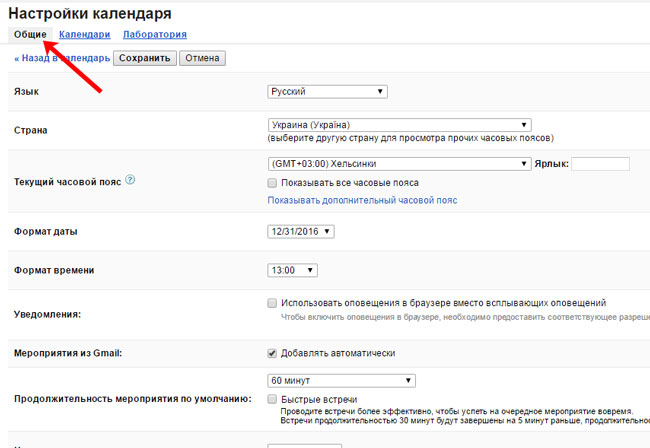
На вкладке «Календари» можно управлять существующими календарями или создавать новые.

Как добавить новую запись или напоминание
Чтобы создать новое мероприятие в Google календаре, выберите день и промежуток времени, затем нажмите нужную строку на самом календаре. Во всплывающем окне нажмите «Изменить мероприятие».

Выберите название, можете изменить промежуток времени. Если это День рождения, поставьте галочку в поле «Повторяющиеся мероприятие» и в окошке выберите «Повторять – Каждый год».
Укажите место встречи, напишите описание. Можете добавить гостей, тогда данное мероприятие отобразится и на ихнем Гугл календаре. Не забудьте указать галочками, какие действия они могут выполнять.
Выберите цвет для мероприятия. Это очень удобная функция. Например, встречи с друзьями можно делать зеленого цвета, по работе – красного, Дни рождения отмечать бирюзовым.
Если хотите, настройте Оповещение для мероприятия. Например, чтобы вам за 30 минут до встречи пришло письмо на электронную почту.
Нажмите кнопочку «Сохранить».

Если вы захотите сделать себе напоминание, снова выберите день и промежуток времени на календаре. Затем перейдете на вкладку «Напоминание», дайте ему название и нажмите «Создать».

Изменить или удалить мероприятие
Кликните мышкой по нужному событию. Откроется всплывающее окно, выберите в нем нужный пункт.

Также можно открыть календарь в виде Расписания и кликнуть мышкой по нужному событию.

Как установить Гугл календарь на телефон, планшет с Андроид
Чтобы установить Google календарь на устройство с Android, зайдите в Play Market и в строке поиска напишите «google календарь», кликните по одноименному пункту.

В следующем списке снова нажимаем по интересующему нас календарю.
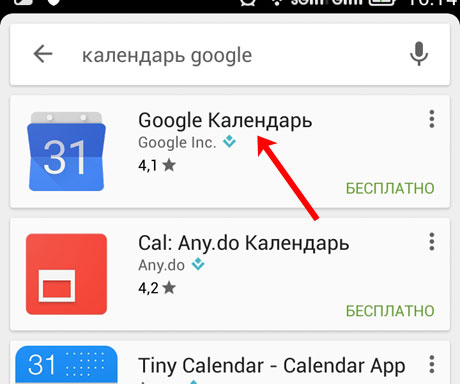
Чтобы начать установку, нажмите на кнопочку «Установить».

Запускайте установленное приложение на устройстве с Андроид и начинайте его использование.
Основное меню приложения находится вверху с левой стороны в виде трех горизонтальных прямых. Там можно выбрать удобный способ для отображения календаря, включить или отключить отображение мероприятий, которые относятся к определенному календарю, перейти к настройкам.

На этом все. Думаю, вам понятно как войти в Google календарь в браузере на компьютере, настроить его для удобной работы, создать мероприятие или напоминание, а также установить Гугл календарь на телефон или планшет с Андроид.
Просмотр календаря Google в Outlook
Импортировав моментальный снимок календаря Google в Outlook, его можно просматривать вместе с другими календарями в представлении «Календарь». Чтобы регулярно обновлять импортированный календарь, подпишитесь на календарь Google в Outlook. В противном случае для обновления календаря потребуется импортировать новый моментальный снимок.
Совет: Если вы больше не планируете использовать Google Календарь, но хотите сохранить события, вы можете импортировать календарь Google в Outlook, чтобы все ваши встречи интегрированы в одно представление календаря Outlook.
Подписка на календарь Google
Подписка на интернет-календарь (iCal) позволяет регулярно обновлять копию календаря Google в Outlook.
Войдите в свою учетную запись Google Календарь.
В левом столбце щелкните «Мои календари», чтобы развернуть его, и наведите курсор на календарь, который вы хотите добавить в Outlook как подписку на интернет-календарь. Выберите многоточие справа от имени календаря и выберите «Параметры».
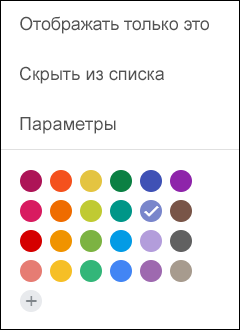
Прокрутите страницу вниз до раздела «Интегрировать календарь», щелкните правой кнопкой мыши секретный адрес в формате iCal и выберите «Копировать».
В Outlook на вкладке Файл нажмите Настройка учетных записей > Настройка учетных записей….
На вкладке Интернет-календари нажмите кнопку Создать.
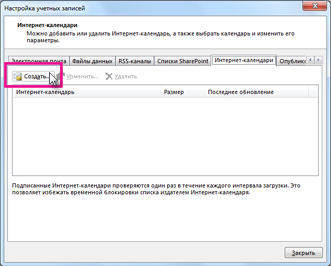
Вкопив адрес, скопированные на шаге 4, нажмите CTRL+V и выберите «Добавить».
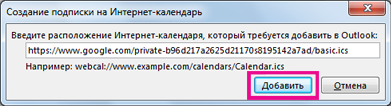
В поле Имя папки введите имя календаря, которое будет отображаться в Outlook, и нажмите кнопку ОК.
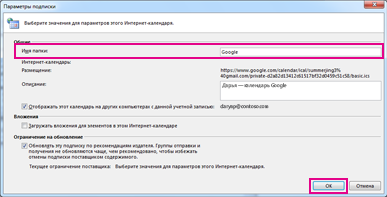
При запуске Outlook выполняется проверка обновлений календаря Google и загружаются изменения. Если приложение Outlook остается открытым, оно также периодически выполняет проверку и загружает изменения. (Google Календарь сообщает Outlook, как часто нужно проверять обновления.)
Примечание: Изменения, внесенные в Outlook, не отправляются в календарь Google. Чтобы обновить календарь, откройте его в браузере.
Импорт календаря из службы Google Календарь
Войдите в свою учетную запись Google Календарь.
В левом столбце щелкните «Мои календари», чтобы развернуть его, нажмите кнопку со стрелкой рядом с календарем, который вы хотите импортировать в Outlook, и выберите «Параметры календаря».
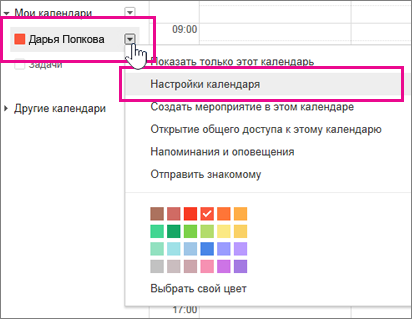
В разделе Адрес календаря выберите ICAL.
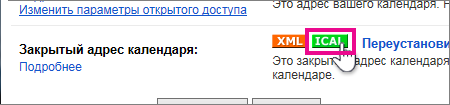
В диалоговом окне «Адрес календаря» щелкните веб-адрес календаря.
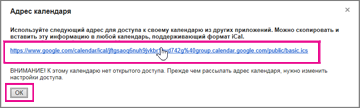
По запросу нажмите кнопку Открыть, чтобы импортировать календарь в Outlook.

Календарь откроется в календаре Outlook рядом. Он также добавляется на ленту Область навигации в представлении «Календарь» в области «Другие календари».
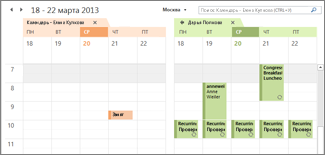
Примечание: Импортированный календарь является статичным моментальным снимком. Чтобы обновить его, необходимо подписаться на него или повторить импорт текущей версии календаря из службы Google Календарь.
Дальнейшие действия
Вот что еще можно сделать для настройки Outlook:
Импорт контактов в Outlook для Windows:здесь вы найти инструкции по импорту контактов Gmail.
Настройка Office 365 на мобильных устройствах Настройте электронную почту или приложения Office на телефоне или планшете.
Дополнительные информацию об использовании Microsoft 365 см. в Центре обучения Office 365.
Как добавить аккаунт в гугл календарь
В сегодняшнем путеводителе речь пойдет о календарях. Если вспомнить онлайн-сервис Google Calendar, то основной функцией в нем является планирование дел. Кроме того, календарь позволяет синхронизировать события на различных устройствах, настраивать напоминания, открывать доступ к расписанию другим пользователям и т. д.
При отборе соответствующих приложений было важно, чтобы синхронизация с Google Calendar была в наличии. Среди основных участников:
- Google Calendar
- SolCalendar — Calendar / To do
- DigiCal Calendar & Widgets
- aCalendar — Android Calendar
Кроме того, в обзоре упоминаются другие календари для Android, на которые также можно обратить внимание:
- Твой Календарь
- Month: виджет календаря
- Agendary
- Sunrise Calendar
Google Calendar
Google Calendar — официальный клиент для синхронизации с одноименным сервисом. В приложении доступны практически все его важнейшие функции. В ряде случаев приложение уже установлено по умолчанию в смартфонах с ОС Android.
Приложение Google порадовало качественным, обновленным дизайном: приятные цвета, разнообразные обложки для каждого месяца и т. д. Что немаловажно, календарь стал более дружелюбным к пользователю в сравнении с предыдущими версиями.
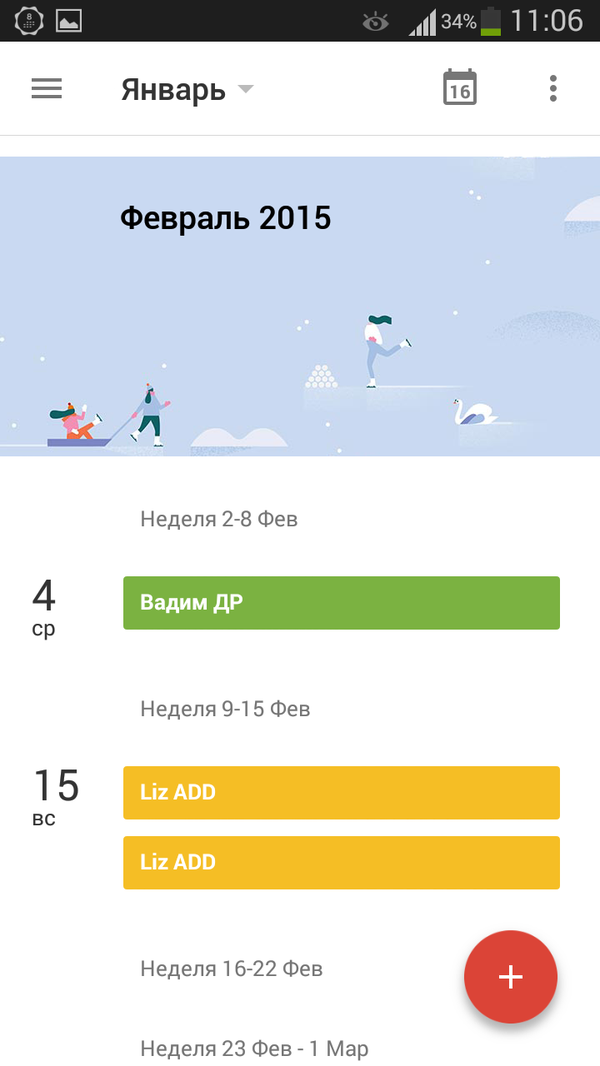
Google Calendar предлагает три варианта отображения: расписание, день и 5 дней. Прокручивая календарь по вертикали в режиме расписания (аналог сводки, агенды), можно ознакомиться с мероприятиями. Сводка позволяет быстро просмотреть текущие и прошедшие события. Дни, в которых не значатся какие-либо события, не отображаются в расписании.
В режиме 5 дней выводятся дни недели, начиная с текущего. Этот вариант удобен для просмотра всех запланированные мероприятий в течение каждого дня. Последний режим — режим дня — будет удобен при следовании расписанию в наиболее детальном представлении.
Что касается помесячного просмотра с сеткой событий, который доступен в онлайн-версии, то его нет. Тем не менее, возможен комбинированный режим: по нажатию по заголовку месяца на верхней панели, отображается календарь, где можно выбрать определенный день, а список событий можно просматривать в нижней части окна.
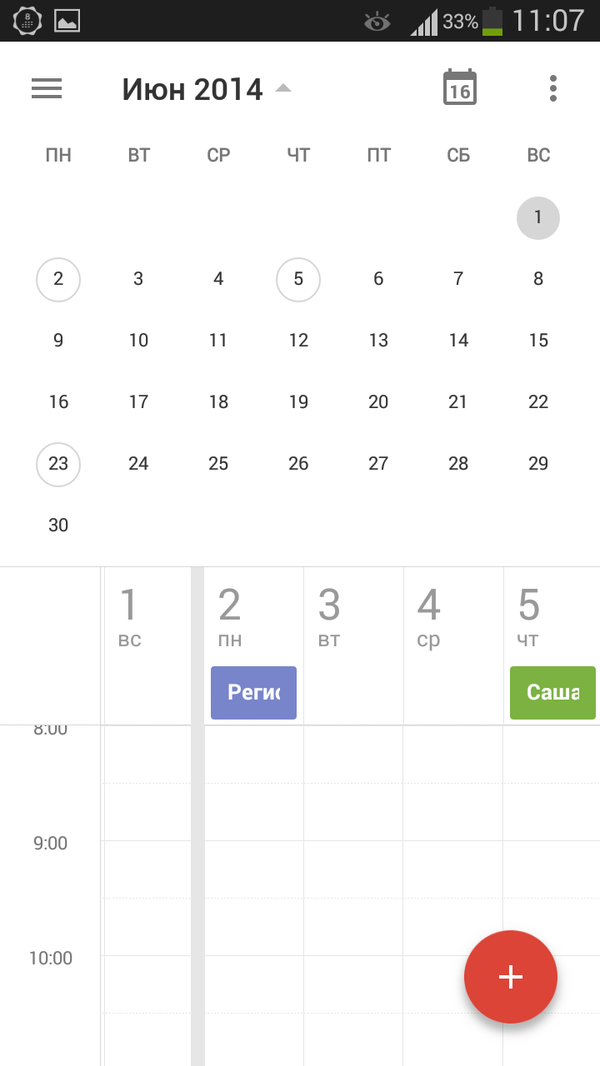
В левой выдвижной панели доступны календари, синхронизируемые с Google Calendar онлайн, можно включить или исключить из списка ненужный. События каждого календарей отображаются определенным цветом, что позволяет разделять событиях по типам и лучше ориентироваться в расписании. В календарь легко добавить дни рождения из контактов Google и государственные праздники, они будут отображаться в календаре наряду с другими событиями.
При создании нового мероприятия можно установить напоминание, повтор, создать метку и добавить примечание — все функции аналогичны онлайн-версии Google Calendar. Можно «привязать» событие к фото и карте Google Maps, указав место встречи. Также Calendar без проблем синхронизирует события из почты Gmail. При создании события доступна рассылка приглашений другим пользователям.
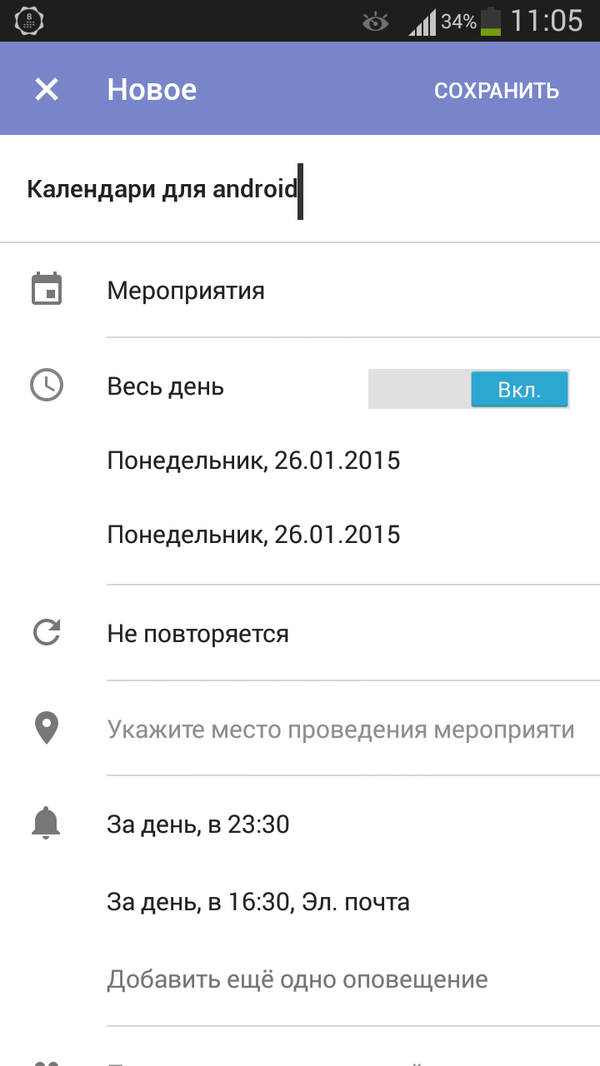
Для напоминаний доступны уведомления — как звуковые, так и в системной панели. На домашний экран можно добавить небольшой виджет с повесткой дня и ближайшими мероприятиями.
Резюме. Google Calendar не предполагает поддержку сторонних сервисов и прост по функциональности в целом. При этом, он удобен и привычен в управлении: можно быстро создавать события, напоминания, есть три (по сути — четыре) режима отображения. Единственный недостающий момент — отсутствие todo-списков, зачастую полезных при планировании.
SolCalendar — Calendar / To do
SolCalendar совмещает функции календаря и планировщика. Помимо событий, можно создавать todo-списки, синхронизировать данные не только с Google Calendar, но и задачи из Tasks.
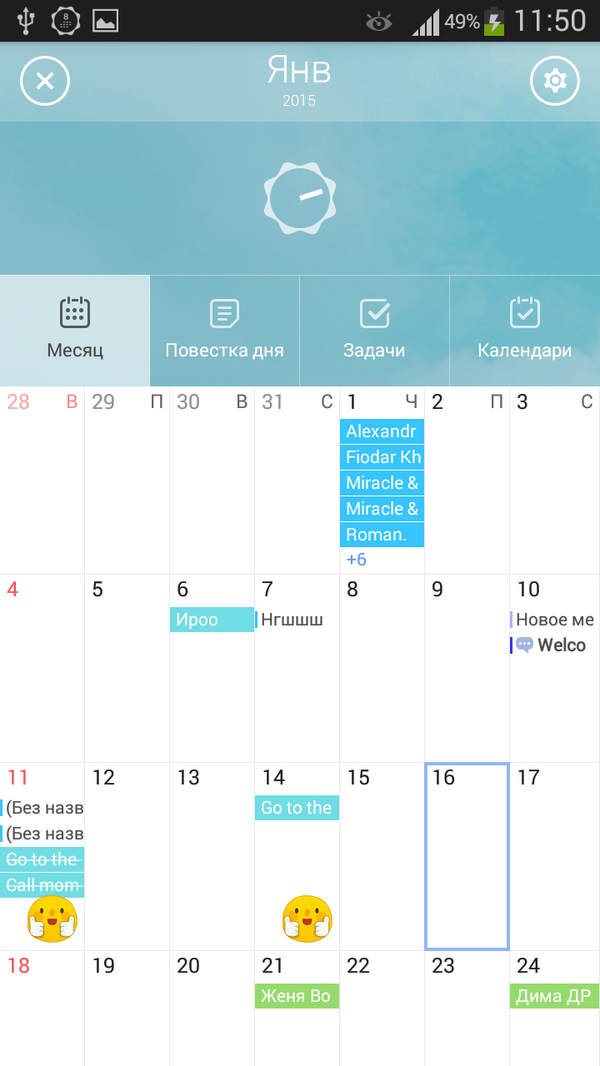
По умолчанию, в календаре отображаются события выбранного месяца. Альтернативный режим — повестка дня, при котором события выводятся одним списком. Правда, в данном случае нельзя пролистать события на протяжении года по месяцам, как в Google Calendar. SolCalendar позволяет прокрутить расписание до определенного лимита, после чего нужно нажать на кнопку.
Зайдя в настройки SolCalendar, несложно подключить аккаунт календаря из Google, Yahoo, iCloud, Exchange, Daum или добавить ссылку для синхронизации. После чего, можно настроить видимость определенных календарей непосредственно в приложении.
При создании события указываются стандартные данные — название, интервал, календарь мероприятия, напоминание, повтор, примечание. Дополнительно может быть указано место проведения, точка на карте (адрес вводится вручную или добавляется через Google Maps) и контакт для приглашения, выбранный из адресов аккаунта. Особенность SolCalendar — возможно присвоение стикеров, которые, в дополнение к цвету календаря, выделяют событие в повестке дня или других режимах.
Дополнительная возможность при планировании расписания — создание задач. Для задачи можно установить время выполнения, интервал повторений и, аналогично событиям, присвоить стикер. Управление списками упрощено: здесь нет даже категорий. Тем не менее, работать с задачами удобно: быстро создаются новые записи, одним касанием отмечается выполнение. Не хватает лишь поддержки нескольких привычных жестов (например, зачеркивания записи).
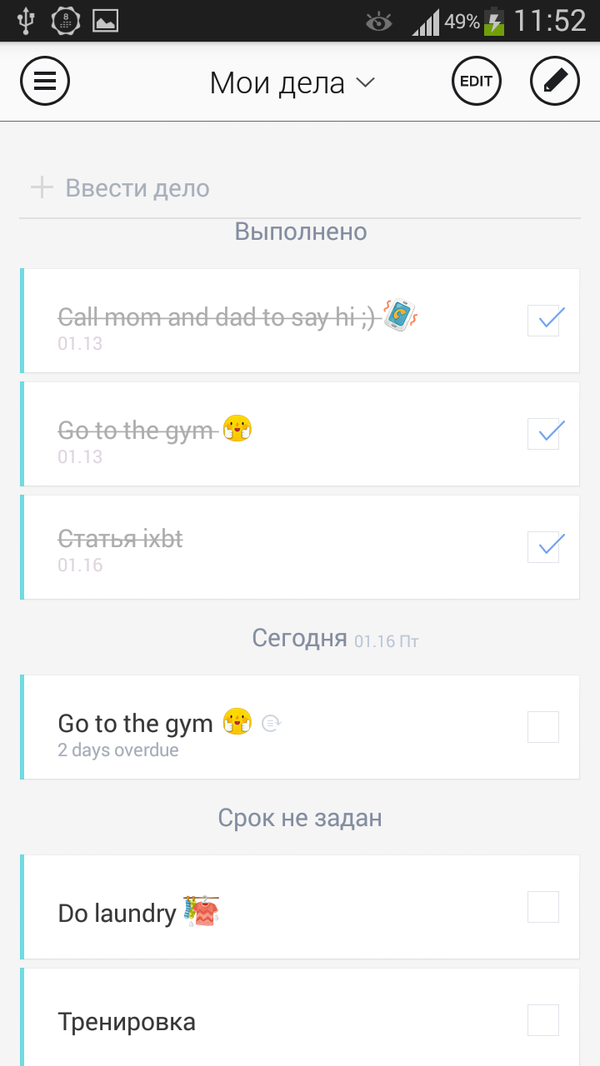
Что касается поддержки виджетов, то SolCalendar предоставляет больший выбор, нежели Google Calendar: собственно календарь, повестка дня, неделя и т.д. Дополнительно, виджет отображает информацию о погоде.
Резюме. SolCalendar пригодится тем пользователям, которые используют аккаунт Google, Yahoo, iCloud или Exchange на мобильном устройстве. Функции календаря здесь полностью реализованы. Кроме того, есть простой todo-менеджер, который дополнит события. Впрочем, отсутствие категорий делает управление большими списками проблематичным. Режимов просмотра немного, SolCalendar уступает онлайн-календарю Google.
DigiCal Calendar & Widgets
DigiCal Calendar предлагает широкий выбор — 6 режимов отображения: день, неделя, повестка недели (агенда), месяц, месяц (текст) и повестка дня. Здесь нужно отметить, что данные режимы отличаются от аналогичных в других календарях. В частности, при отображении недели будет показано все расписание на 7 дней, а месяц (текст) отображает список событий как сводку.
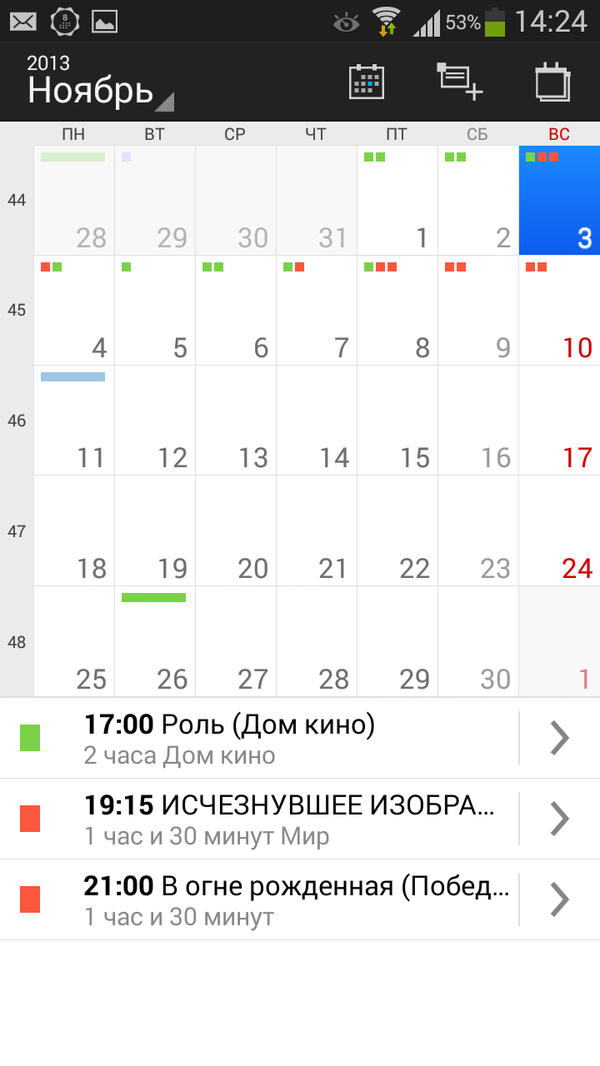
В расписании события отображаются цветом, установленным в Google Calendar. Кроме того, в настройках можно изменить цвет календарей, отображаемых в расписании. Приложение умеет синхронизироваться с календарями онлайн-сервисов Google Calendar, Outlook.com и Exchange, возможно добавление локального календаря.
Разработчики детализировали прогноз погоды, включив в него информацию о температуре, количестве осадков, скорости ветра и давлении. Отображается он повсеместно и в каждом режиме просмотра. В платной версии DigiCal возможен прогноз на 15 дней вперед.
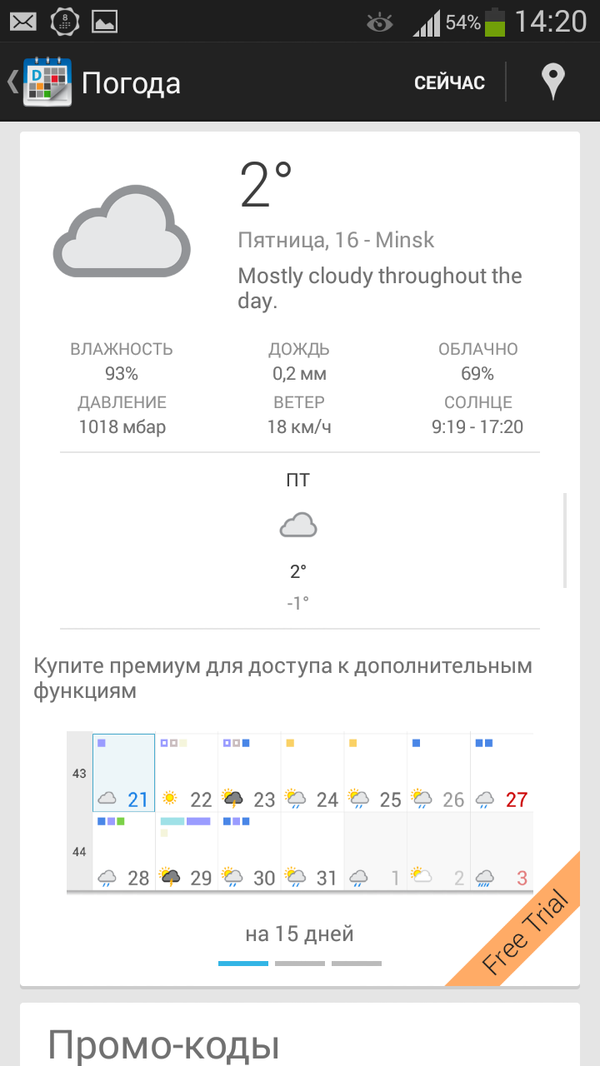
При создании события есть несколько примечательных моментов. Можно указать точку на карте через Google Maps, а также выставить статус и конфиденциальность. В остальном, настройки все традиционны. Как заявляют разработчики, функции календаря DigiCal дополняются интеграцией с Google Now: например, можно создать напоминание о создании маршрута. Фактически, ничего существенного в данной функции нет.
Для напоминания о событиях можно установить звуковой или вибросингал, всплывающее окно. Для каждого события можно установить несколько напоминаний. Для отображения календаря на домашнем экране, DigiCal Calendar предлагает комплект виджетов — всего 20 вариаций, размеры от 5×4 до 1×1. Можно настроить отображение в виде списка, сетки, дня, списка дней, месяц и календарь по месяцам. В наличии также экраны блокировки. Детальный прогноз погоды доступен для всех виджетов.
Помимо стандартной версии, на странице разработчика доступна версия DigiCal+, которая чуть более функциональна, чем бесплатная. Список основных отличий:
- отсутствие рекламы
- дополнительные экраны блокировки
- выбор календаря для отображения виджета
- дополнительные настройки отображения (шрифты, фоны, прозрачность и проч.) для виджетов
Резюме. Если кратко характеризовать DigiCal Calendar & Widgets, то это информативные режимы и настраиваемые виджеты. Пользователь может изменять внешний вид календаря, размер, отображение информации. Кроме того, DigiCal Calendar синхронизируется как с онлайн-сервисами (Google Calendar, Outlook.com и Exchange), так и локальными календарями.
aCalendar — Android Calendar
Для синхронизации данных aCalendar использует штатный календарь Android, при этом не предполагается подключение других онлайн-сервисов.
В календаре представлено 3 стандартных режима отображения: день, неделя и месяц. В нижней части окна для режимов «День» и «Неделя» отображается календарь на месяц.
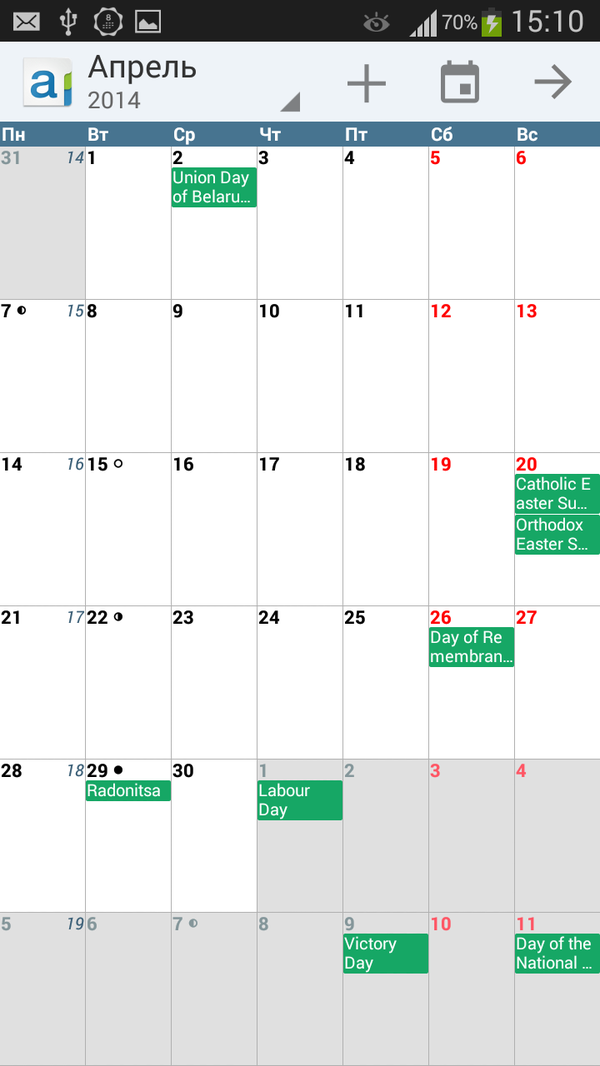
Главное удобство при работе с календарями — возможность горизонтального и вертикального скроллинга. Горизонтальная прокрутка служит для переключения между режимами отображения, вертикальная — для перехода к следующему интервалу (месяц, неделя или день). Удобно реализовано создание событий (длинный и простой тап), переход к дате и прочие моменты, связанные с навигацией.
Для aCalendar характерно то, на каждый календарь можно назначать до 48 цветов, для событий — 12 цветов. Актуальны цветовые настройки только для Andro >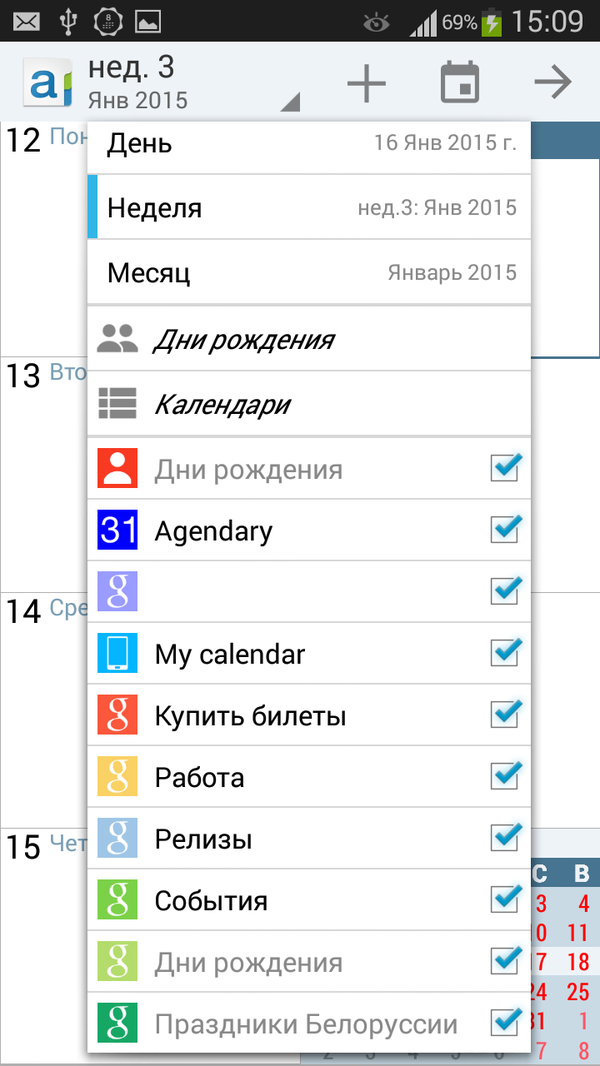
При создании события можно гибко настроить повторения (каждые две недели или 3 дня, по дням, неделям и интервалам) и напоминания — одно или несколько на одно событие. Для напоминаний в aCalendar настраивается звук, остальные опции почему-то доступны только в платной версии.
Полноэкранные виджеты календаря представлены в двух размерах — 1×1 и 4×4 (с поддержкой навигации).
В aCalendar+, платной версии приложения, доступны дополнительные режимы отображения, настройки, задачи, цветовые темы и другие опции.
Резюме. aCalendar — популярное приложение со стандартными функциями Google Calendar, продуманной навигацией и удобными жестами. Трех режимов отображения и виджетов достаточно для информативности, и в то же время, прогноз погоды и синхронизация со сторонними календарями в aCalendar были бы уместны.
Сводная таблица
| Приложение | Google Calendar | SolCalendar | DigiCal Calendar & Widgets | aCalendar |
| Разработчик | Google Inc. | SolStudio at Daum Kakao | Digibites | Tapir Apps GmbH |
| Версия Android | Зависит от устройства | Зависит от устройства | 2.3.3+ | 2.1+ |
| Цена полной версии | бесплатно | бесплатно | $4,82 | $4,71 |
| Русская локализация | + | + | + | + |
| Режимы отображения | расписание, день, 5 дней, совмещенный | месяц, повестка дня | день, неделя, повестка недели, месяц, месяц (текст), повестка дня | день, неделя, месяц |
| Дни рождения | + | + | + | + |
| Прогноз погоды | − | + | + | − |
| Синхронизация календарей | Google Calendar | Daum Calendar, iCloud, Yahoo! Calendar, Yahoo! Japan Calendar и др. | Google Calendar, Outlook.com, Exchange | Google Calendar |
| Задачи | − | + | − | + (aCalendar+) |
| Виджеты | + | + | + | + |
Заслуживают внимания
Твой Календарь
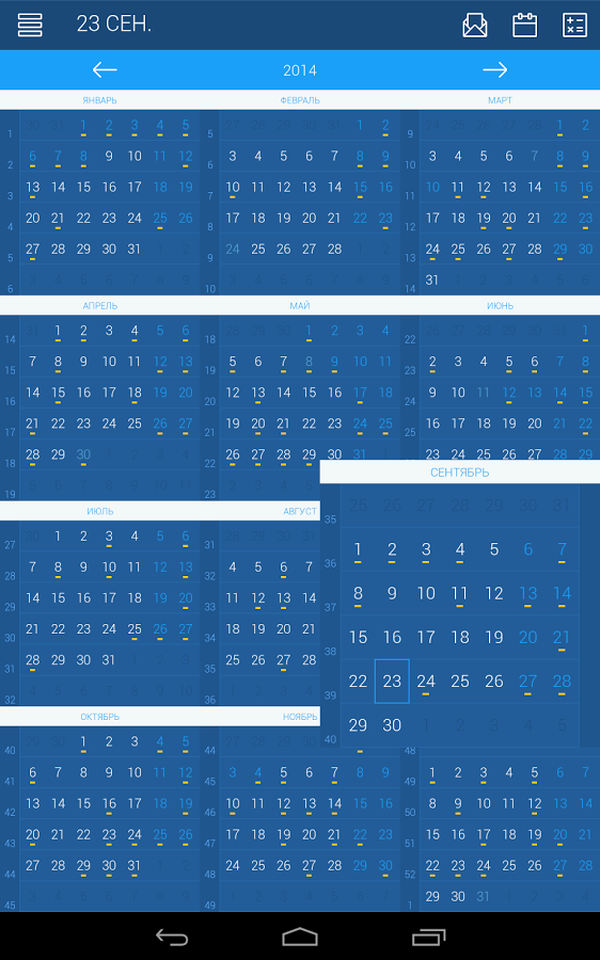
Производственный календарь с рабочими и выходными в РФ, предоставляет сведения о выходных и сокращенных днях в течение выбранного года. В дополнение к информационной части, имеется встроенный калькулятор рабочих дней — он удобен при подсчете нормо-часов.
По сути, в «Твоем календаре» есть два режима отображения — по месяцам и годовой календарь. При выборе дня, в нижней части отображаются ближайшие события. Что касается праздничных дат, то при нажатии на соответствующий пункт открывается страница Википедию с информацией о дате.
В «Твоем календаре» можно оставлять заметки, для которых, в свою очередь, можно выставлять напоминания. Несложно синхронизировать дни рождения контактов из адресной книги и включить их в список событий. Здесь нет привязки к Google Calendar или синхронизации с другими онлайн-сервисами.
В принципе, «Твой календарь» вполне самостоятелен и без онлайн-интеграции, удобен в использовании. Есть лишь одно нарекание — сканирование адресной книги при переходе на следующий год занимает немало времени.
Month: виджет календаря
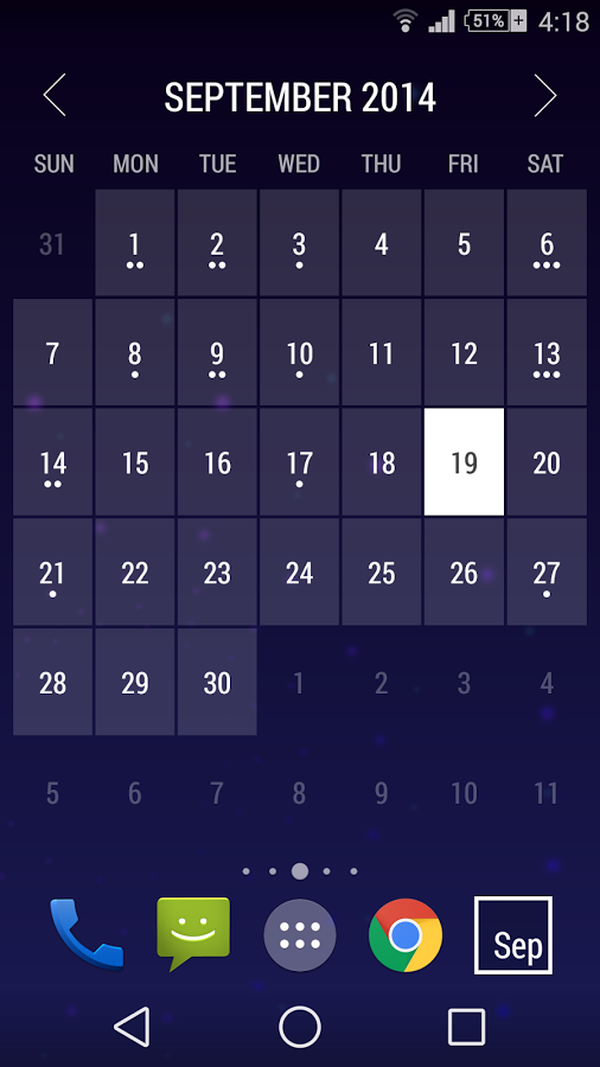
Month — это набор настраиваемых виджетов календарей для Android. Касательно визуальной части, на выбор предлагается около 70 тем оформления на любой вкус, в магазине также можно приобрести премиум-темы.
По функциональной составляющей. Прежде всего, Month предполагает синхронизацию с Google Calendar. В довесок к этому, можно добавить в календарь лунные фазы и дни рождения контактов. В окне виджета также можно просмотреть повестку дня или открыть список задач. Правда, для этого потребуется внешнее приложение. Поэтому Month рекомендуется только для работы в «режиме чтения» — а именно просмотра событий.
Agendary
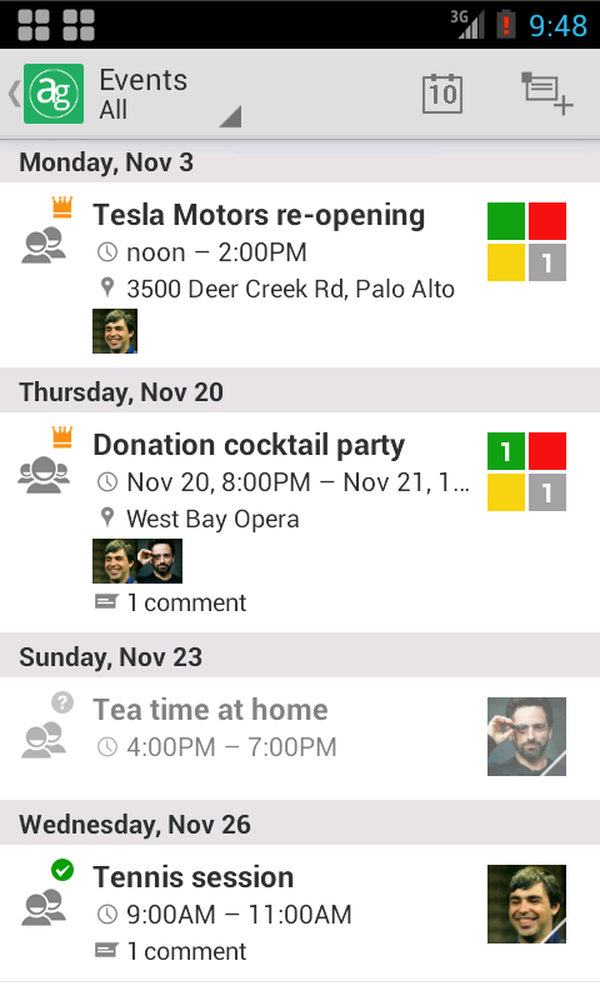
Agendary — социальный календарь, предназначенный для планирования встреч. Благодаря интеграции с Google, в нем можно создавать мероприятия, отправлять приглашения, принимать или отклонять заявки. Также инструментарий Agendary позволяет открывать доступ к календарям другим контактам.
Все события разделены на несколько категорий — Organized (Организованные), Accepted (Принятые), Declined (Отклоненные), Maybe (Возможные) и Unreplied (Не отвеченные).
В Agendary нет режимов отображения календаря, кроме списка. Можно быстро перейти к сегодняшнему дню, ознакомиться с событиями Google Calendar, создать напоминание, однако редактировать и комментировать записи нельзя. Проделать это можно только с событиями, созданными непосредственно в Agendary. При создании записи указываются место проведения, дата начала и окончания, участники, описание мероприятия.
В целом, Agendary — очень простой по функциональности планировщик. Ему не помешали бы интеграция с другими сервисами (Google Maps), возможность редактирования событий и альтернативные режимы просмотра (по дням, неделям и месяцам).
Sunrise Calendar
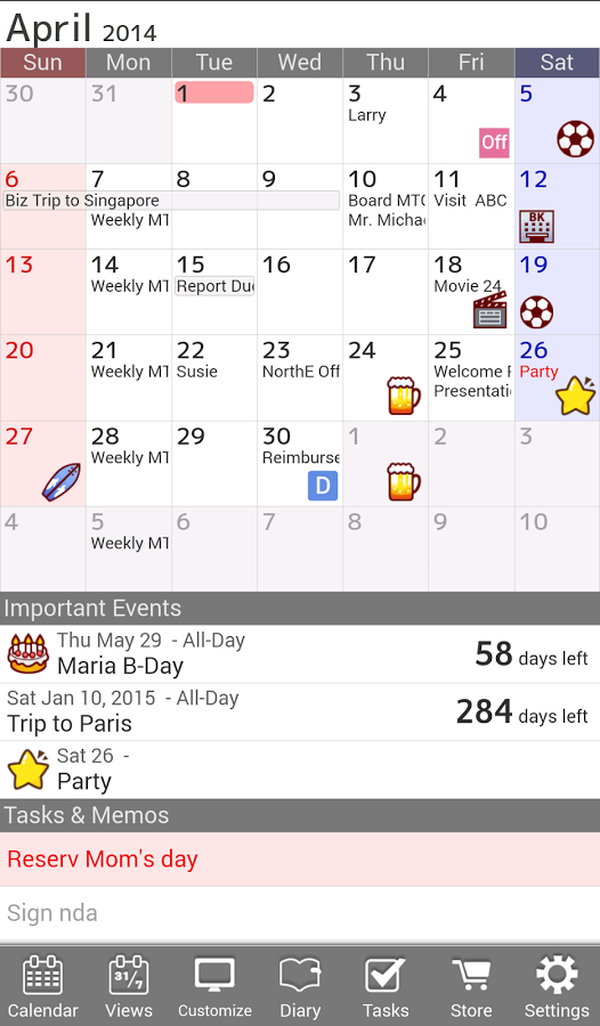
Sunrise Calendar не содержит уникальных функций. Тем не менее, это приложение неплохо прижилось у пользователей Android, свидетельством чему около 1 млн. загрузок на Google Play. Sunrise повторяет функции Google Calendar, при этом интерфейс был пересмотрен. Здесь можно быстро переключаться между событиями, датами, переходить к текущему дню. При создании события указывается место, контакт (участник), напоминание и повтор события. Также можно настроить уведомления непосредственно для Sunrise.
Что касается онлайн-синхронизации, в Sunrise Calendar реализовано добавление календарей из Google Calendar, Exchange и iCloud. В настройках или при первом запуске приложения несложно подключить аккаунты популярных социальных сетей и сервисов (Facebook, Twitter, Evernote, Github и т. д.).
Синхронизация календаря Google
Синхронизация данных – это очень полезная функция. Благодаря ей, вам не нужно будет вводить одни и те же данные на различных устройствах.
В данной статье разберемся, как можно синхронизировать Гугл календарь с календарем Яндекс и с телефоном или планшетом на Android, установив на устройство приложение Google Календарь.
Экспорт из календаря Яндекса в Google
Для начала зайдите в Яндекс календарь. Нажмите на кнопочку «Экспорт», которая расположена с правой стороны.

Появится окошко, в котором нужно выбрать календарь для экспорта. Я буду экспортировать Мои события. К этому календарю относится напоминание на 14 июня в 8,30 Позвонить Кате.
Напротив этого календаря, выберите формат файла iCal, кликнув по нему мышкой.
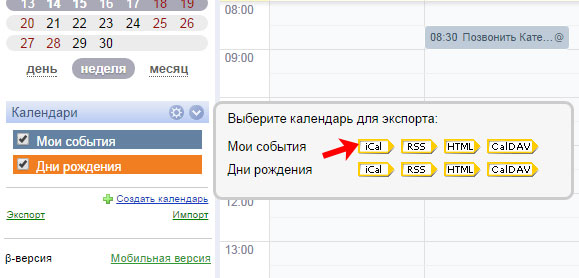
Далее появится окошко с ссылкой. Нажмите на нее, чтобы скачать на компьютер файл в выбранном формате. Чтобы закрыть данное окно, нажмите «ОК».

Заходим в Google календарь. Нам нужно добавить в него только что экспортированный файл.
Кликаем мышкой на значок в виде шестеренки в правом верхнем углу и выбираем из списка «Настройки».
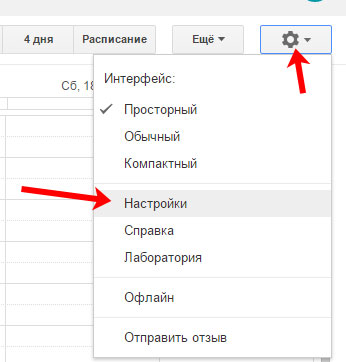
В настройках переходим на вкладку «Календари» и нажимаем на кнопочку «Импортировать календарь».
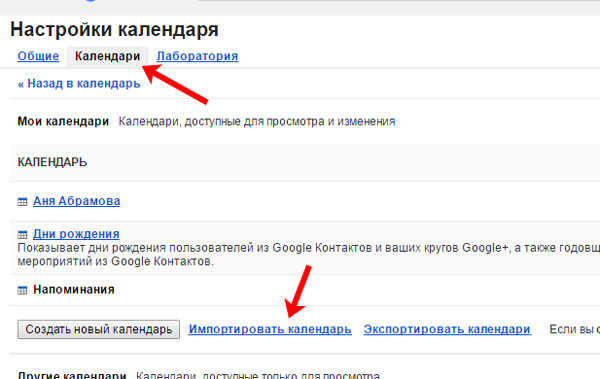
В следующем окне нажмите на «Выберите файл».

Найдите на компьютере папку с загрузками, там вы увидите нужный файл, который был экспортирован из Яндекс календаря. Выделите его и нажмите «Открыть».
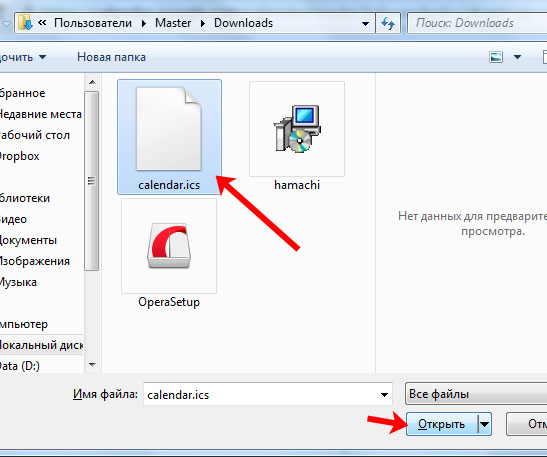
Возвращаемся к предыдущему окну и жмем «Импортировать».

Если ваши мероприятия будут успешно обработаны и добавлены, вы увидите следующее сообщение:

Также оно появится на календаре в соответствии с датой и временем.

Синхронизация календаря с Андроид устройством
Если вам нужно синхронизировать Гугл календарь с мобильным устройством или планшетом на Андроид, скачайте приложение Календарь с Play Market. Как это сделать, описано в статье: как войти в Гугл календарь.

Запустите установленное приложение на мобильном устройстве.
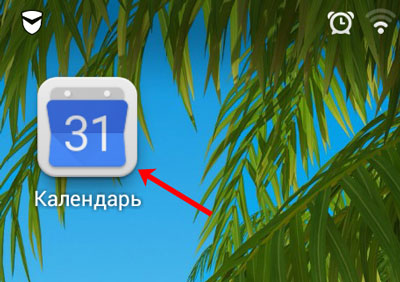
После этого, веб-версия и мобильная версия Google календаря автоматически синхронизируются.
У меня появилось мероприятие, которое в предыдущем пункте было импортировано из Яндекс календаря.

Вот такими не сложными способами, у нас получилось синхронизировать Гугл календарь с Яндекс календарем и с телефоном или планшетом, на базе Android.









