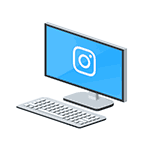
Есть несколько официальных и не совсем способов добавить фото в Instagram с компьютера или ноутбука, которые вы можете использовать. Но: не рекомендую использование полностью неофициальных клиентов Instagram, это может быть потенциально небезопасно для вашего аккаунта.
В этой инструкции подробно о том, как публиковать фото в Instagram с вашего компьютера в различных ситуациях, некоторые нюансы а также видео, где два метода показаны наглядно. Также может быть интересным: 4 способа писать в директ Инстаграм на компьютере.
- Как добавить фото в Instagram через браузер на компьютере
- Официальное приложение Instagram для Windows 10 (и его особенности)
- Использование эмуляторов Android для публикации в Instagram
- Видео инструкция
Публикация в Instagram с компьютера или ноутбука через браузер
Раньше, войдя под своей учетной записью Instagram на официальном сайте https://www.instagram.com/ вы не могли публиковать фото и видео, но можно было смотреть чужие фото, были доступны функции комментирования, подписок, лайков и другие.
Начиная с мая 2017 года при входе на сайт с мобильного устройства — планшета или телефона, вы можете добавить фото в Instagram, даже без установки соответствующего приложения. Эту возможность можно использовать и для публикации из браузера.

- Зайдите в вашем браузере (подойдут Google Chrome, Яндекс Браузер, Edge, Opera) на сайт Instagram.com и войдите под своей учетной записью. Далее действия описываются для Google Chrome.
- Нажмите клавиши Ctrl+Shift+I — откроется консоль разработчика (ее же можно открыть, нажав в любом месте страницы правой кнопкой мыши и выбрав пункт «Просмотр кода элемента», аналогичный пункт присутствует в большинстве браузеров).
- В консоли разработчика нажмите по иконке эмуляции мобильных устройств (изображение планшета и телефона), а затем в верхней строке задайте удобное вам устройство, разрешение и масштаб (так, чтобы было удобно просматривать ленту Инстаграм).
- Обновите страницу с помощью кнопки обновления браузера.
- Сразу после того, как будет включена эмуляция планшета или телефона, а страница обновлена, в открытом Instagram появится кнопка добавления фото (если не появилась, обновите страницу). При ее нажатии вам будет доступен выбор файлов на компьютере — просто выбираем фото и публикуем как обычно.
Вот такой новый способ, сильно упрощающий задачу.
Официальное приложение Instagram для Windows 10
В магазине приложений Windows 10 с недавних пор появилось официальное приложение Instagram, позволяющее в том числе и добавить фото или видео на вашу страницу. Приложение можно легко найти через поиск в магазине приложений.

После скачивания приложения и входа в вашу учетную запись (в моем тесте по какой-то причине вход выполнялся только по E-mail, но не по имени пользователя), выполните следующие простые действия:
- Нажмите по иконке с изображением фотоаппарата слева вверху.
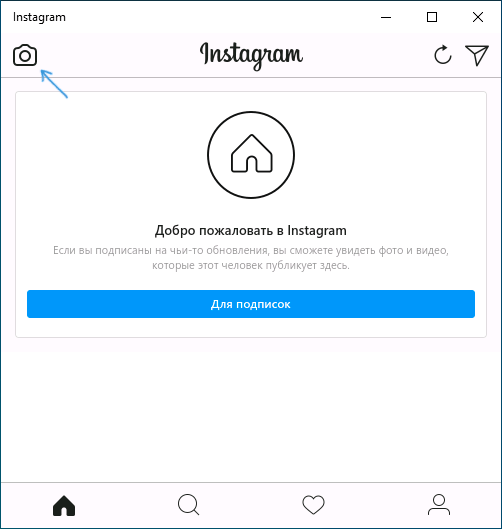
- При первом использовании потребуется разрешить использование веб-камеры приложению. Если у вас нет веб-камеры, то добавить фото не получится, но это можно обойти, о чем далее.
- Нажмите по кнопке добавления фотографий с компьютера (при этом фотографии обязательно должны располагаться в папке Изображения/Альбом камеры на компьютере, иначе Instagram их не увидит).
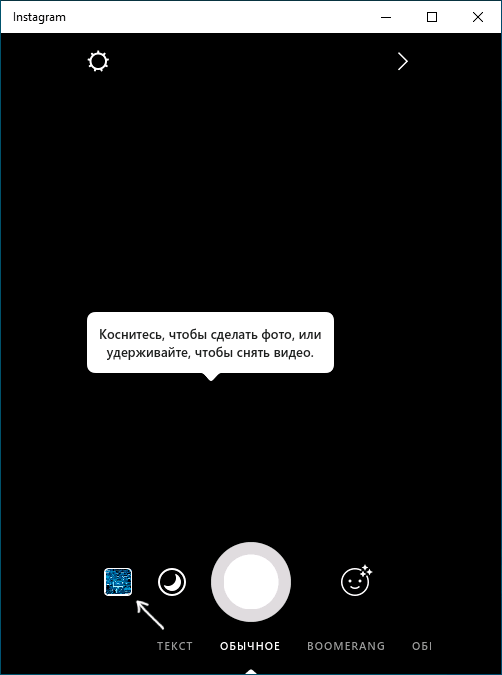
- Выберите фотографию для публикации.
Как было отмечено выше, Instagram для Windows 10 требует наличия веб-камеры. Однако, это можно обойти: если установить программу виртуальной веб-камеры (я использовал e2eSoft VCam), то приложение будет считать, что камера присутствует и позволяет выполнять публикацию. Также, при тестировании приложения, у меня оно по какой-то причине работало очень не стабильно.
Как добавить фото в Инстаграм с компьютера, используя официальное мобильное приложение
Еще один гарантированно и исправно работающий на сегодня способ выложить в Instagram фото или видео, имея только компьютер — использовать официальное приложение для Android, запущенное на компьютере.
Для запуска андроид-приложения Instagram на компьютере придется стороннее ПО — эмулятор Android для Windows или другой ОС. Список бесплатных эмуляторов и официальные сайты, где их можно скачать, вы можете найти в обзоре: Лучшие эмуляторы Android для Windows (откроется в новой вкладке).
Из тех эмуляторов, что я могу рекомендовать для целей публикации в Инстаграм — Nox App Player и Bluestacks 2 (однако и в других эмуляторах задача будет не сложнее). Далее — пример загрузки фото с помощью Nox App Player.
- Загрузите и установите Nox App Player на компьютер. Официальный сайт: https://ru.bignox.com/
- После запуска эмулятора либо зайдите в Play Маркет внутри эмулятора, либо загрузите APK приложения Instagram в эмулятор (оригинальный apk проще всего скачать с apkpure.com, а для загрузки и установки в эмуляторе использовать специальную кнопку в панели рядом с окном эмулятора).

- После установки приложения просто запустите его и зайдите под своей учетной записью.
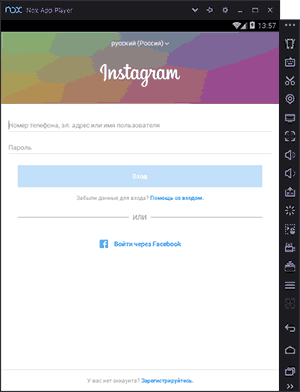
- Публикация фото происходит тем же образом, что и с Android телефона или планшета: можно снять фото с веб-камеры компьютера, а можно выбрать пункт «Галерея» — «Другие» чтобы выбрать фото, которое нужно загрузить в Инстаграм во «внутренней памяти» эмулятора. Но пока не торопитесь этого делать, сначала — пункт 5 (так как фото во внутренней памяти пока нет).

- Чтобы нужное фото с компьютера оказалось в этой внутренней памяти или в галерее, сначала скопируйте его в папку C: Пользователи Имя_вашего_пользователяNox_shareImage (Nox_share — общая папка для вашего компьютера и Android, запущенного в эмуляторе). Еще один способ: в настройках эмулятора (шестеренка в верхней строке окна) в пункте «Основные» включить Root-доступ и перезапустить эмулятор, после этого файлы изображений, видео и другие файлы можно будет просто перетаскивать на окно эмулятора.
- После того, как нужные фотографии есть в эмуляторе, вы можете легко публиковать их из приложения Инстаграм. В моих экспериментах при добавлении фото из Nox App Player каких-либо проблем не было (а вот Leapdroid выдавал ошибки при работе, хотя публикация и происходила).

В эмуляторе BlueStacks 2 (официальный сайт: https://www.bluestacks.com/ru/index.html ) загрузка фото и видео с компьютера в Инстаграм даже проще: также, как и в только что описанном способе, сначала потребуется установить само приложение, а потом шаги будут выглядеть следующим образом:

- Нажмите по иконке «Открыть» в панели слева и укажите путь к фото или видео на компьютере.
- BlueStacks спросит, с помощью какого приложения нужно открыть этот файл, выберите Instagram.
Ну а дальше, уверен, вы знаете что и как делать, и публикация фото не вызовет у вас сложностей.
Примечание: BlueStacks я рассматриваю во вторую очередь и не так подробно, потому что мне не очень по нраву тот факт, что этот эмулятор не позволяет использовать себя без ввода данных учетной записи Google. В Nox App Player можно работать и без нее.
Видео инструкция
В видео ниже показаны два первых способа добавления фото и видео в Instagram с компьютера Windows — через браузер и официальное приложение для ПК и ноутбуков.
Надеюсь, один из предложенных методов окажется работоспособным в вашем случае.
kak.manesu.com
Кроссплатформенный сервис Google Фото обрёл колоссальную популярность благодаря тому, что предоставил мегащадящие условия использования своего облачного пространства. Dropbox предоставляет 2 ГБ, iCloud — 5 ГБ, MEGA — 50 ГБ, Flickr — 1 ТБ! И если вам и этого может показаться мало, тогда вам явно необходимо воспользоваться безлимитным предложением от Google Фото. В этом материале мы расскажем, как загрузить все или выборочные фотографии с компьютера (Mac или Windows) в облачный сервис, тем самым освободив место на накопителе.
Если вы решили освободить пространство на Mac или PC, то самым бюджетным вариантом станет использование облачных хранилищ (особенно это актуально для владельцев MacBook, в которых объём накопителя может составлять всего 128 ГБ). Безлимитное предложение от Google носит действительно эксклюзивный характер. Единственное, не стоит забывать о том, что в облако попадут несколько ужатые изображения, хоть и в высоком качестве (до 16 МП).
Если вас устраивают такие условия, то останется выполнить экспорт, который не представляет из себя ничего сложного.
ПО ТЕМЕ: Как загружать фото и видео в облако с iPhone или iPad, чтобы освободить место.
Как перенести и хранить фото и видео с компьютера (Windows или Mac) в «облако» Google Фото
1. Создайте папку на рабочем столе.
2. Откройте приложение Фото на Mac (на Windows просто приготовьте папки с фото и видео).
3. Выделите интересующие вас изображения и перетащите их в созданную папку.

4. Перейдите на специальную страничку Google, скачайте и установите приложение Google Фото для Mac или Windows.

5. Запустите Google Фото.

6. Авторизуйтесь в своей учётной записи Google и нажмите кнопку «Продолжить».
7. В поле «Выберите источники» снимите галочки с неиспользуемых мест и нажмите кнопку «Добавить». Укажите путь к созданной на рабочем столе папке.

8. Выберите опцию «Высокое качество» в поле «Размер фото».
9. Если вы не желаете, чтобы Google собирала статистику с приложения, то снимите галочку напротив соответствующего пункта.
10. Нажмите кнопку «Начать загрузку».
После окончания процесса загрузки (скорость зависит от качества интернета и количество файлов) можно удалять локальные файлы изображений и видео с компьютера и освободить пространство.
Можно ли делать загрузку фото и видео с компьютера в «облако» автоматически?
При настройке Google Фото, в качестве источника можно указать папку с изображениями и программа будет в автоматическом режиме подгружать новые фотографии в персональное облачное хранилище.
Просмотр и импорт изображений возможен с web-версии сервиса.
Обязательно попробуйте приложение Google Фото для iPhone и iPad, о котором мы уже рассказывали на страничках нашего сайта.
Как вставить фото в Яндекс Дзен
Текстовые статьи Яндекс-Дзена практически всегда сопровождаются картинками, иллюстрирующими тему или просто привлекающими внимание. Конкуренция в ленте выдачи велика. Каждый автор пытается выделиться. Первое, что цепляет читателя – картинка, она должна задерживать взгляд. Поэтому подобрать яркое, интересное изображение по теме статьи просто необходимо.
Для начала, картинки надо найти в интернете или сделать самостоятельно, используя программы. Удобно сохранить их на компьютере. Добавить картинку в статью на Дзене можно несколькими способами. Они немного отличаются на компьютере и в мобильной версии.

Как вставить картинку в Яндекс Дзен на компьютере
В редакторе Дзена доступны два формата: видео и статья. Фото или картинку, без разницы, вставлять можно и как обложку видеоролика, и как иллюстрацию текста, при написании статьи.
Меню становится доступным при нажатии кнопки в правом верхнем углу редактора .Оно находится рядом со словом «Публикации». Выглядит как «+Создать». Открывается выбор: «статья» либо «видео». При создании статьи, после написания заголовка, можно сразу добавить картинку или после пары предложений вступительного текста.
Для этого следует установить курсор на белое поле, слева появятся два серых значка: фотоаппарат и плюс. При подведении курсора всплывает подсказка «вставить изображение». По щелчку открывается меню, которое предлагает на выбор три способа:
- Добавить картинку, перетащив ее на специально отведенную для этого область с помощью мыши.
- Копировать и вставить ссылку на фото.
- Загрузить файл с компьютера или съемного носителя.
 Вставка изображения в статью на Дзене не занимает много времени
Вставка изображения в статью на Дзене не занимает много времени
При этом редактора фото нет. Повернуть изображение не получится, оно должно быть готовым, уникальным, со всеми примененными фильтрами, если это требуется. Также можно вставить GIF.
Как добавить несколько фото для иллюстрации статьи
Яндекс Дзен позволяет вставить не одну картинку, а несколько. Делается это там же, называется «галерея изображений». Чтобы поставить рядом несколько фотографий, надо:
- Навести курсор на рисунок.
- Вверху слева щелкнуть по надписи «редактировать галерею». Открывается меню с уже имеющимся изображением и квадратиком рядом, в котором можно путем простого добавления разместить до 30 фотографий. Можно менять местами. Каждую следует подписать по теме статьи.
- При этом при просмотре на компьютере галерея будет видна, если подвести курсор и начать листать по стрелке. Изначально отображается заглавная фотография. Но будет видно, сколько всего изображений. Это подписано вверху слева, что не очень удобно. Приходится обращать внимание читателей, что это галерея, а не один рисунок.
 Можно вставить сразу несколько фото
Можно вставить сразу несколько фото
На планшете такой проблемы с фотографиями нет. Там в статье, где расположена галерея, видно сразу несколько рисунков.
Как вставить фото в Яндекс Дзен статью с телефона
Для этого из мобильного приложения следует перейти к редактору, а затем:
- Открывают нужную статью или создают новую.
- Ставят курсор туда, где будут располагаться картинки.
- Внизу появляется панель со значком вставки.
- Становятся доступными места выбора: камера, гугл-фото, проводник или галерея.
- Выбирают нужное, через несколько секунд оно появится в статье.
 Фото в статью на Дзене можно вставить и с телефона
Фото в статью на Дзене можно вставить и с телефона
На телефоне доступна интересная функция: сфотографировать и сразу выложить. Для этого надо всего лишь в описанном выше меню выбрать кнопку «камера» и сделать снимок.
 Как сразу выложить фото в статью Дзена с телефона
Как сразу выложить фото в статью Дзена с телефона
Фотография готова, сохранена сразу в статье.
Галереи в мобильном приложении
Под словом «галерея» на телефоне подразумевается несколько иное, чем в компьютерной версии. Там это отдельный формат публикации, состоящий из картинок с подписями к ним.
Важно. К добавляемым изображениям применяются такие ограничения: не более 10 фотографий, подпись – до 1000 знаков. Такой формат доступен только на телефоне. Чтобы создать подобную галерею, нужно:
- В редакторе выбрать «галерея».
- Добавить картинки одну или несколько («медиатека»). Их можно поворачивать, менять местами.
- Подписать, используя текст, эмодзи.
- Настроить дату публикации, отметить, не упоминается ли алкоголь или табак.
- Нажать «опубликовать». Ждать проверки модераторами.
 Сделать галерею в Дзен на мобильном просто
Сделать галерею в Дзен на мобильном просто
Требования к содержимому фотографий в Дзене
Важно. Изображения должны быть четкими, легко читаемыми, понятными, не содержащими рекламных слоганов или продуктов с логотипами. На фото не должно быть пометок 18+.
Медицинскую тематику, пропаганду насилия и шок-контент Дзен тоже не жалует, как и нарушение законодательства, естественно. Причем лучше не трогать запрещенные темы совсем, даже изображение больной собаки может получить ограничение как «расстраивающее возможных читателей».
Фото должны соответствовать таким требованиям: разрешение по ширине не менее 300 пикселей, размер – не более 30 Мб. Формат – JPG или PNG.
Чтобы вам было проще понять на какие темы писать чтобы они получали десятки тысяч просмотров в Дзене, советуем воспользоваться нашим сервисом Дзеновик. С его помощью вы сможете посмотреть какие самые популярные темы постов и каналов в Дзене.
Обзор сервиса Google Photos

- Вход в Google Photos
- Работа с фото – просмотр, добавление и удаление снимков
- Как поменять фото в Гугл аккаунте
- Полезный совет
- Частые вопросы
- Видео по теме
Сервис Google Photos является одним из самых популярных облачных хранилищ для хранения фотографий. Им пользуются как рядовые пользователи, так и фотографы. Площадка помогает сохранить снимки, когда больше не остается места на устройстве. Также сервис убережет от потери важной для пользователя информации в случае поломки телефона или компьютера.
Вход в Google Photos
Войти в аккаунт Гугл Фото можно как через компьютер или ноутбук, так и через телефон под управлением Android или iOS. Процедура авторизации на каждой из платформ имеет свои особенности.
С компьютера
Увидеть и отредактировать свои снимки в Google Фото можно через любой браузер. Для входа на свою страницу необходимо придерживаться следующей инструкции:
-
Перейдите по ссылке https://www.google.com/photos/about/ и кликните «Перейти к Google Фото».
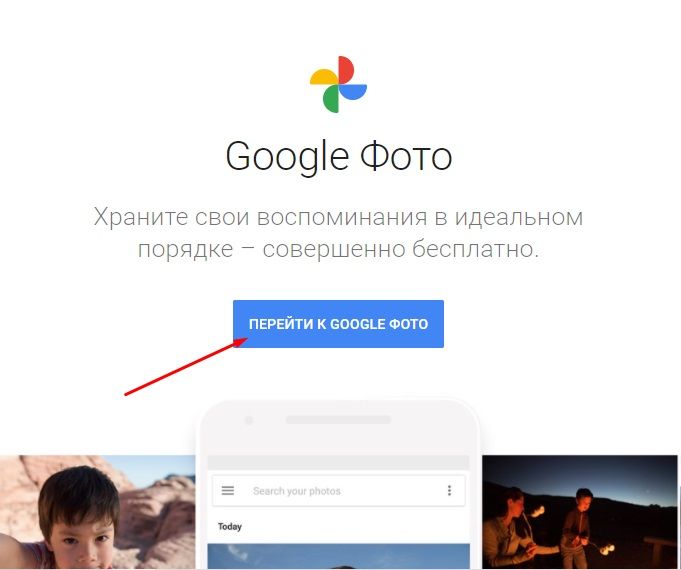
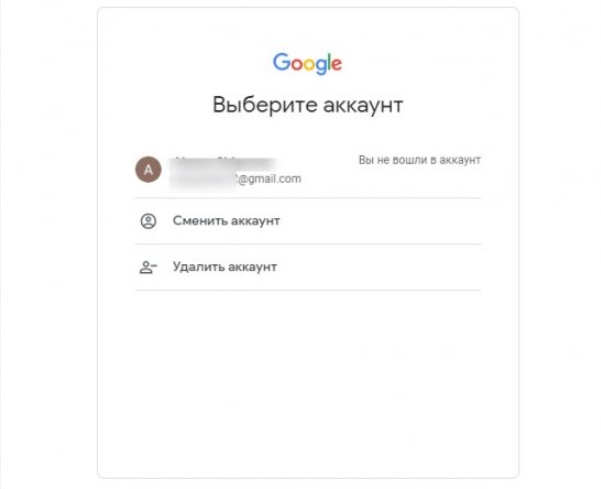
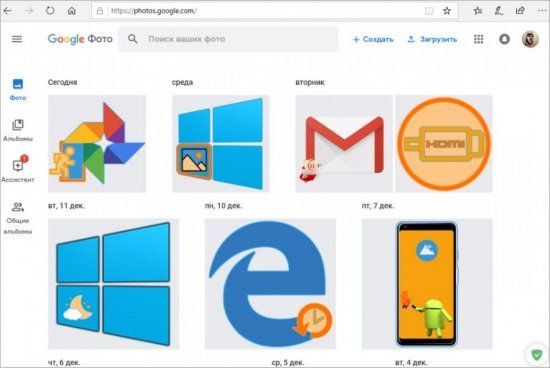
Также попасть в свой аккаунт можно и через главную страницу Гугл – https://www.google.com/ . После перехода на сайт авторизуйтесь в своей учетной записи, нажав кнопку «Войти». Откройте меню с разделами (пиктограмма в виде квадрата с ячейками) и найдите раздел «Фото».
С телефона Android
Скачайте и установите мобильное приложение на своем устройстве Android:
- Скачайте приложение с официального магазина приложений (используйте ссылку https://play.google.com/store/apps/details?id=com.google.android.apps.photos&hl=ru ).
- Нажмите «Установить» и дождитесь, пока завершится загрузка программы на телефон.
- Нажмите «Открыть» или запустите приложение непосредственно через меню телефона.
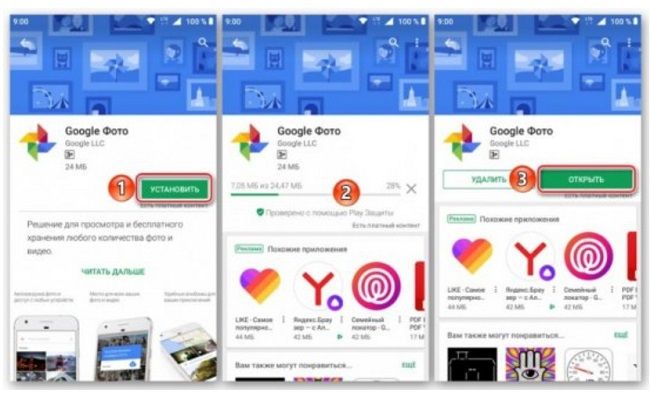
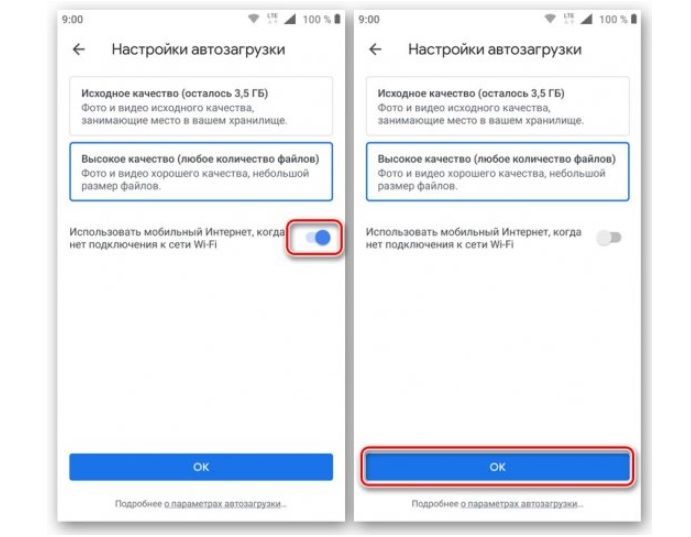
С iPhone
Для входа в Гугл Фото на телефоне iPhone придерживайтесь следующей инструкции:
- Скачайте приложение для своего смартфона, перейдя по ссылке https://apps.apple.com/ru/app/google-фото/id962194608 .
- Нажмите на значок с облаком и стрелкой для загрузки приложения на телефон. Дождитесь окончания скачивания и запустите программу.
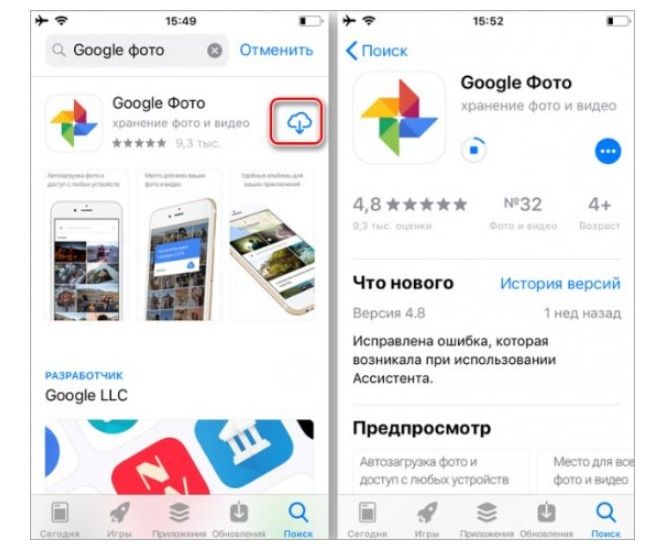
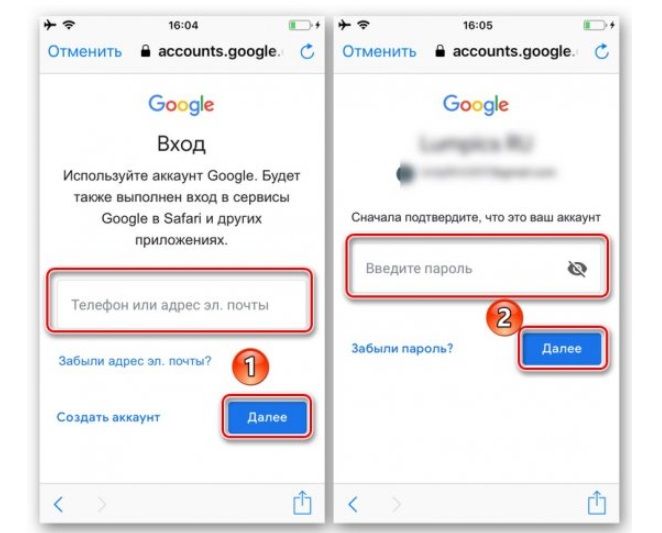
Работа с фото – просмотр, добавление и удаление снимков
После входа в свой аккаунт пользователю откроется доступ к основной галерее с возможностью предпросмотра снимков. Чтобы увидеть определенное изображение, воспользуйтесь поиском.
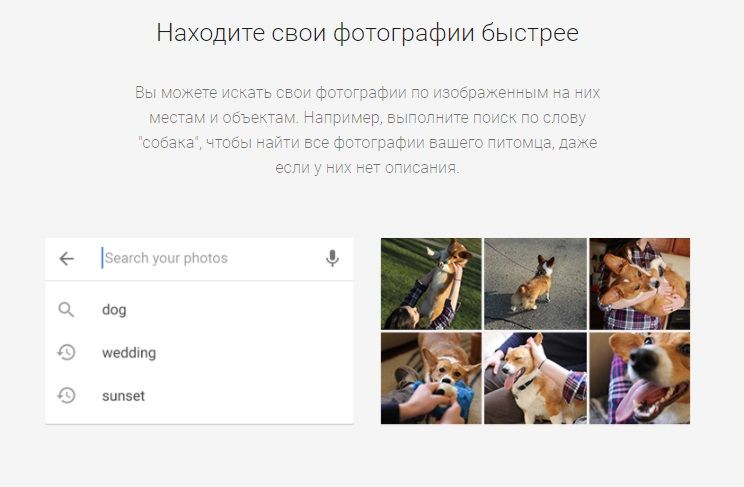
Фотоснимки можно найти по названию, отметкам, оставленным пользователем, или по их содержанию
В верхней части стартовой страницы находятся две кнопки – «+Создать», «Загрузить». Нажав первую, можно создать коллаж, альбом и прочее. Другая кнопка позволяет добавить новые файлы с компьютера или перенести снимки с облака.
Для выделения нескольких фотографий нажимайте на круглые значки в левом углу изображений. Это также открывает дополнительное меню для редактирования. С его помощью фотоснимки можно удалить, убрать с определенного альбома, поменять название, сохранить на компьютере или телефоне.
Если дважды кликнуть на уменьшенную копию, картинка откроется в полном размере. Также это приведет к появлению новых опций. Это редактирование, изменение масштаба, запуск слайд-шоу, добавление в избранное, публикация в социальных сетях.
При помощи кнопок в левой части страницы возможен переход галереей, личными и общими альбомами. Также здесь размещается архив, корзина, средства для управления библиотекой.
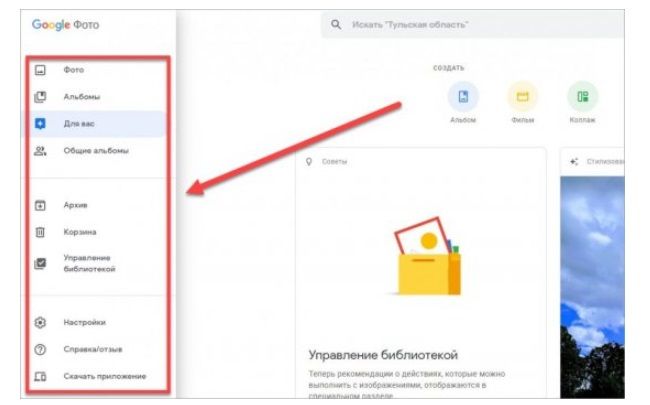
В настройках можно в любой момент изменить параметры работы сервиса, включить синхронизацию и автозагрузку файлов
Как поменять фото в Гугл аккаунте
Чтобы сменить фотографию основного профиля Гугл, придерживайтесь инструкции:
- Перейдите по ссылке https://www.google.com/ и авторизуйтесь в своей учетной записи.
- Кликните на иконку профиля и перейдите в раздел «Управление аккаунтом».
- Перейдите во вкладку «Личные данные».
- Выберите строку «Фотография».
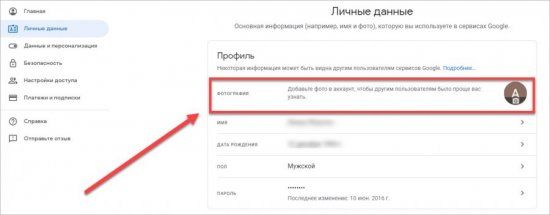
Полезный совет
Если хотите использовать Гугл фото, но у вас нет аккаунта, создайте его:
- Перейдите на страницу входа в аккаунт Гугл https://accounts.google.com/signin .
- Нажмите «Создать аккаунт».
- Введите свое имя.
- Кликните «Использовать текущий адрес электронной почты». Введите его.
- Нажмите «Далее».
- Активируйте аккаунт, указав код, полученный на электронный ящик.
- Нажмите подтвердить.
Учтите, что для создания профиля Гугл не обязательно использовать почтовый ящик Gmail. Подойдет электронный адрес и от другого поставщика услуг. Наличие такого аккаунта открывает пользователю доступ к прочим продуктам Google:
| Название продукта | Ссылка | Описание |
| Документы | https://docs.google.com/document/u/0/ | Позволяет создавать документы на любом устройстве и работать с ними вместе с коллегами |
| Диск | https://drive.google.com/drive/ | Облачный сервис для хранения и передачи файлов |
| Meet | https://meet.google.com/ | Сервис защищенных видеоконференций для бизнеса |
Частые вопросы
Как полностью удалить иконку профиля Гугл?
Перейдите на страницу https://myaccount.google.com/profile , где можно редактировать информацию о пользователе. Кликните по аватарке, после чего нажмите «Убрать фото».
Сколько времени хранятся фото в Гугл Фото?
Фото хранятся, пока существует ваш аккаунт Гугл.
КАК ДОБАВИТЬ ФОТО В ПИНТЕРЕСТ

Если вы читаете эту статью, значит настроены решительно и тема Пинтерест вас увлекла! Я расскажу, как добавить фото в Пинтерест со своего сайта и с других сайтов.
Расширение «Сохранить в Pinterest»
Это самый простой и удобный способ. Для начала, установите на свой компьютер или телефон расширение «Сохранить в Pinterest». Зайдите на сайт Гугл Хром и в Поиске расширений наберите : Кнопка «Сохранить» в Pinterest.

Далее установите расширение и активируйте кнопку в браузере. Она появится в правом верхнем углу

Теперь вы сможете добавить фото в Пинтерест аккаунт с любого сайта. Приведу пример на своем блоге marketingvonline.com . Вам понравилась моя статья «Как создать много досок в Пинтерест». Вы хотите сохранить её на доску в своём Пинтерест аккаунте. Для этого нажмите на кнопку «Сохранить» в Pinterest и у вас появятся картинки, которые Пинтерест выбрал по-своему усмотрению.

Выбирайте понравившуюся картинку, выбирайте доску для сохранения и нажимайте сохранить.

Всё!) На то,чтобы добавить фото в Пинтерест аккаунт у вас ушло секунд 10.
Добавление фото внутри Пинтерест
Этот вариант я использую,чтобы добавить фото со своего блога. И тут уже речь идет больше про то, как создать пин. Заходите в свой бизнес аккаунт на Пинтерест и нажимайте либо на кнопку «Создать» в левом верхнем углу, либо на значок «Создать» в правом верхнем углу.

Далее нужно выбрать-cоздать пин,выбрать доску, добавить фото, название, описание и ссылку на товар или статью с вашего сайта. Выбирайте время публикации Пина. Готово!

Таким же способом можно добавить пин с другого сайта. Нажмите кнопку «Сохранить с сайта» ,выберете картинку и сохраните пин. Но этот способ для меня менее удобен. Сохранять фото с других сайтов быстрее через кнопку «Сохранить» в Pinterest.

Про Пины я более подробно хочу поделиться информацией в следующих статьях. Расскажу про то, как создавать Rich Pin и как создать пин, который будет привлекать вашу аудиторию.
Сохраняйте эту статью у себя в Пинтерест и подписывайтесь на мой аккаунт в Пинтерест.


Добавить комментарий Отменить ответ
Обо мне

Привет! Меня зовут Ольга. Я работаю с предпринимателями, которые хотят развить бизнес в Пинтерест. Провожу консультации и веду аккаунты клиентов! Если Вы заинтересованы в бесплатном трафике на сайт, блог, интернет-магазин, магазин на Etsy или Городе Мастеров-то Пинтерест точно для вас! Приглашаю в мой Инстаграм @marketingvonline












