Как управлять ПК с телефона — создаем удаленный рабочий стол и получаем бесплатный пульт для компьютера из смартфона (Android, IOS)
Забыли выключить компьютер? Ушли из дома и не закрыли любимую игру? Лень подойти к ПК, чтобы переключить видео, фильм или сериал? Делаем своими руками пульт для ПК, чтобы управлять компьютером, не вставая с дивана.
У меня, как и многих читателей Overclockers.ru, в связи с деятельностью большая часть дня проходит за компьютером. Неудобное кресло, сидячий образ жизни, постоянный дискомфорт — думаю, что многим читателям с достаточно бюджетными рабочими местами это близко. А сейчас, когда на дворе середина лета, хочется держаться от компьютера подальше, чтобы лишний раз не испытывать на себе жар от системного блока. Но сейчас компьютеры настолько плотно вошли в нашу жизнь, что большинство из нас так или иначе привязаны к ПК: работа, развлечения, общение — все в персональном компьютере. Скажу честно — в моем доме компьютер является центром всего — это и музыкальный аппарат, и кинотеатр, и «печатная машинка», и хранилище информации, и рендер-машина, и средство связи с внешним миром, и игровая станция — всего не перечислить.
реклама
И вот незадача: как сохранить связь с ПК, занимаясь в течение дня своими делами? Для себя по данному вопросу я нашел эффективное решение достаточно давно — удаленный рабочий стол прямо с телефона. Это настоящий «персональный компьютер в кармане», тот самый «пульт управления», который, я уверен, многие из вас искали, раз зашли на данную статью.

Удаленный рабочий стол прямо в телефоне — это настоящий «Must-have» для лентяя. Представьте: вы лежите на диване, смотрите кино с подключенного к системному блоку телевизора, время позднее, чувствуете, что засыпаете, но вставать так лень — достали телефон, удаленно закрыли фильм и выключили компьютер — спите спокойно.
Или другая, более специфичная ситуация: вы майнер, помимо добычи криптовалюты вынуждены ходить на работу в офис или на завод. Вы буквально привязаны к своей ферме, потому что какая-либо ошибка, временно пропало соединение — часики тикают, ферма простаивает — несете убытки. И тут опять же вам поможет удаленный рабочий стол — заходим в компьютер прямо из своего смартфона, перезапускаем майнер и продолжаем получать доход. Красота ведь?
реклама
А самое главное, такие ситуации, их тысячи — а иметь «пульт» для компьютера было бы полезно и майнеру, и энтузиасту, и геймеру, и даже домохозяйке! Хотите сделать это просто, бесплатно и, самое главное, быстро? Тогда прошу ознакомиться с предоставленным материалом.
Как настроить Chrome для удаленного управления компьютером с iPhone?
1. Запустите браузер Chrome на компьютере.
2. Откройте главное меню Chrome → Дополнительные инструменты → Расширения.

3. Прокрутите список вниз и кликните по надписи «Ещё расширения» для того, чтобы перейти в интернет-магазин Chrome.

4. В поиске, расположенном в левом боковом меню, введите запрос «Удалённый рабочий стол Chrome», а справа от виджета нажмите кнопку «+ Установить».

5. Подтвердите действие нажатием кнопки «Установить приложение».

6. После установки откроется вкладка «Сервисы», через которую запустите приложение «Удалённый рабочий стол Chrome».

7. Войдите в свою учётную запись Chrome, если ещё не сделали этого.

8. Разрешите приложению получить доступ к персональным данным вашего аккаунта.

9. В разделе «Мои компьютеры» кликните по кнопке «Начало работы».

10. Далее нажмите кнопку «Разрешить удалённые подключения», а затем «Принять условия и установить».


11. После того, как скачается программа хоста удалённого рабочего стола, установите её (понадобится учётная запись администратора Mac).

12. Для защиты компьютера от несанционированных подключений создайте PIN-код (не менее 6 цифр).

13. В появившемся сообщении нажмите на замок, введите пароль администратора, а затем созданный в предыдущем пункте PIN-код.

Соединение с компьютером не удастся установить в том случае, если он будет выключен или находиться в спящем режиме (проблема решается в системных настройках).
Создаем подключение
Шаг 1. Загрузите из App Store бесплатное приложение «Удаленный рабочий стол (Майкрософт)».
Шаг 2. Запустите приложение, нажмите на кнопку «+» в правом верхнем углу и выберите пункт «Рабочий стол».

Шаг 3. Укажите имя вашего ПК в одноименной графе. Узнать имя вашего компьютера можно перейдя в меню «Панель управления» → «Система и безопасность» → «Система». Там же вы можете изменить имя своего компьютера.

Совет! Вместо имени компьютера в графе «Имя ПК» вы можете указать IP-адрес вашего компьютера. Узнать IP-адрес компьютера можно набрав в командной строке ipconfig.
Шаг 4. В разделе «Учетная запись пользователя» добавьте свою учетную запись, указав логин и пароль.

Шаг 5. Вернитесь на первое окно настроек и нажмите «Сохранить».
Отметим, что до сохранения вы можете указать некоторые дополнительные параметры подключения:
- Выбрать понятное имя подключения для более простого обнаружения нужного рабочего стола на главном экране.
- Настроить шлюз.
- Выбрать устройство, на котором будет воспроизводиться звук (компьютер или iPhone/iPad).
- Изменить назначение кнопок мыши.
- Включить режим администратора.
Настройте устройство iOS
Чтобы начать работу с Remote Desktop на вашем устройстве iOS, выполните следующие действия:
- Перейдите в iTunes, загрузите клиент удаленного рабочего стола и установите
- Вам будет предложено добавить Удаленный рабочий стол или Удаленный ресурс.
Здесь вы должны убедиться, что ваш ПК с Windows 10 правильно настроен для успешной установки связи с рабочим столом. В следующем разделе подробно описано, как настроить компьютер под управлением Windows 10 для удаленного доступа через устройство iOS.
Как настроить компьютер ?
Чтобы активировать удаленный доступ к ПК с Айфона , сделайте две основные настройки . Сначала надо дать разрешение компьютеру на принятие разрешений :
- Войдите в « Панель управления » → « Система и безопасность » → « Система » → « Настройка удаленного доступа »
- Сделайте активным « Разрешение удалённых подключений к данному ПК «
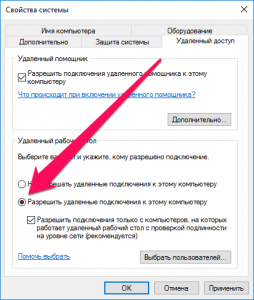
Разрешить удаленные подключения к компьютеру
- Кликните « Применить «, чтобы настройки сохранились
Более того , надо убедиться , что на ваш компьютер установлен пароль . Без этого удаленно подключиться к нему будет нельзя .
- Откройте « Панель управления » → « Учетные записи пользователей » → « Учетные записи пользователей » → « Управление другой учетной записью »
Управление учетными записями
- Нажмите на ваш профиль
- Выберите « Изменение пароля « и напишите желаемый
Теперь у вас все готово для установки подключения .
Утилита Parallels Access

Parallels Access — одно из самых распространенных и широко разрекламированных приложений для удаленного доступа к компьютеру. Позволяет работать при помощи жестов с любыми программами Windows и Mac OS. Для работы Parallels Access требуется стабильное подключение к сети Интернет.
Установленные программы на удаленном компьютере Windows или Mac OS на iPad и iPhone отображаются в виде иконок на специальном экране запуска, а взаимодействие с ними происходит так, если бы эти приложения были установлены на планшете или смартфоне. Все жесты управления iOS поддерживаются приложением Parallels Access.
Цена: бесплатно, подписка 649 рублей/год
Средняя оценка: 4.0
Что такое удаленный доступ к компьютеру через телефон?
Если вкратце, то удаленный доступ к компьютеру через телефон – это возможность следить за работой компьютера в онлайн режиме издалека со своего телефона. Программа для удаленного доступа к компьютеру Reptilicus позволит вам через свой телефон:
- получить доступ к рабочему столу компьютера;
- удаленно включать веб-камеру;
- видеть с какими документами работал пользователь (создавал, исправлял, дополнял, сохранял, удалял);
- знать когда заходил пользователь в Интернет;
- видеть какие сайты посещал пользователь;
- знать о чем и с кем он переписывался через Интернет;
- видеть какие документы распечатывались на принтере (текст и количество страниц);
- получать абсолютно все нажатия клавиш (даже пароли);
- и многое другое.
Установив нашу программу, вы будете видеть все, что делает ребенок на своем ноутбуке или сотрудники на своих рабочих компьютерах. Также вы можете установить программу на свой домашний компьютер, и знать чем занимаются на нем ваши родные и близкие, пока вас нет дома.
Удаленное управление компьютером с телефона или планшета в TeamViewer
Для того, чтобы полноценно использовать TeamViewer, вам потребуется установить его на компьютер, к которому вы планируете подключаться удаленно. О том, как это сделать я подробно написал в статье Удаленное управление компьютером с помощью TeamViewer. Достаточно установить TeamViewer Quick Support, но на мой взгляд, если это ваш компьютер, лучше установить полную бесплатную версию программы и настроить «неконтролируемый доступ», который позволит подключаться к удаленному рабочему столу в любое время, при условии что ПК включен и имеет доступ в Интернет.

Жесты для использования при управлении удаленным компьютером
После установки необходимого программного обеспечения на компьютере, запустите TeamViewer на вашем мобильном устройстве и введите ID, после чего нажмите кнопку «Удаленное управление». На запрос пароля укажите либо тот пароль, который был автоматически сгенерирован программой на компьютере, либо тот, который вы установили при настройке «неконтролируемого доступа». После соединения вы увидите сначала инструкцию по использованию жестов на экране устройства, а затем — рабочий стол своего компьютера у себя на планшете или на телефоне.

Мой планшет, подключенный к ноутбуку с Windows 8
Передается, кстати, не только изображение, но и звук.
С помощью кнопок на нижней панели TeamViewer на мобильном устройстве Вы можете вызвать клавиатуру, изменить способ управления мышью или, к примеру, использовать жесты, принятые для Windows 8 при подключении к машине с данной операционной системы. Также имеется возможность удаленной перезагрузки компьютера, передачи комбинаций клавиш и масштабирование щипком, что может оказаться полезным для небольших экранов телефонов.

Передача файлов в TeamViewer для Android
Помимо непосредственно управления компьютером, Вы можете использовать TeamViewer для передачи файлов между компьютером и телефоном в обе стороны. Для этого, на этапе ввода ID для подключения выберите внизу пункт «Файлы». При работе с файлам в программе используются два экрана, один из которых представляет файловую систему удаленного компьютера, другой — мобильного устройства, между которыми можно копировать файлы.
На самом деле, использование TeamViewer на Андроид или iOS не представляет особенных сложностей даже для начинающего пользователя и, немного поэкспериментировав с программой, любой разберется что в ней к чему.












