Как делать скрин на компьютере?
Даже если вы раньше не задавались вопросом, как делать скриншот на компьютере — не расслабляйтесь, рано или поздно такой вопрос возникнет. Как только понадобится показать другу настройку какой-либо программы, ошибку в Windows или просто объяснить что же такое странное вылезло на вашем мониторе, не говоря уже о профессиональном описании функционала программ, на помощь приходят скриншоты. Используя изображения, удобнее и понятнее всего, донести информацию до любого человека! Ведь всегда проще и быстрее показать картинку (скрин экрана в компьютере), чем тратить кучу времени на объяснение по телефону или тем более, печатанье горы текста в чате.
Создатели ОС Windows предусмотрели отдельную кнопку на клавиатуре, которая отвечает за снимки экрана во всех Windows системах, независимо от версии — PrtScr (читается как Print Screen — кнопка принтскрин, если говорить по-русски).
При нажатии этой кнопки в правой верхней части клавиатуры, копируется текущее изображение экрана в буфер обмена. Полученная таким образом картинка и называется скриншотом.
Но оказывается, что сделать снимок экрана это только пол дела, также нужно сохранить скриншот из буфера обмена, для чего нужно вставить его в любой графический редактор комбинацией клавиш «ctrl» + «v», а после сохранить в графический файл с одним из популярных расширений, например jpg или png.
Способ 1. Клавиша Print Screen
Это классический метод создания снимка экрана. Является универсальным и может подойти не только для операционной системы Windows.
-
Нажмите клавишу Print Screen. Она обычно находится в правой верхней части клавиатуры, в районе клавиш «Scroll Lock», «Pause» и «Delete». Она также может называться:
«prt sc», «prt scr» или «PrtSc».
Пример того, как может выглядеть клавиша Print Screen:

Откройте Paint. Его можно найти в стандартных программах (Пуск —
Все приложения — Стандартные) или воспользоваться поиском Windows.

Если зажать клавишу Alt и нажать PrtScr будет создан снимок активного окна, а не всего экрана.
Как делать скрины в программе «Ножницы» из Виндовс 7 и 8
В описанном выше способе снятия скриншотов есть один явный недостаток — сам процесс протекает не в явной форме, и тем, кто столкнулся с этим впервые, может показаться, что после нажатия на кнопку «Print Screen» вообще ничего не произошло. Однако, в Windows Виста, 7 и 8 появился новый инструмент под названием «Ножницы», который позволяет делать скрины гораздо более понятным и наглядным образом. В этой же программе их можно будет обработать и сохранить в виде графического файла.
Живет программа «Ножницы» там же, где и рассмотренный чуть выше Поинт: «Пуск» — «Программы» — «Стандартные» — «Ножницы». В результате вы увидите малюсенькое окно программы, а весь остальной экран окажется как-бы засвеченным.

Предполагается, что вы уже готовы выделить нужную область экрана на вашем компе или ноуте, чтобы сделать ее скриншот. Если это так, то зажав левую кнопку выделите фрагмент. Если же открыто в данный момент не то, что вы хотели «заснять», то кликните по кнопке «Создать» в окне программы «Ножницы» (либо нажмите на Эскейп), чтобы она отжалась. После этого отройте то, что хотите отскриншотить, и опять нажмите на кнопку «Создать», после чего выделяйте требуемую область экрана.
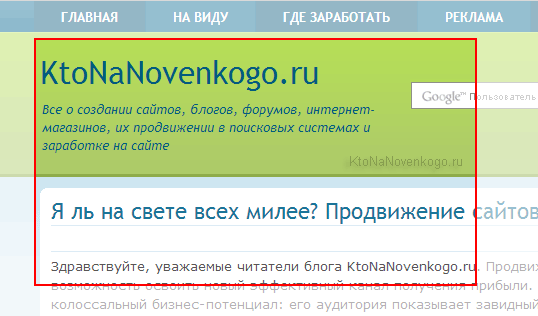
По умолчанию используется выделение прямоугольной области, но если вы кликните по стрелочке справа от кнопки «Создать», то сможете выбрать один из четырех вариантов:
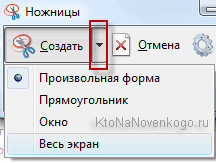
- Произвольная форма — вы вольны обвести нужную область курсором мыши, либо графическим пером (если его используете)
- Прямоугольник — используется по умолчанию
- Окно — будет сделан скрин окна той программы, которая будет находиться под курсором мыши (для наглядности оно будет обведено красной рамкой)
- Весь экран — в этом случае программа делает скриншот всего того, что сейчас отображено на экране (за исключением курсора мыши)
Чем этот способ лучше того, когда используется кнопка «Print Screen», так это тем, что сделанный скрин вы тут же увидите в окне встроенного в «Ножницы» графического редактора, где можно будет что-то подрисовать с помощью трех имеющихся инструментов: пера, маркера и ластика.
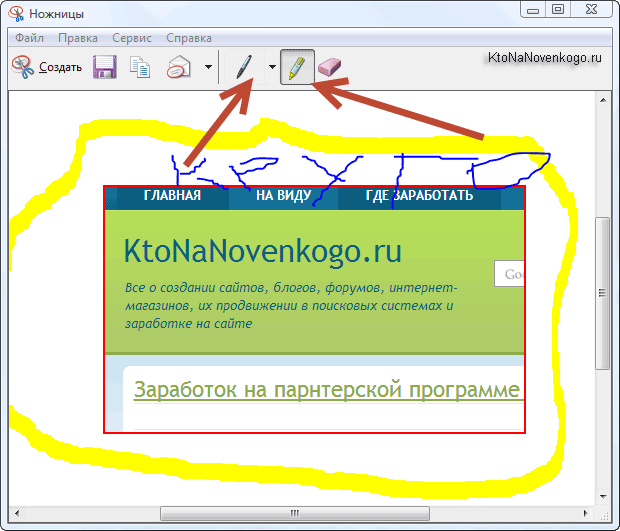
Функционал редактора «Ножниц» не дотягивает даже до Поинта, но что-то быстро накалякать на скрине будет возможно (я то «зажрался» в этом плане, ибо пользуюсь для работы со скриншотами профессиональной программой, о которой речь пойдет чуть ниже). В общем, когда внесете нужные пометки, то можете смело жать на кнопку с дискеткой, чтобы сохранить скрин в виде графического файла формата Gif, Png или Jpg, а также возможно это сделать и в виде отдельного Html файлика (не очень понятно, правда, для какой цели).
На панели программы есть еще и кнопка для отправки скриншота в качестве вложения по электронной почте, например, когда вы делали снимок экрана, чтобы его кому-то показать. Есть опять же варианты сторонних программ для компьютера и ноутбука, которые позволяют автоматически загружать сделанные скриншоты в сеть и давать к ним доступ всем желающим, но о них мы поговорим чуть ниже.
Ну и, наконец, выбрав из верхнего меню «Сервис» — «Параметры» вы получите доступ к небогатым настройкам этой программы.
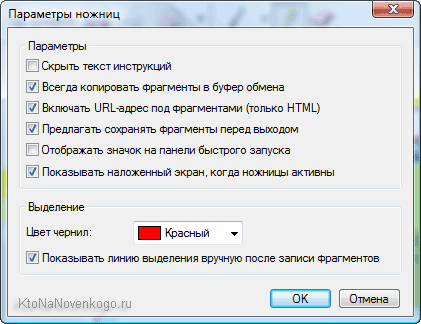
На мой взгляд, разработчики Windows 7 и 8 могли бы уж добавить чуток функционала этой встроенной программулине, чтобы она не выглядела столь непрезентабельно в плане редактирования скриншотов. IMHO.
Да, забыл еще сказать, что «Ножницы» позволяют сделать скрин, например, выпадающего меню. Для этого нужно будет это меню открыть и нажать на комбинацию клавиш «Ctrl+Print Screen». Будет сделан снимок экрана с нужным меню, который потом можно будет обрезать и сохранить.
Ножницы
Ножницы (англ. Snipping Tool) — программа для создания скриншотов из определенных областей экрана. Впервые появилась в Windows Vista, и просуществовала вплоть до Windows 10, где в результате одного из обновлений она планируется к замене программой «Набросок на фрагменте экрана».
- Работать в данной программе весьма легко — достаточно её запустить, найдя её с помощью поиска в меню «Пуск».
- В открывшемся окне нужно нажать на кнопку «Создать».
- После этого, с помощью мыши можно будет выделить область на экране, которую необходимо сохранить, в том числе с нужным окном. По завершению выделения, программа «Ножницы» покажет получившуюся картинку, которую можно будет либо сохранить (нажав кнопку с дискетой ), либо попробовать еще раз (нажав кнопку «Создать»).
Профессиональные программы для получения скриншотов
Несмотря на то, что Windows 7 и Windows 10 позволяют делать снимки экрана с помощью клавиатуры и без использования сторонних программ, если вам необходимо регулярно делать скриншоты, то лучше установить специализированный софт. Такие программы могут значительно упростить процесс и сэкономить вам много времени. Несколько таких приложений мы описывали в статье «Программы для создания скриншотов».
Одной из лучших программ такого рода является PicPick. Эта программа имеет множество функций и она полностью бесплатна для домашнего использования. Вы можете скачать ее можно скачать с официального сайта разработчика.











