Как делать презентации на компьютере
Презентация необходима в разных сферах жизни, в самом разном обществе, между разными людьми. Презентация поможет сделать рекламу нового продукта, подарок с поздравлениями, сказку для ребенка, показать презентационную часть дипломной работы и многое другое. Главное хотеть работать над собой, стремиться к лучшему и добиваться поставленных целей. Если вы не знаете, как создаются презентации, вам нужно лишь понять, как научиться делать презентации, с помощью какой программы и, собственно, попробовать сделать ее. Не пугайтесь, если сначала что-то не получается, это из-за неопытности, хотя через пару минут работы над презентацией вы быстро вовлечетесь в процесс и все точно получится.
В презентации можно использовать фотографии, картинки, таблицы, чертежи, схемы и пр. В результате у вас получится видео, которое и есть презентация. На сегодняшний день, презентации популярны даже в домашнем обиходе, когда хочется «переманить» членов семьи на свою сторону, увлечь какой-то идеей и пр. Кроме того, компьютерная презентация всегда гораздо интереснее простых рассказов или уговоров. С помощью презентации можно позвать друзей на торжество, разослав готовую презентацию с приглашением каждому из потенциальных гостей на электронную почту.
С чего начать
Представим, что нам нужна презентация про А. С. Пушкина. Первое, что нужно сделать, — найти про него информацию в интернете.
Вместо того, чтобы открыть браузер и искать информацию вовне, мы создаём слайд, вписываем туда заголовок «А. С. Пушкин», выделяем словосочетание, нажимаем правую кнопку мыши и из всех опций выбираем «Интеллектуальный поиск». Справа в самой PowerPoint откроется вкладка с результатами поиска по вашему запросу. Можно нажать на любую ссылку, скопировать оттуда текст, закрыть вкладку и вставить текст на слайд.
Чтобы текст приобрёл нужный масштаб, необходимо после вставки текста найти небольшое окошко под копируемым файлом и нажать на кнопку «Изменять размер текста по ширине рамки». Если вам нужно сохранить гиперссылки и, например, курсив, то под текстом будет небольшая кнопка, где можно выбрать: сохранить ли изначальное форматирование текста или «Использовать конечную тему» презентации.
Шаг второй. Оформляем титульный слайд
- Первый слайд содержит всего две строки «Заголовок слайда» и «Подзаголовок слайда». По сути, это текстовые поля, содержимое которых вы можете отредактировать, что мы и делаем, заменяя текст своим;
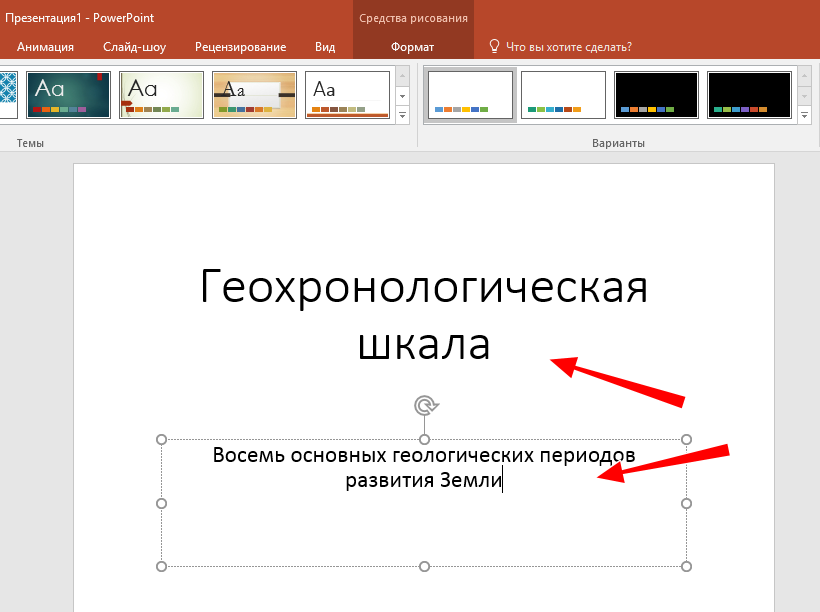
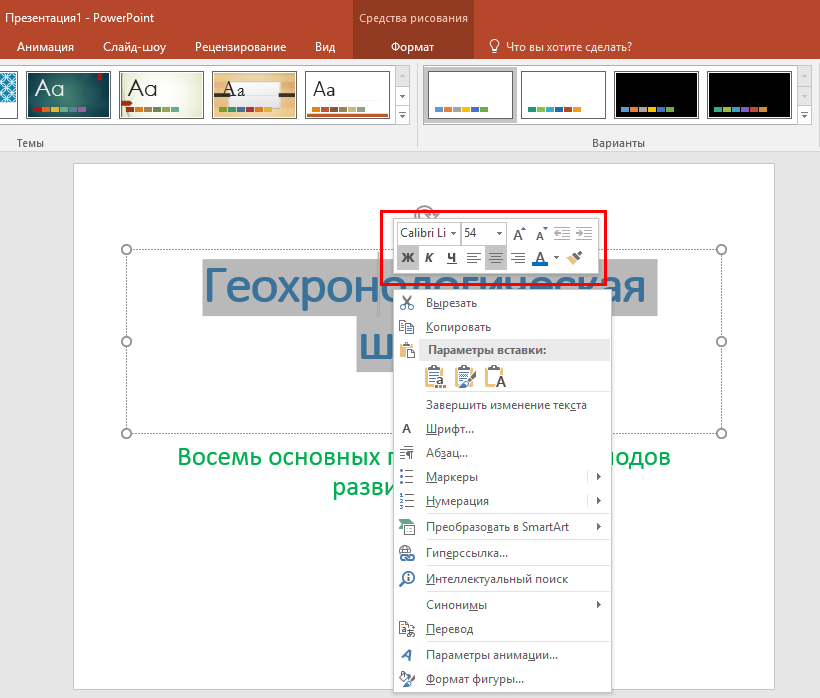
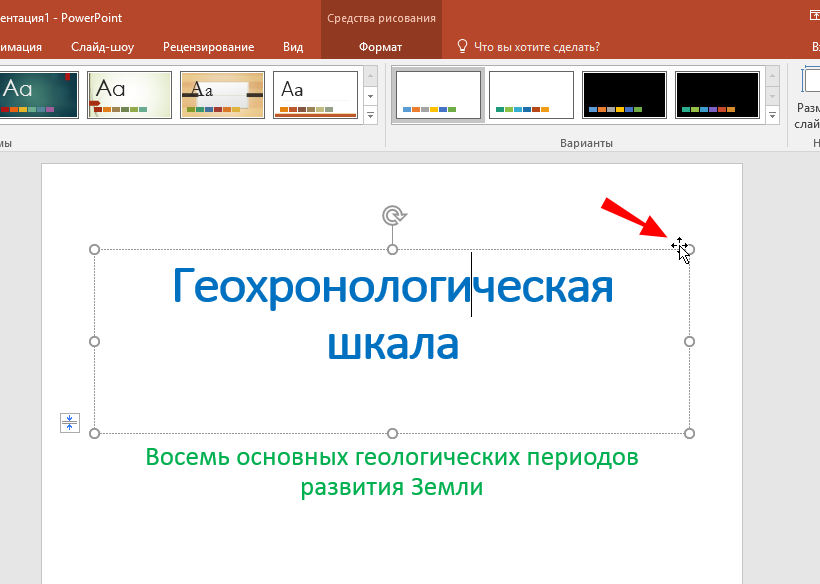
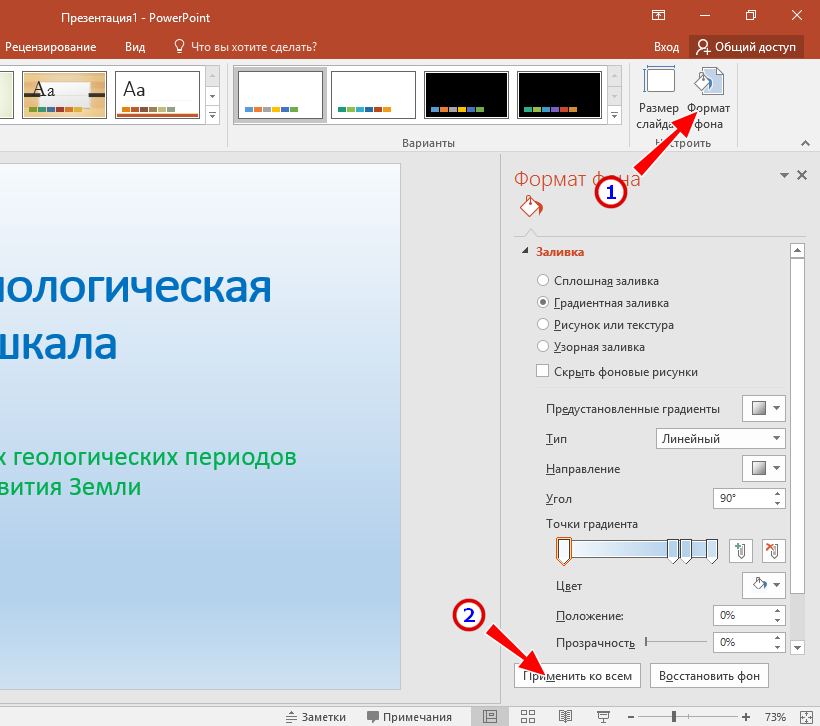
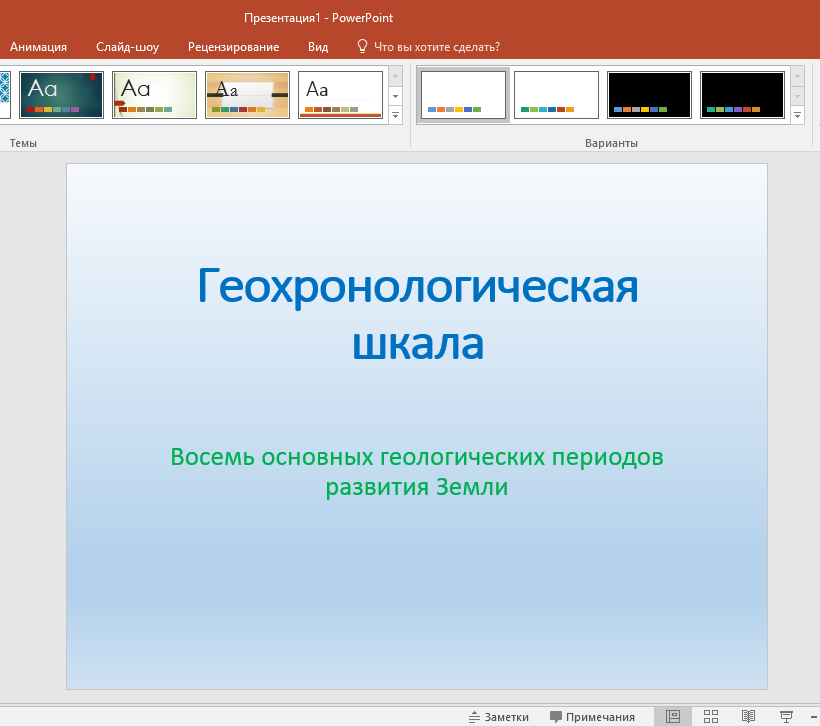
Как сделать презентацию, если нет PowerPoint
Сегодня достойной альтернативой PowerPoint могут стать бесплатные онлайн-сервисы. Большинство из них охватывает все возможности продукта от Microsoft.
Среди лучших вариантов:
- Google Презентации;
- Zoho Docs;
- Microsoft PowerPoint Онлайн.
Каждый из этих сервисов позволяет не только создавать качественные презентации, но и просматривать файлы «ppt» и «pptx», созданные в PowerPoint.
Способ 1: Google Презентации
Это один из самых продвинутых сервисов, позволяющий создать презентацию онлайн.
Пользоваться им предельно просто:
-
Войдите в свой Google-аккаунт. Скорее всего, Ваш e-mail определится автоматически и нужно будет только ввести пароль и нажать «Далее».







Способ 2: Zoho Docs
Не хуже Гугла со своей задачей справляется и этот онлайн-сервис.
Презентацию в Zoho Docs можно создать следующим образом:
- Перейдите на сайт Zoho и нажмите кнопку «SIGN UP FOR FREE».







Способ 3: Microsoft PowerPoint Онлайн
Для тех, кто привык к интерфейсу PowerPoint, подойдёт онлайн-версия этой программы.
-
Перейдите на страницу онлайн-версии PowerPoint. Сразу появится сообщение о необходимости авторизации – можно выбрать один из способов или завести новую учётную запись.





Google Презентации

Такая крупная компания, как Google, не стала оставаться в стороне, реализовав собственное видение офисного пакета, доступного, как и в предыдущем случае, прямо в окне браузера.
Всего в офисный пакет от Google входит три мини-программы: Документы, Таблицы и Презентации.
Собственно, онлайн-версия презентаций от Google является довольно функциональным решением, которое с легкостью сможет стать заменой PowerPoint. Здесь и возможность создания слайдов по различным шаблонам, и возможность вставлять картинки, и настраивать переходы и многое другое.
Для того, чтобы начать работать с Google Презентации, вам требуется наличие собственного аккаунта Google Диск и учетной записи Google. В качестве бонуса вы можете настраивать совместный доступ, работая над презентацией не только лично, но и с другими пользователями Google.
Если у вас есть на примете иной инструмент, который может стать прекрасной альтернативой PowerPoint, но он не вошел в статью, поделитесь им в комментариях.
С чего нужно начать
Какая из программ для презентации лучшая вопрос личных пристрастий и предпочтений, но начать, наверное, нужно все-таки с Microsoft Power Point. На большинстве ПК установлен их офисный пакет, а значит, имеется и эта программа. Ну и все-таки разработки «майкрософта» более отточены и отработаны, имеют привычную панель управления и достаточно легко осваиваются. У меня установлен офис 2010, потому расскажу как работать с программой этой версии. Другие ее варианты (2007 и 2003) имеют некоторые отличия, но разобраться будет совсем несложно.
Начнем с того, где эту программу искать. Если у вас установлен Microsoft Office все просто. В нижнем левом углу экрана расположена кнопка «пуск», нажимаем, в открывшемся списке выбираем строку «все программы». В новом перечне находим строку «Microsoft Office». После ее активации появляется список офисных программ, где есть и Microsoft Power Point. При ее запуске открывается стартовое окно.

Стартовая страница Microsoft Power Point
Начало: создание презентации
Все действия в этой программе просты и очевидны. Чтобы создать новую презентацию в открывшемся окне выбираем в верхнем левом углу пункт «Файл», затем кликаем по подпункту «Создать» в появившейся справа колонке. Для создания презентации нужно дважды кликнуть по иконке «Новая презентация».

Создание новой презентации
Создание слайдов
В открывшемся окне вы увидите стандартную форму слайда. Таких форм может быть несколько. Нажав на иконку в верхнем левом углу «Создать слайд» вы обнаружите их схематическое изображение. Выбираете тот формат, который вам больше всего подходит и «кликаете». Слайд появляется в развернутом виде. Он уже доступен для редактирования. Заполняете поля, вставляете необходимые текстовые пояснения, картинки, диаграммы или видео файлы. Делать это очень легко: в центре имеется схематическое изображение всех шести возможных вставок:
Если схематическое изображение вам ни о чем не говорит, наведите курсор и сможете прочитать, что за объекты вставляются через эту иконку. Выбираете нужный пункт, выполняете несложные действия, которые подсказывает программа и слайд готов.
Все настолько просто и очевидно, что не составит труда разобраться что, зачем, для чего делать. Например, вам необходимо загрузить иллюстрацию, сохраненную на компьютере. Выбираете иконку, названную «Вставить рисунок из файла» (слева внизу), нажимаете, открывается окно вставка рисунка, в котором вы выбираете нужное изображение, «кликаете» на нем, и вот картинка уже скопирована на слайд. Занимает это несколько секунд. Все действительно очень просто.

Как вставить картинку в слайд

Картинка уже вставлена
Настолько же легко вставляете таблицу и диаграмму. Заполнение таблицы ничем не отличается от работы в Worde: также задается количество строк и столбцов, аналогично заполнение и редактирование содержимого. Просто вводите необходимую информацию.
С диаграммами все интереснее, но ничуть не сложнее. Выбрав иконку «Добавление диаграммы», вы на слайде увидите некую диаграмму. Одновременно справа открывается окно с таблицей Microsoft Exel, где содержатся данные, отображенные на этой диаграмме. В «Экселе» вы можете менять все данные: и числовые, и буквенные. Все изменения тут же отображаются на диаграмме, так что результаты работы очень даже очевидны. Поэкспериментировав немного, вы легко разберетесь что и к чему.

Работа с диаграммой
Кстати, каждый новый созданный слайд отображается в левой части экрана, и вы в любое время можете вернуться к любому их них и заняться редактированием.
Меняем дизайн
Фон слайдов, тип шрифта можно менять. Для этого на верхней панели выбираете вкладку «Дизайн». В открывшемся окне появляются доступные стили. Просто наводя курсор на понравившееся оформление вы видите, как выглядят ваши слайды в таком оформлении. Не обязательно все они должны быть оформлены одинаково (хотя это не лишено определенного смысла: чересчур пестрое оформление сбивает с толку и рассеивает внимание). Для того чтобы закрепить за слайдом определенный тип и фон выделяете его в левой части окна, затем наводите курсор на тот вариант оформления, который вам кажется наиболее подходящим, щелчком правой клавиши мыши вызываете меню, где выбираете пункт «применить к выделенным слайдам». Все, фон и оформление выбранного слайда изменились. В этой же вкладке меняете цвета, шрифты, эффекты, стили фона (все иконки расположены в верхнем правом углу экрана). Все привычно и понятно для того, кто хотя бы немного работал в одной из офисных программ Microsoft.

Меняем дизайн оформления слайдов
Возможности анимации
Анимация — очень интересная функция, которая позволяет использовать различные визуальные эффекты. Можно использовать самые разные варианты, которые помогут привлечь внимание к тому или иному месту слайда, изображению или надписи. Для этого заходим во вкладку «Анимация», выбираем слайд, с которым будете работать (для наглядности в первый раз возьмите с картинкой или рисунком), выбираем на панели закладку «область анимации», после чего выбираете часть слайда, которая будет подвергаться эффекту (первый раз попробуйте с фотографией или картинкой – так нагляднее). В ставшей активной панели (изображены разнообразные звездочки, под которыми написаны названия спецэффектов) выбираете понравившийся пункт. Потом в левом нижнем углу выставляете, сколько секунд он будет длиться, нажимаете на элемент слайда, к которому будет применяться эффект и наблюдаете результат.

Разные типы анимации
Переходы между слайдами
Для более зрелищной смены слайдов можно использовать спецэффекты. В главной вкладке выбираем пункт «Переходы», в открывшейся панели выбираете требуемый вид перехода (можете пробовать, как это выглядит), выставите «Параметры эффектов», наличие и вид звука, как будет меняться слайд – по щелчку или через определенный промежуток времени (задаете при помощи «галочек» или смены цифр в соответствующем окошке). Для того чтобы применить выбранный спецэффект ко всем слайдам, кликаем по соответствующему значку. И смотрим, как это будет выглядеть.

Настраиваем переходы между слайдами
Это только основные моменты того, как сделать презентацию на компьютере. Возможностей в каждой из опций достаточно. Каждый раз создавая новую презентацию, вы будете открывать все новые возможности. Но, как всегда, во всем важна мера. Не переусердствуйте с красочностью и спецэффектами. Слайды должны пояснять и иллюстрировать речь, а не отвлекать от нее внимание.











