Как бесплатно отредактировать видео на YouTube
15 июня 2010 года на сайте YouTube появилась возможность редактировать загруженные ролики прямо из браузера : изменять длину видео, объединять несколько роликов в один, применять к видео различные аудиодорожки. Видеоролик можно предварительно посматривать на различных этапах монтажа (в низком качестве). Готовую версию проекта можно опубликовать в хорошем качестве.
YouTube Video Editor (рис. 1) — встроенный видеоредактор YouTube. Все видео, загружаемые на YouTube, автоматически добавляются в видеоредактор.
Видеоредактор YouTube Video Editor состоит из четырёх вкладок:
- список видео и изображений, загруженных пользователем
- видео «Creative Commons». Это базовые ролики, на которые не заявлено авторских прав. «Creative Commons» можно использовать в качестве основы для клипа.
- добавление музыки
- создание эффекта перехода между видео
.jpg/300px-%D0%A1%D0%BA%D1%80%D0%B8%D0%BD%D1%88%D0%BE%D1%82_1_(4).jpg)
С помощью YouTube Video Editor можно:
- объединять несколько изображений или видеороликов в видеоряд
- уменьшать продолжительность видео
- добавлять к видеоклипам музыкальные композиции из списка, предложенного YouTube
- дополнять ролики эффектами.
Редактирование видео при помощи YouTube Video Editor
Чтобы отредактировать видео при помощи YouTube Video Editor, нужно последовательно выполнить четыре основных шага:
Загрузка видео на YouTube
При наличии аккаунта на YouTube необходимо войти в него, указав логин и пароль. При отсутствии аккаунта нужно создать его:
- перейти на сайт YouTube и нажать на кнопку «Войти» («Sign In»), которая располагается в верхнем правом углу. После этого нужно выбрать пункт «Создать аккаунт» («Create an Account»). Для создания страницы на YouTube потребуется ввести адрес электронной почты Google. Если у пользователя нет почтового ящика Google, достаточно выбрать пункт «Создать аккаунт» («Create Account») в нижней части страницы регистрации Google. После этого пользователь автоматически попадёт на страницу для создания почтового ящика Google.
- далее нужно загрузить изображения и видео, которые станут элементами клипа. Для создания одного клипа может быть использовано до 50 клипов и до 500 изображений, которые сначала необходимо загрузить на YouTube.
- для загрузки видео с ПК нажмите на кнопку «Добавить видео», которая находится в правом верхнем углу. Кнопка появляется на странице YouTube сразу после входа на сайт. Выберите видеофайл и укажите степень приватности (открытый доступ, доступ по ссылке, ограниченный доступ). Пока видео загружается, можно указать название клипа и дополнить ролик описанием. Для общедоступного видео нажмите кнопку «Опубликовать», для закрытых видео используйте кнопку «Поделиться». После загрузки видео на электронный ящик пользователя, указанный при регистрации, придёт уведомление о том, что видео загружено.
- для загрузки видео с iOS нужно войти в свой аккаунт YouTube и открыть гид по загрузке, находящийся в левом верхнем углу. После этого необходимо перейти в раздел «Мой канал» («My Channel») и нажать на значок загрузки. Далее пользователь выбирает видео, которое хочет загрузить, и нажимает кнопку подтверждения. После этого необходимо указать название видео, дополнить его описанием, тегами (словами-метками для поиска) и выбрать настройки приватности. После внесения указанной информации пользователь нажимает на кнопку «Загрузить».
- выбранные видеозаписи автоматически добавляются в редактор (рис. 2).
.jpg/300px-%D0%A1%D0%BA%D1%80%D0%B8%D0%BD%D1%88%D0%BE%D1%82_2_(3).jpg)
Создание клипов из видео
Для создания клипа из видеофрагментов или изображений нужно:
- добавить фото- или видеофрагменты на временную шкалу, нажав всплывающий значок «+», появляющийся на видео. После этого, используя мышку, перетащите элементы, расставив их в необходимом порядке на временной шкале.
- для добавления двух видеозаписей необходимо нажать на оба видео и перетащить их вниз, на временную шкалу
- обрезать видео, сократив его продолжительность, можно сразу после переноса фрагмента на временную шкалу. Для обрезки необходимо поместить курсор на видео, находящееся на шкале, а затем кликнуть на значок в виде ножниц. Этот инструмент помогает обрезать видеофрагмент. Захватите курсором линейку слева и передвиньте её правее — так вы удалите начало видео (до линейки). Двигая линейку справа налево, вы удаляете конец фрагмента. Элементы, помеченные для удаления, окрасятся в бело-серый цвет. Для их окончательного удаления необходимо нажать на кнопку «сохранить» (рис. 3).
.jpg/300px-%D0%A1%D0%BA%D1%80%D0%B8%D0%BD%D1%88%D0%BE%D1%82_3_(2).jpg)
- чтобы вырезать элемент, находящийся в середине видеофрагмента, необходимо дважды переместить видео на временную шкалу, обрезав у одного начало, а у другого — конец.
- чтобы сделать видео длиннее, необходимо перетащить линейку от центра. Если пользователь продлит видео дальше его длины, видео будет повторяться.
- для добавления эффекта перехода нужно выбрать один из вариантов во вкладке «Создание эффекта перехода между видео» (значок похож на галстук-бабочку).
- перетащите понравившийся эффект перехода, разместив его между двумя клипами (рис. 4).
.jpg/300px-%D0%A1%D0%BA%D1%80%D0%B8%D0%BD%D1%88%D0%BE%D1%82_4_(1).jpg)
Добавление эффектов
- переместите курсор на видеофрагмент, к которому вы хотите добавить эффект. Справа в окне видео появится вкладка «эффекты» (значок в виде волшебной палочки).
- в появившемся окне выберите эффекты, которые хотите применить к видео (например, стабилизация, контраст или яркость). Значок, находящийся посередине, позволяет вращать видеофрагмент.
- чтобы улучшить качество видео, перейдите во вкладку «менеджер видео» (рис. 5). Выберите видео, которое будете редактировать, и нажмите кнопку «редактировать» («Edit»). Выберите нужный эффект в разделе «Улучшения» («Enhancements»). Сохраните изменения при помощи кнопки «Сохранить как» (Save as»).
.jpg/300px-%D0%A1%D0%BA%D1%80%D0%B8%D0%BD%D1%88%D0%BE%D1%82_5_(1).jpg)
- для предварительного просмотра изменений передвиньте линию, находящуюся в центре полученного видео. После этого на экране друг напротив друга будут продемонстрированы старая и новая версия клипа.
- для добавления фоновой музыки выберите видео, которое вы хотите дополнить музыкальным сопровождением. Добавьте композицию из списка, расположенного в правой части экрана, или выберите свой вариант, воспользовавшись поиском по названию (рис. 6).
.jpg/300px-%D0%A1%D0%BA%D1%80%D0%B8%D0%BD%D1%88%D0%BE%D1%82_6_(1).jpg)
- обрезать аудио из клипов или загрузить своё аудио нельзя. При использовании аудиоэлементов YouTube автоматически добавляет к видео рекламу.
Добавление комментариев, тегов, подписей
- при необходимости видео можно дополнить заметками и подписями, нажав на кнопку редактирования видео в правой части экрана (в виде буквы «а»).
- используя эту кнопку, пользователь может добавить к видео заголовок и описание, которое будет отображаться под клипом на странице YouTube.
- при добавлении видео необходимо выбрать категорию и теги, чтобы другие пользователи смогли найти ролик в сети (рис. 7).
.jpg/300px-%D0%A1%D0%BA%D1%80%D0%B8%D0%BD%D1%88%D0%BE%D1%82_7_(1).jpg)
Использование Movie Maker для редактирования видео
Windows Movie Maker — это бесплатная программа, которая по умолчанию устанавливается на компьютер вместе с операционной системой Windows (рис. 8).
.jpg/300px-%D0%A1%D0%BA%D1%80%D0%B8%D0%BD%D1%88%D0%BE%D1%82_8_(1).jpg)
В компьютерах с операционной системой Mac аналогом Movie Maker является iMovie (рис. 9).
.jpg/300px-%D0%A1%D0%BA%D1%80%D0%B8%D0%BD%D1%88%D0%BE%D1%82_9_(1).jpg)
- если нужные видеофайлы находятся в телефоне или камере, перенесите их в компьютер с помощью USB-кабеля
- зайдите в меню «Пуск» и откройте в нём Movie Maker
- используя кнопку «Добавить видео и фото» («Add videos and photos»), выберите фото- и видеоэлементы для будущего клипа. Разместите их на временной шкале в необходимом порядке.
- для обрезки фрагмента необходимо перетащить видео в окно раскадровки (в левом нижнем углу) и сместить линейку на шкале в нужную точку. Передвигая линейку слева направо, пользователь обрезает начало видео, двигая справа налево — конец (рис. 10).
.jpg/300px-%D0%A1%D0%BA%D1%80%D0%B8%D0%BD%D1%88%D0%BE%D1%82_10_(1).jpg)
- для соединения фрагментов необходимо зайти в меню «монтаж фильма» и выбрать пункт «просмотр видео переходов». Видеопереходы Movie Maker добавляются так же, как и в видеоредакторе YouTube.
- для добавления музыкального фона нужно войти в меню «импорт звука или музыки». В появившемся окне проводника можно выбрать любой музыкальный файл, хранящийся в компьютере. Выбранный файл перетягиваем в строку «звук или музыка», находящийся в окне раскадровки. Если перенести файл несколько раз подряд, он будет повторяться.
- для обрезки звукового файла воспользуйтесь линейкой на шкале (так же, как для обрезки видео)
- для регулировки уровня звука нужно войти в окно раскадровки и нажать на кнопку «установить уровень звука» (первый значок в меню). Двигая ползунок влево или вправо, можно увеличивать громкость звука видео или громкость фоновой музыки (рис. 11).

Шесть бесплатных интернет-программ для редактирования видео:
1 Lightworks (рис. 12)
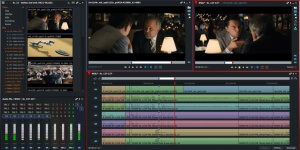
Lightworks — бесплатная программа, которая позволяет редактировать записи, содержащие несколько звуковых дорожек одновременно (например, стерео).
Lightworks может работать с операционными системами:
Программа позволяет при помощи одной команды скопировать все данные, использованные в клипе.
Lightworks дополнена профессиональными инструментами для создания видео:
- профилями для цветовой коррекции
- возможность работы с масками
- поддержкой 3D-видео и др.
Вместе с этим Lightworks имеет два основных недостатка:
- в бесплатной версии редактора установлены ограничения по формам и разрешению обрабатываемого видео
- интерфейс отличается от интерфейса других видеоредакторов, поэтому необходимо будет изучать программу с нуля
Использовать достойное оборудование
Использование достойного снаряжения является необходимым условием для создания качественного контента. Хорошая камера или хорошая система для потоковых игр гарантирует, что ваше видео будет иметь высокое качество. Хороший микрофон позволяет людям слышать, что вы говорите, и не звучать как прогревающийся реактивный двигатель.

Использование хорошего программного обеспечения для редактирования поможет сделать ваш контент лучшим.
Требования к видео для YouTube
Перед тем, как создавать видео для ютуба, нужно понять, какие конкретно форматы поддерживает видеохостинг.
Так, оптимальное разрешение видео для ютуба — 16:9. Это соотношение сторон поддерживают все проигрыватели. Допустим, вы добавили вертикальный или квадратный файл, тогда YouTube самостоятельно его подставит в нужный формат.
Рекомендованный размер видео для ютуба — не менее 1280 на 720 пикселей.
Но также можно использовать и такое разрешение:
- 1080p (1920 х 1080)
- 720p (1280 х 720)
- 480p (854 х 480)
- 360p (640 х 360)
- 240p (426 х 240)
Форматы, которые подходят для создания видео для YouTube:
Самый оптимальный вариант для ютуб видео — MP4 с видеокодеком H.264 и аудиокодеком AAC. Он дает возможность получить ролик с хорошим качеством, при этом он будет небольшого размера.
Идеально если ваше YouTube видео будет длиться не больше 10-12 минут. В крайних случаях можете продлить его до получаса. Но тогда ютуб видео должно быть действительно максимально качественным, чтобы людям хотелось досмотреть его до конца.
Монтирование ролика в для интернета
- Открываем новый проект Wondershare Video Editor , настраиваем в опциях нужный формат 720 х 1280, или выше. Импортируем файлы в проект.
- Перетаскиваем мышкой файлы на монтажную линейку на видеодорожку, меняя последовательность в нужном порядке. Первым кадром всегда вставляем качественную титульную фотографию, её можно подготовить в редакторе Corel Photo- P aint . Ещё эффектней создать титульную многоразовую авторскую мультипликационную заставку из программы Aurora 3D и использовать её во всех своих роликах.
- Редактируем. Разрезаем, удаляем, меняем продолжительность показа фотографий, растягивая клип мышкой. Накладываем текст, сглаживаем стыки фрагментов эффектом плавного перехода. Редактор позволяет изменять контраст и цвет, но лучше самому подбирать согласованные по контрасту фрагменты в стыках.
- Два варианта наложения звука. Импортируем звуковой файл и тащим его мышкой на монтажную линейку ниже видео или переходим в режим записи с микрофона во время просмотра. Для второго варианта желательно заранее подготовить текст, написать его крупными буквами, чтобы разместить рядом с экраном для синхронизации процесса, делаем пробную запись для настройки уровня громкости. Wondershare Video Editor экспортирует звук в формате МП3 320 кб. Из двух звуковых дорожек – одна редактируется. Можно накладывать, разрезать, смещать звук. Для монтирования музыкальных роликов высокого качества рекомендую редактор Corel VideoStudio ( WAV ).
- Экспорт проекта в видеофайл. Рекомендую сначала экспортировать проект в максимальном качестве для себя, как оригинал. Затем выбираем формат для YouTube MP4 или FLV (1280*720). Если выбрать другой формат выше качеством и больше размером, то загрузка займёт больше времени, да и сам YouTube переформатирует файл в свой упрощённый формат.
- Загрузка файла на YouTube . Открываем в своём аккаунте вкладки «Творческая студия», «Менеджер видео», нажимаем кнопку «Добавить видео», во время загрузки или после заполняем графы (название, комментарии, теги). Чтобы увеличить популярность ролика, название ролика и файла должны совпадать, повторите и в комментариях название ролика для поисковиков.
Здесь же есть встроенный редактор, где можно добавить бесплатный свободный от авторских претензий звуковой файл. Выбор большой.
Первый ролик – с чего начинать
Абсолютно любое дело стоит начинать с отличной мотивации. Например, не сложно просмотреть данные по статистике в socialblade, где приводятся доходы практически всех блогов.
Удивительно, но даже каналы с 10 000 подписчиков стабильно зарабатывают по $500 в месяц.

Этот минутный ролик обычной английской семьи набрал порядка 50 млн. просмотров и принес владельцам более $700 тыс. чистого дохода.
Другая сторона медали – это различные съемки, заказная реклама, популярность.
Как снять видео на ютуб с компьютера
Прежде чем приступать к съёмке видео, позаботьтесь о внешнем виде своего канала. Сразу после создания он выглядит пустым — займитесь его оформлением и оптимизацией. Нарисуйте или закажите шапку, логотип. Когда «лицо» аккаунта будет готово, можно приступать к процессу создания роликов.
Что волнует начинающих блогеров
Сделав привлекательное оформление, многие начинающие блогеры останавливаются на мысли: «А как начать снимать видео на ютуб?» Действительно, планка качества, заданная популярными личностями, не позволяет сделать съёмку просто на телефон. К тому же появляется ощущение, что все темы уже освещены, и придумать уникальную концепцию практически невозможно. К вопросу «О чём снимать видео?» мы вернёмся позже, а пока разберёмся, какие же технические проблемы ожидают новичков на YouTube.

1. На какую видеокамеру записывать ролики?
Стоит помнить главное — качество съёмки не означает качество контента. Существует много прецедентов, когда популярность обретали видео, снятые на телефон. Это можно даже сделать «фишкой» — благо, современные смартфоны оснащены достаточно хорошими камерами, а непрофессиональная операторская работа может добавить в видео шарма. Главное, что видео воспроизводится ровно и не тормозит. Не спешите сразу за своей первой «зеркалкой» — велик шанс, что итоговая картинка не оправдает ваших ожиданий, так как профессиональное оборудование требует умелого использования. К тому же относительно качества роликов многое решается уже на постобработке.
2. Как писать звук?
Второе, что нужно, чтобы снимать видео — качественный источник звука. Это такая же важная составляющая хорошего видео, как и картинка — если вы, конечно, не снимаете пейзажные футажи или короткометражки. Часто люди приходят в первую очередь выслушать вас. Поэтому важно, чтобы блогера было хорошо слышно, а в уши не лезли шумы проезжающих машин или работающего компьютера. Если вы всё же не озаботились заранее выбором качественного микрофона — возможно, придётся вставлять в видео субтитры, чтобы люди поняли вашу мысль
Микрофонов существует множество, и каждый подходит для разных ситуаций. Записываете домашний подкаст? Хорошим решением будет настольный аппарат, вроде Blue Yeti. Действие в ваших роликах происходит на улице? Вам подойдёт «петличка» или микрофон с хорошей ветрозащитой. Для стримов и обучающих уроков вполне сойдут наушники со встроенной гарнитурой. А если вы планируете делать контент, полностью освоенный на передаче звука (например, ASMR), то нужно смотреть в сторону дорогих суперчувствительных приборов с низким уровнем собственного шума и высокой детализацией.
3. Как выбрать фон?
Перед тем, как снять видео на ютуб канал, стоит позаботиться о фоне для видео — это очень важный эстетический элемент. Правда, относится это в основном к тем блогерам, которые снимают контент на одном месте. Фон должен, во-первых, быть приятен для глаза, а во-вторых — запоминаться и ассоциироваться с вами. Если удастся придумать символ на уровне знаменитого леопардового ковра или кирпичной стены — популярность вам обеспечена.
Также фон важен тем, кто планирует пользоваться кеингом — т.е. заменой фона с помощью одноцветной «подложки». В этом случае качество видео будет зависеть от однородности хромакея и вашего умения с ним работать.
4. Как дома сделать качественное освещение?
- Первый — естественный свет, т.е. из окна. Главное — найти угол, под которым часть вашего лица не будет затемнена. Оптимальным считают угол в 45 градусов — это придаст освещаемому объекту объём, но не погрузит его в темноту.
- Второй — искусственное освещение, т.е. исходящее от ламп. Здесь главное найти баланс между жёстким и мягким светом, а также определиться с количеством источников. Для начинающего ютубера вполне хватит комбинации естественного света и ламп, находящихся в доме. Покупать дорогущие софтбоксы на этом этапе бессмысленно. Всегда критически оценивайте получившуюся картинку и думайте, будет ли на неё приятно смотреть другим людям.
5. Как нарисовать превью?
Видео, как и книга, начинается с обложки. Перед тем, как зритель нажмёт на ваш клип — его должно что-то «зацепить». Помогает в этом превью — картинка, которая отображается в поиске и передаёт содержание ролика. Если вы сами умеете рисовать или владеете фотошопом — проблем с обложкой не будет. Если же вы не уверены в своих силах — лучше заплатите разумную сумму профессиональному художнику, который уже работал с такого рода заказами.
Виды роликов на ютуб
Чтобы легче было определиться с технической частью, предлагаем решить, какие именно видео вы собираетесь снимать. Поджанров существует множество, но основных направлений можно выделить 4:
1. Живые — это ролики с вашим присутствием. Причём категория не определяет направление: вы можете снимать как скетчи или летсплеи по майнкрафту, так и документальные фильмы. Самая крупная аудитория именно у «живого» направления — люди куда охотнее следят за личностями, им нужна фигура автора. Положительную роль тут может сыграть и внешность, и ораторские навыки, и необычное поведение. Чаще всего начинающие ютуберы выбирают эту категорию.

2. Рисованные — это второе по популярности направление, поскольку фигура автора всё же может присутствовать в его нарисованных персонажах. К этому направлению относится всевозможная анимация. Для вступления в эту нишу необходимо, конечно же, наличие определённых умений и таланта.

3. Коллажи — подборки песен, клипов, смешных моментов, фотографий. Такой контент не подразумевает личности творца, он концентрируется на творчестве других. Но формат всё равно может собирать просмотры, в основном за счёт объединения множества популярных явлений в одном ролике.

4. Скринкасты — группа жанров, главная особенность которых — съёмка с экрана. Сюда относятся обучающие видеоуроки, обзоры игр, сайтов, скайп-интервью, вебинары и прочее. Подобный контент также имеет хороший успех, так как вы предоставляете решение проблем, с которыми сталкиваются многие люди или даёте оценку товарам, которыми они интересуются.
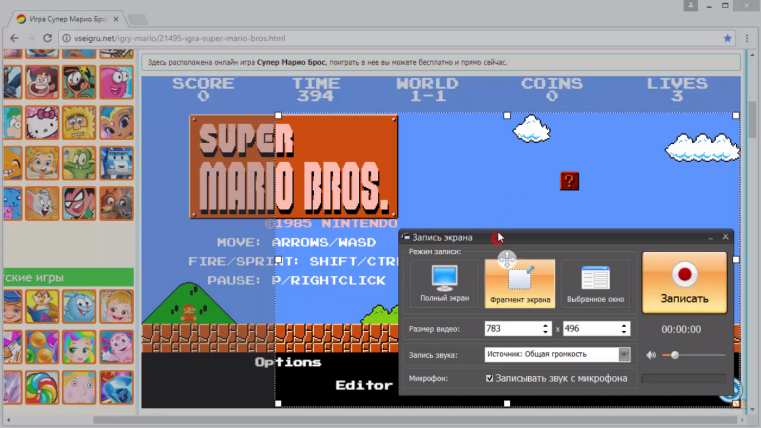
Для создания скринкаста вам необходимо приложение, чтобы снимать видео с экрана. Хорошим выбором будет Экранная Камера — удобный и понятный софт для захвата монитора и дальнейшей обработки снятых клипов. Скачайте его бесплатно и начните делать полезные видео уже сегодня.
Как начать снимать для ютуб
Подходов к тому, как правильно снимать видео, несколько. С одной стороны, можно озаботиться приобретением необходимого оборудования, потратить месяцы на изучение специальных программ и хитростей съёмки, дождаться хорошей идеи. С другой — можно просто начинать снимать на тему, что вас волнует. А техническую часть подтягивать уже по ходу, главное не лениться и не искать отговорок. Оба подхода могут найти отклик у зрителей и «выстрелить».

Есть и универсальные советы, способные сделать ваше творчество лучше, независимо от подхода. Прочитайте их, перед тем как снимать видео на ютуб:
- Поработайте над речью. Вас должно быть хорошо слышно. Не «жуйте» слова, говорите громко и открыто. Если есть дефекты речи — старайтесь избегать проблемных звуков и начинайте работать над их устранениями.
- Не хватает уверенности перед камерой? Не показывайте этого. Записывайте, пока не получится производить удачное впечатление. Попробуйте делать видео каждый день, на любую тему — просто, чтобы привыкнуть к съёмке. Перед тем, как научиться грамотно снимать, вы можете сделать и 50, и 100 роликов.
- Напишите сценарий. Если видео полностью разговорное — вам будет очень сложно доносить мысли «из головы». Ораторское искусство требует упорной и продолжительной практики. Выпишите себе хотя бы основные пункты.
- Не бойтесь, что вас назовут чьей-то копией. Но и не старайтесь брать чужой стиль один-в-один. Практически все начинают с подражания более успешным коллегам. Если в вас сидит творческий потенциал — он обязательно раскроется, и вы «нащупаете» свою манеру речи и поведения.
- После загрузки видео — фильтруйте фидбэк. Здравая критика должна приветствоваться — ведь ролики делаются именно для зрителей, не стоит игнорировать их мнение. Однако, куда меньше внимания следует обращать на полностью негативные комментарии — люди вполне могут проявлять агрессию к новичкам. Не пытайтесь угодить всем — находите компромисс между своей индивидуальностью и желанием целевой аудитории.
О чем снимать на ютуб?
Теперь самое главное. Вы полностью готовы включать камеру и снимать себя. Здесь и приходит в голову вопрос: «А какое видео снять?». Даже скринкасты могут быть на самые различные темы, не говоря уже о «живых» роликах.
Самый главный и очевидный совет — снимайте о том, что интересно лично вам. Вероятно, вы неплохо разбираетесь в этой теме и можете дать информацию, неизвестную массовому зрителю. К тому же человек, заинтересованный в теме, вызывает куда большую симпатию. Возьмите свою профессию или хобби — это будет подсказкой, какое первое видео снять.

Также никто не обвинит вас за вдохновение идеями коллег. Ютуб сейчас — это практически 95% «переработанного» контента, и лишь 5% оригинального. Всё уже у кого-то было — просто выберите формат, который покажется интересным, и вперёд.
Можно использовать и метод «брейнсторма» — садитесь за компьютер или ноутбук и не вставайте, пока не придумаете 10 хотя бы средних идей. Такая зарядка для мозгов тоже полезна — выходя из зоны комфорта, вы начинаете думать о том, что раньше упускали. Попробуйте придумать больше ограничений: например, «10 идей для видео ночью» или «. с использованием одного конкретного предмета».
Зарекомендовавший себя путь к успеху — брать «злободневную» в народе тему и высказывать позицию, отличающуюся от общепринятой. Зрители охотно соглашаются с бунтарями. Важно только, чтобы вы сами верили в свои слова и могли их подкрепить какими-то фактами/логическими выводами.
Идеального способа как снимать качественные видео ещё не изобрели — пробуйте себя в разных направлениях, главное — не ленитесь и не бросайте свою мечту.
Как снимать скринкаст для ютуб — пошаговая инструкция
Заинтересовались возможностью снять видео на ютуб с компьютера, не показывая себя в кадре? Чтобы полностью научиться тому, как снимать видео на ютуб с компьютера, прочтите нашу пошаговую инструкцию:
Шаг 1. Скачайте софт
Экранная Камера — это отличное приложение для того, чтобы снимать видео про игры с ПК. Скачать его бесплатно можно прямо здесь:
Произведите инсталляцию, следуя инструкциям «Мастера Установки», затем откройте программу с ярлыка на рабочем столе.
Шаг 2. Настройте область записи и запишите видео
Выберите в главном меню пункт «Запись экрана». Откроется настраиваемая область захвата и панель управления записью. Вы можете снимать как полный экран, так и отдельный его фрагмент или одно из открытых окон. Размер видео также можно задать числами в специальном окне, расположенном под «Режимом записи».
Для захвата звука выберите его источник в пункте «Запись звука». Если вы снимаете ролик с комментариями — поставьте галочку напротив «Записывать звук с микрофона». Громкость ролика можно отрегулировать ползунком на панели справа.
Выставив нужные параметры, нажимайте на большую кнопку «Записать». После пятисекундного отсчёта начнётся съёмка экрана вашего ПК. Когда все нужные фрагменты будут отсняты — кликайте на «Остановить».
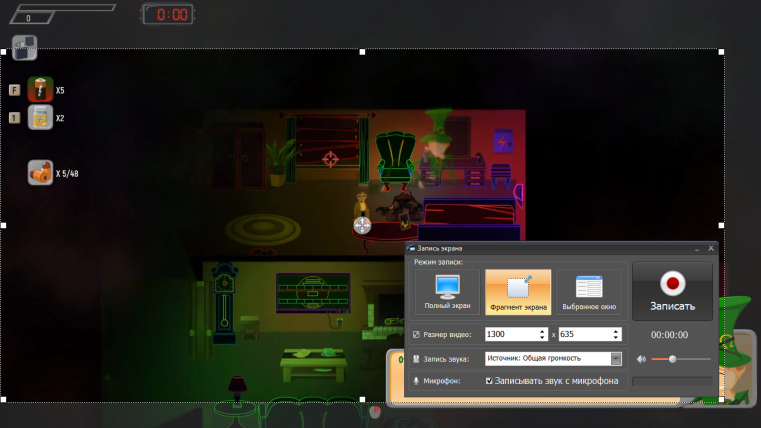
Шаг 3. Отредактируйте запись
После завершения съёмки вам откроется окно предпросмотра. Если клип полностью вас устраивает — переходите к следующему пункту. Хотите что-то исправить? Нажимайте на вкладку «Редактировать».
Здесь вам доступны необходимые функции для монтажа клипа: обрезка, добавление заставок и титров, вставка музыки или перезапись комментариев с микрофона. Отредактируйте ролик по своему вкусу и кликайте на «Создание видео».
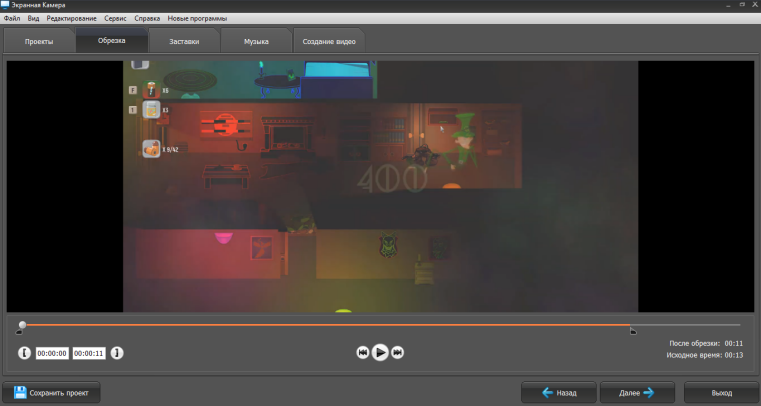
Шаг 4. Сохраните в нужном формате и выложите на YouTube
Остаётся только выбрать формат для сохранения и выложить видео на ютуб. Программа предоставляет возможность создать клип в любом популярном разрешении, в том числе AVI, MP4, MKV. Также в Экранной Камере есть функция мгновенной загрузки обработанного ролика на YouTube — достаточно выбрать качество и ввести данные для входа в аккаунт.
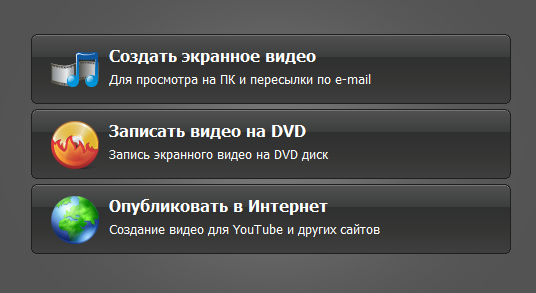
Если какой-то из пунктов инструкции остался для вас непонятным — посмотрите наглядное обучающее видео по работе с Экранной Камерой.
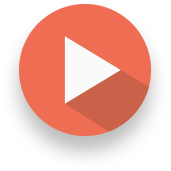
Мы разобрали основные шаги к тому, чтобы стать ютуб-блогером. Помните, что любой успех — это, в первую очередь, тяжёлый труд. Не расстраивайтесь, если популярность не придёт сразу. Она будет, если следить за качеством контента. Желаем вам успехов и надеемся, что в будущем вы сможете сказать, что именно наша статья подтолкнула вас к всенародной славе и помогла заработать на ютубе.












