
Важно понимать, что при деформировании может значительно ухудшиться качество изображения, поэтому стоит с осторожностью применять подобные инструменты.
В этом уроке разберем несколько способов деформации.
Деформирование изображения
Для деформации объектов в Фотошопе пользуются несколькими методами. Перечислим основные.
- Дополнительная функция «Свободного трансформирования» под названием «Деформация»;
Издеваться в уроке мы будем над таким, заранее подготовленным, изображением:

Способ 1: Деформация
Как уже было сказано выше, «Деформация» является дополнением к «Свободному трансформированию», которое вызывается сочетанием горячих клавиш CTRL+T, либо из меню «Редактирование».

Нужная нам функция находится в контекстном меню, которое открывается после нажатия правой кнопки мыши при активированном «Свободном трансформировании».

«Деформация» накладывает на объект сетку с особыми свойствами.
На сетке мы видим несколько маркеров, воздействуя на которые, можно искажать картинку. Кроме того, все узлы сетки также являются функциональными, в том числе и сегменты, ограниченные линиями. Из этого следует, что деформировать изображение можно, потянув за любую точку, которая находятся внутри рамки.
Применение параметров осуществляется обычным способом – нажатием клавиши ENTER.

Способ 2: Марионеточная деформация
Находится «Марионеточная деформация» там же, где и все инструменты трансформирования – в меню «Редактирование».

Принцип работы заключается в фиксировании определенных точек изображения специальными «булавками», при помощи одной из которых выполняется деформирование. Остальные точки остаются неподвижными.
Булавки можно ставить в любое место, руководствуясь потребностями.

Инструмент интересен тем, что с его помощью можно искажать объекты с максимальным контролем над процессом.
Способ 3: фильтры Искажения
Фильтры, находящиеся в этом блоке, призваны деформировать картинки различными способами.

-
Волна.
Данный плагин позволяет искажать объект либо вручную, либо случайным образом. Здесь сложно что-то советовать, так как изображения разной формы ведут себя по-разному. Отлично подходит для создания дыма и других подобных эффектов.

Дисторсия.
Фильтр позволяет имитировать выпуклость или вогнутость плоскостей. В некоторых случаях может помочь устранить искажения линзы фотокамеры.

Зигзаг.
«Зигзаг» создает эффект пересекающихся волн. На прямолинейных элементах он вполне оправдывает свое название.

Искривление.
Очень похожий на «Деформацию» инструмент, с той лишь разницей, что у него гораздо меньше степеней свободы. С его помощью можно быстро создавать дуги из прямых линий.

Рябь.
Из названия понятно, что плагин создает имитацию водной ряби. Имеются настройки величины волны и ее частоты.

Скручивание.
Этот инструмент искажает объект путем вращения пикселей вокруг его центра. В сочетании с фильтром «Радиальное размытие» может имитировать вращение, например, колеса.

Сферизация.
Плагин с действием, обратным действию фильтра «Дисторсия».

Способ 4: Пластика
Данный плагин является универсальным «деформатором» любых объектов. Его возможности безграничны. С помощью «Пластики» можно производить почти все действия, описанные выше. Подробнее о фильтре читайте в уроке.
Вот такие способы деформирования изображений в Фотошопе. Чаще всего пользуются первым – функцией «Деформация», но, вместе с тем, другие варианты могут помочь в какой-либо специфической ситуации.
Потренируйтесь в использовании всех видов искажения для улучшения своих навыков работы в нашей любимой программе.
 Мы рады, что смогли помочь Вам в решении проблемы.
Мы рады, что смогли помочь Вам в решении проблемы.
Добавьте сайт Lumpics.ru в закладки и мы еще пригодимся вам.
Отблагодарите автора, поделитесь статьей в социальных сетях.
 Опишите, что у вас не получилось. Наши специалисты постараются ответить максимально быстро.
Опишите, что у вас не получилось. Наши специалисты постараются ответить максимально быстро.
Как деформировать изображение в Фотошопе

Деформирование различных объектов при использовании программы Photoshop является распространённым действием. Представленный софт в этом всегда помогает. Фотошоп является лидером среди конкурентов, поэтому именно тут вы сможете найти безграничное количество различных инструментов, которые поспособствуют тому, чтобы вы выполнили искажение ровно таким образом, как вам это необходимо. Ниже я расскажу вам о том, как деформировать изображение в Фотошопе и рассмотрю несколько способов для этого. Нужно лишь помнить о том, что в некоторых случаях может графически портиться качество проекта, с которым вы работаете.
Деформирование изображения
Всего будет выделено и рассмотрено четыре варианта, которые подойдут для выполнения поставленной задачи:
- Функция «Свободного трансформирования», которое носит соответствующее название «Деформация».
- «Марионеточная деформация». Уникальный инструмент, дающий достаточно интересный результат.
- Работа с фильтрами блока «Искажение».
- Специальный плагин под названием «Пластика».
Обратите внимание! В качестве объекта для экспериментов будет взято отдельное изображение, представленное ниже. Так вы сможете более наглядно изучить все особенности работы тех или иных компонентов.
Способ 1: «Деформация»
Чтобы вы понимали, о чём конкретно будет идти речь, стоит ещё раз напомнить, что «Деформация» представляет собой некое дополнение к «Свободному трансформированию».
Чтобы вызвать данный инструмент, потребуется воспользоваться комбинацией клавиш «Ctrl+T». Помимо этого, вы можете перейти в раздел «Редактирование», а затем через контекстное меню выбрать соответствующий вариант.
Когда вы активируете упомянутый выше пункт, вам потребуется кликнуть правой кнопкой мыши по вашему объекту, с которым вы будете работать. Таким образом будет вызвано контекстное меню с различными вариантами того, что вам доступно.
Один из пунктов подписан как «Деформация», который и потребуется выбрать. После этого объект будет покрыт сеткой с уникальными свойствами.
Чтобы изменить внешний вид фигуры, потребуется воспользоваться маркерами, которые отображены на сетке. Просто потяните за любую из точек внутри рамки, чтобы выполнить изменение формы объекта.
Дополнительная информация! Для того, чтобы все параметры были сохранены, кликните на «Enter» на вашей клавиатуре. В итоге вы увидите перед собой готовый объект в том виде, который вас интересует.
Способ 2: «Марионеточная деформация»
Следующий инструмент вы можете найти всего в один клик, раскрыв меню вкладки «Редактирование». Будет одноименный пункт «Марионеточная деформация», который и необходимо выбрать для дальнейшей работы.
Объект вновь будет покрыт специальной сеткой. Идея в том, что вы сможете фиксировать точки изображения так называемыми «Булавками». Вы можете ставить их в любом нужном месте, чтобы добиться идеального результата.
Важно! При работе с перетягиванием той или иной точки остальные остаются неподвижными.
Преимущество такого метода в высокой степени контроля над реализуемым процессом. Форма фигуры обретёт тот вид, который вы изначально хотели получить.
Способ 3: фильтры «Искажения»
Если вы перейдете в раздел «Фильтр» и выберите пункт «Искажение», перед вами откроется достаточное количество различных инструментов.
Ниже будет описание для ключевых компонентов:
- Волна. При использовании данного плагина вы сможете без каких-либо препятствий искажать объекты вручную так, как захотите. Каждый элемент при взаимодействии с инструментом будет по-разному себя вести, поэтому конкретных рекомендаций нет. Вам следует лишь экспериментировать, чтобы научиться добиваться желаемого эффекта.
- Дисторсия. Вся суть данного элемента в том, чтобы создавать эффект выпуклости или же вогнутости плоскости. Особая польза проявляется в тот момент, когда нужно исправить недочёты фотографии, возникшие из-за искажения линзы камеры.
- Зигзаг. При помощи такого инструмента можно быстро создать эффект пересекающихся волн. Особенно видно то, как работает «Зигзаг», если вы взаимодействуете с объектами продолговатой формы, напоминающими линию.
- Искривление. Инструмент не так востребован ввиду того, что у него есть более качественный аналог. Речь идёт о «Деформации», которая рассматривалась ранее. В данном случае намного меньше свободы действий. В целом, суть в том, что вы можете создавать дуги из прямых элементов.
- Рябь. Интересный эффект, который позволяет покрыть изображение имитацией небольших волн. При этом есть достаточно удобные и гибкие настройки, позволяющие выбирать частоту и величину изгибов. Инструмент очень локальный в плане применения, однако однажды он вам точно пригодится для создания какого-либо проекта, о нём стоит знать.
- Скручивание. При использовании этого инструмента вы сможете искажать изображение таким образом, что сдвиг будет осуществляться за счёт вращения относительно центра. Если воспользоваться фильтром «Радиальное размытие» в комбинации со скручиванием, легко можно добиться эффекта вращающегося колеса.
- Сферизация. Если коротко, то действие этого элемента противоположно инструменту «Дисторсия».
Обратите внимание! При желании вы можете использовать эффекты в комбинации, чтобы финальный результат становился уникальным.
Способ 4: «Пластика»
Если оценивать данный плагин, это одно из лучших универсальных решений. Его особенность в безграничных возможностях, если говорить о сфере деформирования объектов. Чтобы научиться работать с «Пластикой», необходимо уделить достаточно времени тренировкам и экспериментам.
Заключение
Как видите, существует несколько эффективных и достаточно простых инструментов в программе Фотошоп, которые обеспечивают возможность деформирования тех или иных объектов. Ваша задача состоит всего лишь в том, чтобы понимать, что именно использовать в той или иной ситуации.
Все способы, описанные выше, имеют свои плюсы и недостатки касательно конкретных условий, поэтому изучите всё, чтобы в дальнейшем легко находить лучшие варианты для реализации поставленных целей.
Надеюсь, что данная статья помогла вам разобраться с тем, как деформировать изображение в Фотошопе различными способами.
Команда ‘Исказить’ в Фотошопе
В Фотошопе команда Liquify (Исказить) позволяет скручивать, изгибать, растягивать и другими способами деформировать слой изображения.
Так же, как и в случае команды Extract (Извлечь), в диалоговом окне команды Liquify есть окно предварительного просмотра, в котором можно видеть все изображение целиком (рис. 19.1).
Деформировать или реконструировать изображение можно только с помощью кисти, размер которой и степень воздействия на изображение регулируются (подобно кистям других видов в Фотошопе). Также можно воспользоваться инструментом Freeze (Заморозить), чтобы предотвратить искажение отдельных областей изображения аналогично тому, как это делается с помощью маски. Если вы хотите частично или полностью отменить те искажения, которые были внесены, воспользуйтесь инструментом Reconstruct (Реконструировать). Внесенные изменения не станут постоянными до тех пор, пока вы не щелкнете по кнопке ОК и не закроете окно.
Рис. 19.1. Диалоговое окно команды Liquify после применения инструмента Twirl Clockwise к изображению Эйфелевой башни
Деформация изображения с помощью команды Liquify
Для большей безопасности работайте с дубликатом слоя или сделайте снимок исходного изображения с помощью палитры History (История).
- Выберите слой, содержимое которого вы хотите подвергнуть искажению. При активизации флажка Backdrop действие инструмента Liquify можно распространить лишь на один из нескольких слоев по выбору, а не на все, как предусмотрено по умолчанию. При этом в поле Opality (Непрозрачность) можно также регулировать прозрачность слоя. Команда Liquify (Исказить) работает только с растровым слоем и не может быть применена к слою редактируемого текста или слою фигуры.
- Выберите команду Liquify в меню Filter (Фильтр) или нажмите комбинацию клавиш Ctrl+Shift+X .
- Для деформации заданного изображения воспользуйтесь инструментами диалогового окна Liquify (рис. 19.2). Сначала в разделе Tool Options (Опции инструмента) (рис. 19.3) введите размер кисти (параметр Brush Size ), установив значение в диапазоне от 1 до 600 пикселов, а также величину нажима кисти (параметр Brush Pressure ) от 1 до 100% и величину колебаний шума (параметр Turbulent Jitter ), чтобы определить, как будет происходить искажение изображения. Эти три параметра относятся ко всем инструментам команды Liquify . В случае, если вы используете планшет, можно установить флажок Stylus Pressure (Нажим пера), чтобы нажим пера влиял на значение параметра Brush Pressure .
Рис. 19.2. Инструменты в диалоговом окне Liquify
Рис. 19.3. Раздел Tool Options диалогового окна Liquify
Рис. 19.4. Раздел Freeze Options диалогового окна Liquify
- По желанию. Активизируйте инструмент Freeze (Заморозить), щелкнув по пиктограмме инструмента (вторая снизу) или нажав клавишу F , чтобы замаскировать некоторые области изображения, которые не должны подвергаться искажению. Далее выберите цвет из раскрывающегося списка Freeze Color (Цвет маски) в разделе View Options (Режимы просмотра). По умолчанию установлен красный цвет, такой же цвет используется при работе с быстрой маской. Закрасьте те области, которые следует оставить в текущем состоянии. Если произошла ошибка, то переходите к следующему пункту.
- По желанию. Для того чтобы убрать защиту с замаскированных («замороженных») областей, активизируйте инструмент Thaw (Разморозить), «горячая» клавиша Т , и рисуйте с его помощью.
- Выполните любое из перечисленных ниже действий:
- для того чтобы инвертировать маску, щелкните по кнопке Invert (Инвертировать) в разделе Freeze Area (Область маски);
- чтобы удалить маску со всего изображения (в результате чего все изображение снова можно редактировать), щелкните по кнопке Thaw All (Разморозить все) — см. рис. 19.4;
- для того чтобы спрятать маску, созданную при помощи инструмента Freeze (Заморозить), снимите флажок Show Frozen Areas (Показать маскированные области) в разделе View Options (Режимы просмотра).
- Активизируйте один из инструментов искажения (нажмите соответствующую «горячую» клавишу) и рисуйте на изображении в диалоговом окне. Возможности инструментов указаны ниже:
- инструмент Warp (Деформация) -клавиша W — сдвигает точки в направлении движения кисти (рис. 19.5, стрелка показывает направление движения кисти);
- инструмент Turbulence (Волнение) — клавиша А или пиктограмма инструмента — раздвигает точки по направлению движения кисти. Изображение в области действия кисти выглядит как бы размытым водой (рис. 19.6);
- инструменты Twirl Clockwise (Закрутка по часовой стрелке) — клавиша R или пиктограмма инструмента — и Twirl Counterclockwise (Закрутка против часовой стрелки) — клавиша L или пиктограмма инструмента — поворачивают пикселы, пока вы держите нажатой кнопку мыши либо тащите изображение. Чем больше величина параметра Brush Pressure (Нажим кисти), тем быстрее происходит поворот (рис. 19.1);
Рис. 19.5. Результат применения инструмента Warp
Рис. 19.6. Результат применения инструмента Turbulence
Рис. 19.7. Результат применения инструмента Pucker
Рис. 19.8. Результат использования инструмента Reflection
- инструменты Pucker (Складка) — клавиша Р или пиктограмма Bloat (Раздувание) — клавиша В или пиктограмма инструмента — перемещают точки к центру кисти или в противоположном направлении, пока вы держите нажатой кнопку мыши или тащите изображение (рис. 19.7). Чем больше величина параметра Brush Pressure (Нажим кисти), тем быстрее двигаются точки;
- инструмент Shift Pixels (Сдвиг пикселов) — клавиша S — перемещает пикселы в определенном направлении, зависящем от направления движения кисти. По умолчанию пикселы сдвигаются влево от направления движения кисти. Нажав клавишу Alt, можно переместить их вправо;
- инструмент Reflection (Отражение) — клавиша М — копирует точки слева от линии направления кисти и перемещает их в область действия этого инструмента, но только в «отраженном» виде. На рис. 19.8 показано, как инструмент Reflection был использован для того, чтобы передвинуть на изображении реку Сену поближе к Эйфелевой башне. В результате получился великолепный эффект отражения. Для этого понадобилось всего два штриха кистью.
Указанный инструмент использовал точки справа от верхней линии (верхнего штриха) и слева от нижней линии (штриха). Нажав клавишу Alt , можно копировать точки с противоположной стороны относительно положения кисти (рис. 19.9).
Попробуйте заморозить ту область, точки которой следует отразить, а потом воспользуйтесь инструментом Reflection (Отражение).
- Для того чтобы частично или полностью отменить действие команды Liquify (Исказить), следуйте инструкциям, приведенным в этой главе, раздел «Реконструкция изображения».
- Щелкните по кнопке ОК , чтобы зафиксировать внесенные изменения и вернуться к окну изображения.
Чтобы применить инструмент Freeze к определенной области, выделите ее до того, как будете применять команду Liquify (Исказить). Сохраните выделение в альфа-канале, потом воспользуйтесь командой Liquify из меню Image (Изображение), а затем во всплывающем меню Channel (Канал) раздела Freeze Area (Область маски) найдите альфа-канал. Можно щелкнуть по кнопке Invert (Инвертировать), чтобы поменять местами замаскированные и незамаскированные области изображения.
Рис. 19.9. Результат применения инструмента Reflection при нажатой клавише Alt
Масштабирование изображения в Фотошопе
Photoshop предоставляет нам безграничные возможности в плане работы с изображениями. Это касается, конечно же, и функции – “трансформирование изображений”, благодаря которой можно масштабировать, всячески искажать, деформировать и вращать объект в проекте.
В этом уроке мы с вами разберемся, как растянуть фото/изображение в Фотошопе при помощи масштабирования.
Вызов функции
Сперва давайте посмотрим, каким образом можно вызвать функцию “Масштабирование”, которая и понадобится нам для работы.
-
Одним из вариантов будет – обращение к функции в главное меню Photoshop. Для этого нужно кликнуть на «Редактирование», затем навести на «Трансформирование», после чего в дополнительном раскрывшемся меню выбираем “Масштабирование”.
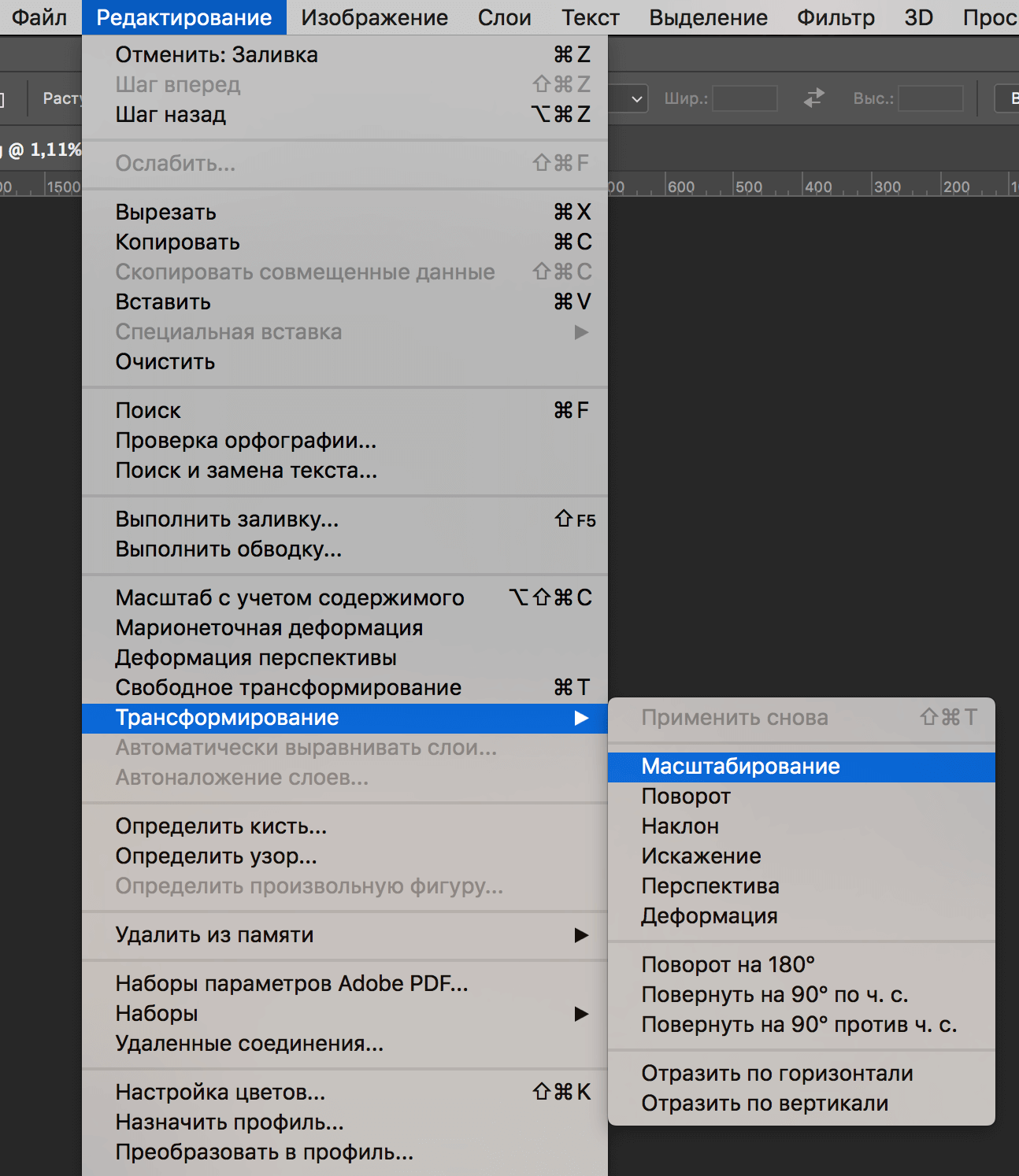 Когда мы активируем функцию, вокруг нашей картинки появится рамка с опорными точками по периметру.
Когда мы активируем функцию, вокруг нашей картинки появится рамка с опорными точками по периметру. Чтобы трансформировать фотографию, достаточно потянуть за любую из точек, как показано на скриншоте.
Чтобы трансформировать фотографию, достаточно потянуть за любую из точек, как показано на скриншоте.
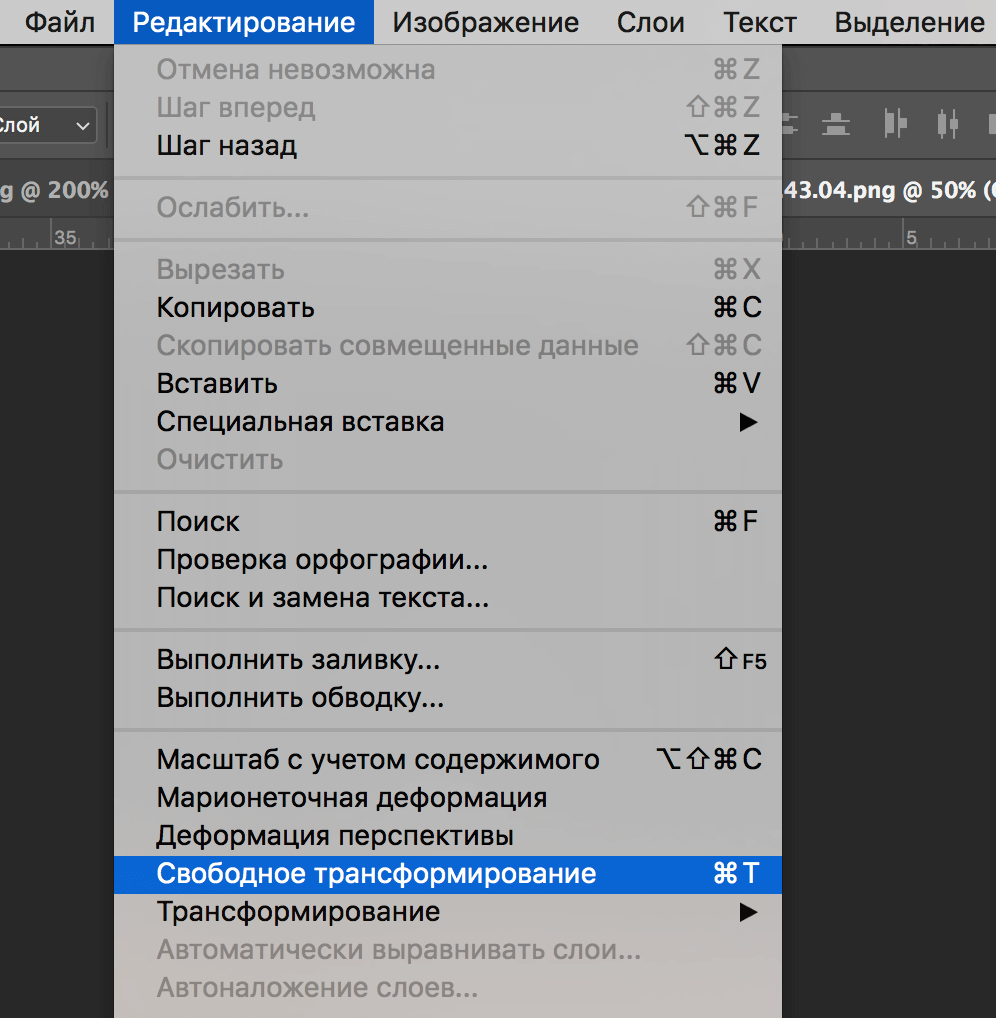
Практика: масштабирование
Теперь мы знаем, как вызвать функцию. Осталась самая главная часть – применение на практике.
Когда функция активирована, и на изображении появились маркеры, просто наведите курсор на любую опорную точку и потяните, не отпуская левой кнопки мыши. Мы будем уменьшать, поэтому потянем к центру.
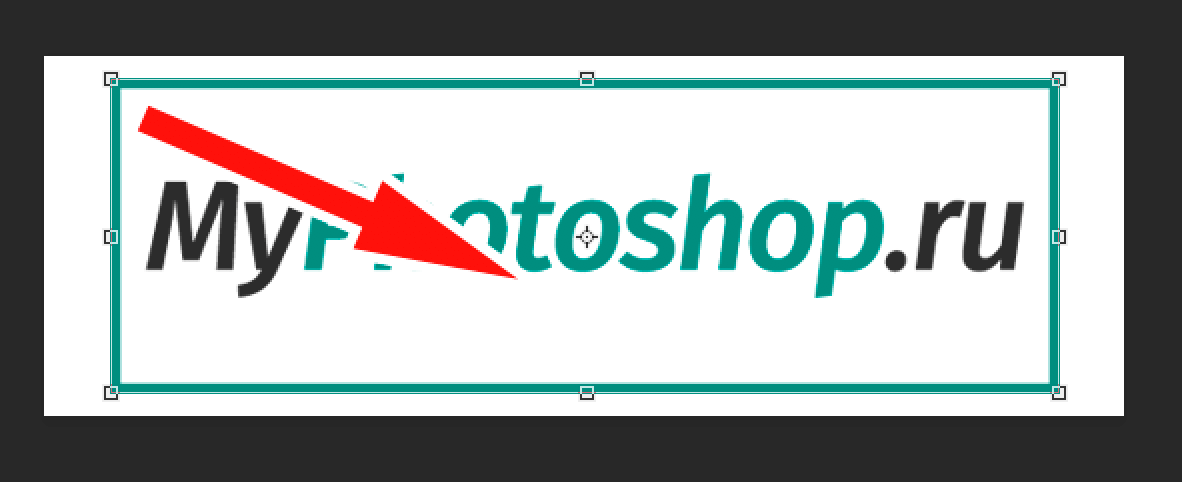
Таким образом наше фото уменьшилось, но… Вы могли заметить, что пропорции изображения “поломались”:
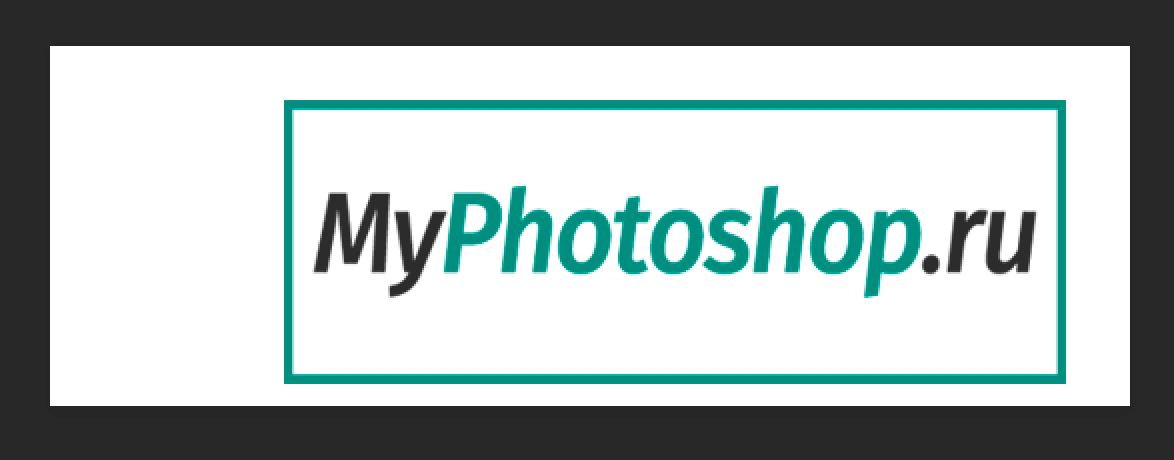
Чтобы такого не происходило, при масштабировании объекта, нужно обязательно зажимать клавишу SHIFT.
Кстати, благодаря вспомогательному горизонтальному меню, вы сможете ввести необходимые значения в процентах. Это позволит автоматически масштабировать изображение до нужных размеров.
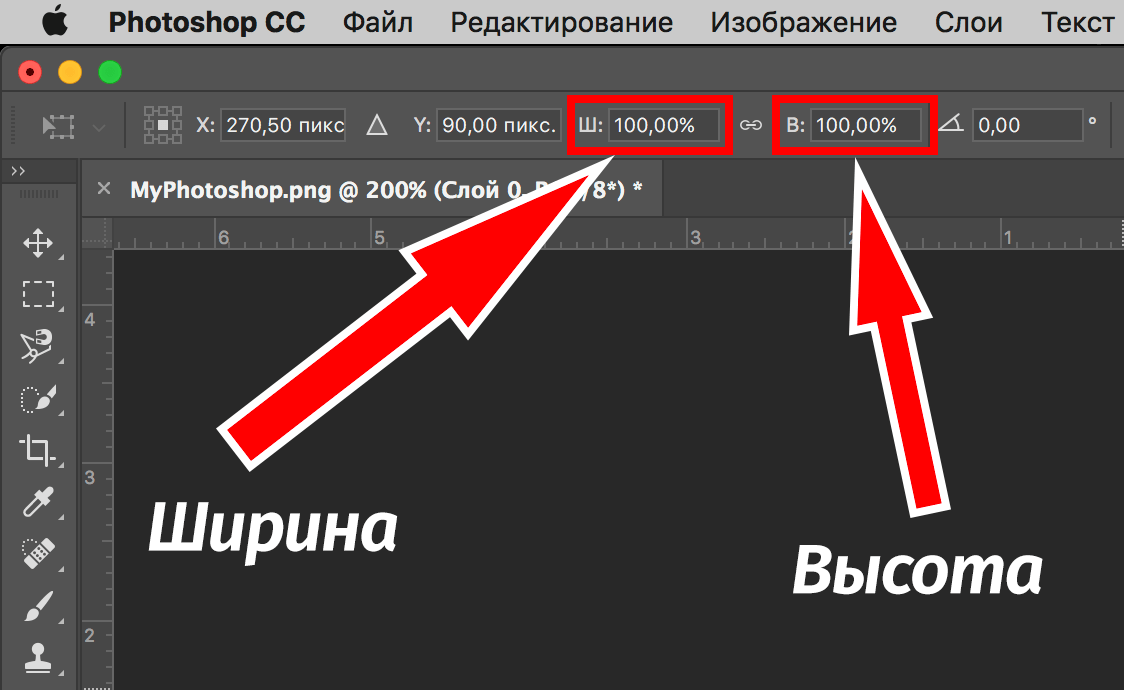
Чтобы объект не исказился, нам нужно сохранить пропорции, нажав на “цепочку”, как показано на скриншоте.
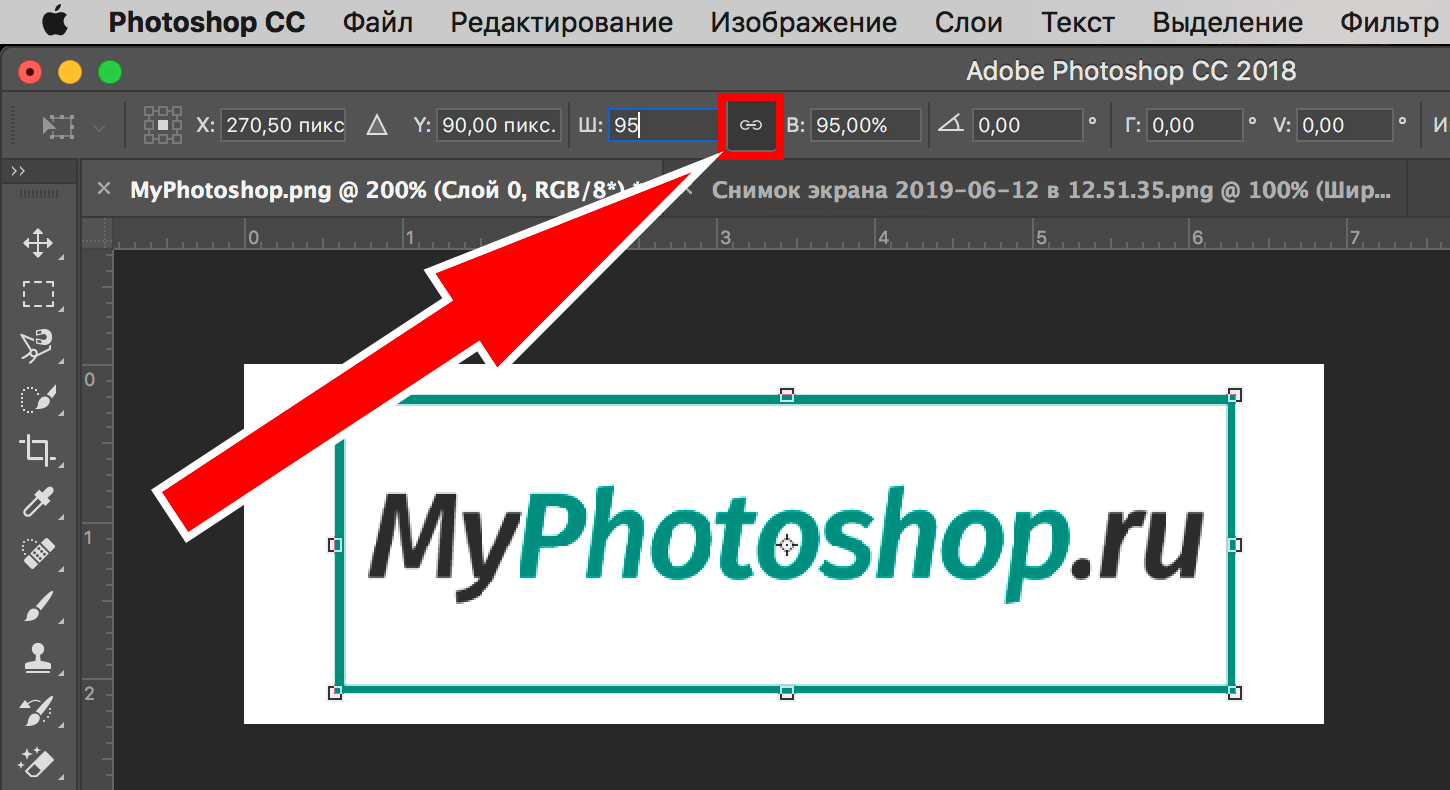
После активации “цепочки”, значения ширины и высоты картинки, которую мы хотим растянуть, будут одинаковыми.
Пожалуй, при работе с любым проектом в Фотошопе, приходится прибегать к функции масштабирования и деформации объекта. Теперь, благодаря этому уроку, и вы знаете, как это сделать.
Как редактировать текст в фотошопе

- Как редактировать текст в фотошопе
- Как изменить надпись на картинке
- Как изменить текст в Photoshop
- Как делать текст в фотошопе
- Как изменить текст в фотошопе
- Как изменить текст рисунка
- Как изменить размер текста в Photoshop

- Как в фотошопе работать с текстом

- Как в Фотошопе выровнять текст

- Как сделать прописные буквы в photoshop

- Как делать красивые надписи в фотошопе

- Как изменить цвет шрифта в «Фотошопе»

- Как изменить текст в отсканированном документе

- Как написать в фотошопе слова

- Как в Фотошопе добавить надпись

- Как сделать изменения в наборе шрифтов Фотошопа

- Как сделать надпись в фотошопе

- Как написать текст в фотошоп

- Как написать текст на фотографии в Photoshop

- Как в Фотошопе написать на картинке

- Как выделить текст в фотошопе

- Как вырезать текст из картинки

- Как использовать шрифт в Photoshop

- Как сделать обводку текста

- Как сделать текст золотым в Фотошопе

- Как выделить текст на изображении

- Как в Фотошопе сделать надпись на фото

- Как убрать надпись в фотошопе

Создание зеркального отражения в Adobe Photoshop

Программа Adobe Photoshop многофункциональна, она предлагает пользователям сотни инструментов. Одна из возможностей – создание зеркального отражения. Но как отзеркалить изображение в фотошопе? Далее будут рассматриваться методы, каждый из которых прост в реализации и эффективен в плане достижения нужного результата.
Вариант 1: Зеркальное отражение
При работе с программой вы можете отражать изображение различными способами: вертикально, горизонтально. При этом будет создана зеркальная копия либо объекта, либо же всего файла. Ниже будут описаны все варианты, так как в каждом из случаев нужны определённые инструменты.
Отдельный слой
Первый вариант касается создания отражения для отдельного слоя. Чтобы добиться результата, потребуется использовать инструменты трансформирования. Они доступны для применения по отношению к слоям и группам. Для реализации поставленной задачи потребуется следовать инструкции:
- Правой кнопкой мыши нажмите по тому слою, который вас интересует.
- Разверните контекстное меню раздела «Редактирование».

- Найдите пункт «Трансформирование», а затем наведите на него курсор.
- Появится дополнительное меню, где будут пункты «Отразить по вертикали» и «Отразить по горизонтали». Выберите один из них.

Из нюансов то, что отражение при таком варианте не будет влиять на расположение объекта относительно всего изображения. То есть, слой останется там же, где и находится. Ещё один нюанс касается того, что «Трансформирование» можно применять только в том случае, если слой не является закреплённым.

Свободное трансформирование
Вариант, представленный выше, является не единственным среди доступных, так как вы можете работать в режиме «Свободного трансформирования». Благодаря этому удастся менять не только тот элемент, который будет выбран, но и ту область, которая находится в рамках выделения независимо от того, с каким слоем вы взаимодействуете.
Чтобы начать работу в желаемом режиме, вам потребуется выделить объект, а затем зажать комбинацию клавиш «Ctrl+T».
Обратите внимание! Вы можете поступить иначе и выбрать через меню «Трансформирование». Помимо этого, есть вариант кликнуть ПКМ по той области, которая выделена, а затем нажать на «Свободное трансформирование». Результат будет один – появятся элементы для управления изображением.

Теперь вам потребуется правой кнопкой мыши кликнуть в любом месте выделенной области. Появится целый перечень различных опций, среди которых вы выбираете желаемый вариант отражения.

Важно лишь обратить внимание на то, что использовать эффекты в таком режиме необходимо осторожно, потому что изменения применяются для выбранного слоя и автоматически заменяют оригинал.
Работая всё в том же режиме «Свободное трансформирование», у вас есть возможность воспользоваться дополнительной опцией. Она проявляется в том, чтобы установить галочку возле пункта «Переключить контрольную точку». В результате такого действия центр изображения сместится, и отражение будет выполняться относительно него.

Целое изображение
Может быть такой случай, когда вы будете работать с проектом, содержащим огромное количество различных слоёв. Помимо этого, не исключается вариант, где вы действуете в режиме, когда ограничено обычное редактирование.
Решение всего вопроса заключается в использовании глобального отражения.
Обратите внимание! В данном случае не важно то, какой слой будет выбран предварительно, так как все операции применяются ко всему проекту.
Вам необходимо перейти в раздел «Изображение», который расположен в верхнем меню Adobe Photoshop. В выпавшем контекстном меню выберите пункт «Вращение изображения».
Последнее, что останется сделать – выбрать один из двух пунктов. Вы можете отразить свою работу как по горизонтали, так и по вертикали.

Всего лишь пара кликов и всё изображение будет глобально изменено. При этом рекомендуется учитывать тот факт, что если имеются какие-то надписи или прочие элементы, читающиеся с определённой стороны, при отражении могут возникнуть проблемы по этому поводу, будьте внимательны.

Если вы работаете с большими файлами, процедура может занять некоторое время. Помимо этого, учитывайте тот факт, что для того, чтобы вернуть всё в предыдущее состояние, можно воспользоваться разделом меню «Редактирование» или же комбинацией «Ctrl+Z».
Вариант 2: Эффект отражения
В Фотошоп вы можете реализовать добавление эффекта отражения, в результате чего на изображении появится копия того или иного объекта. Например, это может быть актуально, если на фото изображено зеркало или же присутствует водная поверхность.

Заключение
Как видите, программа Adobe Photoshop универсальна, так как с её помощью воплощаются любые задумки. Важно всего лишь освоить те инструменты, которые предлагает софт, чтобы успешно оперировать ими для создания проектов любой сложности. Надеюсь, что данная статья помогла вам разобраться с тем, как отзеркалить изображение в Фотошопе.



























