Как включить домашнюю коллекцию в itunes на компьютере
Добро пожаловать, Гость. Пожалуйста, войдите или зарегистрируйтесь.
Вам не пришло письмо с кодом активации?
Перепечатка и/или какое-либо иное воспроизведение материалов сайта в сторонних источниках информации без письменного разрешения DeepArtment категорически запрещены.
Как деавторизовать iTunes на Mac или ПК
Вы можете деавторизовать старый компьютер, прежде чем избавиться от него, чтобы убедиться, что ваш новый компьютер все еще может использовать все ваши файлы. Деавторизовать компьютер просто:
Откройте iTunes с компьютера, который вы хотите деавторизовать.
Перейдите на страницу Аккаунт > Авторизация > Деавторизовать этот компьютер .
Войдите в систему со своим Apple ID, если потребуется, и выберите Деавторизовать .
Где в Айтюнс вкладка Программы?
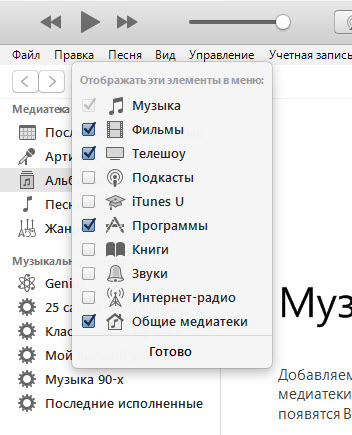
Вы наверно догадываетесь, что единственным способом получить доступ к заветному пункту является только установка более старой версии iTunes.
В старой версии нужно: нажимаем Музыка — Править меню — ставим галочку напротив Программы и ваш страшный сон закончился, ведь теперь снова можно устанавливать игры и приложения из iTunes.
На одном весьма известном сайте можно найти более версию 12.6.3 и источником является appleinsider.ru. В начале октября они писали на тему возвращения данного раздела.
К нашему счастью, они обзавелись этой версией и делятся ей с людьми. Пролистав немного вниз, сможете найти ссылки на загрузку.
Домашняя коллекция, 129 домашняя коллекция, Прослушивание миксов genius – Инструкция по эксплуатации Apple iPad iOS 4.3

Удаление сохраненного плейлиста Genius. Коснитесь плейлиста Genius, затем
нажмите «Удалить».
После копирования плейлиста Genius в iTunes при синхронизации Вы не сможете
больше удалить его из iPad напрямую. Для изменения названия плейлиста,
отключения синхронизации и удаления плейлиста можно использовать iTunes.
Прослушивание миксов Genius
Genius автоматически выполняет поиск в Вашей медиатеке iPad и находит песни,
похожие по жанру или формату. Миксы Genius создаются заново при каждом
прослушивании, поэтому в них всегда включены новые и свежие песни.
Функция Миксы Genius создает различные миксы, в зависимости от музыки,
которая хранится в Вашей медиатеке iPad. Например, можно создать миксы Genius
для классики, джаза или альтернативного рока.
Просмотр миксов Genius. На левой стороне окна iPod (под Genius) нажмите
«Миксы Genius».
Воспроизведение микса Genius. Нажмите желаемый микс.
Домашняя коллекция позволяет воспроизводить на iPad музыку, фильмы
и телепередачи из медиатеки iTunes на Вашем компьютере Mac или ПК с Windows.
Примечание: Буклеты, альбомы, объекты iTunes LP и другое дополнительное
содержимое экспортировать на другое устройство нельзя.
iPad и компьютер должны находиться в одной и той же сети Wi-Fi. На компьютере
должна быть запущена программа iTunes, и в ней должна быть включена функция
«Домашняя коллекция». Также необходимо использовать одинаковую учетную
запись Apple для Домашней коллекции в iTunes и на iPad.
Включение Домашней коллекции в iTunes. На компьютере запустите программу
iTunes и выберите «Дополнительные» > «Включить Домашнюю коллекцию».
Введите свои Apple ID и пароль, затем нажмите «Создать Домашнюю коллекцию».
Воспроизведение музыки и видео из медиатеки iTunes на iPad
В Настройках выберите iPod, затем в разделе «Домашняя коллекция» введите имя
и пароль той же учетной записи Apple ID, которая использовалась при включении
функции «Домашняя коллекция» в iTunes.
В разделе iPod нажмите «Еще», выберите «Общие» и выберите свою медиатеку
На iPod в разделах «Плейлисты», «Артисты», «Песни» и др. появится содержимое
медиатеки iTunes, а не iPad.
Часть 3: Лучшие организаторы фотографий для организации фотографий в качестве заставки Apple TV
Если вы хотите организовать 30-летние фотографии, у вас непростая работа. Нет сомнений в том, что многие люди предпочитают откладывать это. Просмотр всех этих фотографий — пустая трата времени, особенно для пользователей Mac. Вам нужно открывать и закрывать изображение с предварительным просмотром за раз. Возможно, ваш компьютер Mac выйдет из строя, прежде чем вы успешно упорядочите фотографии на Mac. За это время вы можете обратиться к WidsMob Viewer за помощью. Это может быть ваш лучший способ систематизировать цифровые фотографии на Mac в 2022 году. Вот некоторые функции, которые вы можете получить от этого органайзера фотографий для Mac.
1. Просмотр изображений на основе папок: После добавления изображения в WidsMob Viewer вы можете предварительно просмотреть все фотографии в одном окне в этой папке.
2. Различные режимы просмотра фотографий: В режиме эскизов все изображения могут отображаться в виде эскизов. Вы можете просмотреть фотографии в разных папках в режиме библиотеки. Если вы хотите просмотреть изображение в полноэкранном режиме, вы можете войти в режим слайд-шоу. Любимый режим позволяет пользователям получать желаемые фотографии. А режим EXIF может показать вам подробную информацию о фотографии.
3. Широкая поддержка форматов изображений и Камеры формата RAW.
4. Дополнительный инструмент редактирования: Вы можете обрезать фото, отрегулируйте Photo Effects, пакетное переименование / изменение размера / преобразование и получение дополнительных функций.
5. Сверхбыстрая скорость: Просмотр тысяч фотографий с высокой скоростью просмотра фотографий.
Шаг 1: Запустите WidsMob Viewer. Вы можете нажать + рядом с Библиотека в верхнем левом углу. Добавьте папку, содержащую ваши грязные картинки из разных источников.

Шаг 2: Вы будете в Режим эскизов по умолчанию. Переместите ползунок в нижнюю часть, чтобы настроить размер эскизов. Вы можете прокручивать вверх и вниз, чтобы быстро просмотрите эти фотографии перед систематизацией цифровых изображений на компьютере Mac.

Шаг 3: Чтобы увеличить изображение, дважды щелкните по нему и введите в основной интерфейс. Вы можете увидеть все неорганизованные фотографии внизу. Ты можешь выбрать Войти в полноэкранный режим из Смотреть раскрывающийся список для входа в Полноэкранный режим. Таким образом, вы можете получить большой экран для организации цифровых фото и нажать Esc на клавиатуре, чтобы выйти из него, когда захотите.

Шаг 4: В правом нижнем углу есть маленькая пятиконечная звездочка. Щелкните его, чтобы добавить эту фотографию в Избранное папка. Вы можете получить доступ ко всем своим любимым изображениям, щелкнув квадратный значок справа от Избранное значок.

Шаг 5: В Избранное выберите папку Выбрать все из Редактировать выпадающий список. Вы можете развернуть Партия список для пакетного переименования, преобразования или изменить размер фотографий если необходимо. Затем вы можете щелкнуть Экспортировать значок внизу, чтобы упорядочить изображения в папке.

Внимание: Вы можете повторить описанные выше шаги, чтобы систематизировать фотографии на Mac в цифровом виде в разные папки. Существует быстрый способ сортировки изображений с помощью WidsMob Viewer. Вы создаете папку на рабочем столе с темой. Вы можете перетащить любую фотографию из интерфейса Viewer прямо в эту папку.











