Пользователи мессенджера часто спрашивают, как дать админку в Дискорде и передать часть полномочий другому пользователю. Такая опция полезна, когда вам необходимо удалиться на какое-то время и передать определенные права доверенному человеку. Ниже рассмотрим, как это сделать на компьютере и телефоне за несколько минут.
Что необходимо учесть
Перед тем как дать частичную модерку в Дискорде другому человеку, необходимо учесть последствия такого шага. После назначения администратора последний получает следующие права:
- назначение, изменение и предоставление ролей другим лицам;
- приглашение новых людей;
- внесение изменений в название сервера;
- изменение ников другим участникам;
- удаление и бан членов группы.
Единственное ограничение для админа — невозможность управления самим модератором (владельцем) сервиса. Если вы решили дать админку в Дискорде кому-либо, необходимо внимательно все продумать и быть уверенным в человеке, который получает новые полномочия. Важно полностью доверять участнику.
Как дать админку в Discord на ПК
Для начала рассмотрим, как сделать админ права в Дискорде и назначить на эту должность человека с помощью ПК. Для реализации замысла необходимо пройти два этапа — создать роль и присвоить ее определенному участнику.
-
- Войдите в программу Дискорд и авторизуйтесь под своим логином и паролем.
- Кликните правой кнопкой мышки на изображение сервера с левой стороны.
- Выберите пункт Настройки сервера.

-
- Перейдите в категорию Роли.

- В появившемся меню жмите на символ плюса. После нажатия кнопки появляется новая роль, которую можно дать другому человеку.
- Введите название, к примеру, Администратор.
- Укажите цвет, которым будет выделен управляющий админки в Дискорде.
- Найдите ниже тумблер Администратор и переведите его в правое положение.

Далее делать ничего не нужно, ведь настройки сохраняются автоматически. На этом же этапе необходимо задать другие установки. Можно установить следующие возможности:
- просмотр журнала аудита;
- управление каналами;
- возможность выгонять и банить участников;
- создание приглашений;
- изменения ника;
- управление эмодзи и другие.
Благодаря точечной настройке, можно дать те полномочия в админке Дискорда, которые вам необходимы.
-
- Войдите в программу и авторизуйтесь.
- Жмите правой кнопкой по серверу и войдите в его настройки.
- Перейдите в раздел Участники.

- Справа от имени человека, которому вы хотите дать полномочия в админке, жмите плюс.
- Из перечня выберите Администратор.

После выполнения этих действий участник группы в Дискорде автоматически получает новый статус, который в любой момент легко убрать.
При желании можно дать админку в Дискорд и другим способом. После назначения роли сделайте следующее:
- Войдите в программу и найдите нужного пользователя.
- Жмите по его нику правой кнопкой мышки.
- Наведите на пункт Роли и выберите Администратор.
После выполнения этих действий вы получаете полноценного помощника по управлению мессенджером.
Как дать админку в Discord через телефон
Если под рукой нет компьютера, дать права в админке Дискорда можно с помощью телефона. Сделайте такие шаги:
-
- Войдите в приложение.
- Жмите на три горизонтальные полоски слева.
- Кликните на три точки в открывшемся окне справа вверху.
- Войдите в раздел Настройки.

- Кликните по пункту Роли.
- Жмите на символ плюса справа внизу.
- Укажите название, к примеру, Администратор. На этом же этапе выберите цвет и введите настройки. Обязательно поставьте отметку возле поля Администратор.

- Вернитесь к разделу Настройки сервера.
- Войдите в категорию Участники.
- Жмите три точки возле ника человека, которому вы планируете дать права в Дискорде.
- Поставьте отметку возле нужной роли.
 Во всех случаях изменения происходят в автоматическом режиме. При этом человек получает полные права админа и те возможности, которые ему дал модератор.
Во всех случаях изменения происходят в автоматическом режиме. При этом человек получает полные права админа и те возможности, которые ему дал модератор.
Как и в случае с компьютером, на телефоне можно передать админку участнику по упрощенной схеме (если Дискорд-роль уже сделана). Алгоритм действий такой:
-
- Войдите в программу.
- Кликните справа вверху символ с двумя человечками.

-
- Выберите нужного пользователя и нажмите на него.

- Жмите на пункт Управление пользователем.
- Поставьте отметку в интересующей роли.

После этого участник получает заданные права и полномочия, установленные модератором.
Итоги
Зная, как в Дискорде дать права администратора, можно передать управление в руки другим пользователям. По правилам системы модератор вправе предоставить такие полномочия любому члену группы с телефона или компьютера. Но нужно понимать, что постороннее лицо получает большие права, что требует ответственного подхода при выборе кандидатуры. Давать админа в Дискорде первому попавшемуся чревато неразберихой и проблемами в группе.
Как давать админки в Discord
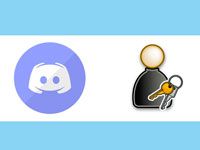
- Необходимость в назначении админа
- Способ #1
- Способ #2
- Админка через смартфон
Дискорд – мессенджер для геймеров, позволяющий общаться в текстовом и голосовом чатах. Благодаря богатому функционалу мессенджера, создатель сервера имеет возможность сделать администратором группы любого её участника. О том, как это сделать читайте далее.
Необходимость в назначении админа
В сервер может входить большое количество человек, из-за чего пользователь, являющийся создателем сервера, может не справляться с управлением в одиночку. В данной ситуации модератор может доверить управленческие права ответственному и умелому пользователю, который пользуется доверием. Отсутствие времени для осуществления модерации также веская причина для принятия такого решения.
Администратор группы в Discord имеет почти неограниченные права. Выделим некоторые из них:
- Изменять название сервера.
- Назначать, менять и удалять роли другим членам группы.
- Приглашать новых участников.
- Удалять и банить остальных пользователей.
- Изменять никнеймы другим участникам.
Единственное ограничение администратора – невозможность управления над модератором.
СПРАВКА! Модератор группы обладает всеми возможными правами.
Рассмотрим 2 способа, как модератор может выдать админку в Дискорде при помощи компьютера или ноутбука. Затем читайте, как сделать то же самое на смартфоне.
Способ #1
Чтобы сделать админом в Дискорде одного из участников группы, модератору вначале необходимо создать роль администратора. Это делается за 9 шагов:
1. Запустить Discord.
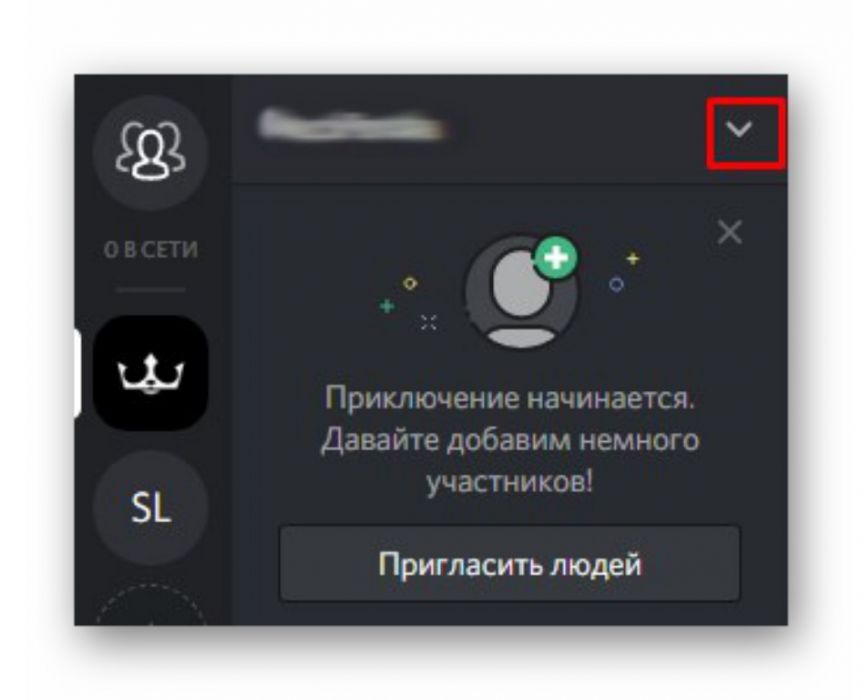
2. Нажать на изображение треугольника, расположенного рядом с названием сервера.
3. Выбрать графу «Настройки сервера».
4. В столбике слева перейти во вкладку «Роли».
5. В появившемся меню нажать на изображение плюса в кружочке. Это кнопка означает команду создания новой должности.
6. Вписать название роли, скажем, «Админ».
7. Выбрать цвет, которым будет выделен управляющий.
8. В графе «Администратор» перевести ползунок в активное состояние.
9. Обязательно нажмите «Сохранить изменения».
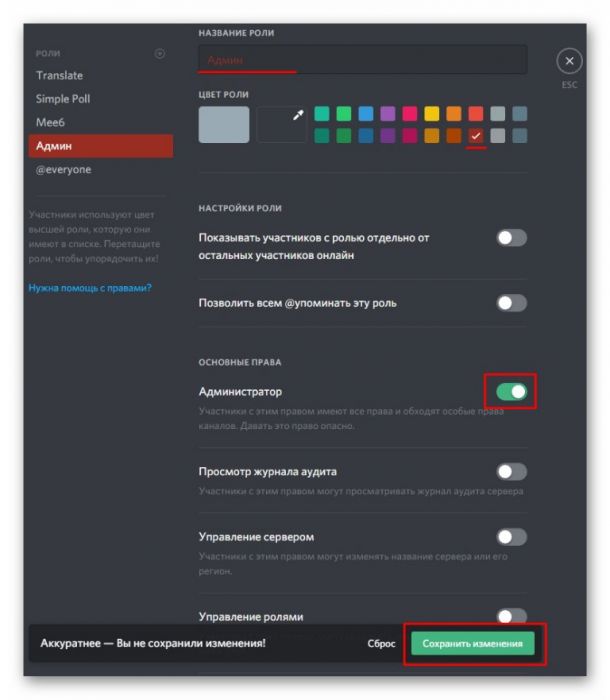
Можно сделать так, чтобы админ отображался отдельно от остальных членов группы. Для этого во время создания должности, необходимо в настройке роли включить функцию «Показывать участников с ролью отдельно от остальных участников онлайн». В итоге строка с профилем управляющего группой будет находиться выше остальных пользователей.
После создания управляющей должности, необходимо присвоить её одному из пользователей. Для этого необходимо:
- Войти в настройки сервера.
- Выбрать пункт «Участники».
- Справа от имени пользователя, которому хотите дать админку, нажмите на знак «+».
- Из списка ролей выберите «Админ».
Юзер, получивший админку, будет помогать модератору в администрировании. Никакого подтверждения или согласия с его стороны не требуется. В любой момент модератор может снять участника с назначенной должности.
Одновременно могут быть назначены несколько админов. В число которых может входить скачанный бот – виртуальный помощник, помогающий в работе с Discord.
Способ #2
После создания должности управляющего, как это описано выше, назначьте проверенного друга админом за три шага:
- Наведите курсор на нужного участника и нажмите правую клавишу мыши.
- В появившемся контекстном меню выберите пункт «Роли».
- Нажмите на должность «Админ».
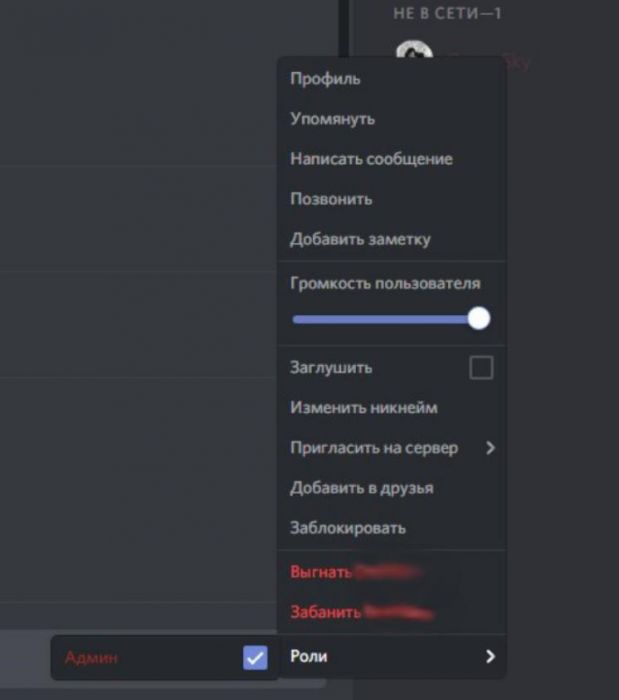
Готово! Теперь ваш друг сможет помогать вам справляться с обязанностями по управлению.
Админка через смартфон
Выдать админку в Дискорде можно и при помощи смартфона или планшета. Процесс на этих устройствах имеет свои особенности. Вначале создаем должность управляющего.
- Справа от названия сервера нажмите на изображение вертикального троеточия.
- Выберите команду «Настройка сервера».
- Тапните по пункту «Роли».
- Чтобы добавить новую роль, необходимо нажать на знак «+», находящийся внизу справа.
- Напишите название роли и выберите её цвет.
- В графе «Администратор» поставьте галочку.
- Сохраните изменения.
Итак, должность администратора создана. Теперь назначьте её доверенному лицу. Для этого вернитесь к разделу «Настройки сервера» и проделайте 3 шага.
- Тапните на графу «Участники».
- Справа от имени пользователя нажмите на вертикальное троеточие.
- Напротив роли администратора поставьте галочку.
Теперь выбранный пользователь сможем осуществлять действия по администрированию.
САМОЕ ВАЖНО! Для облегчения управления сервером в Дискорде, модератор имеет возможность делиться полномочиями с другими пользователями. Модератор может сделать админом на своем сервере любого из членов группы. Инструкции из статьи помогут сделать это быстро и просто как на компьютере, так и при помощи телефона. Не забывайте – админ обладает большой властью, поэтому тщательно обдумайте кандидатуры перед назначением.
Админка в Дискорде
Администратор — особый статус, который выдается создателю сервера. С его помощью можно изменять настройки приватности каналов, добавлять и удалять людей, заглушать некоторых в голосовых каналах, назначать роли, загружать пользовательские эмодзи и т.д.
Права администратора
Ни одно сообщество не обходится без модерирования. Чтобы на сервере можно было комфортно общаться, для групп с количеством человек более 20, рекомендуется предоставить дополнительные права администратора хотя бы одному пользователю. Сделать это можно несколькими способами.
Способ 1: Через Настройки
Особые разрешениями можно наделить любого. Но только, если он находятся на нужном сервере. После этого ему станут доступны те возможности, что вы предоставите.
Как дать админку в Дискорде:
- Зайдите на сервер, на котором хотите предоставить права другому человеку и перейдите в его настройки.
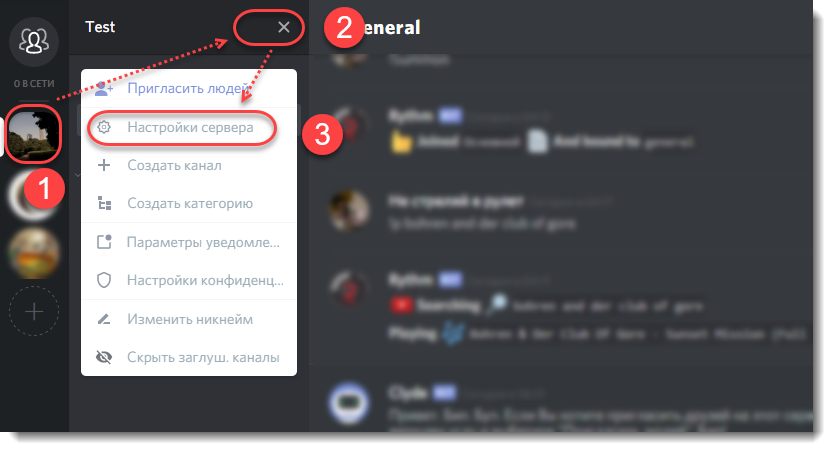
- Найдите вкладку «Роли» и нажмите на серый плюсик, чтобы создать новую.
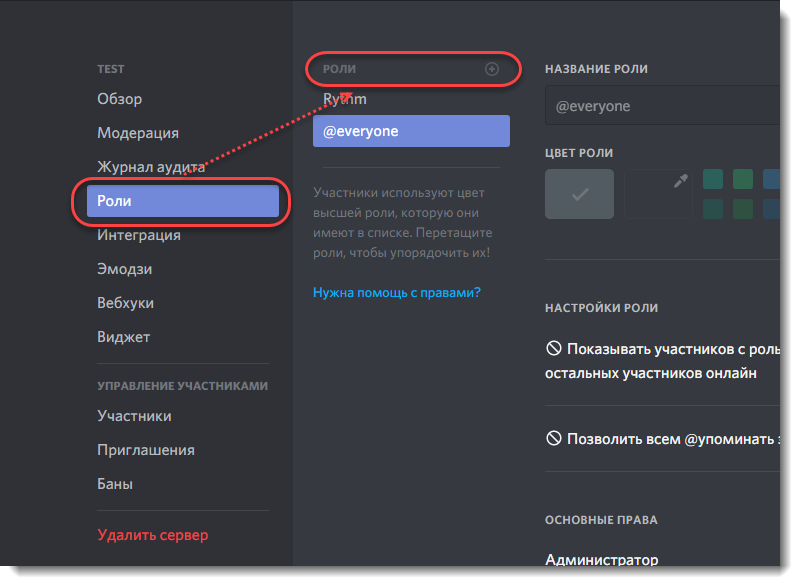
- Придумайте для нее имя, выберите цвет (из палитры или используя код).
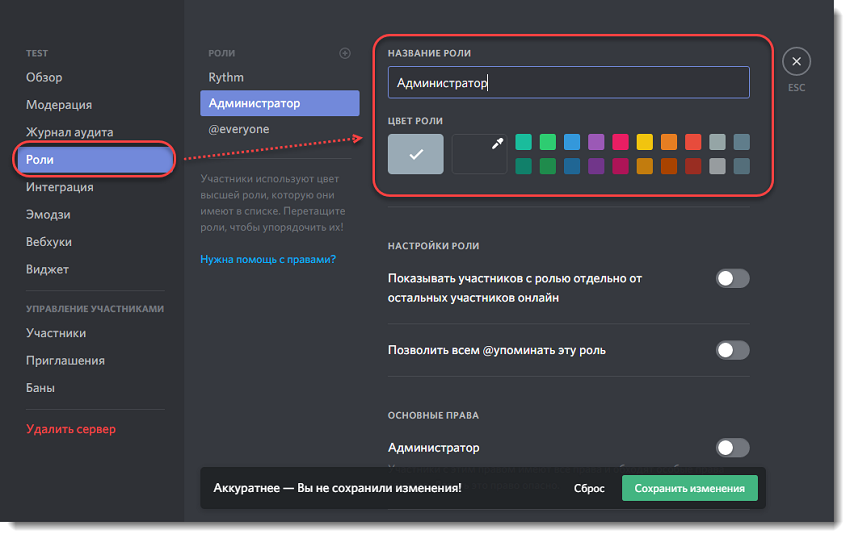
- В нижней части экрана, на этой же вкладке выберите те разрешения, которые получит созданная роль. Не забудьте нажать на кнопку «Сохранить изменения», чтобы они вступили в силу.
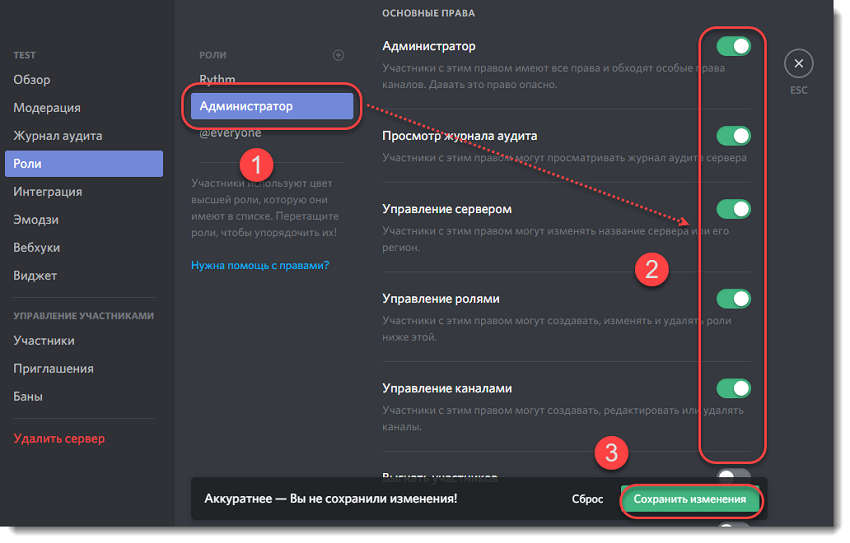
- Перейдите на вкладку «Участники» и выберите пользователя, которому хотите выдать особые права. Для этого кликните по небольшому плюсику напротив его имени и выберите только что созданную роль «Администратор».
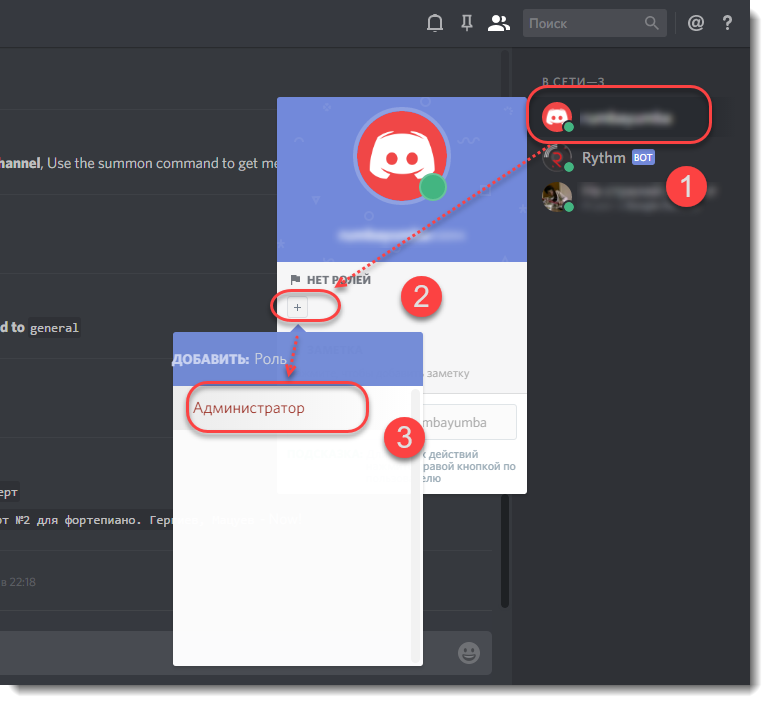
- Пользователь сможет получить ее автоматически, отдельно подтверждать ничего не нужно. Поэтому будьте предельно осторожны, чтобы не присудить ее не тому человеку. Особенно, если вы являетесь создателем крупного сообщества.
После этого участнику будут доступны все те разрешения, которые вы выбрали на соответствующей вкладке. В любое время их можно изменить (удалить, предоставить новые).
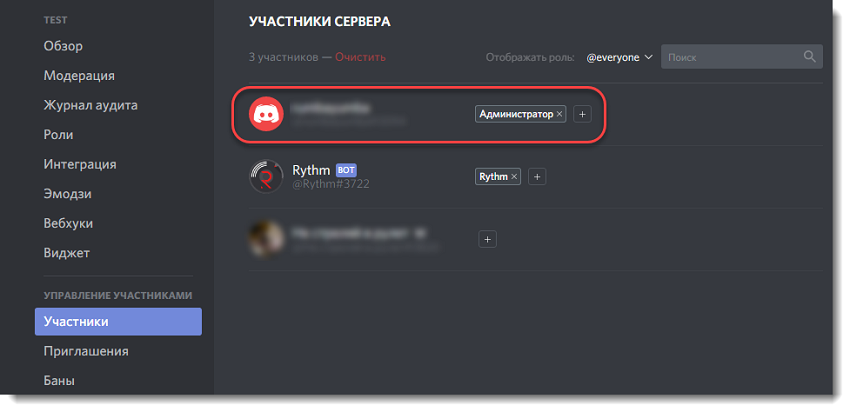
Это же касается имени, цвета. Учтите, что один «Ярлык» можно назначить нескольким людям. Поэтому если в будущем вы измените какие-либо параметры для него, то они применятся на всех.
Способ 2: Через главный экран на сервере
Актуален только в том случае, если вы уже создали специальный «Ярлык» с нужными правами и хотите назначить ее новому участнику. Для этого не обязательно заходить в меню «Настройки». В группе Discord выдать админку можно следующим образом:
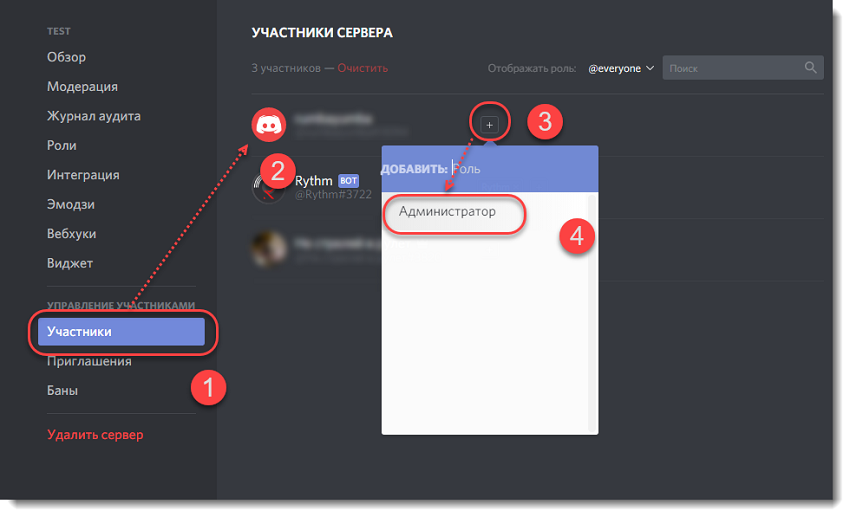
- В правой части экрана, в списке участников найти нужно пользователя, кликнуть по его аватарке.
- Откроется небольшое окошко с краткой информацией. Нажмите на маленький плюсик, чтобы добавить «Ярлык». Введите его название вручную или выберите из списка.
- Все изменения будут сохранены автоматически. В карточке отобразится новая роль, а никнейм сменится в тот цвет, который был выбран через настройки.
Этот способ актуален для тех случаев, когда администраторами нужно сделать несколько новых участников, а заходить в настройки не хочется. Удалить админку можно здесь же.
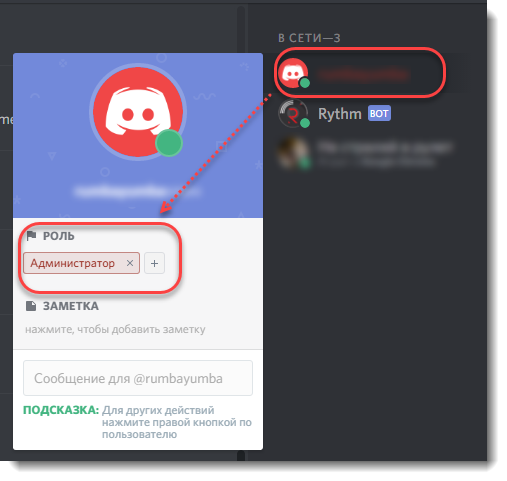
Заключение
Теперь вы знаете, как предоставить пользователю особые права для модерирования сервера. Для более комфортной работы с функцией мы рекомендуем создать сразу несколько ролей, чтобы удобно назначать их новым пользователям.
Как в Дискорде можно дать админку и передать права на сервер другому человеку

Разобраться, как в мессенджере Дискорд дать доступ к админке, поможет не только пытливый ум или научный подход. Для начала следует понять, какие преимущества несет данное действие. Так ли оно необходимо. Административные права расширяют полномочия юзера, делают его, если не всемогущим, то достаточно влиятельным на сервере. Чтобы стать админом, можно использовать несколько разных способов. Каждый из них будет рассмотрен отдельно.
Что дают права администратора и владельца сервера
Владеющий сервером по умолчанию наделяется расширенными полномочиями. Это дает ему право приглашать и удалять пользователей, выносить предупреждение и отправлять в бан. Права администратора можно получить. Для этого владелец ресурса должен назначить своего официального заместителя, делегировать функции админа, модератора.

Не всегда у владельца сервера есть возможность самостоятельно заниматься делами, управлять ресурсом. В данном случае выделенный администратор успешно справится с поставленными задачами.
Как сделать права администратора другим пользователям
Администратора допускается назначить. В группе, где число участников превышает 20, такой персонаж необходим. Да и в меньших по численности не помешает. Кто-то должен ставить на место троллей, бороться со спамом. А также выделять роли, поощрять и даже «карать» пользователей.

Первый способ
Одним из распространенных вариантов выдать админправа, назначить модерку пользователю является путь через настройки сервера. Единственное условие: потенциальный администратор должен находиться на том же ресурсе, где производятся манипуляции.
- Зайти на требуемый сервер.
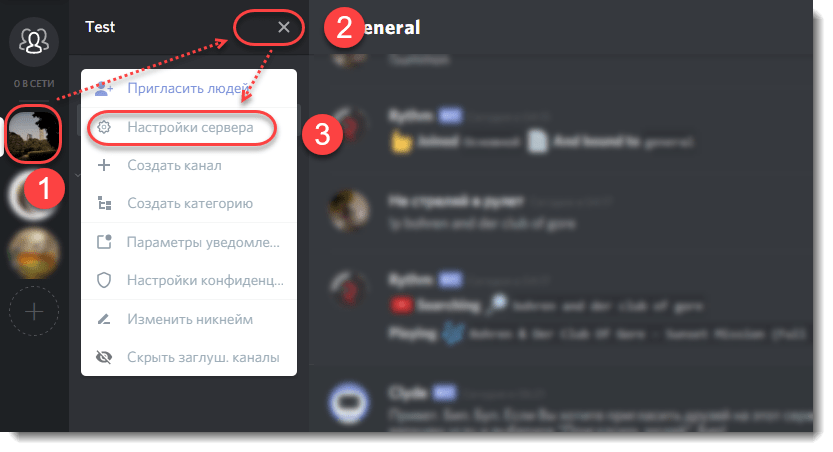
- Открыть вкладку «Настройки».
- Среди появившихся позиций выбрать «Роли».
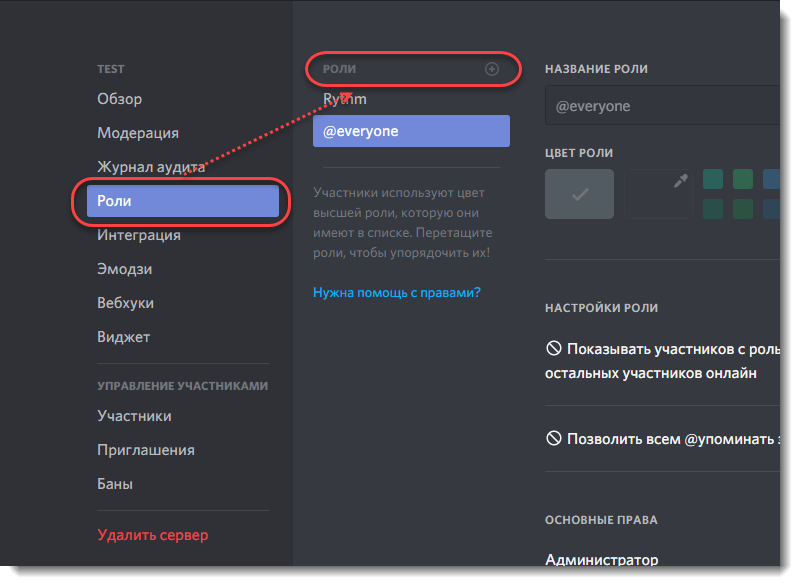
- Создать новую запись, нажав на «+».
- Назначить название для административной записи.

- Присвоить требуемые разрешения.

- Сохранить изменения.
Останется обнаружить среди участников требуемого персонажа, связать его учетную запись и только что созданную роль. Допускается менять название, цвет записи сразу же или позже.
Второй способ
Следующий метод предоставить админправа использует главный экран сервера. Но это сработает в том случае, если специальная роль уже создана. Соответственно ей назначены требуемые полномочия. Остается наделить конкретного пользователя данными функциями. Сделать модератором. В отличие от предыдущего, в меню настроек заходить не понадобится.
Далее потребуется выбрать нужного юзера из предложенного перечня членов группы. Затем запустить контекстное меню, щелкнув на аватар будущего администратора. И назначить его таковым, добавив роль.

Какие настройки ролей в Discord не стоит давать другим пользователям
При всей заманчивости передачи полномочий другим пользователям следует помнить о том, чего делать нельзя категорически. Это касается передачи конкретных ролей. По умолчанию владелец ресурса в Дискорде наделен правами администратора. Иногда его называют суперюзером. То есть он может банить, выгонять других участников чата. Вот эти права передавать нельзя ни в коем случае!
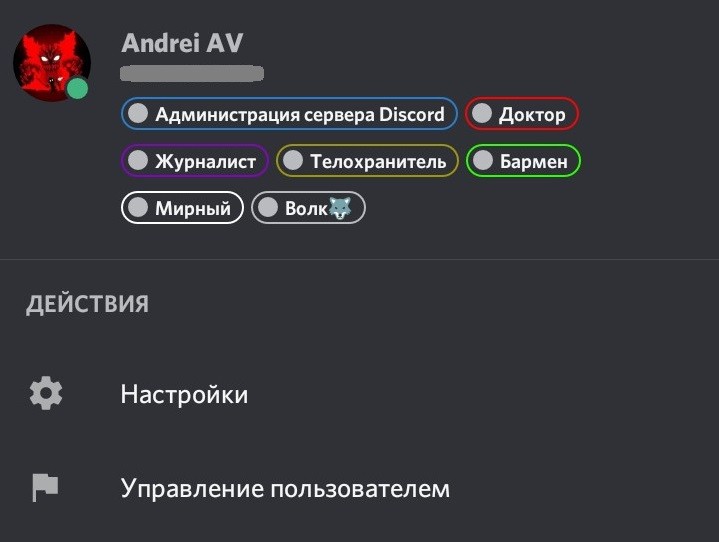
Вообще в мессенджере существуют следующие типы ролей:
- Администратор. Лучше оставить себе или передавать самым доверенным пользователям.
- Управление сервером. Пользователь с данными полномочиями практически равен админу, может корректировать настройки.
- Управление ролями. Создание, изменение ролей. Дается с осторожностью, администратору, модераторам.
- Создание приглашения. Ничего страшного, но лучше не давать всем подряд.
- Изменение ника. Как и в предыдущем случае, лучше раздавать осторожно.
- Операции с сообщениями. Дается админам, модераторам.
- Отключение участников. Суперроль, которая должна оставаться за владельцем, доверенными участниками.
- Операции с эмодзи, чтение (отправка) сообщений. Безопасны. Доступны всем.
Остальные роли, такие как работа со ссылками, историей, файлами, назначаются на усмотрение владельца ресурса.

Как передать права на сервер другому человеку
Пользователь, группа которого в Дискорде достаточно велика, вполне закономерно может передать права управления другому. Снять «корону» лидера, отдать роль доверенному участнику. Но сначала следует назначить на сервере администратору соответствующие полномочия.
Далее переходим в меню участников. Там находится тот, кто нам нужен. Переходим к никнейму (аватару), подтверждаем назначение. Тогда же следует установить требуемые разрешения для назначенного админа.
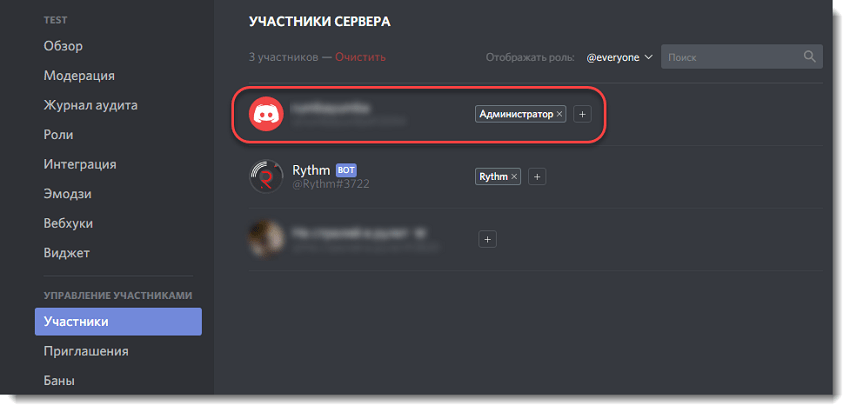
Как забрать админку?
Следует проделать действия как при назначении, только в обратном порядке. В контекстном меню записи пользователя выбираем назначенные роли. В строке «Администрирование» следует просто снять галочку. Права автоматически сняты. Но сделать это сможет лишь владелец сервера (суперпользователь).
Как сделать админку в Дискорде

Discord – один из самых популярных ресурсов, используемых геймерами для общения в процессе игры. Новички очень часто теряются в таком большом функционале, который предлагает им Discord. Вследствие чего после создания сервера могут возникать многие вопросы: «Как в группе Discord выдать админку?» и «Как получить админку?». Подобные вопросы возникают у создателей, которые хотят назначить себе помощника в администрировании ресурса.
- Админка в Discord
- Удаление админки из группы
- Как в группе Discord выдать админку через телефон
- Удалить админку Discord на телефоне
Админка в Discord
Администратор наделяется всеми правами, существующими на сервере. Единственное его ограничение это действия над создателем ресурса. Обычно участника наделяют правами администратора в том случае, если создатель не успевает контролировать порядок на своем ресурсе.
- Чтобы сделать админку в Дискорде, первым делом необходимо создать должность с соответствующими правами. Для этого нажмите на стрелочку, расположенную рядом с названием сервера.

- Откройте настройки сервера и отыщите вкладку «Роли».

- Во вкладке роли отобразятся все существующие роли на сервере. Для того чтобы добавить новую роль, нажмите «Создать новую». В Дискорде за это отвечает знак плюс.

- Впишите название роли. В нашем случае это администратор. Выберите из панели цвет для роли, либо задайте пользовательский. Главное действие, отвечающее за то, чтобы сделать админку в Дискорде, заключается в привидении индикатора в активное положение с подписью «Администратор». Чтобы изменения вступили в силу, не забывайте их всегда сохранять.
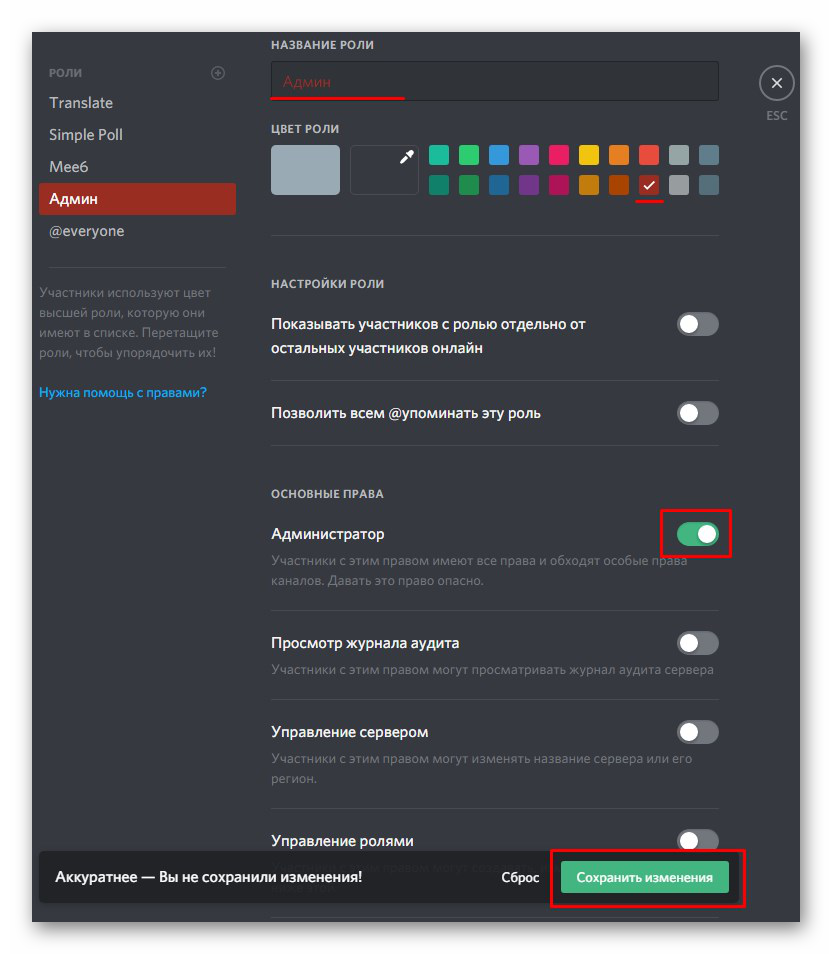
- Discord позволяет отсортировать роли в виде иерархической цепочки. Для этого роль «Админ» перетащите вверх. А настройки роли дополните двумя функциями: показывать пользователей с назначенными ролями отдельно ото всех остальных участников и разрешите упоминание созданной роли. Сохраните изменения.

- Следующие действия будут иллюстрировать, как дать админку в Дискорде. Для этого перейдите во вкладку «Участники» в настройках сервера. И нажмите на плюсик возле участника, который должен получить админку.

- Откроется маленькое окошко со списком существующих ролей, которые можно добавить пользователю. Выберите «Админ», чтобы дать админку в Дискорде.
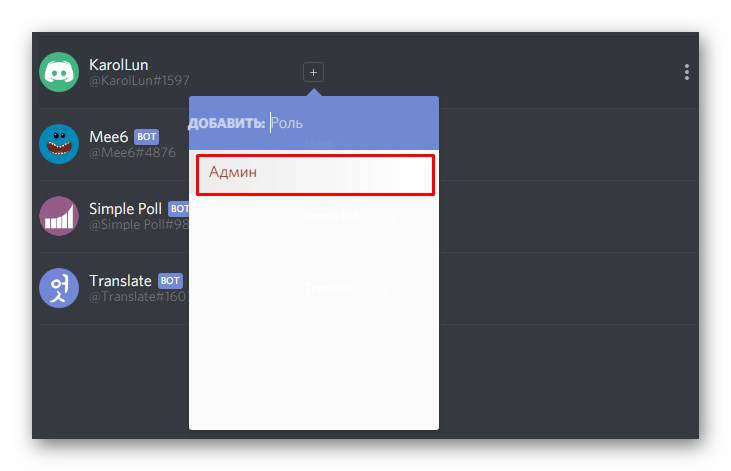
- После чего у пользователя KarolLun появится отметка, показывающая, что именно он является администратором.
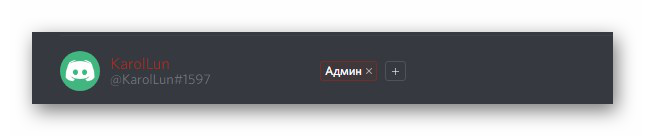
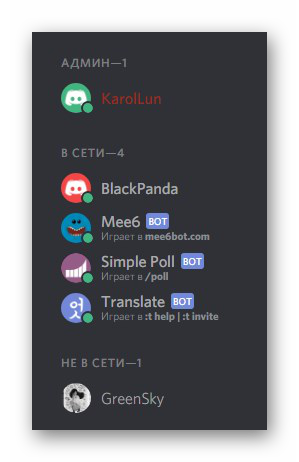
С помощью настройки иерархии ролей, в нашем списке пользователей администратор будет находиться в самом верху и отдельно ото всех остальных пользователей.
Вы, наверное, обратили внимание, что во вкладке «Участники» у пользователя BlackPanda возле имени нарисована корона. Это означает, что пользователь с таким значком является создателем сервера. Именно поэтому, не важно, есть ли у него какая-либо роль, по умолчанию создатель сервера обладает всеми существующими ролями.

Также уже созданную должность администратора можно выдать с помощью контактного листа сервера. Для этого нажмите правой кнопкой мыши по желаемому участнику. После чего проследуйте в роли и выберите нужную.
Удаление админки из группы
Как в группе Discord выдать админку мы уже рассмотрели. Но что же делать, если ее нужно убрать? Делается это довольно просто и для достижения цели требуется минимальное количество целей.
- Щелкните по названию сервера правой кнопкой мыши. Цепочкой перейдите по вкладкам «Настройки сервера» — «Роли».

- В открывшейся вкладке выберите роль, которую нужно убрать и выберите опцию «Удалить»».
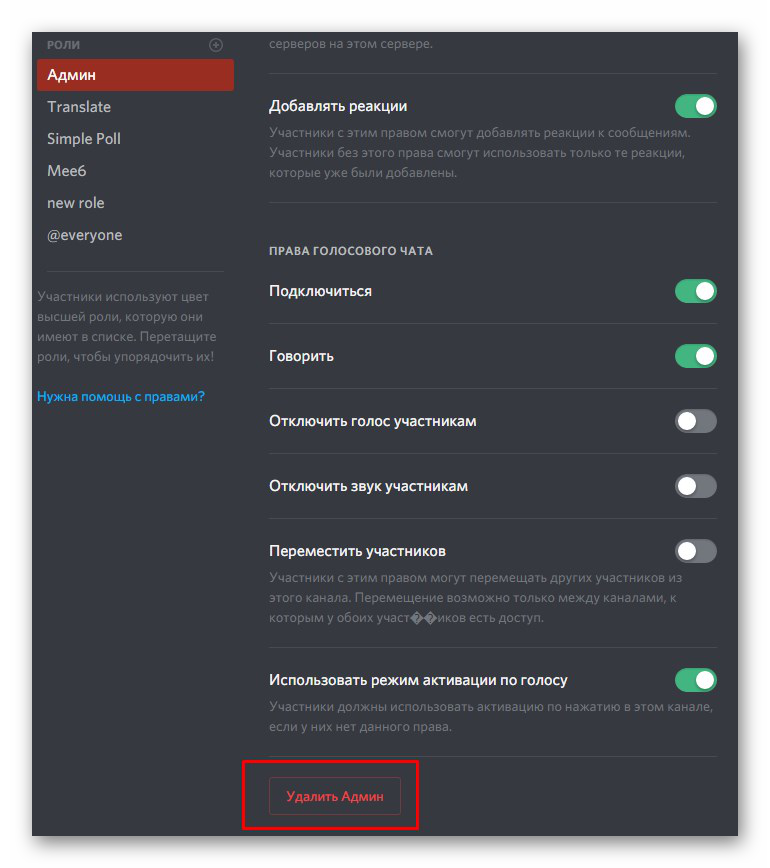
- Подтвердите удаление.
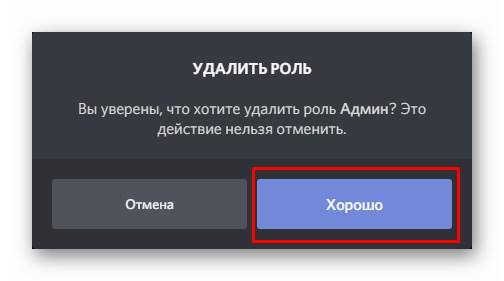
Как в группе Discord выдать админку через телефон
Подобно браузеру первым делом рассмотрим, как сделать админку в Дискорде через интерфейс мобильного телефона, а уже потом плавно перейдем к иллюстрированию наделения соответствующих полномочий участника сервера.
- Первым делом откройте настройки сервера через телефон.
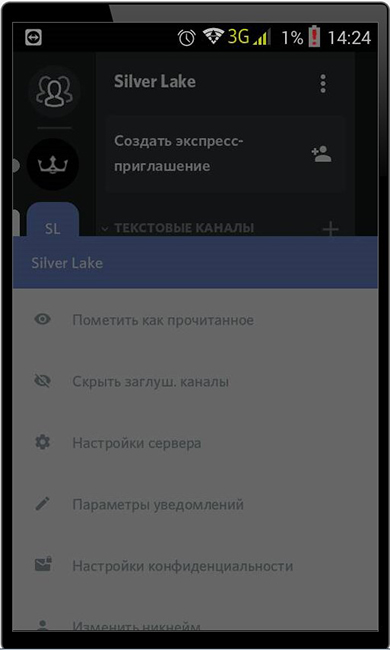
- Далее отобразите вкладку «Роли» из открывшегося окна.

- Нажмите «Создать новую должность». За это отвечает знак плюс.

- Впишите название, задайте цвет роли, установите показ участников с должностью отдельно от остальных.
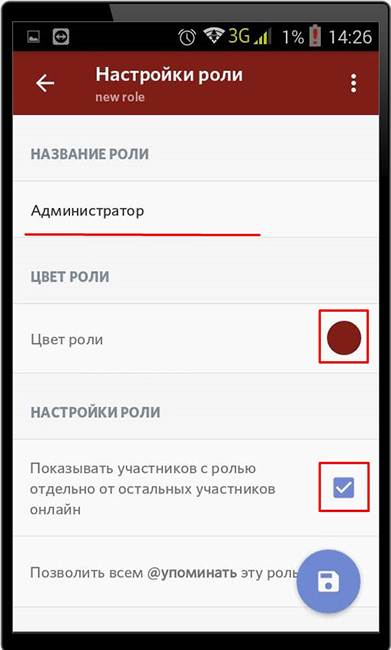
- Ниже установите права «Администратор» и нажмите сохранить.
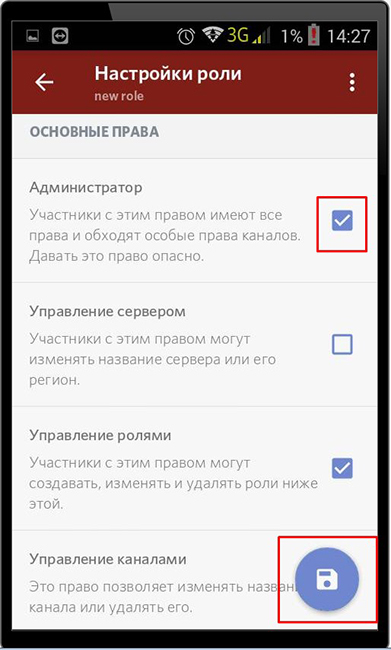
- После чего добавится новая должность. Вернитесь назад с помощью стрелочки влево.
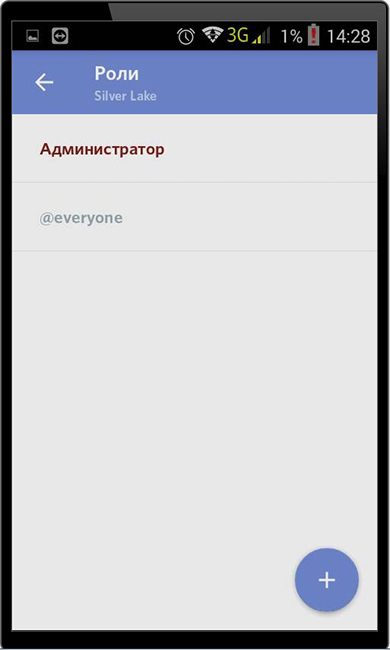
- Выберите вкладку «Участники», чтобы назначить права пользователям.
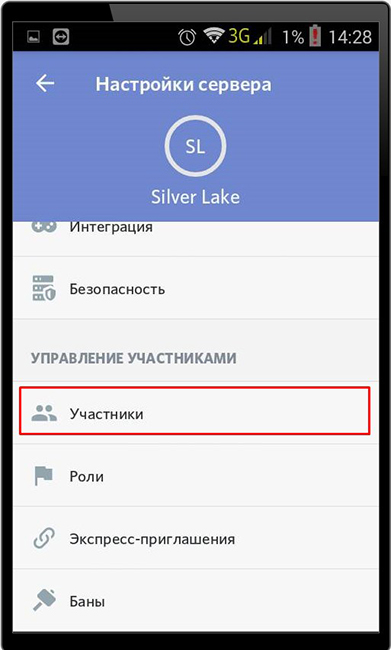
- Напротив имени нужного человека щелкните по вертикальному троеточию, чтобы открыть его редактирование.
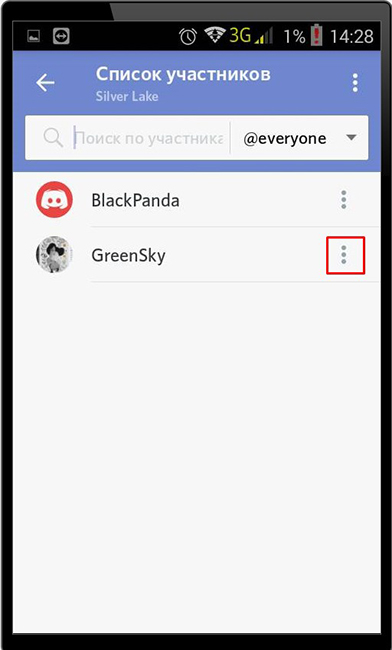
- Установите галочку возле роли «Администратор».

- После чего можно заметить соответствующую пометку возле участника.
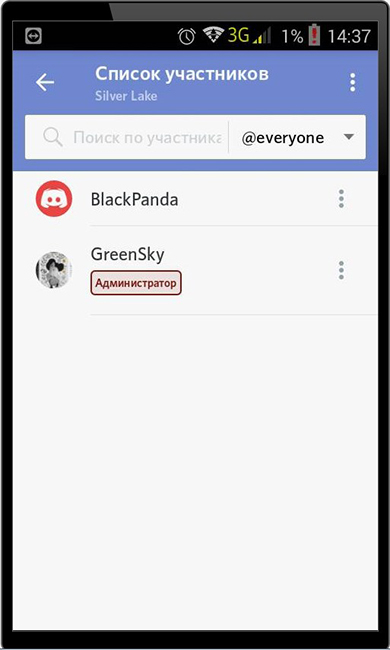
Также стоит отметить, что одному и тому же пользователю можно добавлять неограниченное количество ролей. При этом к добавлению должности с правами администратора следует относиться немного осторожностью. Дело в том, что позволяя получить админку, вы наделяете пользователя почти неограниченной властью. Такие участники могут удалять людей из сервера, блокировать, изменять названия каналов, обходить запреты приватных каналов. Админ может назначать роли другим участникам, если по иерархии они находятся ниже его.
Удалить админку Discord на телефоне
Теперь проиллюстрируем, как удалить админку через интерфейс мобильного телефона.
- Вначале снова отобразите настройки сервера.

- Далее следует войти во вкладку, отвечающую за редактирования ролей.
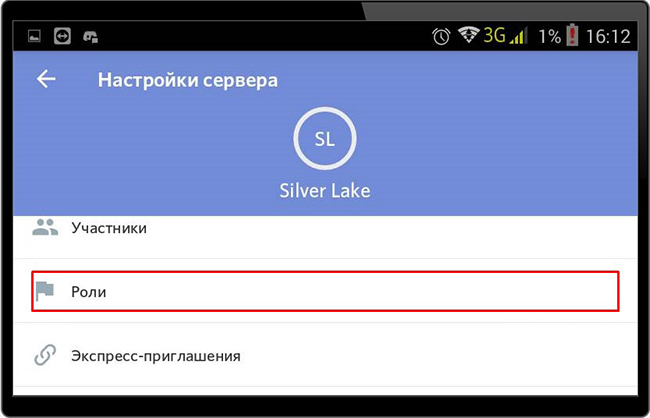
- Выберите должность, которую необходимо удалить.
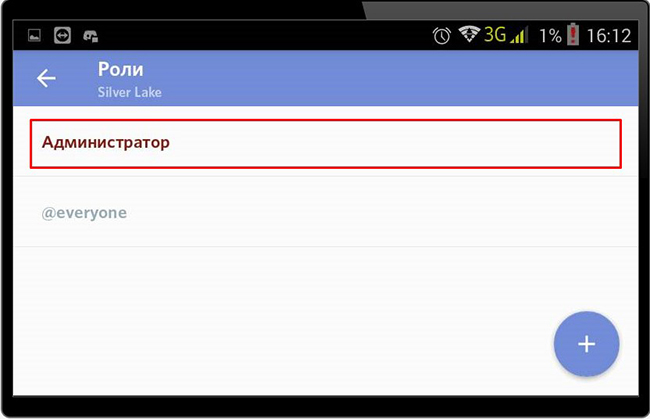
- Нажмите на вертикальное троеточие в верхнем углу окна.

- Завершающим действием будет нажатие на «Удалить».
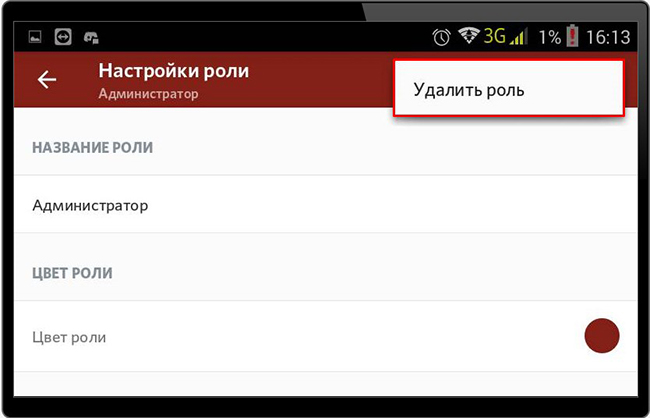
Подведя итоги, еще раз отметим, что подходить к вопросу «Как дать админку в Дискорде?» лучше с осторожностью. Вначале убедитесь, что между вами и пользователем, которому даются права администратора, царят доверительные отношения. Ведь, грубо говоря, вы включаете второго «создателя» на свой сервер.
Как дать администраторские права в Дискорде
Дискордом называется программа для геймеров. Благодаря ей они могут общаться через текстовый и голосовой чат. С помощью обширного функционала программы, серверный создатель может делать главой группы любого из участников и передавать ему права администратора на сервере.
Зачем нужно назначать администратора
В программе одновременно может находиться много людей. Из-за перегруженности портала создатель может не управляться с сервером самостоятельно. В таком случае он может поручить управление любому из ответственных и способных пользователей. Администратор группы обладает почти неограниченными правами.
- переименовывать сервер и его комнаты;
- назначать, изменять, удалять роли других членов;
- приглашать новых участников;
- удалять, отправлять в бан остальных пользователей;
- создавать новые разделы, комнаты и подразделы;
- стримить для сервера;
- закреплять записи в топиках;
- вводить новые правила.
Единственное, что не может делать администратор — управлять действиями создателя. Он не может передать права и назначить другое лицо на его место. Есть также модератор, по иерархии стоящий ниже админа. Далее рассмотрены два метода, как дать админку в Дискорде.
Первый способ
Чтобы превратить участника группы в админа, необходимо выполнить следующие действия:
- Открыть сервер.

- Нажать значок меню сервера у логотипа мессенджера в главном меню.

- Выбрать раздел с серверными настройками.

- В настройках открыть вкладку с ролями.

- В открывшемся окне выбрать существующую роль для изменения или нажать плюс в кружке рядом с надписью «Роли» для добавления новой.
- В соответствующей графе написать название роли.

- Подобрать, создать цвет роли.
- В подразделе «Основные права» у строки с администратором переместить ползунок во включенное положение.
- После выполнения указанных действий сохранить параметры.

После выполнения указанных действий, необходимо передать должность одному из выбранных кандидатов. Для этого нужно осуществить вход в серверные настройки, выбрать пункт с участниками. Далее у пользовательского имени нажать знак «+» и из предложенного перечня ролей выбрать «Администратор».
Пользователь, который получит админку, сможет помогать создателю группы в работе сразу после назначения на должность. С назначением ему передается право на управление сообществом. В мессенджере одновременно может находиться несколько администраторов, которые могут сводить на нет действия спамеров.
Второй способ
Выдачу админки в Discord возможно осуществить через смартфон или планшет. В самом начале следует сформировать управляющую должность. Справа от серверной иконки нужно кликнуть на троеточие. Далее выбрать команду серверной настройки и перейти на пункт «Роли». Затем вписать ролевое название и выбрать цвет. Во вкладке «Администратор» установить галочку. Все изменения сохранить. Эти же действия описаны в предыдущем заголовке.
После создания должности управляющего, необходимо передать ее ответственному лицу. Для выполнения действия нужно возвратиться к настройкам и выполнить три шага:
- Открыть раздел «Участники» Discord.
- Нажать на троеточие справа от пользовательского имени.
- У роли администратора установить галочку.
Заключение
Чтобы облегчить серверное управление Дискордом, главное лицо может делиться функционалом с другими участниками. Создатель сервера может выдать административные привилегии любому из участников. Данная функция полезна при управлении сервером с большим количеством участников. Главное — действовать по инструкции и тщательно обдумать кандидатуру пользователя перед тем, как отдать ему полномочия. Поэтому следует давать и назначать админку и/или модерку человеку, заслужившему доверие.
Видео по теме












