Почему компьютер не видит айфон через USB: решение проблемы
Подключение iPhone к компьютеру и обмен между ними данными производится с помощью программы iTunes. Но что, если при подключении смартфона через USB ПК просто не распознаёт устройство? Рассмотрим возможные причины этого неприятного явления и разберёмся, как его решить.
Правильное подключение iPhone к компьютеру выглядит следующим образом:
- В разъём Lightning на смартфоне и в USB-порт на компьютере вставляется специальный шнур от Apple.
- На компьютере открывается программа iTunes.
- Затем нужно подтвердить соединение на самом iPhone, коснувшись «Разрешить».
Часто проблема заключается в том, что пользователь просто не заметил этот запрос
Если телефон даже не заряжается, то вычислить и решить проблему просто:
- кабель переломился. Попробуйте другой;
- слот Lightning на смартфоне загрязнился. Попробуйте аккуратно прочистить его игольным ушком. Не давите! Вставьте иглу тупой стороной в слот и медленно продвигайте вглубь, пока не уткнётесь в окончание слота. Если оно покажется вам мягким, попробуйте аккуратно провести иглой вбок, а затем вынуть её. Если вы вместе с ушком вытащите спрессованную пыль или грязь, то проблема с большой долей вероятности решится;
Зубочистка плохо подходит для этого занятия, потому что по толщине она обычно больше, чем разъём
Вы подключили смартфон, и он начал заряжаться, но не отображается в iTunes. В чём может быть причина? Обычно проблема кроется в неправильно установленном софте, но могут быть и другие факторы:
- «слетели» драйверы на USB-устройство;
- пользователь не коснулся кнопки «Разрешить» на экране смартфона;
- используется некачественный кабель;
- версии iOS на смартфоне и iTunes на компьютере не совместимы;
- устарели драйверы на чипсет.
Почему компьютер не видит iPhone
Существует несколько типичных причин, почему компьютер не видит Айфон как съемный диск или в ином виде:
- механическое повреждение кабеля;
- разбалтывание или выход из строя USB или разъема на Айфоне;
- устаревание или повреждение программного обеспечения;
- неправильная настройка оборудования;
- программный сбой.
Независимо от причины поломки, алгоритм действий примерно одинаковый.
Обновление драйвера чипсета материнской платы
В материнской плате есть чипсеты, отвечающие за связь ПК с различными устройствами, и для их корректной работы следует устанавливать драйверы. Но если в системе появляются ошибки, то программное обеспечение может работать нестабильно.

Чтобы начать приступать к выполнению этого варианта, следует зайти на сайт DevID.info и нажать на зелёную кнопку в правом верхнем углу – «скачать». Она автоматически сканирует и устанавливает драйвера. После того, как программа отсканирует всё и предложит загрузку драйверов, посмотрите, нет ли среди них нужного программного обеспечения для чипсета материнской платы. Если нет, тогда придерживайтесь списка действий:
- отталкиваясь от производителя чипсета материнской платы (Intel или же AMD), зайдите на официальный сайт производителя;
- скачайте утилиту для Chipset и установите её.
После чего появится окно с надписью «чипсеты успешно установлены». Но можно воспользоваться автоматической подборкой производителя:
- также найдите на сайте специальную утилиту для сканирования и загрузите её;
- после её установки нажмите «Начать поиск».

После нахождения каких-либо драйверов программа предложит их установить и вам останется только запустить установку.
Альтернативный проводник и удаление каталога Media в iPhone
Можно попробовать установить альтернативной проводник, например, Disk Aid. Когда вы запустите эту программу на компьютере, она попросит подключить к компьютеру ваше устройство если подключение пройдет удачно можно попробовать удалить каталог Media в iPhone. В некоторых случаях из-за программного сбоя повреждаются файлы находящиеся папке Media. Для этого, предварительно копируем эту папку на жесткий диск компьютера, используя проводник Disk Aid после подключения iPhone, выбираете «Хранилище», а в нем «Медиа» нажимаем копировать и вставляем на жесткий диск. После чего удаляем данный каталог

Если вы все правильно сделали, то iTunes увидит ваш iPhone и предложит синхронизироваться. Ну, а ценные для вас книги, фотографии и голосовые заметки вы потом сможете извлечь из папки Media.
Почему компьютер не видит iPhone
Правильное подключение iPhone к компьютеру выглядит следующим образом:
- В разъём Lightning на смартфоне и в USB-порт на компьютере вставляется специальный шнур от Apple.
- На компьютере открывается программа iTunes.
- Затем нужно подтвердить соединение на самом iPhone, коснувшись «Разрешить».

Часто проблема заключается в том, что пользователь просто не заметил этот запрос
Если телефон даже не заряжается, то вычислить и решить проблему просто:
- кабель переломился. Попробуйте другой;
- слот Lightning на смартфоне загрязнился. Попробуйте аккуратно прочистить его игольным ушком. Не давите! Вставьте иглу тупой стороной в слот и медленно продвигайте вглубь, пока не уткнётесь в окончание слота. Если оно покажется вам мягким, попробуйте аккуратно провести иглой вбок, а затем вынуть её. Если вы вместе с ушком вытащите спрессованную пыль или грязь, то проблема с большой долей вероятности решится;

Зубочистка плохо подходит для этого занятия, потому что по толщине она обычно больше, чем разъём
Вы подключили смартфон, и он начал заряжаться, но не отображается в iTunes. В чём может быть причина? Обычно проблема кроется в неправильно установленном софте, но могут быть и другие факторы:
- «слетели» драйверы на USB-устройство;
- пользователь не коснулся кнопки «Разрешить» на экране смартфона;
- используется некачественный кабель;
- версии iOS на смартфоне и iTunes на компьютере не совместимы;
- устарели драйверы на чипсет.
На компьютере PC с ОС Windows
Инструкции отличаются в зависимости от того, загрузили ли вы iTunes из магазина Microsoft Store или с веб-сайта Apple.
Если вы загрузили iTunes из магазина Microsoft Store
Выполните следующие действия, чтобы переустановить драйвер Apple Mobile Device USB Driver.

- Отключите устройство от компьютера.
- Разблокируйте устройство iOS или iPadOS и перейдите на экран «Домой». Затем повторно подключите устройство. Если откроется программа iTunes, закройте ее.
- Нажмите и удерживайте (или щелкните правой кнопкой мыши) кнопку «Пуск», а затем выберите пункт «Диспетчер устройств».
- Найдите и разверните раздел «Портативные устройства».
- Найдите свое подключенное устройство (например, Apple iPhone), щелкните его имя правой кнопкой мыши и выберите пункт «Обновить драйвер».
- Выберите вариант «Автоматический поиск обновленных драйверов».
- Установив программное обеспечение, перейдите в раздел «Настройки» > «Обновления и безопасность» > «Центр обновления Windows» и проверьте, нет ли других доступных обновлений.
- Откройте программу iTunes.
Если вы загрузили iTunes с веб-сайта Apple
Выполните следующие действия, чтобы переустановить драйвер Apple Mobile Device USB Driver.

- Отключите устройство от компьютера.
- Разблокируйте устройство iOS или iPadOS и перейдите на экран «Домой». Затем повторно подключите устройство. Если откроется программа iTunes, закройте ее.
- Нажмите клавиши Windows и R, чтобы открыть окно «Выполнить».
- В окне «Выполнить» введите:
%ProgramFiles%Common FilesAppleMobile Device SupportDrivers - Нажмите кнопку «ОК».
- Щелкните правой кнопкой мыши файл usbaapl64.inf или usbaapl.inf и выберите вариант «Установить».
Могут отображаться другие файлы, начинающиеся с usbaapl64 или usbaapl . Установить следует файл с расширением .inf. Если вы не уверены, какой файл устанавливать, щелкните правой кнопкой пустую область в окне проводника, а затем последовательно выберите пункты «Вид» и «Таблица», чтобы отобразить типы файлов. Установить нужно файл типа «Сведения для установки».
- Отсоедините устройство от компьютера, затем перезапустите компьютер.
- Повторно подключите устройство и откройте iTunes.
Если устройство по-прежнему не распознается
Проверьте в диспетчере устройств, установлен ли драйвер Apple Mobile Device USB Driver. Чтобы открыть диспетчер устройств, выполните следующие действия.

- Нажмите клавиши Windows и R, чтобы открыть окно «Выполнить».
- В окне «Выполнить» введите devmgmt.msc и нажмите кнопку «ОК». Должно появиться окно «Диспетчер устройств».
- Найдите и разверните раздел «Контроллеры USB».
- Найдите драйвер Apple Mobile Device USB Driver.
Если драйвер Apple Mobile Device USB Driver не отображается или отображается «Неизвестное устройство»:
- Подключите устройство к компьютеру с помощью другого кабеля USB.
- Подключите устройство к другому компьютеру. Если на другом компьютере наблюдается та же проблема, обратитесь в службу поддержки Apple.
Если драйвер Apple Mobile Device USB Driver отображается с символом ошибки:
Если рядом с драйвером Apple Mobile Device USB Driver отображается значок , или , выполните следующие действия.
Информация о продуктах, произведенных не компанией Apple, или о независимых веб-сайтах, неподконтрольных и не тестируемых компанией Apple, не носит рекомендательного или одобрительного характера. Компания Apple не несет никакой ответственности за выбор, функциональность и использование веб-сайтов или продукции сторонних производителей. Компания Apple также не несет ответственности за точность или достоверность данных, размещенных на веб-сайтах сторонних производителей. Обратитесь к поставщику за дополнительной информацией.
Проверьте подключение iPhone к ПК или Mac.
Прежде, чем грешить на устройства и программное обеспечение, сначала убедитесь, что причина не в кабеле. Быстрые шаги по проверке провода:
- Проверьте, чтобы USB-кабель был надежно подключен к вашему iOS-устройству и к компьютеру.
- Попробуйте использовать другой USB-разъем на компьютере Mac или ПК и посмотрите результат.
- Проверьте порт Lightning (или 30-контактный разъем) на вашем устройстве на наличие мусора. Иногда, пыль, прочие загрязнения попадают в слот и на контакты, что препятствует подключению устройства.
- Попробуйте использовать другой USB-кабель.
Подключение айфона к компьютеру через usb
Чтобы подключить айфон к компьютеру через usb вам нужно скачать программу iTunes. Дело в том, что в поставке программы есть необходимые драйверы для подключения Apple девайсов, и, кроме того, многие необходимые функции для них.
Итак, зайдите на http://www.apple.com/ru/itunes/download/ и кликните по кнопке «Загрузить»
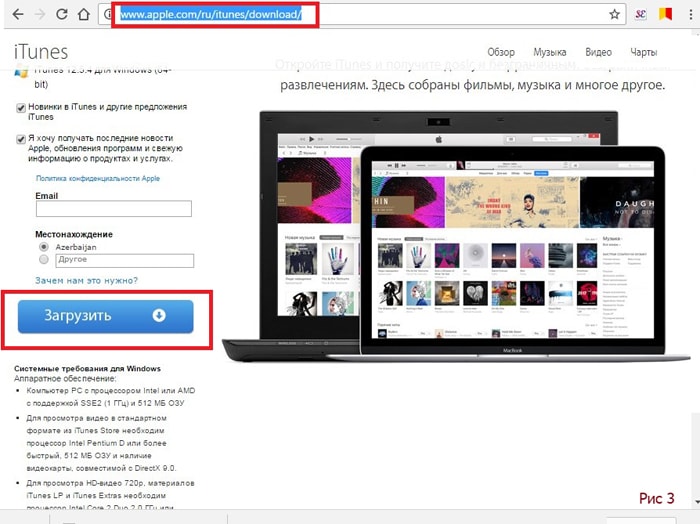
После того как вы скачали программу, нужно ее установить на ваш компьютер. Для этого запустите скачанный файл — вам откроется окно, в котором нужно будет нажать кнопку «Далее»
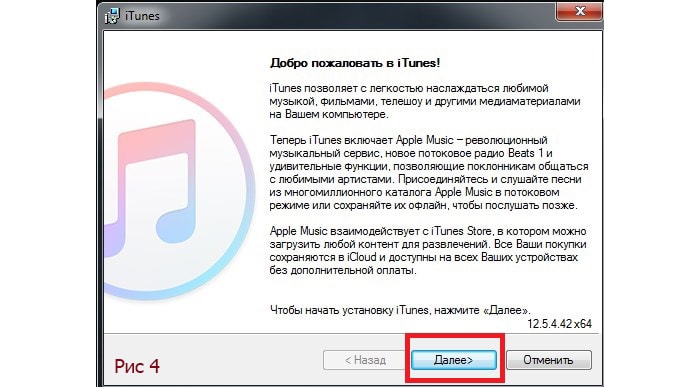
Следующее окно показывает вам куда будет установлена программа:кликните по кнопке «Установить»
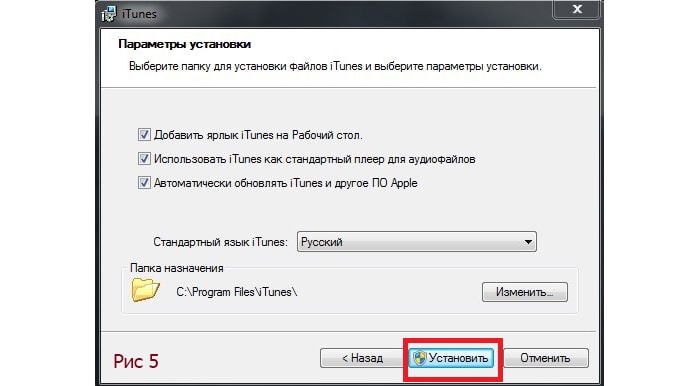
Через несколько минут установка будет успешно завершена
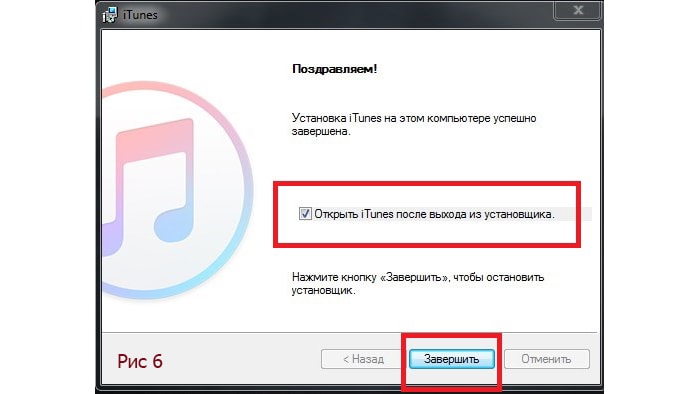
не забудьте снять галочку с вкладки «Открыть iTunes», пока вам не нужен запуск программы.
Теперь пришло время подключить айфон к компьютеру через usb. Для этого один конец USB шнура подключите к USB входу компьютера, а другой, соответственно, — к вашему iPhone.

При подключении ваш iPhone завибрирует, чтобы уведомить о зарядке.
Рекомендуем также ознакомиться со статьей как подключить айфон к компьютеру через usb как модем.
Начнётся установка драйвера устройства, по завершению которой на мониторе всплывет окно автозапуска устройства
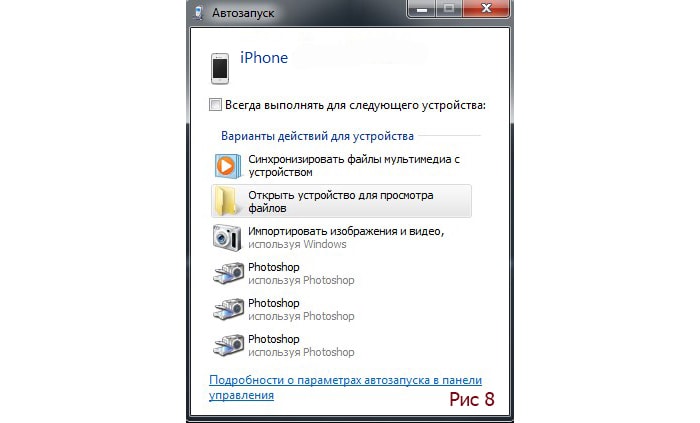
Затем подключенное устройство появится во вкладке «Мой компьютер» в виде дополнительного значка
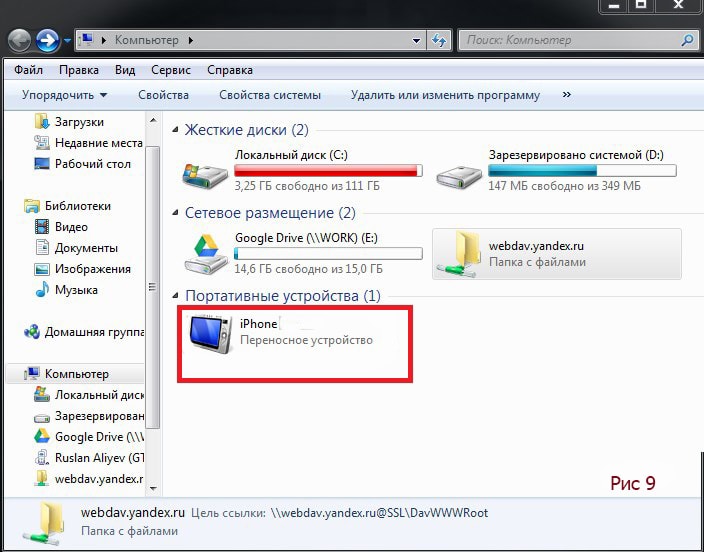
Кликнув по нему, вы увидите, что откроется внутренняя память вашего устройства.
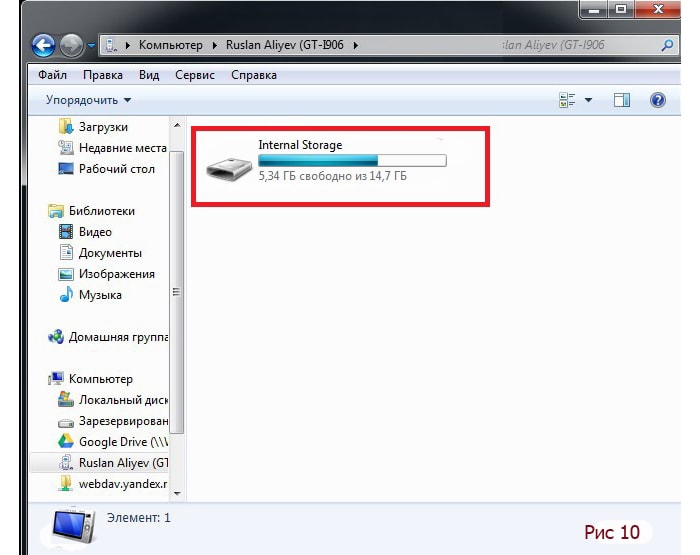
Вы можете просмотреть только фотографии и видео, однако музыку можно прослушать только если вы подключены через iTunes.












