Как быстро выключить ПК на Windows 10 (4 способа)

В закладки

Более чем уверен, что многие из вас не задумывались над тем, какие существуют способы быстрого отключения компьютера. Что там, щелкнул «Завершить работу» и готово. Но бывают ситуации, когда ПК подвис, заглючило меню Пуск и прочее.
Вот для таких случаев мы и расскажем, как можно выключить компьютер под управлением Windows 10 (какие-то способы актуальны и для прошлых версий операционной системы).
Как отключить горячие клавиши в с помощью реестра
Для того, чтобы отключить клавишу Windows на клавиатуре компьютера или ноутбука, запустите редактор реестра. Быстрее всего это сделать (пока горячие клавиши работают) нажав комбинацию Win+R, после чего появится окно «Выполнить». В него вводим regedit и нажимаем Enter.
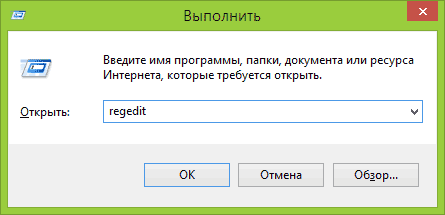
Как отключить горячие клавиши в Windows 7, Windows 8.1, Windows 10-01
- В реестре откройте раздел (так называются папки слева) HKEY_CURRENT_USER Software Microsoft Windows CurrentVersion Policies Explorer (Если в Policies нет папки Explorer, то кликните по Policies правой кнопкой мыши, выберите «Создать раздел» и назовите его Explorer).
- С выделенным разделом Explorer, кликните правой кнопкой мыши в правой области редактора реестра, выберите «Создать» — «Параметр DWORD 32 бита» и назовите его NoWinKeys.
- Дважды кликнув по нему, установите значение 1.
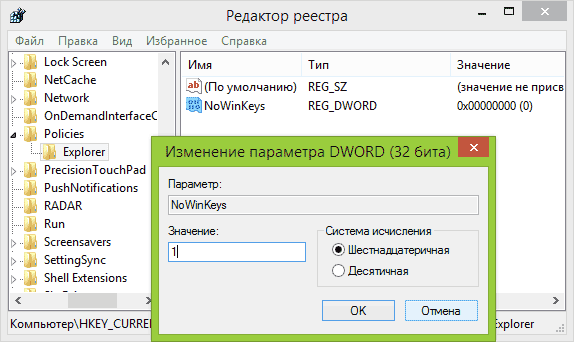
Как отключить горячие клавиши в Windows 7, Windows 8.1, Windows 10-02
Отключение отдельных горячих клавиш
Отключить отдельные горячие клавиши Windows 7 и 8 можно также обратившись к окну редактирования реестра. Зайдите в него с помощью мыши через пуск или нажав сочетание Win+R. Выбрав команду «Выполнить», введите в пустой строке regedit и подтвердите ее.
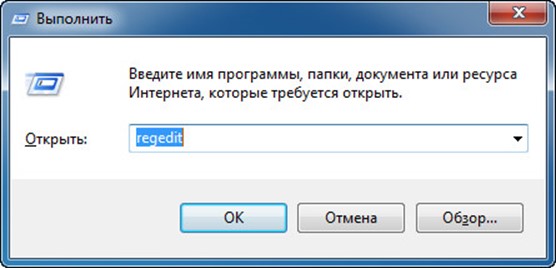
Горячие кнопки в Windows 8, а также командные клавиши седьмой версии отключаются по отдельности в разделе Advanced, располагающемся по пути открытия папок от Software до Windows, в строке пользователя USER, а затем CurrentVersion и Explorer. К разделу открывается контекстное меню, выбираются пункт «создать» и подпункт последнего в списке параметра.
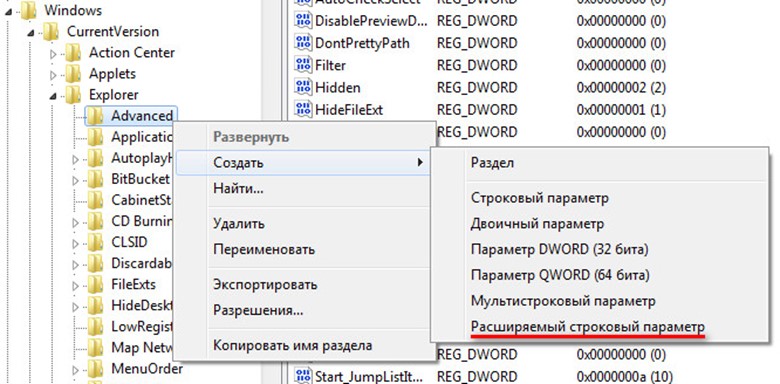
Новую папку называют DisabledHotKeys. Затем меняется значение параметра в зависимости от имен клавиш, которые участвуют в отключении. Например, в строке значения набирается EXLM, если вам необходимо отключить горячие клавиши на ноутбуке с Windows 8.1, позволяющие в сочетании с кнопкой Win:
- открыть проводник (E);
- вызвать меню системных утилит (X);
- заблокировать компьютер (L);
- свернуть все окна сразу (M).
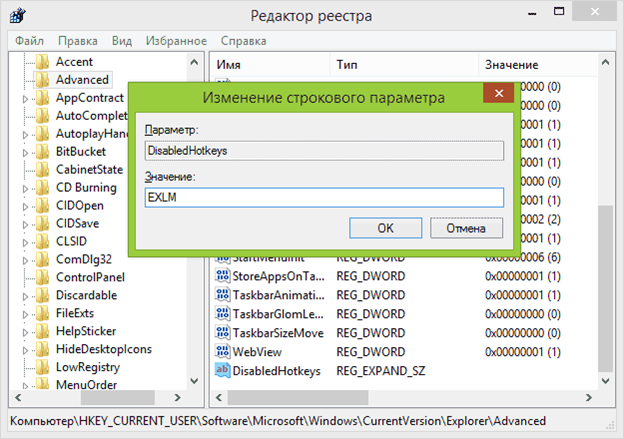
Когда необходимо запретить работать комбинации, в состав которой не входят буквенные или цифровые обозначения, то в этом случае берутся номерные имена виртуальной клавиатуры и переводятся в коды из таблицы ASCII. Например, когда необходимо отключить работу сочетания Win+PageUp, осуществляющего перенос всех плиток влево, то в значение параметра вводится «!». Этот код соответствует 21 номеру виртуальной клавиатуры, под которым зашифрована кнопка PgUp. Информацию о кодовом значении каждой клавиши можно найти в интернете.
В каждой версии операционной системы сочетание многих клавиш различается своим предназначением. От отключенных функционирующих кнопок клавиатуры зависит и полная настройка горячих клавиш в Windows 8, список которых в отличие от седьмой версии расширен и усовершенствован.
Работа программы-блокировщика
В семьях с детьми владельцы лэптопов нередко устанавливают софт для отключения клавиатуры при определенных действиях. Чтобы снять блокировку, понадобится нажать сочетание клавиш, которое задается при настройке ПО сразу после установки. Большинство пользователей довольствуется комбинациями по умолчанию, которые легко отыскать на сайте разработчика приложения.
Вредоносное ПО перекрывает пользователю доступ к системе. Иногда на экране возникает сообщение с требованием оплатить услугу по разблокировке, но соглашаться на такое предложение нельзя. Следует воспользоваться одной из бесплатных программ, которые выпускаются создателями антивирусного софта. Скачанный образ «живого» диска с легковесной ОС и утилитой для удаления вирусов следует записать на флеш-накопитель или компакт-диск, вставить его в USB-разъем или оптический привод и перезагрузить лэптоп.

В процессе загрузки нажать кнопку F8, чтобы выбрать используемый носитель. Когда система загрузится, понадобится выполнить инструкции, которые прилагаются к образу в виде текстового файла или перечисляются на портале компании-разработчика.
По окончании сканирования файловой системы и удаления вирусов нужно загрузиться с жесткого диска и проверить, как работает клавиатура на ноутбуке.
Следует учитывать, что в некоторых случаях в результате заражения повреждаются системные файлы. Если «антивирусник» не помог активировать клавиатуру и вернуть Windows в работоспособное состояние, систему придется переустановить.
Как включить подсветку клавиатуры?
У части моделей настольных компьютеров есть подсветка клавиатуры. Её хорошо включать, если вы решили поработать в тёмном помещении. Разумеется, ПК в этом случае начнёт больше потреблять электроэнергии. По большей части, в разных ноутбуках есть определённая клавиша для подсветки. Она в большинстве случаев обозначена как лампочка, или фонарик. Или же применяются горячие клавиши с кнопочкой Fn:

- Если у вас АСУС, то нужно применить: Fn+F3 – данная команда уменьшения яркости, Fn+F4 – увеличение;
- НР: если модель новая, то комбинация Fn+F5, старая — F12;
- Самсунг: имеет автоматическую подстройку подсветки. Также, есть возможность включить подсветку самому через Fn+F4;
- У ноутбуков Acer сочетание: Fn+F5;
- У Тошиба данную функцию выполнит комбинация Fn+Z;
- Леново нужна комбинация: Fn+«Пробел»;
- У Сони также включена автоматическая настройка. Всё настраивается лишь с использованием Центра Управления VAIO;
- MSI имеет также специальную кнопочку.
Кроме этого, в интернете есть специальный бесплатный софт, который помогает в создании горячих клавиш в самостоятельном режиме. С помощью них вы довольно быстро сделаете нужную операцию. Подобного софта в интернете много поэтому, какой именно выбрать, советую решить самим.
Вывод: если у вас отключилась клавиатура на ноутбуке как включить её, притом несколькими методами, вы теперь знаете? Советую выбрать метод, наиболее подходящий под ваш случай, ваше удобство и бренд вашего ноутбука. Успехов!
Напомню, если у вас есть проблемы с компьютером, то вам желательно заполнить форму обратной связи или просто перейти по ссылке ====>











