Как с телефона передать изображение на ноутбук: Miracast, Wi-Fi, USB
Всем привет! Функция вывода изображения с экрана мобильной техники на компьютер незаменима во многих ситуациях: когда необходимо показать фотографии и видеоролики из отпуска, протестировать программное обеспечение или оценить масштабы игровых эксклюзивов. И, раз уж возможность востребована, то почему бы не разобраться в деталях. Как передавать информацию через Wi-Fi, настройки операционной системы и USB-кабель – обо всем в инструкции ниже.
Разработчики из Microsoft с релизом Windows 10 официально добавили в операционную систему возможность вывести экран телефона на дисплей компьютера. Передать изображение поможет специальный раздел «Подключение», а также технология Miracast, без которой «беспроводное проецирование» невозможно. Но, если подходящий адаптер нашелся под рукой, то дальнейшие действия выглядят так:
- Открыть панель быстрого доступа через «Центр уведомлений» в Windows 10 и выбрать пункт «Подключение».

- Система сразу выдаст список поддерживаемой техники сверху, а снизу – выведет список из дополнительных действий, среди которых нужен пункт «Проецирование на этот компьютер».

- В открывшемся меню остается выбрать следующие параметры: доступ в защищенных сетях (то есть, режим приема – по расписанию, никогда или, например, исключительно дома), запрос с PIN-кодом и настройка проецирования при подключении к электросети (параметр рассчитан исключительно на ноутбуки, не подключенные к источнику питания).

- После ПК осталось разобраться с мобильной техникой. Поддерживаются смартфоны и планшеты с iOS и Android.

Вне зависимости от платформы важно найти пункт, вроде «Повтор экрана», «Smart View» или «Translate» (название зависит от версии операционной системы, выбранной прошивки и загруженного лаунчера) – для перехода в режим трансляции.

- В результате на экране смартфона или планшета появится «приглашение на подключение», а на ПК – кнопка, разрешающая начать сопряжение. Если до этого в настройках проецирования устанавливался PIN-код, придется пройти дополнительную проверку. Несколько секунд и на экране ПК появится изображение с экрана мобильника или планшета.
С какими ОС совместимо дублирование экрана Android?
Оба метода, которые были упомянуты выше, полностью кроссплатформены. Это означает, что метод может быть реализован, как на Windows, Linux, так и Mac ОС. Боле того, задача не требует обновления драйверов или установку недостающих компонентов, например, распространяемых пакетов Visual C++ или же NET Framework четвертой версии.
Что понадобиться для дублирования экрана телефона?
- Компьютер с любой диагональю монитора или ноутбук.
- Роутер или usb-кабель.
- Смартфон или планшет (желательно с обновленным Android до последней предоставленной поддержкой версии).
- Браузер Google Chrome.
- Стороннее программное обеспечение из Google Play.
Вот, собственно, и весь перечень, которого нужно придерживаться.
Независимо от диагонали монитора, может быть установлено, как максимальное, так и минимальное разрешение.
LonelyScreen (iOS — Windows, macOS)
Хотите соединить iPhone с Windows-ПК по AirPlay? Тогда вам нужен LonelyScreen. Само приложение можно скачать по этой ссылке. Для загрузки доступна пробная версия и платная — за $15 в год.
Во время установки вы можете получить предупреждение от брандмауэра, Smart Screen или Защитника Windows. Естественно, на них нужно забить.
LonelyScreen не даст управлять смартфоном с помощью мыши и клавиатуры, но поможет отобразить всё происходящее на экране ПК. Кроме этого, можно обмениваться данными по AirPlay со всеми приложениями на iPhone. Или записывать всё происходящее на телефоне с помощью встроенных инструментов.
Передача экрана телефона на компьютер
1) Сначала необходимо соединить телефон и ПК. Об этом — см. выше.
2) Далее на ПК в MyPhoneExplorer нажать по меню «Клавиатура телефона / Загрузить снимок экрана» . На телефоне может всплыть окно с разрешением на подключение — просто подтвердите.

Загрузить снимок экрана
3) После у вас в окне MyPhoneExplorer появится экран мобильного: теперь вы можете мышкой управлять всеми процессами: звонить, писать SMS, устанавливать/удалять приложения, играть и т.д.

Управление с компьютера телефоном
Splashtop Wired XDisplay
Приложение Splashtop Wired XDisplay доступно как в бесплатной (Free), так и в платной версиях. Бесплатная работает исправно, но ограничено время использования — 10 минут, по сути, она предназначена для того, чтобы принять решение о покупке. Поддерживаются Windows 7-10, Mac OS, Android и iOS.
В отличие от предыдущего варианта, подключение Android в роли монитора выполняется по USB кабелю, а порядок действий выглядит следующим образом (пример для Free версии):
- Скачайте и установите Wired XDisplay Free из Play Маркет — https://play.google.com/store/apps/details?id=com.splashtop.xdisplay.wired.free
- Установите программу XDisplay Agent для компьютера с Windows 10, 8.1 или Windows 7 (Mac тоже поддерживается), скачав её с официального сайта https://www.splashtop.com/wiredxdisplay . А затем подключите его USB-кабелем к компьютеру, на котором запущен XDisplay Agent и разрешите отладку с этого компьютера. Внимание: может потребоваться скачать ADB драйвер вашего устройства с официального сайта производителя планшета или телефона.
- Если всё прошло успешно, то после того, как вы разрешите подключение на Android, на нем автоматически отобразится экран компьютера. Само Android устройство будет видно, как обычный монитор в Windows, с которым можно выполнять все привычные действия, как и в предыдущем случае.
В программе Wired XDisplay на компьютере вы можете настроить следующие параметры:

- На вкладке Settings — разрешение монитора (Resolution), частоту кадров (Framerate) и качество (Quality).
- На вкладке Advanced можно включить или отключить автоматический запуск программы на компьютере, а также удалить драйвер виртуального монитора при необходимости.
Мои впечатления: работает, хорошо, но по ощущениям — слегка медленнее, чем SpaceDesk, несмотря на кабельное подключение. Также предвижу проблемы с подключением для некоторых начинающих пользователей в связи с необходимостью включения отладки по USB и установки драйвера.
Примечание: если вы будете пробовать эту программу, а затем удалять с компьютера, обратите внимание, что помимо Splashtop XDisplay Agent в списке установленных программ окажется Splashtop Software Updater — удаляйте и его тоже, сам он этого не сделает.
Программа для передачи изображения с экрана телефона на ПК или ноутбук
Если первый способ у вас реализовать не получилось – не расстраивайтесь. Существуют различные программы, которые помогут передать изображение с экрана телефона на компьютер. Я расскажу про самые популярные и удобные, на мой взгляд.
MyPhoneExplorer
Первая программа, которая сможет вывести изображение с телефона на монитор – MyPhoneExplorer. Прочитать о ней подробнее можно на официальном сайте: http://myphoneexplorer.ru/. Оттуда же ее можно и скачать. Для этого нажмите по кнопке «Скачать» , как показано на картинке ниже.
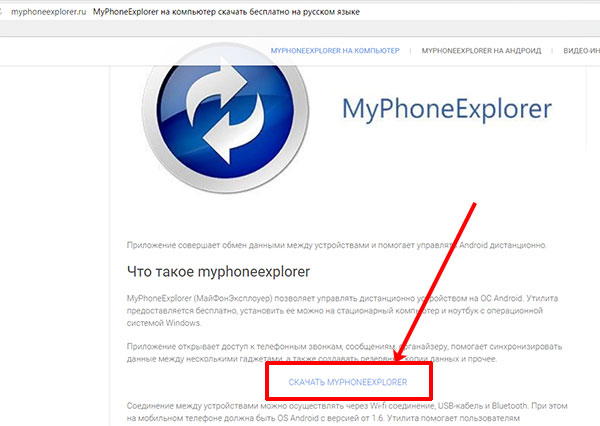
Затем запустите скачанный файл и следуйте простым шагам по установке. В конце, на рабочем столе должен появиться ярлык утилиты.
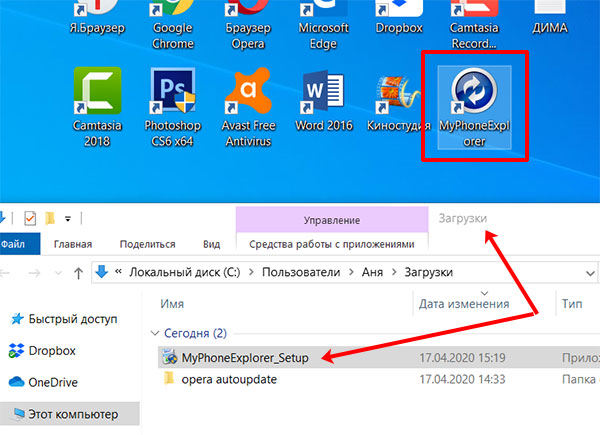
Такую же программу необходимо установить и на телефон. Для этого зайдите в Play Market и через поиск найдите ее.
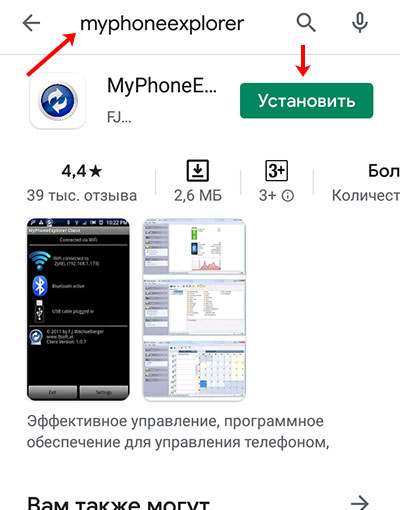
Дальше на телефоне необходимо активировать режим отладки. Находится он в разделе «Для разработчиков» . Если у вас такого пункта в «Настройках» нет сделайте следующее. Зайдите в «Настройки» и в самом низу нажмите по пункту «О телефоне» .

Дальше несколько раз пальцем нажимайте по пункту «Номер сборки» . Должно появиться небольшое окно с сообщением: «Режим разработчика включен» .
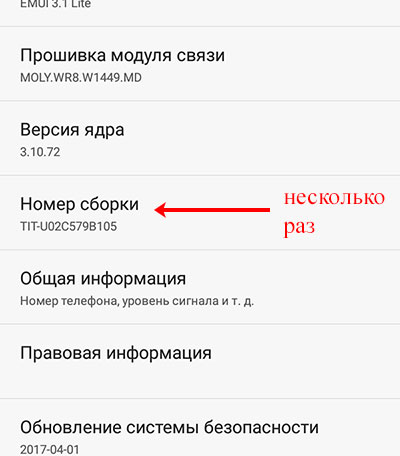
Теперь в настройках найдите «Для разработчиков» и выберите данный пункт.
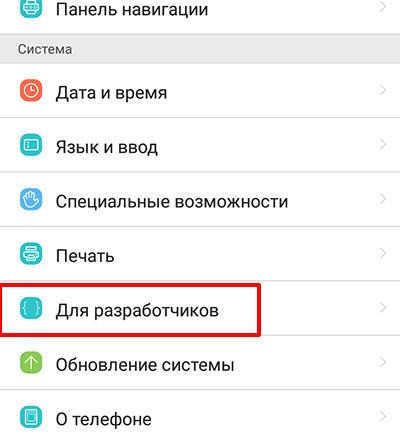
В нем ищите «Отладка по USB» и включайте данную функцию.

И последнее, что нужно сделать – это соединить кабелем телефон с компьютером или ноутбуком.

Подготовительные работы закончены. Теперь давайте разбираться, как этим способом перенести изображение с телефона на компьютер.
- Запустите, установленную на телефон и на ПК, программу MyPhoneExplorer. В смартфоне проверьте, чтобы в поле «USB-кабель» было написано «Подключен» . Дальше на ПК в окне утилиты открывайте вкладку «Разное» и выбирайте «Клавиатура телефона» .
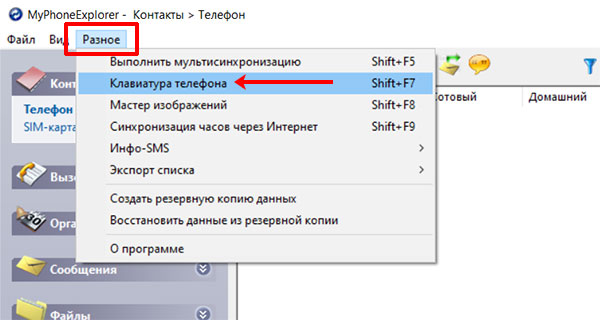
- Поставьте маркер в поле со словом «Android» и укажите соединение через «USB-кабель» . Жмите «ОК» .

- Появится вот такое окно. В нем просто жмите «Далее» .
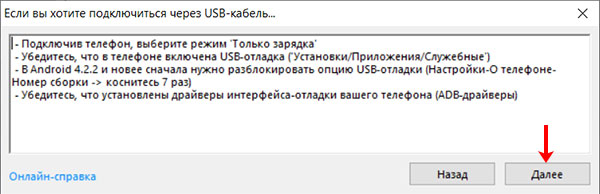
- На телефоне также появится небольшое информационное окно, в котором нужно разрешить отладку по USB кнопкой «ОК» .
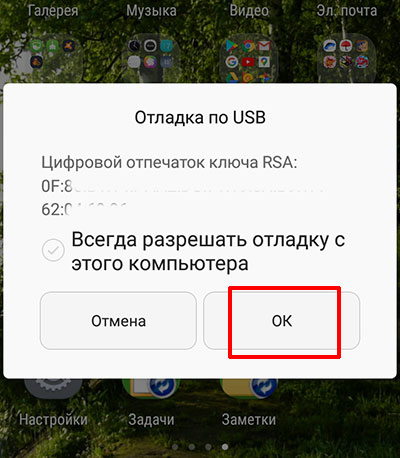
- Теперь на компьютере нужно ввести имя подключаемого телефона. Оно может быть любое. После этого начнется загрузка данных. Дождитесь окончания и переходите к следующему пункту.
Обратите внимание, что программа очень многогранна. С ее помощью можно переносить данные с компьютера на телефон и наоборот, звонить, отправлять сообщения и прочее.
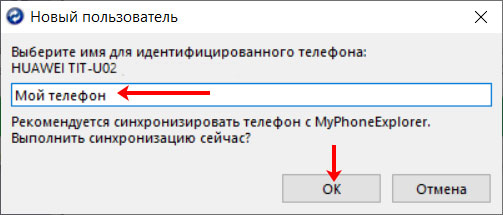
- Чтобы изображение экрана телефона отобразилось на мониторе компьютера, открывайте вкладку «Разное» и выбирайте пункт «Клавиатура телефона / Загрузить снимок экрана» .
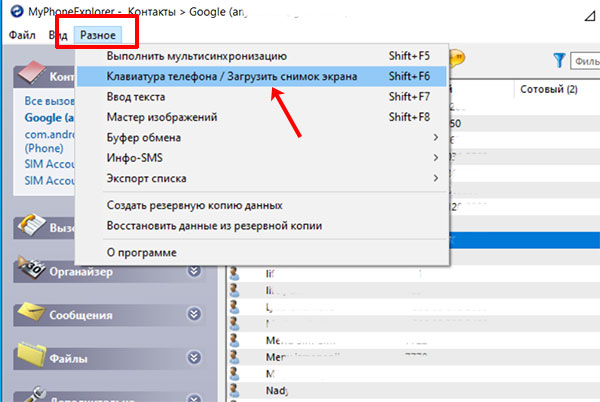
- На смартфоне появится оповещение, что приложение MyPhoneExplorer получит доступ к экрану. Соглашаемся с этим и жмем «Начать» .

- Вот так будет выглядеть изображение с телефона на ПК или ноутбуке. Более того, вы можете мышкой управлять телефоном прямо с компьютера и печать текст с клавиатуры.

Если же с набором текста возникли проблемы, открывайте «Разное» – «Ввод текста» в программе на компьютере. После этого на смартфоне откроется нужная страница настроек. Здесь нужно активировать пункт «Удаленная клавиатура (MyPhoneExplorer)» (выделено на скриншоте выше).
Если вы подключили телефон к ноутбуку и управлять с тачпада не получается, подключите к ноуту мышку. После этого вы сможете кликать мышкой по экрану телефона, который отображается на компьютере.
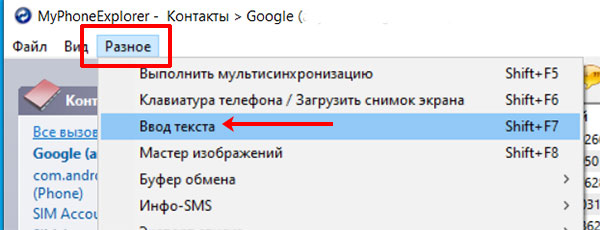
Данным способом транслировать изображение с телефона на компьютер можно и по Wi Fi. Для этого нужно, чтобы телефон был подключен к тому же роутеру, что и компьютер (по сетевому кабелю) или ноутбук (по кабелю или по Wi-Fi). А если простыми словами, чтобы все были подключены к одной Wi-Fi сети.
Настраивается подключение следующим образом. Отключите USB-кабель от компьютера и смартфона. Затем в приложении смартфона посмотрите «IP-адрес» .
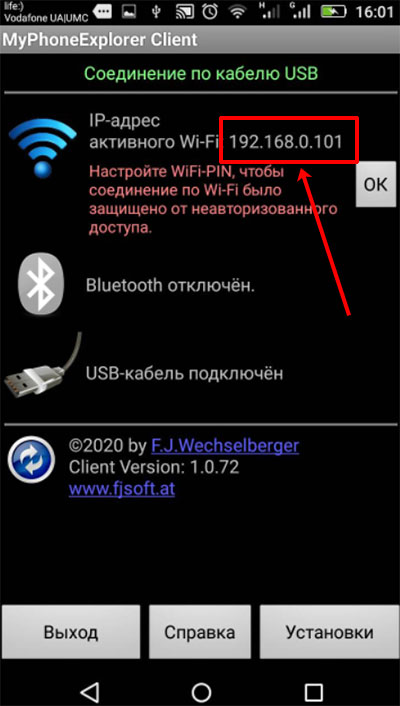
Дальше переходите к компьютеру и открывайте в программе «Файл» – «Настройки» .
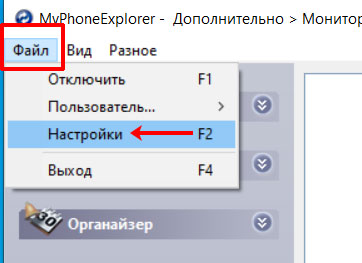
Выберите вкладку «Соединение» и поставьте маркер напротив пункта «IP-адрес» . Затем в пустые поля впишите тот IP, который вы смотрели на телефоне.
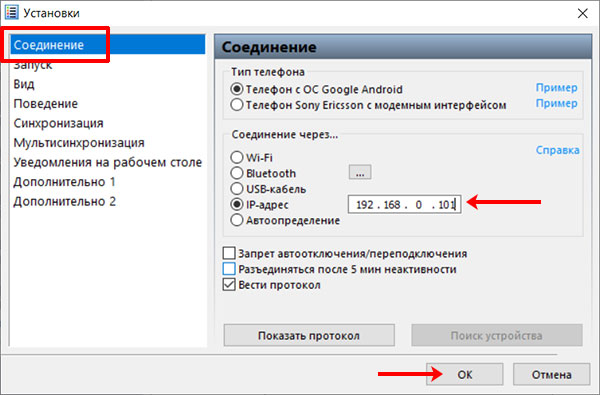
Дальше повторите пункты 6, 7 и 8, чтобы вывести экран телефона на компьютер. После того, как он успешно отобразится, обратите внимание на окно программы. Вверху зеленым указан способ соединения: «Соединение по Wi-Fi» . Также вы увидите, что USB-кабель не подключен. И один из недостатков: при таком типе подключения вы не сможете управлять телефоном с помощью мыши.
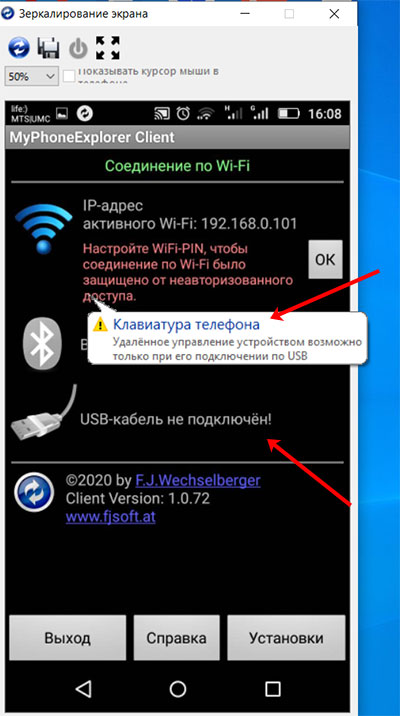
Смотрите видео по теме:
TeamViewer
Передавать изображение с телефона на ноутбук или компьютер можно с помощью популярной программы TeamViewer. Никаких проводов для подключения использовать не нужно. Более того, ПК даже может находиться не в той сети, к которой подключен телефон.
При этом вы сможете управлять телефоном прямо с монитора компьютера как мышкой, так и клавиатурой. Для двух подключенных устройств будет общий чат. Можно просматривать через компьютер на смартфоне запущенные процессы и удалять приложения, передавать файлы между двумя устройствами.
Чтобы обеспечить вывод изображения с телефона на ноутбук или ПК, сделайте следующее:
- Для начала нужно установить приложение TeamViewer QuickSupport на смартфон. Для этого зайдите в Play Market, найдите его через поиск и нажмите «Установить» .
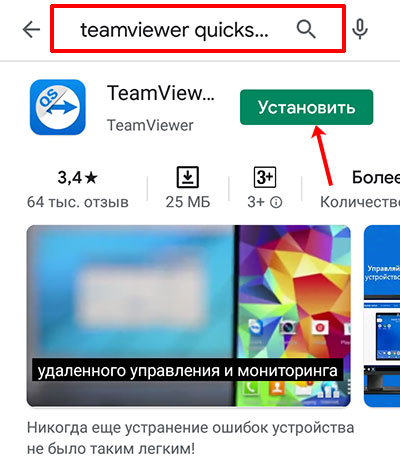
- Затем запустите приложение. В нем понадобится поле «Ваш ID» . На этом со смартфоном мы закончили.

- Теперь переходим к компьютеру. Если у вас установлена утилита TeamViewer – запустите ее. Если нет – скачайте с официального сайта по ссылке: https://www.teamviewer.com/ru/. Найдите файл в папке «Загрузки» и установите программу.
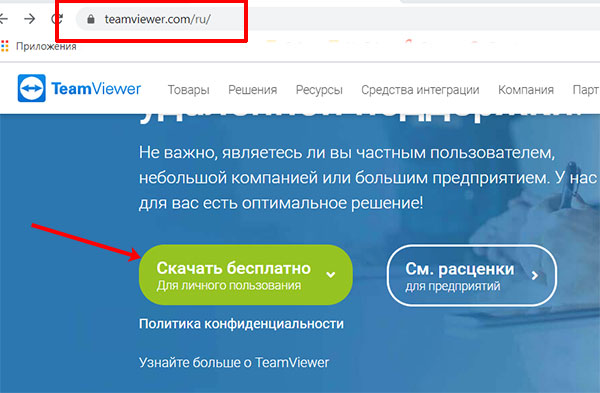
- В окне утилиты обратите внимание на область «Управлять компьютером» . Здесь в поле «ID партнера» необходимо ввести тот ID, что указан в телефоне. Потом жмите «Подключиться» .
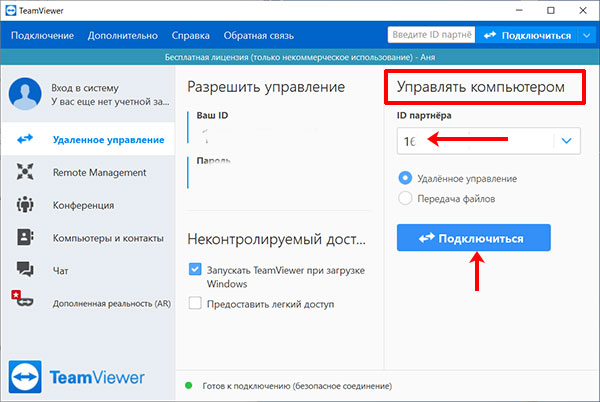
- После этого на телефоне появится запрос, в котором нужно разрешить удаленную поддержку устройства.
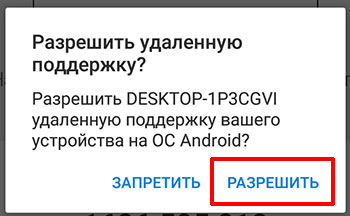
- Затем нужно согласиться, что у приложения QuickSupport будет доступ к экрану – жмите «Начать» .
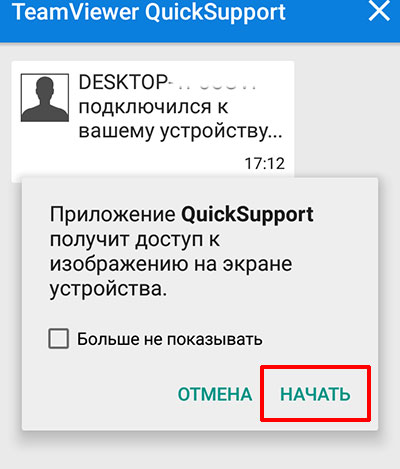
- После этого, изображение с телефона появится на ноутбуке или компьютере. Вы можете управлять смартфоном с помощью мышки. Но если сразу после подключения отобразится небольшое окошко с текстом: «Удаленное управление невозможно» , то выбирать вы ничего не сможете. Зато появится небольшая рука, которая будет указывать, куда должен нажать человек на телефоне.
Также обратите внимание на вкладки вверху. Здесь можно посмотреть основную информацию о телефоне (1), перейти к удаленному управлению (2), сделать снимок экрана смартфона (3), посмотреть список установленных приложений (4) или настройки известных телефону сетей (5).
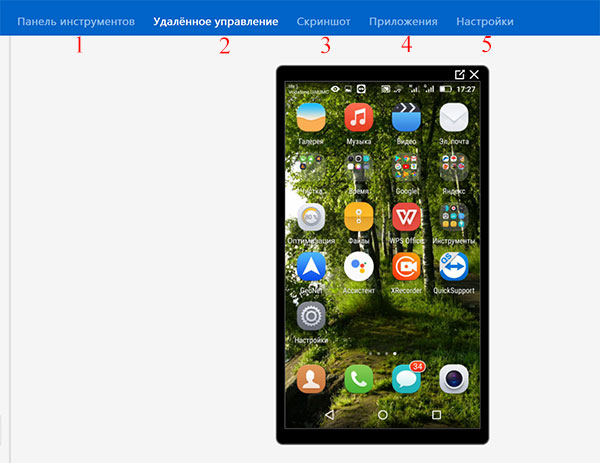
Слева находится область «Чата» . Здесь вы можете писать сообщения, чтобы вам отвечали с телефона – это пригодится в том случае, если вы помогаете исправить что-то на смартфоне, или нужно скачать с него информацию на компьютер, и нужно уточнить, какую именно.
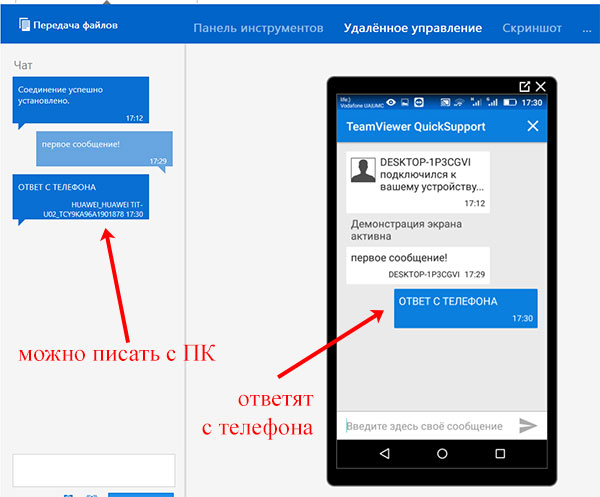
Вверху есть кнопка «Передача фалов» . Кликнув по ней, откроется отдельное окно, в котором можно перекидывать нужную информацию с одного устройства на другое.
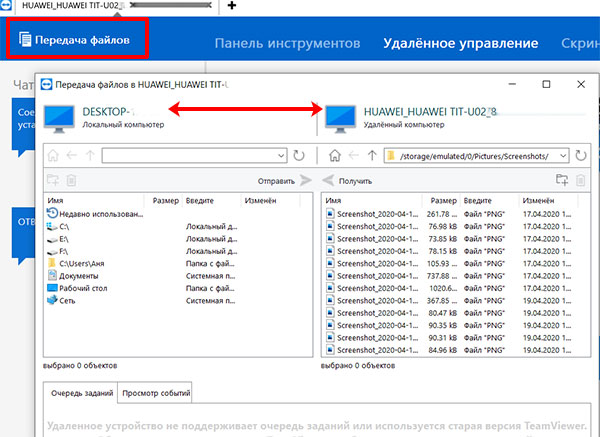
Screen Cast
Если же вас интересует какая-нибудь простенькая программа для вывода изображения с телефона на компьютер или ноутбук, например, чтобы показать фотографии или видео друзьям, то можете воспользоваться Screen Cast. В этом случае, нужно, чтобы компьютер и телефон находились в одной сети.
- Сначала найдите утилиту Screen Cast в Плей Маркете и установите ее.
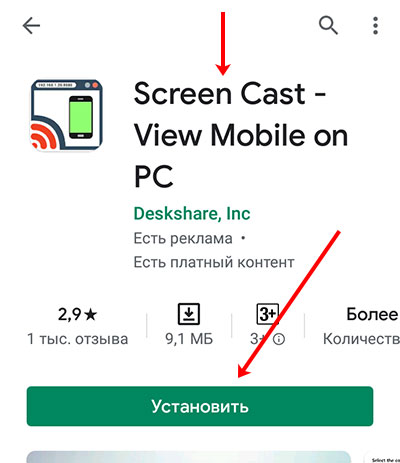
- Теперь запустите приложение и выберите метод соединения: «Wi-Fi Network» .
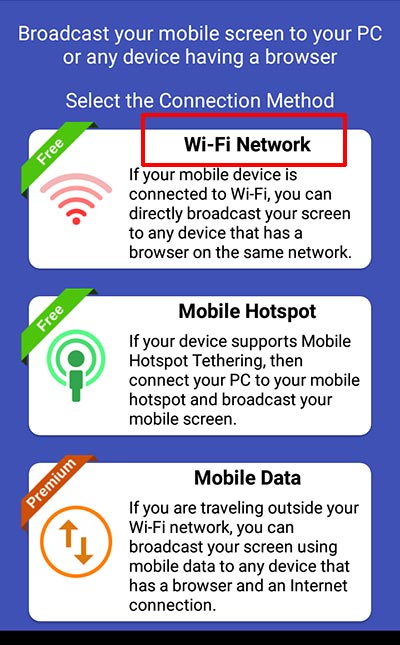
- Дальше кликните кнопку «Start Broadcasting» и дайте разрешение на доступ к изображению экрана – кнопка «Начать» .
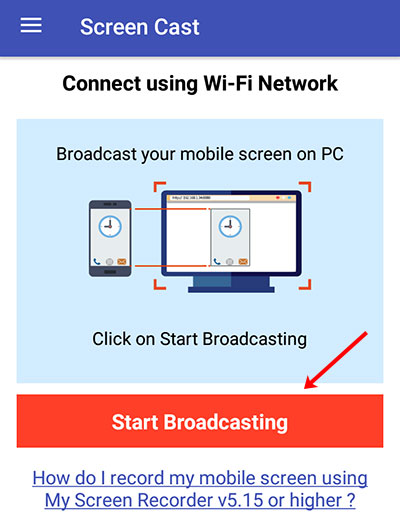
- Теперь в окне приложения нам будет нужна строка «URL» .
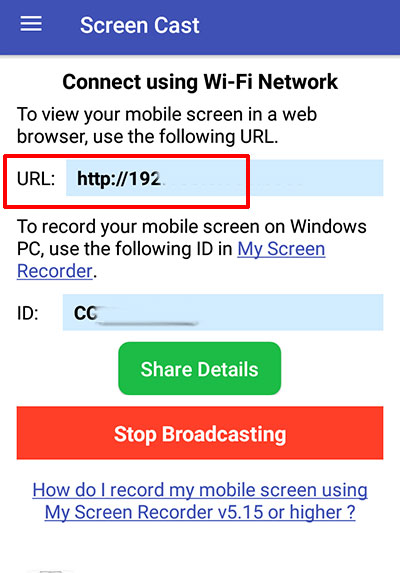
- Переходите к компьютеру и в браузер набирайте отображаемый на смартфоне URL.
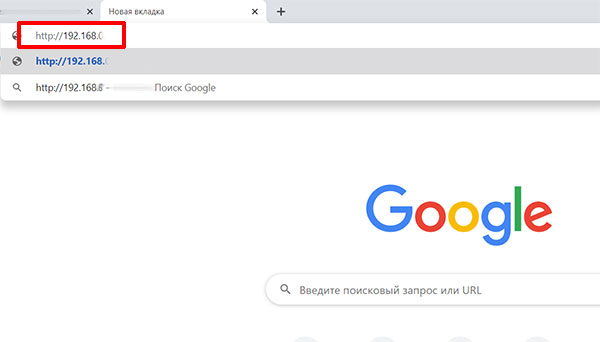
- После этого, на мониторе отобразится экран телефона. Управлять вы им не сможете, но смотреть картинку с телефона на компьютере получится. Кстати, точно также, можно подключить телефон и к современному телевизору, который имеет доступ в Интернет.
Если утилита Screen Cast вам не понравится, выберите подобную (из тех, что отобразятся в Плей Маркете) и смело проверяйте как она работает.
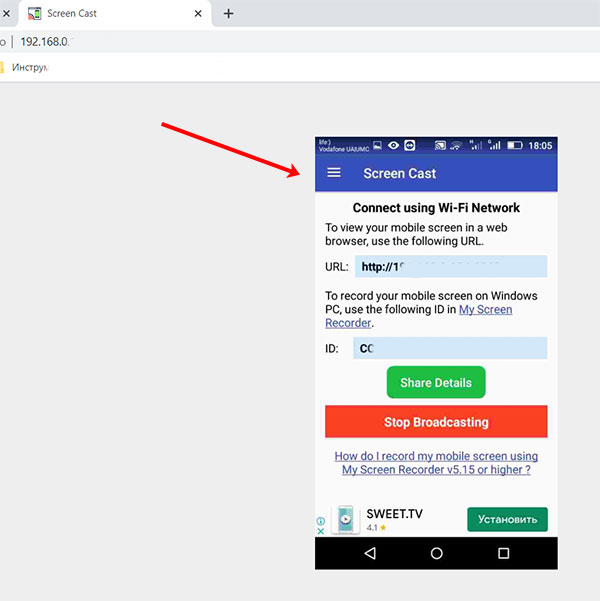
Как видите, вывод изображения с телефона на компьютер – это интересное занятие. Кому-то оно покажется сложным, кому-то нет. Но когда получится, и вы отобразите экран телефона на большом мониторе компьютера, то больше это не будет для вас проблемой. Тем более, что способов существует предостаточно, и нужно только выбрать, какой подойдет вам больше всего.









