Как вывести экран смартфона на компьютер?
Инструкция по трансляции экрана смартфона на компьютер.
Продвинутые пользователи выводят экран смартфона на компьютер. Это позволяют играть, просматривать фотографии и видео на большом мониторе ПК. Есть несколько простых способов управлять смартфоном при помощи персонального компьютера, транслируя экран гаджета на мониторе.
С какими ОС совместимо дублирование экрана Android?
Оба метода, которые были упомянуты выше, полностью кроссплатформены. Это означает, что метод может быть реализован, как на Windows, Linux, так и Mac ОС. Боле того, задача не требует обновления драйверов или установку недостающих компонентов, например, распространяемых пакетов Visual C++ или же NET Framework четвертой версии.
Что понадобиться для дублирования экрана телефона?
- Компьютер с любой диагональю монитора или ноутбук.
- Роутер или usb-кабель.
- Смартфон или планшет (желательно с обновленным Android до последней предоставленной поддержкой версии).
- Браузер Google Chrome.
- Стороннее программное обеспечение из Google Play.
Вот, собственно, и весь перечень, которого нужно придерживаться.
Независимо от диагонали монитора, может быть установлено, как максимальное, так и минимальное разрешение.
Способы трансляции с телефона на ноутбук
Изображение со смартфона на монитор передается несколькими способами. Рассмотрим самые популярные и удобные для пользователя – с учетом технических возможностей мобильного телефона и особенностей операционной системы ноутбука.
При помощи приложения AirDroid
Чтобы передавать картинку, звук или изображение с телефона на устройства под управлением Windows или iOS, можно использовать программу AirDroid – мощное кроссплатформенное приложение с гибкой системой настройки.
Для работы используется любой вариант утилиты – мобильное приложение, web-версия или десктопное решение.
В качестве примера приведем инструкцию по настройке при использовании web-сервиса программы AirDroid.
Скачайте на смартфон софт AirDroid с официального магазина PlayMarket, заведите аккаунт и подтвердите данные. Далее выполняются такие действия:
- Перейдите на официальный сайт программы http://web.airdroid.com/ и согласитесь с политикой конфиденциальности.
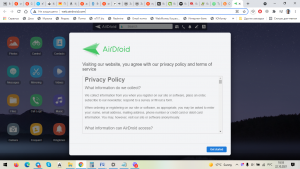
- Войдите в систему с помощью пароля и логина, используемых при регистрации в приложении телефона.
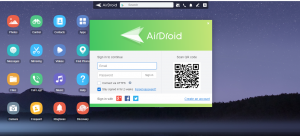
- В левой нижней части щелкните по кнопке «Зеркалирование»
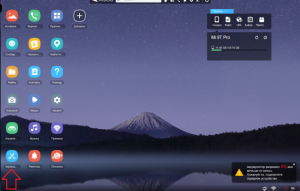
Трансляция производится на полный экран, причем пользователь может выполнить нужные настройки с учетом параметров своего монитора.
Приложение бесплатное, однако есть некоторые ограничения по числу подключаемых устройств и объему передаваемых данных.
При помощи AirDroid на монитор ноутбука можно выводить не только фото и видеоролики, но также SMS-сообщения и контакты.
Средства операционной системы Windows
Для трансляции картинки или видео можно использовать приложение в ОС Windows 10, что очень удобно, поскольку не требует скачивания и установки стороннего приложения. Следует выполнить такие действия:
- Найдите через меню «Пуск» средство синхронизации со своим смартфоном.
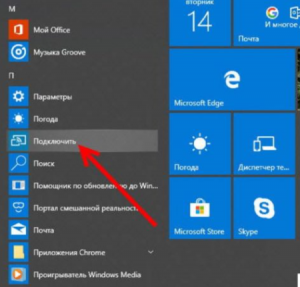
- Щелкните по кнопке «Подключить».
Обычно настройка производится в автоматическом режиме, после чего на смартфоне происходит активация инструмента «Синхронизация» или «Трансляция», в зависимости от типа и версии OS.
Далее на экране ноутбука можно смотреть фото или видео, которые будут транслироваться с телефона. Функционал также позволяет передавать контактные данные, СМС-сообщения и прочую информацию из памяти смартфона.
Здесь также можно использовать USB подключение смартфона к ноутбуку, однако при этом важно активировать режим разработчика и включить функцию «Отладка», что выполняется в настройках смартфона.
Подключение по Wi-Fi связи
Для трансляции информации с телефона на ноутбук можно использовать связь по протоколу Wi-Fi. Многие пользователи активно ее используют для выхода в сеть Интернет, поэтому сложностей возникнуть не должно. Чтобы использовать такой способ, выполните следующие действия:
- Активируйте связь Wi-Fi на ноутбуке и смартфоне.
- Скачайте с Play Market программу Screen Streem.
- Запустите софт и нажмите клавишу «Начать трансляцию».

Нужно отметить, что в телефонах, выпущенных до 2012 года, есть ограничения, не позволяющие в полной мере транслировать информацию с гаджета на ноутбук. Учитывайте это при использовании данного способа связи.
Трансляция через браузер
Достаточно удобным способом синхронизации смартфона и ноутбука является использование браузера. Для примера рассмотрим браузер Chrome, где требуется установить бесплатное расширение Vysor. Выполните следующее:
- Подключите телефон к ноутбуку при помощи USB кабеля.
- Зайдите в расширение Vysor и нажмите кнопку «Find devises».
- Выберите из списка подключенных устройств конкретную марку смартфона.
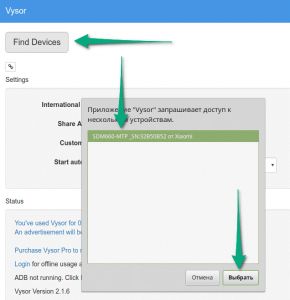
После этих действий происходит соединение, в результате чего можно транслировать изображение с дисплея своего смартфона на экран ноутбука. Для этих целей также можно использовать и другие web-браузеры, поскольку многие из них имеют соответствующий встроенный функционал.
Данный способ соединения очень удобен в случае, если экран телефона разбит, что вызывает сложности с сенсорным управлением.
Соединение через Bluetooth
Альтернативным вариантом соединения устройств между собой является Bluetooth. Связь активируется как в ноутбуке, так и в телефоне, после чего нужно нажать клавиши «Соединиться».
Если автоматическая настройка не происходит, следует настроить устройства вручную, выбрав функцию «My Phone Explorer», а также узнав о номере последовательного порта, через который мобильный телефон подключен к ноутбуку. Единственное, скорость такого соединения не всегда высокая, поэтому при просмотре потокового видео с сети Интернет могут возникать задержки.
Использование других методов
Как известно, существует не только два способа решения потребности. Кроме основных различают ещё несколько, которые разберем ниже: С помощью chromecast можно преобразить любое изделие в умную технологию. Изобретение предоставляет из себя ретранслятор небольшой себестоимости, который соединяет монитор с разъемом HDMI. Если же вы — владелец ipad, то у вас другие преимущества, однако, возникают и некоторые сложности в плане осуществления процедуры. Напрямую не получится, конечно же, подключиться. Это объясняется тем, что скрытность у такого устройства повышенная. Если желаете прослушивать или проигрывать обычные видеозаписи, то вам способен помочь опять тот же chromecast. Но для полноценной работоспособности стоит уделить денежные средства на приобретение apple tv3. То есть необходим будет агрегат, так сказать, нового поколения. А они уже присоединяются за счет того же разъема, что используется для остальных сооружений с помощью wi-fi. Для этого надо открыть раздел под наименованием «видео повтор», а далее выбрать необходимую для вас приставку. После чего на автоматической основе будет показаны изображение те, что находятся непосредственно на основном устройстве.
Как подключить планшет к телевизору: 5 способов
Самым простым и действенным способом настроить связь между устройствами например, можно подключить через шнур HDMI Каждого человека, у которого есть планшет, хоть раз посещала мысль, «А не подключить ли мне мой планшет к телевизору и посмотреть так фильм», но не каждый знает, как это сделать, ниже описаны все варианты объединения планшета с телевизором.
Лучшие программы
В интернете можно найти массу программ для онлайн-трансляций, но не каждая из них заслуживает внимания. Чтобы упростить вам поиск стоящего приложения, предлагаем топ-5 самых популярных:
- Live on YouTube. Хоть у этой программы и не самый высокий рейтинг, она завоевала любовь пользователей простыми настройками. Минус – работает не на всех устройствах.
- Mobizen Live Stream. Находится на стадии тестирования, но уже доступна для использования. Очень простая и удобная.
- Данная утилита имеет высокий рейтинг и широкие настройки. Недостатком мы считаем низкое качество вещания.
- Одно из лучших приложений, позволяет вести эфир с камеры и экрана мобильного телефона.
- Screen Stream Mirroring. Высокий рейтинговый балл (4.1) программа получила заслуженно, поскольку она очень простая в использовании. Поэтому именно на ее примере мы рассмотрим, как нужно вести стрим.
Шаг 1: готовим смартфон к трансляции экрана
Есть бесплатные программы, которые помогут вам осуществить потоковую передачу картинки с экрана смартфона на компьютер. Для этого понадобится только USB-кабель и Android версии 1.5 или выше.
Загрузите MyPhoneExplorer Client для Android. Активируйте на смартфоне функцию «Отладка через USB» и запустите приложение.
Android-устройство
На телефон устанавливаем бесплатное приложение из Play Маркет: WiTV Samsung. Пусть вас не смущает слово Samsung в названии, программа работает на любом телефоне. Данная программа является как сервером, так и клиентом (то есть может быть как источником контента, так и приемником). Каких либо настроек производить не придется.

На компьютер устанавливаем программу DLNA-клиент: XBMC. Кстати, она, помимо всего прочего, является очень не плохим популярным медиаплеером. Помимо этого XBMC доступен для многих других платформ, в том числе Linux, iOS и других. Скачать его можно с официального сайта xmbc.org. В интернете также можно найти множество особых сборок, но для нашей задачи мы воспользуемся текущей официальной версией: на момент написания поста это XBMC 12.2 ‘Frodo’.
Для того чтобы программа заработала не просто как медиаплеер, а именно как DLNA-клиент, нужно включить лишь одну опцию в настройках. Заходим в меню ‘System’ -> ‘Settings’ -> ‘Services’ -> ‘UPnP’ и ставим галочку напротив пункта ‘Allow contol of XBMC via UPnP’.
Установка и настройка MyPhoneExplorer
Чтобы начать пользоваться приложением, вам нужно скачать с официального сайта и установить клиент для компьютера, а также установить приложение для Android с Play Market.
Подключиться к компьютеру можно USB-кабелем, по Wi-Fi или Bluetooth.
Внимание! Возможность трансляции экрана телефона доступна только при подключении USB-кабелем.
Подключение через USB-кабель
Убедитесь, что установлены драйверы интерфейса отладки вашего телефона (ADB-драйверы обычно устанавливаются во время инсталляции фирменного ПО вашего телефона, но можно найти в интернете отдельно под конкретную модель).
Убедитесь, что в телефоне включена USB-отладка («Настройки > Приложения > Разработка > Отладка USB» для Android 2+ или «Настройки > Для разработчиков > Отладка по USB» для Android 4+).

В Android 4.2.2 и новее нужно сначала разблокировать опцию USB-отладки (Настройки > О телефоне > Номер сборки > коснитесь 7 раз).
Соедините кабелем телефон с ноутбуком и запустите приложение-клиент для ПК «MyPhoneExplorer». Нажмите «Файл > Настройки» и в группе «Соединение через…» установите переключатель в положение «USB-кабель» и нажмите на кнопку «ОК».

В главном окне «MyPhoneExplorer» нажмите «Файл > Подключение».
Видео:
Подключение по Wi-Fi
Убедитесь, что в телефоне включён Wi-Fi, а также компьютер и телефон подключены к одной и той же сети (маршрутизатору). Запустите в телефоне «MyPhoneExplorer Client». Желательно настроить WiFi-PIN код для защиты от несанкционированного доступа (работает с MyPhoneExplorer 1.8.1 и выше).

Запустите приложение-клиент для ПК. Убедитесь, что MyPhoneExplorer не блокируется брандмауэром Windows. Нажмите «Файл > Настройки» и в группе «Соединение через…» поставьте переключатель в положение «Wi-Fi» и нажмите на кнопку «ОК».

В главном окне «MyPhoneExplorer» нажмите «Файл > Подключение».
Видео:
Подключение по Bluetooth
Убедитесь, что Bluetooth включён в телефоне, а также телефон настроен в паре с ПК. Прежде чем настраивать пару, настройте в телефоне Bluetooth так, чтобы телефон был доступен для обнаружения. Во время настройки сопряжения фирменной утилитой вашего Bluetooth адаптера, если в ней предусмотрена ручная настройка, виберите службу «MyPhoneExplorer».

После сопряжения узнайте номер СОM-порта через который подключен телефон к ноутбуку.

В настройках «MyPhoneExplorer» выберите «Bluetooth» и укажите номер COM-порта, предоставленный утилитой вашего Bluetooth-адаптера. Нажмите на кнопку «ОК».

В главном окне «MyPhoneExplorer» нажмите «Файл > Подключение».
Видео:
Как транслировать изображение с телефона на экран телевизора
Выпускаемые сейчас телевизоры обладают большим функционалом, и, подобно компьютерам, способны получать изображение со смартфонов с помощью технологии Miracast. Это очень удобно, если вы, например, решили посмотреть фотографии или видеоролики с телефона на большом экране. Передавать изображение на телевизор не сложнее, чем на компьютер:
1. Подключаем телевизор к Wi-Fi, переходим в меню и выбираем пункт «Дублирование экрана» (может называться иначе на разных моделях).
2. Подключаем смартфон к той же сети, к которой подключен телевизор.
3. В смартфоне активируем «Беспроводной дисплей» и запускаем поиск доступных устройств. Телевизор зарегистрирует попытку подключения, нужно её разрешить, и вы увидите на телевизоре увеличенный вариант изображения с экрана вашего смартфона.
Как видите, передача изображения со смартфона довольно простой процесс, для осуществления которого главное — наличие самих устройств.












