Как транслировать изображение экрана с телефона (планшета) на компьютер/ноутбук (без проводов, по Wi-Fi)
Доброго дня!
Думаю, никто не будет спорить, что просматривать (демонстрировать) фото и видео гораздо удобнее не на маленьком экране смартфона, а на большом, на компьютере или ноутбуке. ?
И сейчас, сравнительно недавно, для этого появилась интересная возможность: в Windows 10 (версия 1809+) есть функция, позволяющая принимать трансляцию со смартфона (т.е. то, что отображается у вас на экране телефона — будет показываться на большом экране компьютера!) .
Причем, ничего дополнительно устанавливать не нужно, никаких сверхсложных настроек или параметров менять также не требуется.
В этой статье представлю небольшую пошаговую инструкцию, как настроить подобную трансляцию. Полагаю, она пригодится многим (например, можно показать всем свои фотографии, придя в гости).
И так, ближе к теме.
? Обратите внимание!
Передача экрана телефона на компьютер через USB (или как управлять Андроидом с компьютера) — см. пошаговую инструкцию
*

Пример передачи изображения на экран ноутбука

С какими ОС совместимо дублирование экрана Android?
Оба метода, которые были упомянуты выше, полностью кроссплатформены. Это означает, что метод может быть реализован, как на Windows, Linux, так и Mac ОС. Боле того, задача не требует обновления драйверов или установку недостающих компонентов, например, распространяемых пакетов Visual C++ или же NET Framework четвертой версии.
Что понадобиться для дублирования экрана телефона?
- Компьютер с любой диагональю монитора или ноутбук.
- Роутер или usb-кабель.
- Смартфон или планшет (желательно с обновленным Android до последней предоставленной поддержкой версии).
- Браузер Google Chrome.
- Стороннее программное обеспечение из Google Play.
Вот, собственно, и весь перечень, которого нужно придерживаться.
Независимо от диагонали монитора, может быть установлено, как максимальное, так и минимальное разрешение.
Скачивание приложений
Иногда встроенные функции мобильного устройства не позволяют передать сигнал на другие устройства. Для выхода из подобной ситуации нужно скачать специализированное приложение.
AirDroid
Функциональная утилита, которая позволяет контролировать смартфон с ПК или телевизора (если в нем имеется встроенный браузер). С помощью данной программы можно передавать файлы, изменять контакты, плейлисты и прочее. Процесс настройки:
- Скачать приложение AirDroid на смартфон.
- Создать профиль и ввести личные сведения (пригодится адрес электронной почты).
- Далее нужно скачать клиент на ПК или воспользоваться веб-платформой, которая работает через браузер (ее можно запустить и через телевизор или приставку).
- В клиент нужно зайти через тот же аккаунт, который используется на смартфоне.
- На экране появится основное окно программы AirDroid. Тут можно найти множество ярлыков и функций по управлению смартфонами. С правой стороны отображается модель устройства. Для трансляции нужно кликнуть на кнопку « Зеркалирование » с иконкой ножниц.
- Будет открыто окно отображения – чтобы оно начало работать нужно подтвердить соединение на смартфоне.
- Далее экран смартфона начнет транслироваться в окне на телевизоре или экране ПК.

Пользователь может развернуть отображение на полный экран, изменять качество картинки, а также пересылать скриншоты на ПК. Приложение распространяется бесплатно, но имеются лимиты на объем файлов, количество подключений и некоторые другие функции.
Screencast
Одна из простейших программ, если пользователь не хочет проходить долгую регистрацию и разбираться с системой управления. Изображение передается при помощи локального Wi-Fi через браузер. Процесс настройки:
- Скачать и установить утилиту программу на смартфон.
- Зайти и на основном экране выбрать «Source» и «Screen».
- Проверить, чтобы сервер был переведен в статус «Active». В параметрах можно изменить используемый порт и другие характеристики.
- Открыть на компьютере или телевизоре браузер и внести адрес сервера.
- Подтвердить связку на смартфоне.

Несмотря на то, что процедура выглядит простой, приложение часто теряет сигнал, и возникает нестабильность работы. Понадобится действительно мощный смартфон. Главное, чтобы все используемые устройства были частью одной локальной сети.
MyPhoneExplorer
Программа, установленная на смартфоне, связывается с аналогичным приложением, установленным на ПК. Настройка и функции похожи на приложение AirDrop. Веб-платформы тут нет, но пользователю не потребуется аутентификация. Соединиться со смартфоном можно через беспроводные сети (Wi-Fi, Bluetooth) или USB- кабель. Для настройки нужно сделать следующее:
- Установить мобильное приложение – оно потребуется для корректной связи.
- Скачать на ПК версию для Windows и инсталлировать ее.
- Запустить программу на смартфоне и выбрать метод подключения. В этом случае понадобится применить USB-кабель. Заранее придется включить режим отладки на смартфоне. В разделе « Установки » нужно поставить галочки с разрешениями на синхронизацию данных.
- В программе для ПК перейти в меню « Файл », затем « Подключить ». Смартфон должен будет связаться с десктопной программой и выдать метку гаджета.
- Для активации трансляции нужно открыть « Разное », потом « Клавиатура телефона ». Далее придется подтвердить запрос. И только после этого будет открыто окно с трансляцией изображения на смартфоне.

Программа работает с небольшой задержкой и считается весьма стабильной. Картинку можно развернуть на полный экран, скриншоты также сохраняются без каких-либо проблем.
Выше перечислены самые простые, но действенные способы трансляции со смартфона на компьютер или телевизор. Перед скачиванием того или иного приложения нужно проверить, чтобы версия операционная система соответствовала всем необходимым требованиям.
Пожалуйста, опубликуйте свои отзывы по текущей теме статьи. За комментарии, дизлайки, отклики, лайки, подписки низкий вам поклон!
Пожалуйста, оставляйте свои комментарии по текущей теме статьи. За комментарии, подписки, дизлайки, лайки, отклики низкий вам поклон!
Continue on PC (Android, iOS — Windows)
В последней версии Windows 10 есть свой аналог AirDrop, о котором я подробно рассказывал в этой статье.

Бесшовная отправка СМС
В отличие от конкурентов, здесь не так много возможностей. Можно начать смотреть сайты на смартфоне, а продолжить на ПК, обмениваться файлами, фото и отправлять СМС.
Screen Stream Mirroring — Удобно, но не без недостатков
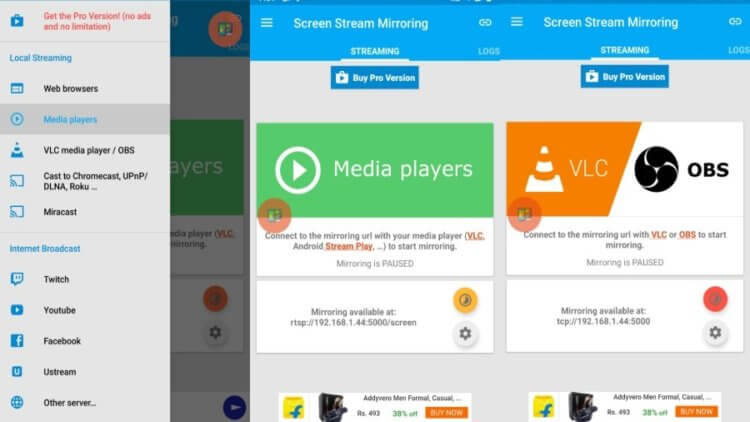
Screen Stream Mirroring по аналоги с предыдущей программой позволяет вам соединить устройства без использования USB-кабеля. При этом поддерживается какое-то нереальное количество платформ. Помимо компьютеров и смартфонов, тут есть опция подключения к умным телевизорам или приставкам наподобие Google Chromecast. Единственная проблема заключается в том, что бесплатная версия имеет ограничение по времени для каждого запуска приложения и по истечении времени приложение придется перезапускать. Никуда не делась и весьма назойливая реклама.
Настройка возможности передачи изображения на компьютер или ноутбук с Windows 10
Для того, чтобы включить возможность использования компьютера с Windows 10 в качестве беспроводного монитора для других устройств можно выполнить некоторые настройки (можно и не выполнять, о чем также будет упомянуто далее), а в некоторых случаях — установить дополнительные системные компоненты, включающие функции трансляции (проецирования на компьютер):
- В случае, если на вашем компьютере установлена Windows 10 версии 2004 или новее (в предыдущих версиях этого делать не нужно), зайдите в Параметры — Приложения — Дополнительные компоненты — Добавить компонент и установите компонент «Беспроводный монитор».
- Зайдите в Пуск — Параметры — Система — Проецирование на этот компьютер.
- Укажите, когда возможно проецирование изображения — «Доступно везде» или «Доступно везде в защищенных сетях». В моем случае удачная работа функции происходила лишь в случае выбора первого пункта: мне так и осталось не вполне ясным, что здесь подразумевается под защищенными сетями (но речь не о профиле сети частная/общественная и защищенности Wi-Fi сети).
- Дополнительно вы можете настроить параметры запроса на подключение (отображается на устройстве, к которому подключаются) и пин-кода (запрос отображается на устройстве, с которого производится подключение, а сам пин-код — на устройстве, к которому подключаются).
- Если оставить в параметрах проецирования на компьютер пункт «Всегда отключено», но вам потребуется однократный запуск трансляции, вы можете её выполнить. Просто запустите встроенное приложение «Подключить» (можно найти в поиске на панели задач или в меню Пуск), а затем, с другого устройства, подключитесь следуя инструкции Приложение «Подключить» в Windows 10 или шаги, описанные ниже.
Если в окне настроек параметров «Проецирование на этот компьютер» вы видите текст «На этом устройстве могут быть проблемы с отображением содержимого, так как его аппаратная часть не была специально разработана для беспроводного проецирования», обычно это говорит об одном из:
- Установленный Wi-Fi адаптер не поддерживает технологию Miracast или делает это не так, как ожидает Windows 10 (на некоторых старых ноутбуках или ПК с Wi-Fi).
- Не установлены правильные драйверы беспроводного адаптера (рекомендую вручную устанавливать их с сайта производителя ноутбука, моноблока или, если это ПК с вручную установленным Wi-Fi адаптером — с сайта производителя этого адаптера).
Что интересно, даже при отсутствии заявленной производителем поддержки Miracast со стороны Wi-Fi адаптера, встроенные функции трансляции изображения Windows 10 иногда могут исправно работать: возможно, задействованы какие-то дополнительные механизмы.
Вывод экрана Android на компьютер через wifi
Для трансляции экрана Android на компьютер нам понадобится бесплатное приложение Screen Cast. Это очень простая программа, которая позволяет делиться экраном другими устройствами, подключенными к одной wifi сети. Вы можете создать точку доступа или же подключить компьютер и телефон к одной сети с помощью роутера.
Сначала установите приложение на телефон из официального магазина Google Play:

Затем запустите программу из главного меню смартфона и просто нажмите кнопку «Start»:

В окне подтверждения нажмите «Start now» чтобы подтвердить запуск сессии. Вы можете установить галочку «Dont show again» чтобы не видеть это сообщение каждый раз.

Теперь достаточно открыть любой браузер и ввести ссылку, которую вывело приложение. Ссылку нужно вводить полностью, включая адрес порта. После того, как вы нажмете Enter, экран вашего устройства отобразится на компьютере.

Несмотря на всю простоту, у приложения есть несколько настроек. Вы не можете настраивать качество или положение экрана, но зато можете защитить трансляцию паролем. Для этого нажмите на кнопку с бутербродом, это классическая кнопка меню и выберите «Settings»:

Установите галочку «Required password for viewing screen cast»:

Пароль будет создан автоматически, и теперь, чтобы получить доступ к вашей трансляции через браузер, вам понадобится ввести его. Только после этого вы увидите android на экране компьютера.


Если телефон не видит дисплей, не передается изображение: типовые проблемы
1) У меня в функциях телефона нет пункта “Передать изображение”.
Обратите внимание, что для возможности трансляции у вас должен быть Android версии не ниже 5* (хотя данная функция есть на одном моем смартфоне с Android 4,4 – но он не соединяется ни с ПК, ни с ноутбуком)!
К тому же в зависимости от модели и марки вашего телефона — пункт может называться по-разному: “Трансляция”, “Smart View” и пр. производные.
2) В моей Windows 10 нет пункта “Проецировать на этот компьютер”.
Возможно, у вас установлена “старая” версия Windows 10 (узнайте ее версию, должна быть не ниже 1809). К тому же нужна профессиональная версия ОС (домашняя не подойдет)!
3) В моей версии Windows 10 во вкладке “Проецировать на этот компьютер” всё серое и не меняются настройки.
Возможно, у вас не установлен модуль беспроводного дисплея (в статье выше я показал, как его установить). К тому же проверьте еще раз версию ОС.
Кстати, если у вас установлена не оригинальная версия Windows 10, а сборка от “народных” умельцев — то возможно всякое…
4) Телефон не видит беспроводной дисплей, не находит его вообще…
Во-первых, устройства должны быть не очень далеко друг от друга (по крайней мере, хотя бы при первой настройке).
Во-вторых, проверьте, чтобы в настройках Windows стоял пункт “Доступно везде” (см. ШАГ 2 выше), и отключите “ПИН”.
Не лишним будет для диагностики воспользоваться еще одним телефоном (возможно, есть какая-то несовместимость. Например, я не смог заставить смартфон от Honor передать изображение на моноблок от HP).
5) Ошибка в меню Windows “Это устройство не поддерживает получение сигнала стандарта…”
Вероятно, что у вас не установлен Wi-Fi адаптер (или он не работает, например, отключен).
Чаще, всё же, проблема связана с отсутствием драйвера на адаптер.
Примечание: после переустановки драйвера или “манипуляций” с включением/отключением адаптера — перезагрузите компьютер.
Если у вас так и не получилось настроить телефон и компьютер для трансляции изображения с одного экрана на другой, то можно просто скопировать фото и видео из памяти Андроида на жесткий диск компьютера. См. ссылку ниже!












