Как скинуть фотографии с айфона?
Многие счастливые обладатели Apple гаджетов, рано или поздно задаются казалось бы простым вопросом, как скинуть фотографии на компьютер!? Ведь техника Apple абсолютно гладко и слаженно работает в рамках своей iOS системы, чего не скажешь о взаимосвязи с ОС Windows, которая стоит практически в каждом доме, в результате чего пользователь часто сталкивается с некоторыми подводными камнями.
Кстати, нет ничего обиднее, чем пЕрЕплАтИть при покупке ♂️ Поэтому ОЧЕНЬ рекомендую подписаться на канал в Телеграм Промокоды для Алиэкспресс Постоянно узнавая про новые акции на разные товары, вы точно НИКОДА не переплатите
Поэтому в этой статье, я опишу 5 способов, как скинуть фотографии на ваш домашний компьютер. Поехали!
Как импортировать фотографии и видео с iPhone в Windows
Если вы подключите свой iPhone к ПК с Windows с помощью USB-кабеля, Windows 11 сможет подключиться к нему как к стандартной цифровой камере, считывая папку «DCIM» устройства. Он может копировать фотографии и видео с вашего iPhone без дополнительного программного обеспечения. Вот как это настроить.
Сначала найдите подходящий кабель Lightning-USB для вашего iPhone. Обычно это тот же кабель, который можно использовать для зарядки iPhone. Один конец будет иметь небольшой разъем, который подключается к вашему iPhone (конец Lightning), а другой будет разъемом USB-A или USB-C.
Подключите iPhone к кабелю, а затем подключите другой конец к USB-порту ПК с Windows 11.

Apple, Inc.
Когда вы подключаете iPhone, телефон спросит вас, хотите ли вы разрешить компьютеру доступ к фотографиям и видео на устройстве. Нажмите «Разрешить». Это сделает папку с фотографиями и видео DCIM на iPhone доступной для Windows 11.

Вернувшись на компьютер с Windows, откройте проводник и перейдите к «Этот компьютер». Если iPhone был правильно распознан вашим ПК (и ему разрешено подключение), он будет отображаться как съемный диск в разделе «Устройства и диски».

Щелкните правой кнопкой мыши значок вашего iPhone в проводнике и выберите «Импортировать изображения и видео» в появившемся меню.

Появится окно «Импорт изображений и видео». Windows просканирует папку изображений на вашем iPhone, чтобы найти фотографии и видео, которые можно скопировать на ваш компьютер.

После того, как Windows обнаружит все новые фотографии и видео, которые она раньше не импортировала, она покажет вам, сколько из них можно импортировать.
Если вы хотите поэкспериментировать с попыткой Windows 11 (несколько запутанной) организовать ваши фотографии, вы можете выбрать опцию «Просмотр, упорядочивание и группировка элементов для импорта». Однако мы рекомендуем выполнить простой импорт: выберите «Импортировать все новые элементы сейчас», затем нажмите кнопку «Импорт».

Во время процесса импорта Windows по умолчанию скопирует фотографии и видео в новую папку с отметкой времени в папке «Изображения». Если вы хотите удалить все фотографии и видео с iPhone после завершения импорта, установите флажок рядом с «Стереть после импорта».
Предупреждение. Если вы отметите «Стереть после импорта» во время импорта, Windows удалит все фотографии и видео, импортированные с вашего iPhone, когда это будет сделано. Если вы хотите оставить копии импортированных фотографий и видео на телефоне, не устанавливайте флажок «Стереть после импорта».

По завершении импорта откройте окно проводника и перейдите в папку «Изображения». В этой папке вы найдете устаревшую папку, содержащую все фотографии и видео, которые вы только что импортировали. Дважды щелкните папку, и вы увидите изображения внутри.

Если вы заметили в папке с картинками кучу AAE-файлов, не пугайтесь. Это специальные файлы метаданных, которые Apple использует для хранения информации для редактирования фотографий. Они бесполезны в Windows, поэтому можно безопасно удалить любые найденные файлы .AAE.
После этого отключите iPhone от сети, и все готово. Вы можете снова подключить его, чтобы импортировать фото или видео в любое время. Если вы не выбрали «Стереть после импорта» во время последнего импорта, Windows запомнит, какие фотографии были импортированы ранее, и вы не получите дубликатов при следующем импорте. Довольно приятно!
Как скинуть фото с iPhone на компьютер?
Для того чтобы перенести фотографии или фотографию с Apple iPhone на компьютер можно воспользоваться синхронизацией с iTunes, функцией “Мой фотопоток” iCloud или импортом изображений как с цифровой камеры.
Если нужно перенести фотографию на чужой компьютер, проще воспользоваться последним способом: при подключении iPhone к ПК без запуска программы iTunes, он опознается как цифровая камера. В таком случае вы можете импортировать фотографии при помощи любой программы для работы с изображениями, например при помощи Проводника для Windows 7 и приложения Фотографии для Windows 8.
Если вы хотите перенести фотографию на свой ПК, следуйте инструкции:
1. Подключаем iPhone к компьютеру с помощью провода и запускаем iTunes. Cкачать iTunes можно на официальном сайте. Ваш iPhone должен определиться и быть доступным из приложения. Щелкните на его значок в верхнем левом углу окна iTunes:
2. После того как вы выберите устройство iOS, в левой части окна iTunes под меню «Настройки» выберите пункт “Фото”:
3. Установив флажок “Синхронизировать фото” вы сможете перенести снимки на ваш компьютер. В этом разделе вы можете настроить также переносить ли все фотографии, место хранения фотографий на ПК или синхронизацию отдельных каталогов в виде альбомов.
Для переноса фотографий с iPhone на компьютер можно воспользоваться функцией “Мой фотопоток” в iCloud. Функция “Мой фотопоток” переносит фотографии, которые вы делаете с помощью iOS-устройств или импортируете на компьютеры, на все ваши устройства. iCloud автоматически пересылает копии фото на другие устройства с вашим аккаунтом iCloud, используя Wi-Fi или Ethernet. Самые последние фото и отображаются в разделе “Все фотографии” приложения “Фото”.
В целях сохранения пространства в хранилище функция “Мой фотопоток” хранит фотографии за последние 30 дней и позволяет сохранять до 1000 фотографий iPhone.
Функция “Мой фотопоток” поддерживает фотографии форматов JPEG, TIFF, PNG и большинства форматов RAW.
Для включения функции “Мой фотопоток”:
1. Выберите “Настройки” > “iCloud” > “Фото” и включите функцию “Мой фотопоток”.
Спустя некоторое время новые фотографии появятся на всех устройствах где включен фотопоток.
На ПК под управлением Windows необходимо установить iCloud для Windows. При использовании Mac вам понадобится iPhoto версии не ниже 9.2.2.
Закачать всё на iPhone, Mac или iPad
Предположим, была подписка на iCloud, где хранились фотографии в исходном качестве, а на айфоне для экономии места они были в сжатом виде. Тогда фото и видео можно загрузить в память устройства, если в нём достаточно места. Если же, допустим, в облаке хранится данных на 300 ГБ, а в айфоне или айпэде 128 ГБ памяти, то возникнут проблемы.
Путь для сохранения данных следующий: «Настройки» → «Фото» → iCloud → «Сохранение оригиналов».
Другой вариант — загрузка в память компьютера Mac через приложение «Фото». Путь такой: «Настройки» → «Фото» → «Загрузить оригиналы на этот компьютер Mac».
Если компьютер на Windows, в таком случае нужно скачать приложение iCloud, там зайти в «Параметры» и выбрать «Фотографии».
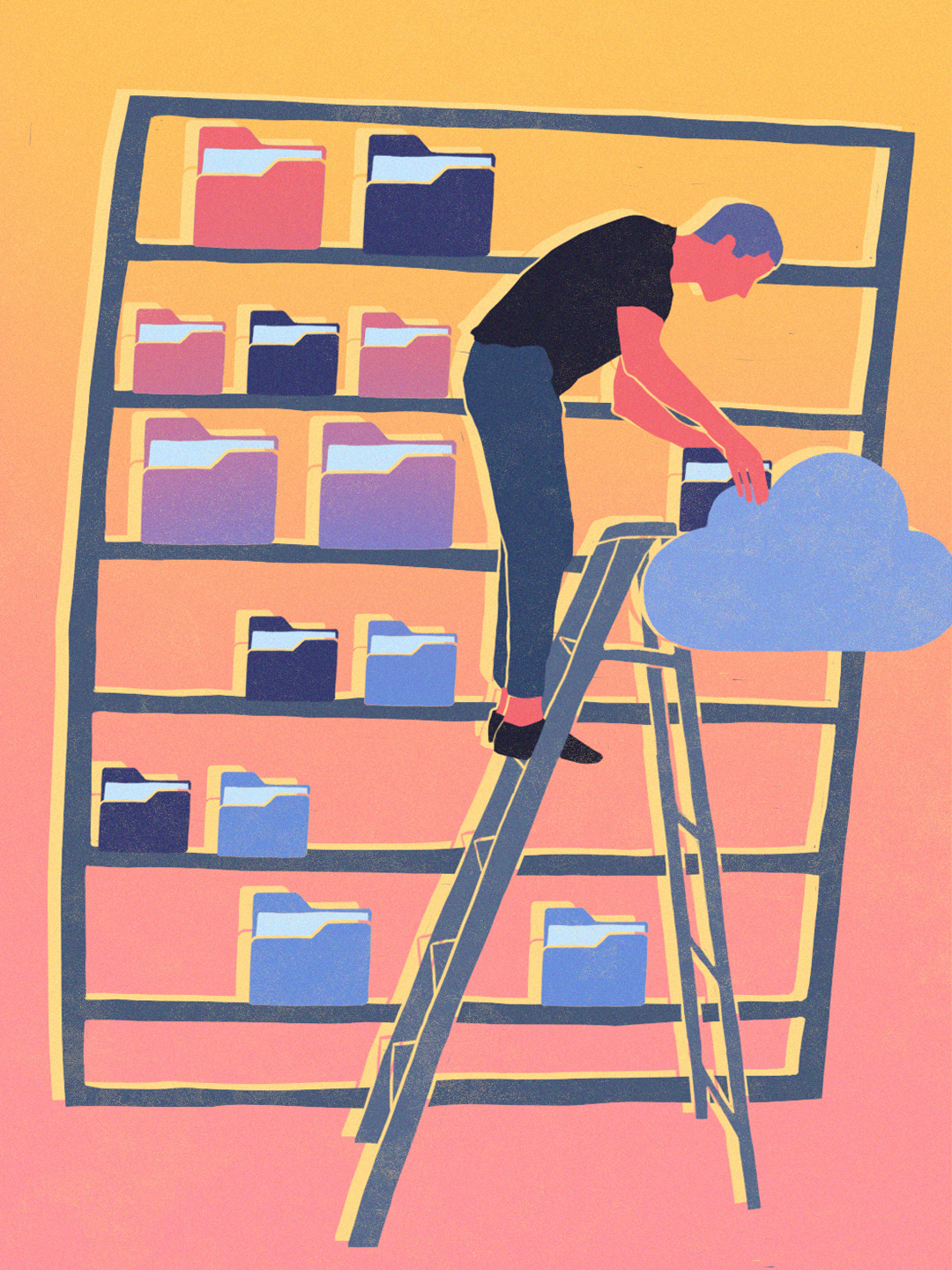
Иллюстрация: Светлана Чувилёва / Wylsacom Media
iMazing и фото
iMazing: надежная программа для экспорта фото и видео на любой компьютер Mac или Windows без iCloud и iTunes.
Поддерживает все модели iPhone, iPad и iPod.
Совместим с Mac и Windows.
Последняя версия: 2.14.6. Последнее обновление: Dec 2, 2021 Последняя версия: 2.14.6. Последнее обновление: Dec 2, 2021 Последняя версия: 2.14.6. Последнее обновление: Dec 2, 2021
Перенос фото с облачного сервиса iCloud
Второй способ сложнее предыдущего. Для экономии места и удобства доступа на устройствах Apple применяется облачный способ хранения файлов. Добавленные в облако файлы доступны для любого яблочного устройства.
До переноса файлов убедитесь, что iCloud для Windows 10 обновлена. Войдите в приложение с помощью своей учетной записи .

Затем активируйте в программе функцию « Фото iCloud » (загрузка фотографий в облачное хранилище) и настройте ее соответствующим образом.

Если фотографии с устройства iOS были синхронизированы с помощью iTunes, а затем на нем была включена функция загрузки фото в облачное хранилище, то они будут удалены с устройства, но сохранятся на жестком диске компьютера.

При этом необходимо знать, что фото- и видеофайлы, синхронизированные между ПК и гаджетом с помощью iTunes, в дальнейшем невозможно перекинуть обратно в Windows. Если необходимо скопировать удаленные файлы обратно на гаджет, то нужно сделать следующее. Включить функцию загрузки фото в iCloud на компьютере. Файлы будут автоматически скопированы в облачное хранилище и их можно будет открыть на любом синхронизированном с хранилищем устройстве iOS.











