Переместить папку с файлами программы на другой диск — удобные и надежные способы
Скопируйте и вставьте содержимое папки с файлами программы перемещения на другой диск. Однако когда дело доходит до перемещения программных файлов, вы можете обнаружить, что это совсем другая история. Что является причиной этого?
Программные файлы (x86) для 32-разрядных программ и программные файлы (64-разрядные) для 64-разрядных программ жестко встроены в Windows. Когда дела идут не там, где они должны быть, они могут пойти не так. Большинство программ в Windows 10/8/7 могут перестать работать или реагировать некорректно, если вы перетащите их напрямую в другое место.
Вам может быть интересно, как переместить файлы программы на другой диск в Windows 10/8/7? в таком случае. Одна из самых важных вещей, о которой следует помнить, — это выбрать правильный метод, а другая — сначала создать резервную копию образа системы, чтобы вы могли восстановить компьютер в его предыдущее состояние, если что-то пойдет не так. Чтобы найти точное решение, посмотрите на якорный текст ниже.
Как скачать данные с Гугл Диска
Google предлагает отличный способ экспорта данных всех своих сервисов. При желании вы без проблем можете сохранить на своем компьютере все данные с Гугл Аккаунта, включая сервисы Google Play, Google Карты, контакты, данные подписок в YouTube и многое другое.
- Перейти на официальный сайт Google.
- Далее кликнуть на иконку квадрата в правом верхнем углу.
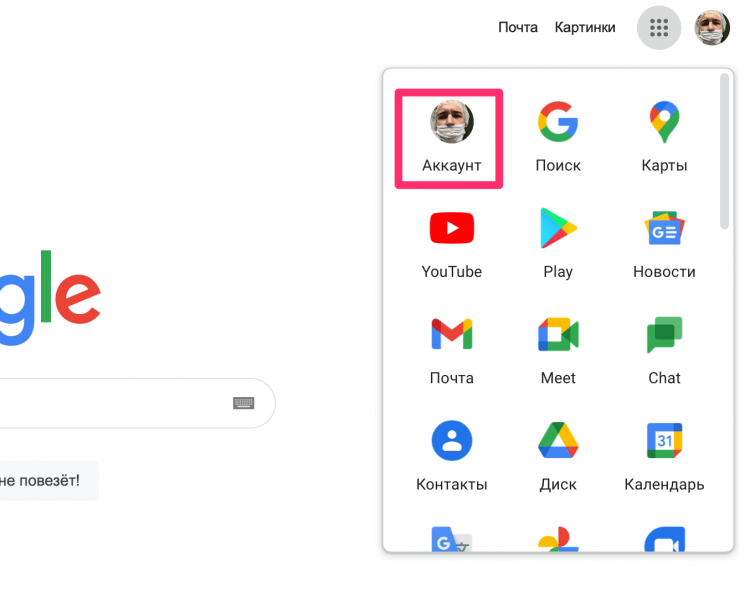
Перейдите в настройки своего аккаунта.
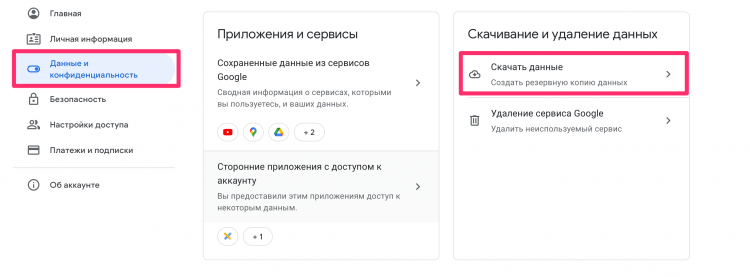
Вот так можно создать экспорт в Гугл диске.
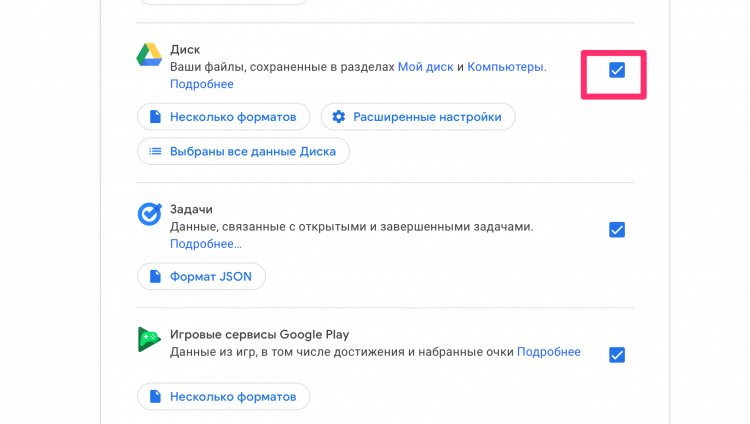
Обязательно отметьте галочку напротив Гугл диска.
Процесс подготовки может занять несколько суток. Это актуально для тех пользователей, которые хранят в Диске большие объемы информации. Мои 10 ГБ были готовы буквально через несколько минут.
Как только подготовка ваших файлов будет окончена, перейдите в раздел Скачивание и удаление данных согласно инструкции выше и нажмите кнопку Скачать экспорт.
Подписывайтесь на нас в Яндекс.Дзен! Там вы найдете много актуальных новостей из мира Android и не только.
Изменение папки загрузок в браузерах и программах
Большинство браузеров и многие другие программы, скачивающие файлы из Интернета, имеют собственные настройки, позволяющие указать, куда именно их следует загружать по умолчанию. Обычно, используется заданная системой папка, но не всегда.

В разных программах это реализовано по-разному, но почти всегда нужные параметры можно найти в настройках. Например, в Google Chrome потребуется открыть настройки, открыть дополнительные параметры и указать папку в разделе «Скачанные файлы», как на скриншоте выше (а можно включить параметр, чтобы всякий раз при скачивании запрашивалось расположение, куда нужно размещать файл).
Изменить место загрузки по умолчанию на ПК
- После включения ПК с Windows 7, 8 или Windows 10 вам нужно будет щелкнуть левой кнопкой мыши значок на рабочем столе, который будет у вас на начальном экране.
- Теперь, после того как вы перейдете к функции рабочего стола, щелкните правой кнопкой мыши значок «Проводник Windows», представленный в левой нижней части экрана.
- Теперь из всплывающего меню вам нужно будет щелкнуть левой кнопкой мыши значок «Рабочий стол».
Примечание. Вы также можете получить доступ к «Рабочему столу», дважды щелкнув (щелкнув левой кнопкой мыши) на Мой компьютер или Этот компьютер (в зависимости от версии вашей ОС), и после открытия окна с «Мой компьютер» вы можете щелкнуть левой кнопкой мыши значок «Рабочий стол» в левой части. экрана. - Теперь, после того как вы выбрали «Рабочий стол», в правой части окна будут отображаться некоторые значки, и вам нужно будет дважды щелкнуть (левой кнопкой мыши) папку с именем вашей учетной записи.
- В открывшейся папке с именем вашей учетной записи вам нужно будет щелкнуть правой кнопкой мыши на папке «Загрузки», представленной там.
- После того, как вы щелкнули правой кнопкой мыши по папке «Загрузки», вам нужно будет щелкнуть левой кнопкой мыши по «Свойствам».
- Теперь, когда окно «Свойства» открыто, вам нужно будет щелкнуть левой кнопкой мыши на вкладке «Местоположение», представленной в верхней части этого окна.
- Теперь, когда вы выбрали вкладку «Местоположение», вы можете увидеть путь, по которому идут загружаемые элементы.
- Щелкните левой кнопкой мыши на кнопке «Переместить…», которая находится под указанным вами путем.
- Теперь после того, как вы щелкнули левой кнопкой мыши на «Переместить…», вам нужно будет самостоятельно записать диск, на который вы хотите загрузить свои элементы, а также в какую папку.
Примечание. Если папка После того, как вы щелкнули левой кнопкой мыши на кнопке «Применить», расположенной в правом нижнем углу экрана, вас не спросят, хотите ли вы создать эту папку загрузки, и щелкните левой кнопкой мыши «ОК» для подтверждения. - Появится другое окно «Переместить папку», в котором будут показаны старое и новое местоположение, в котором вам нужно будет щелкнуть левой кнопкой мыши кнопку «Да», расположенную в правой нижней части экрана.
- Теперь вам нужно будет щелкнуть левой кнопкой мыши по кнопке «ОК» в окне «Свойства загрузки».
- Перейдите в новое местоположение, в которое вы выбрали загрузку файлов, и проверьте, есть ли в системе Windows 7, 8 или Windows 10 папка «Загрузки».
Примечание. Перезагрузите Windows 7, 8 или устройство с Windows 10, если оно не создало папку «Загрузки» в новый каталог, и проверьте снова после включения питания.
- СВЯЗАННЫЕ: не удается переименовать папки в Windows 10 [исправить]
Если Windows 10 является вашей предпочтительной ОС, вы также можете изменить место сохранения папки загрузки на странице настроек:

- Зайдите в Настройки> Система> выберите Хранилище
- Теперь нажмите на опцию «Изменить, где новый контент сохраняется»
- Установите предпочитаемое место загрузки для каждой категории элементов.

Таким образом, теперь вы можете загружать свои файлы или программы в Windows 7, 8 или Windows 10, не беспокоясь о месте загрузки. Поделитесь своими мыслями об этой статье в комментариях ниже и не стесняйтесь перечислять ваши предложения о том, что мы можем сделать, чтобы помочь вам в дальнейшей работе на вашем компьютере с Windows 7, 8 или Windows 10.
Кроме того, местоположение, где обновление Windows 10 сохраняется на вашем компьютере, является непростым, но для этого вы можете проверить это свежее руководство здесь, где находится папка загрузки по умолчанию для версий Windows 10.
Как переместить файлы с диска C на диск D
Жесткий диск, на котором установлена операционная система, принято разбивать на несколько томов. Это позволяет немного повысить производительность винчестера и предотвратить потерю важной информации во время сбоев в работе Windows.

- Как переместить файлы с диска C на диск D
- Как перенести папку с диска
- Как переместить папки с диска С на диск D
- — Partition Manager.
Для стабильной работы Windows необходимо наличие незанятого пространства на системном разделе жесткого диска. Обычно для высвобождения свободного места используют функцию «Очистка диска», позволяющую удалять временные данные и неиспользуемые файлы. Когда этого недостаточно, данные просто перемещают на другие разделы винчестера. Для начала воспользуйтесь стандартными средствами системы Windows.
Откройте меню «Мой компьютер» и выберите папку, в которой расположены нужные файлы. Кликните правой кнопкой мыши по тому файлу, который нужно переместить, и в развернувшемся меню выберите пункт «Вырезать». Теперь откройте папку на локальном диске D, в которую нужно сохранить рабочий файл.
Кликните правой кнопкой мыши по свободной области окна проводника и выберите пункт «Вставить». Дождитесь завершения перемещения файла. Аналогичным образом перенесите другие файлы на диск D.
Если вы хотите облегчить процедуру перемещения файлов, то скачайте и установите программу Total Commander. Запустите эту утилиту. Отобразите в левом окне программы папки локального диска С, а в правом – диска D. Перейдите к тем файлам, которые необходимо переместить на другой раздел. В правом окне выберите папку, в которую будут сохранены перемещаемые файлы.
Теперь выделите нужные данные. Для этого удерживайте клавишу Ctrl и кликните по нужным файлам левой кнопкой мыши. Нажмите кнопку F6 после выбора всех необходимых файлов. Подтвердите запуск процесса перемещения данных, нажав клавишу Enter.
Помните о том, что данный метод не подходит для работы с системными файлами. Если вам требуется переместить все файлы ОС Windows и сопутствующих программ на другой раздел диска, то установите программу Partition Manager. Запустите утилиту, откройте вкладку «Мастера» и выберите функцию «Копирование раздела». Следуйте пошаговому меню утилиты. После создания копии локального диска C удалите оригиналы файлов.
Как в браузерах настроить скачивание в отдельную папку или диск.

16.07.2016 (admin) Продолжаем изучать возможности браузеров компьютера. Сегодня вы узнаете о том, как настроить скачивание файлов в нужную вам папку. По умолчанию в браузерах все файлы скачиваются в папку «Загрузки» системного диска. Это не очень удобно тем, кто часто качает большие по объему файлы (кино, игры).
Почему неудобно, да потому что, чаще всего, при нормальной настройке системы, жесткий диск делят на два локальных. Один из них – системный, где установлена система, программы. Для системного локального диска, в основном выделяется небольшой объем, и если качать на него файлы по несколько гигов, то диск быстро переполнится и система станет работать нестабильно.
Второй, как раз для хранения личных файлов. Второй локальный диск имеет весь остаток объема, и если качать файлы напрямую на него, ваша система всегда будет иметь свободную память для стабильной работы.
Начнем. В ХРОМЕ нажмите на кнопку « Меню », в правом верхнем углу, затем нужно кликнуть по строке « Настройки ».

Откроется окно, в котором нужно спуститься вниз (с помощью колесика мыши) и нажать « Показать дополнительные настройки ».

Далее спускаемся ещё ниже, до пункта « Скачанные файлы ».

Обратите внимание, здесь есть строчка « Всегда указывать место для скачивания ». Если вы поставите галочку, то при каждом скачивании будет открываться окно, где нужно указать путь, в который поместиться будущий скачанный файл.

Если же вам нужна отдельная папка для всех скачиваний, то в строке « Расположение скачиваемых файлов » нажимаем « Изменить » и выбираем путь. Теперь в окне будет показан новый путь к скачиванию.

В ОПЕРЕ нажимаем « Меню », затем « Настройки ». В разделе « Основные » вы увидите пункт « Загрузки ».

Здесь также можно поставить галочку для постоянного выбора разных мест скачиваний. Или нажать кнопку « Изменить » и выбрать путь к файлу.
В MOZILLA все примерно также, « Меню » — « Настройки ».

В разделе « Основные » в пункте « Загрузки » выберем « Всегда выдавать запрос на сохранение файла », или нажмем « Обзор » и укажем путь.
Как в браузерах настроить скачивание в отдельную папку или диск. обновлено: Февраль 18, 2017 автором: admin









