Безопасный и простой доступ к контенту
Вы можете хранить и передавать коллегам файлы и папки, а также работать над ними вместе с другими пользователями на компьютере или любом мобильном устройстве.
При предоставлении доступа к файлам на Диске используется шифрование и обеспечивается высокий уровень безопасности. Сервис проверяет передаваемые вам файлы и удаляет те из них, в которых обнаружены вредоносное ПО, спам, программы-вымогатели или фишинг. Диск – это облачный сервис, а значит он позволяет не хранить файлы локально и снижает риски для ваших устройств.
Как скачать данные с Гугл Диска
Google предлагает отличный способ экспорта данных всех своих сервисов. При желании вы без проблем можете сохранить на своем компьютере все данные с Гугл Аккаунта, включая сервисы Google Play, Google Карты, контакты, данные подписок в YouTube и многое другое.
- Перейти на официальный сайт Google.
- Далее кликнуть на иконку квадрата в правом верхнем углу.
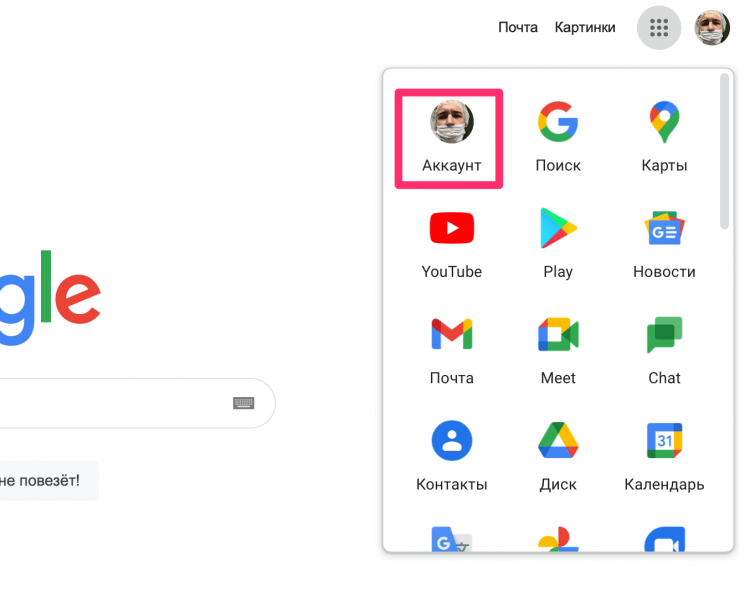
Перейдите в настройки своего аккаунта.
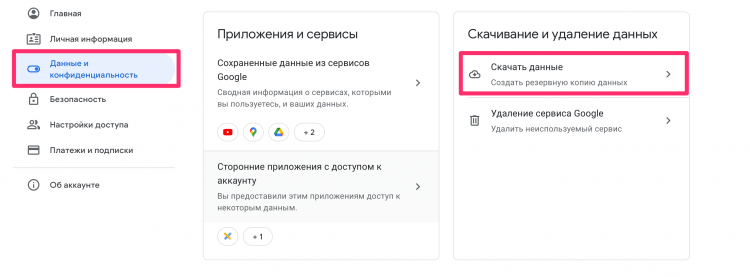
Вот так можно создать экспорт в Гугл диске.
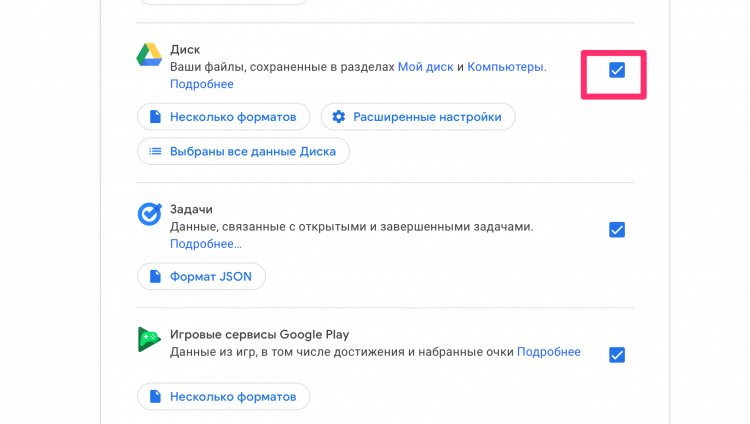
Обязательно отметьте галочку напротив Гугл диска.
Процесс подготовки может занять несколько суток. Это актуально для тех пользователей, которые хранят в Диске большие объемы информации. Мои 10 ГБ были готовы буквально через несколько минут.
Как только подготовка ваших файлов будет окончена, перейдите в раздел Скачивание и удаление данных согласно инструкции выше и нажмите кнопку Скачать экспорт.
Подписывайтесь на нас в Яндекс.Дзен! Там вы найдете много актуальных новостей из мира Android и не только.
Как перенести файлы между аккаунтами Google Диска
Если вы хотите переместить файлы из одной учетной записи в другую, не загружая и не перезагружая их, вот что вам нужно сделать:
- Откройте основной аккаунт Google Диска.
- Найдите файлы или папки, которые вы хотите переместить в дополнительный аккаунт Google Диска.
- Щелкните правой кнопкой мыши файл или папку и выберите «Поделиться». Или нажмите на Поделиться значок (помечен как «1» на скриншоте).
- Введите ваше вторичное имя пользователя Google. Нажмите на продвинутый. Под Настройки обмена, изменить разрешение на Владелец. Хит синий послать кнопка.
- Войдите в свой дополнительный аккаунт Google Диска. Нажми на Поделился со мной фильтр на левой боковой панели, чтобы быстро найти общую папку.
- Google Диск не позволит вам сделать копию папки, но вы можете сделать копию файлов внутри нее, а затем переместить их в новую папку или подпапку, чтобы воспроизвести иерархию оригинала.
Щелкните правой кнопкой мыши по каждому файлу (или выберите все) и нажмите Сделать копию. Переименуйте файлы соответствующим образом и переместите их в новую папку.
- Вернитесь к основной учетной записи и удалите исходную папку со своего диска, а также из его корзины.
Вы также можете использовать Google Takeout, чтобы перенести полный архив ваших данных в другую учетную запись.
Замечания: Если вы собираетесь передавать конфиденциальные файлы, изучите дополнительные инструменты шифрования Google Диска
, Если вы ищете другие способы получить больше пользы от Google Диска, воспользуйтесь этими инструментами, чтобы увеличить ваши Документы, листы и многое другое.
Скачивание с Google Drive
В зависимости от уровня привязанности пользователя к облачному хранилищу от Google он пользуется этим сервисом либо на всех платформах, либо только десктопной/мобильной. Соответственно, процесс скачивания файлов будет разным, завися, к тому же от используемого вида Диска: веб-версии, программы или фирменного приложения. Обо всех способах мы расскажем далее в статье.
Многие пользователи Гугл Диска работают с облачным хранилищем именно через веб-сайт или приложение на ПК. Разберем подробно, как при работе с сервисом через компьютер можно скачать нужный файл.
Вариант 1: Веб-версия
Веб-сайт Google Drive дает возможность скачивать файлы не только со своего хранилища, но и с любого другого, к которому у вас есть доступ. Для этих целей использовать можно любой браузер, который установлен на вашем ПК или ноутбуке. В данном примере мы используем Google Chrome — он лучше всего подходит для работы с другими сервисами от Гугл.
-
В первую очередь авторизуйтесь в системе Гугл. Для этого требуется ввести свой логин и пароль.
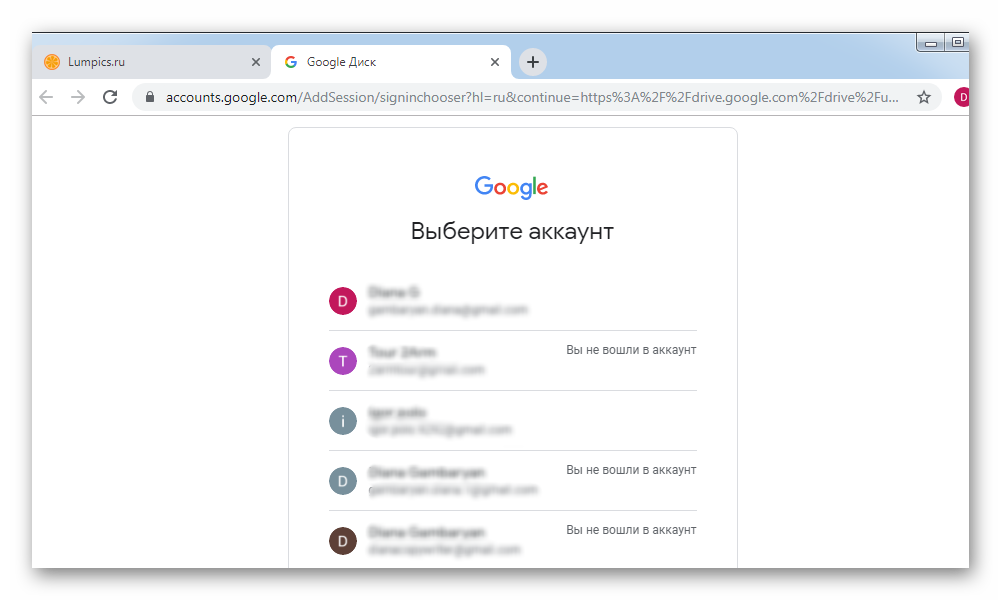

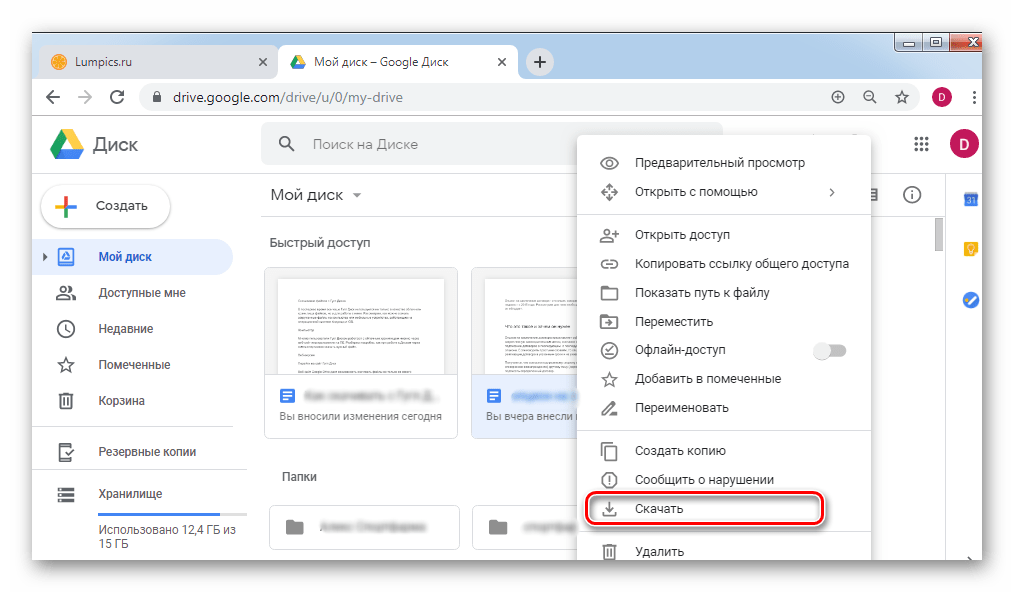
Помимо данного способа, скачать документ с Гугл Диска через браузер можно и другим методом. Для этого просто откройте файл с Диска или через ссылку. Далее нажмите на кнопку «Файл» в левом верхнем углу и кликните «Скачать».
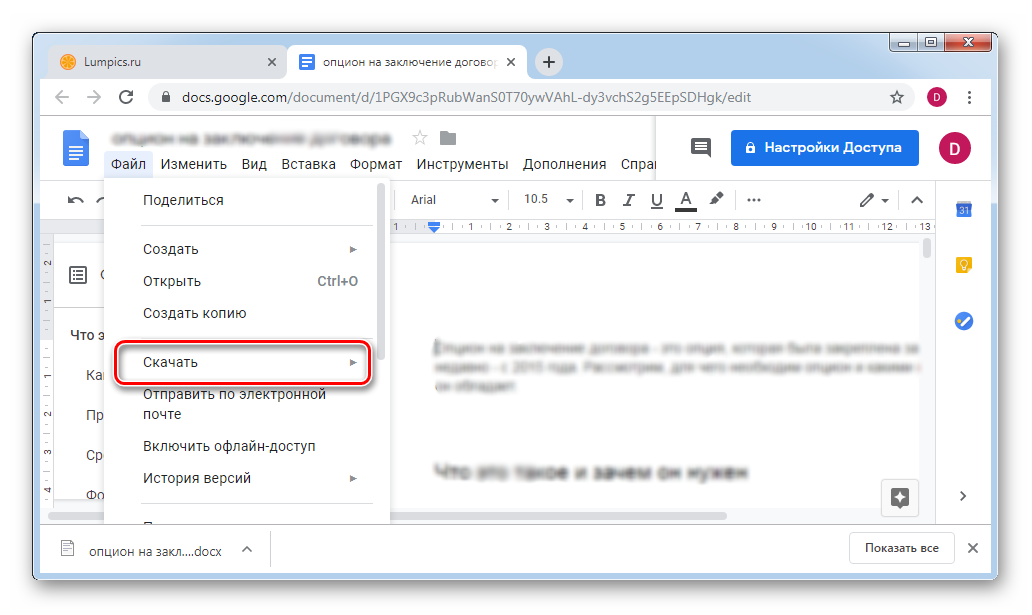
Вариант 2: Фирменная программа от Google
Если в веб-версии Гугл Диска скачать можно было любой документ вне зависимости от того, хранится ли он в вашем аккаунте или нет, то через программу BackUp and Sync from Google загрузить на компьютер можно исключительно файлы со своего облака.
-
Заходим в меню «Пуск» на вашем компьютере и выбираем программу Backup and Sync from Google.
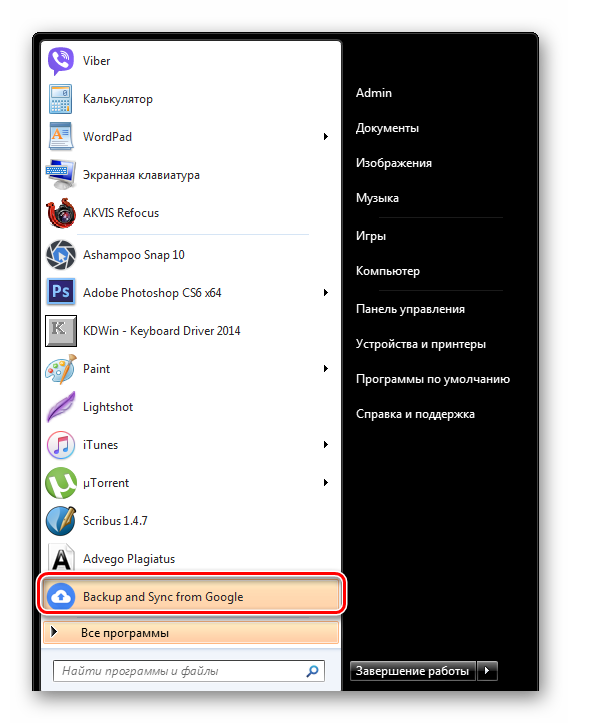

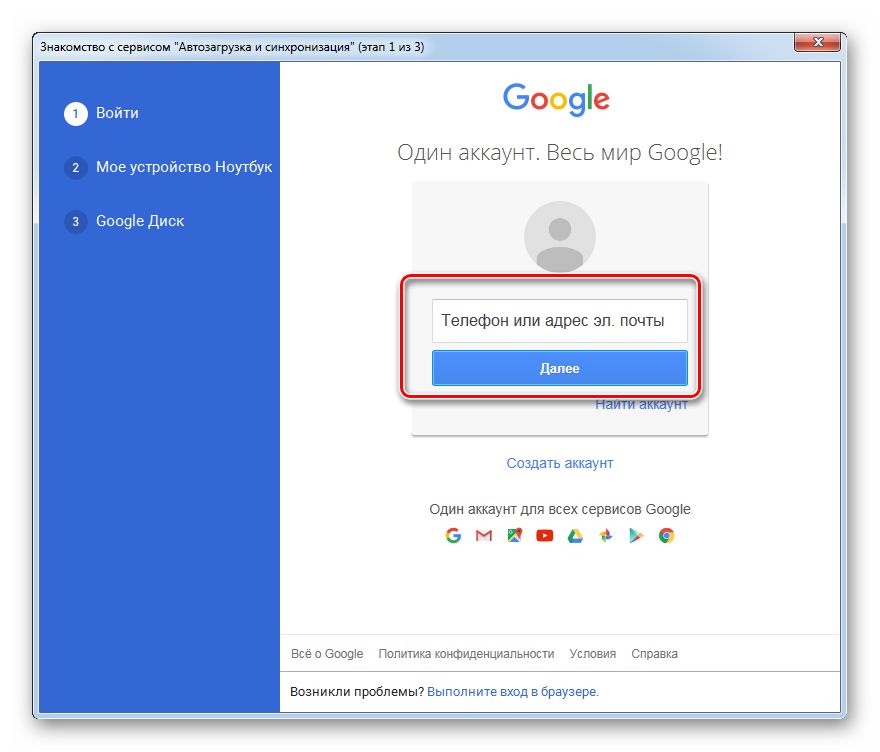
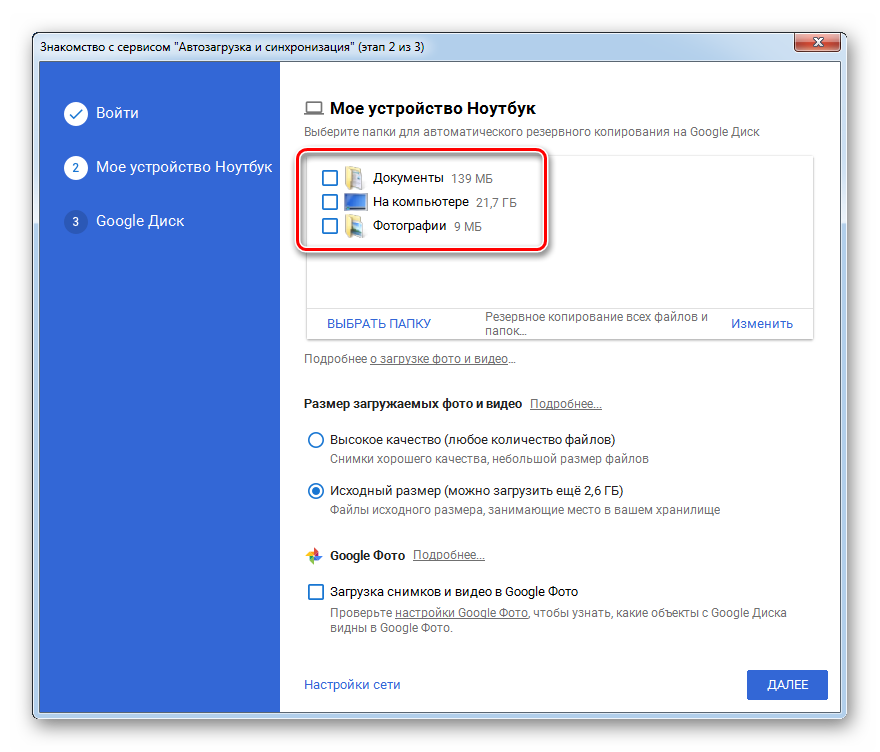


Как видите, процесс скачивания файлов и папок с Google Drive на компьютер не занимает много времени.
Облачные приложения для эффективной совместной работы
Google Диск образует единое целое с Документами, Таблицами и Презентациями. Эти облачные продукты помогут вам и вашим коллегам эффективно взаимодействовать в режиме реального времени. Вы можете сразу создавать файлы и открывать к ним доступ. Для этого не потребуется переносить материалы из сервисов, с которыми вы работали.
Диск совместим с технологиями, которыми пользуется ваша команда, и дополняет их. Для совместной работы над файлами Microsoft Office не требуется преобразовывать их в другие форматы. Вы можете редактировать и хранить файлы более чем 100 других типов, включая PDF, файлы для CAD и т. д.
Гугл Диск для ПК
Более удобный способ синхронизации локальных файлов с «облаком» Гугл на компьютере — специальное приложение для Windows и macOS.
Программа Google Disk позволяет организовать работу с удаленными файлами при помощи папки на вашем ПК. Все изменения в соответствующем каталоге на компьютере автоматически синхронизируются с веб-версией. К примеру, удаление файла в папке Диска повлечет за собой его исчезновение из облачного хранилища. Согласитесь, очень удобно.
Так как же установить эту программу на свой компьютер?
Установка приложения Google Диск
Как и большинство приложений «Корпорации Добра», инсталляция и первоначальная настройка Диска занимает считанные минуты.
Как пользоваться приложением Гугл Диск для ПК
Теперь мы можем синхронизировать наши файлы с «облаком», помещая их в специальную папку. Перейти к ней можно как из меню быстрого доступа в Проводнике Windows, так и при помощи иконки в трее.
Этот значок открывает окошко, из которого можно быстро получить доступ к папке Google Диска на ПК или же веб-версии сервиса.
Здесь также можно перейти к одному из недавно открытых в «облаке» документов.
Читайте на нашем сайте: Как создать Google Документ
Собственно, отныне все что нужно для загрузки файла в облачное хранилище — поместить его в папку «Google Диск» на вашем компьютере.
Работать с документами, которые находятся в данном каталоге, также можно без проблем. По окончании редактирования файла в «облако» будет автоматически загружена его обновленная версия.
Мы рассмотрели установку и начало использования программы Google Диск на примере компьютера с ОС Windows. Как было сказано ранее, имеется версия приложения и для устройств под управлением macOS. Принцип работы с Диском в операционной системе от Apple полностью аналогичен вышеописанному.












