Как перекинуть файл с Айфона на компьютер
iPhone является самым популярным смартфоном в мире. Он предлагает пользователям широкий функционал, но в то же время мобильный гаджет не может в полной мере заменить компьютер. Время от времени владельцу Айфона все-таки приходится перекидывать файлы с iPhone на ПК.
Основные причины переноса данных:
- последующая обработка фото, видео или аудио расширенными средствами компьютера;
- хранение резервной копии;
- недостаток свободного места в памяти Айфона.
Этот список может пополнить любой желающий. Все зависит от личных предпочтений пользователя, но факт остается фактом: многим людям действительно нужно передавать файлы с iPhone на компьютер.
Поскольку операционная система Айфона является закрытой, далеко не каждому человеку удается беспрепятственно перенести данные. Кроме того, способы переноса заметно отличаются в зависимости от ОС компьютера. Для Windows нужно предпринимать одни действия, а для MacOS – другие.

Передача файлов между iPad и компьютером через iCloud
iCloud — это облачный сервис, выпущенный Apple для пользователей iPad с целью увеличения емкости хранилища. Ты можешь получить доступ к iCloud на iPad, ПК и Mac, поэтому это также простой способ передавать файлы с iPad на ПК без iTunes.
Как передавать файлы между iPad и ПК через iCloud.com
Страница iCloud позволяет получать доступ к почте, контактам, календарю, фотографиям, заметкам, напоминаниям, страницам, номерам и ключевым словам iPad на ПК. Это означает, что вы можете передавать эти файлы с iPad на ПК или с ПК на iPad. Мы используем контакты в качестве примера, чтобы показать вам процедуру.
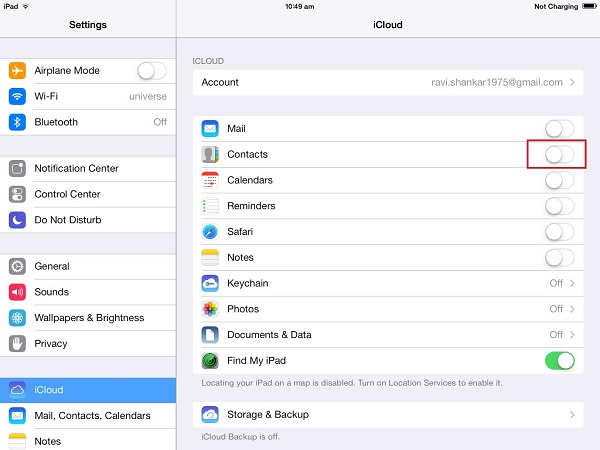
Шаг 1 Подключите iPad к сети Wi-Fi, перейдите на Настройки > [Ваше имя] > ICloudи включите типы файлов, которые вы хотите синхронизировать, такие как Контакты, Тогда все контакты на вашем iPad перейдут в вашу учетную запись iCloud.
Шаг 2 Включите компьютер, откройте веб-браузер и получите доступ iCloud.com , Войдите в свой Apple ID и пароль, связанный с вашим iPad. Введите код подтверждения, если вы включили двухфакторную аутентификацию.

Шаг 3 Выберите нужные контакты, нажмите принадлежности и выберите Экспорт vCard перенести файлы с iPad на ПК. Чтобы синхронизировать контакты с ПК на iPad, выберите Импорт визитной карточки и импортировать контакты с вашего жесткого диска.
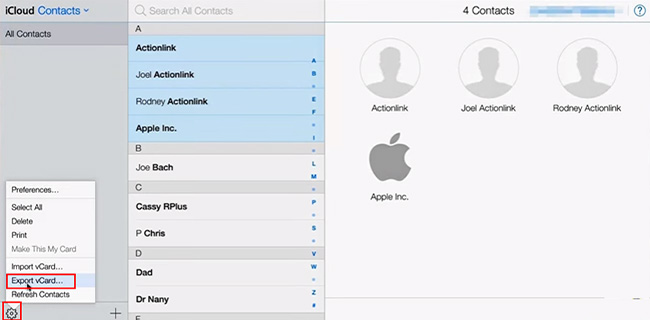
Шаг 4 Затем откройте проводник Windows и перейдите в iCloud Drive с панели быстрой навигации. Затем вы можете найти файлы с iPad, загруженные на ПК.
Способ 3 — синхронизация музыки через iCloud
Благодаря iCloud можно синхронизировать iPod со всеми устройствами, включая компьютер или ноутбук. Каждое из них передаст свои файлы для хранения в облако, где они будут доступны с других устройств.
Для использования iCloud на компьютере под управлением Windows с официального веб-сайта Apple необходимо скачать iCloudSetup. Затем установить и запустить это приложение. В открывшемся окне необходимо указать Apple ID, который использовался при создании учетной записи iCloud. Затем нужно выбрать компоненты, которые будут использоваться, после чего нажать «Применить».
Программа iMobie AnyTrans

AnyTrans — полноценная замена iTunes
Программа iMobie AnyTrans отличная замена iTunes. Помимо того, что она способна производить все те же функции, программа намного удобнее, проще в использовании и надежнее. Кроме стандартных функций синхронизации, приложение AnyTrans содержит еще файловый менеджер, менеджер приложений и прочие полезные и удобные функции.
Несмотря на то, что компания Apple максимально упростила приложение iTunes, программа AnyTrans проще и понятней в использовании. Как только к ПК подключается устройство Mac или iPhone, на экране компьютера появляется анимация и список опций.
Процесс синхронизации при помощи приложения AnyTrans происходит так же, как и при использовании программы iTunes. Однако приложение помогает избежать дублирования файлов при переносе их с ПК на iPhone или Mac, а также можно синхронизировать лишь некоторые файлы и документы. Помимо этого, AnyTrans позволяет с легкостью синхронизировать два устройства с iOS между собой.
Если на ПК имеется программа iTunes и необходимо перейти на AnyTrans, файлы можно с легкостью подключить к новому приложению, при этом получая доступ к сохраненным бэкапам и библиотекам.
Использование облачного хранилища iCloud

Существует еще один способ передачи файлов между устройствами Apple и компьютером – использование облачного хранилища iCloud. Этот способ позволяет легко «скинуть» любые файлы с одного устройства на другое без кабеля.
Облачное хранилище данных – онлайн-хранилище, в котором файлы содержатся на серверах компании, предоставляющей услуги хранения данных. Главное преимущество облачного хранилища – возможность открывать файлы с любого устройства при наличии доступа к аккаунту.
iCloud – это сервис Apple, созданный для хранения музыки, видео в любых разрешениях, включая 4K, звуков, картинок, сообщений электронной почты, книг из iBooks, PDF-документов и других типов данных. Чтобы получить доступ к iCloud, необходимо войти в учетную запись iTunes Store с помощью идентификатора Apple ID. Сделать это можно с iPhone, iPad, iPod, Apple TV, а также с ноутбуков и стационарных компьютеров Mac и Windows. Вы можете связать до 10 устройств с помощью Apple ID, чтобы иметь доступ к файлам в iCloud со всех своих мобильных устройств и компьютеров.
После входа в учетную запись необходимо включить функцию Медиатека iCloud. На iPhone, iPad или iPod зайдите в меню Настройки > Музыка и активируйте переключатель Медиатека iCloud.
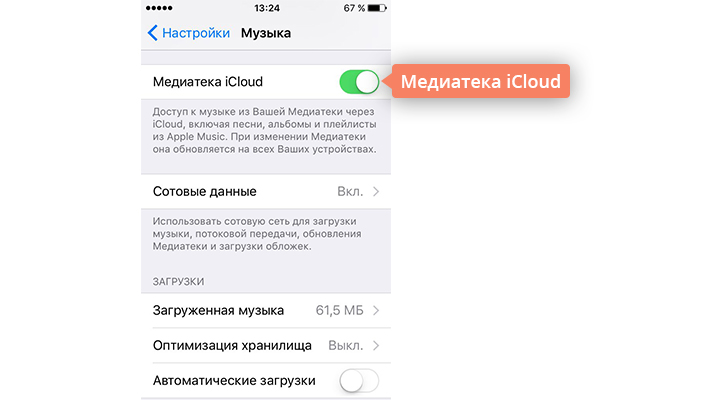
Чтобы включить iCloud на компьютере, запустите iTunes, перейдите в окно Настройки, на вкладке Основные отметьте флажком пункт Медиатека iCloud и нажмите OK.
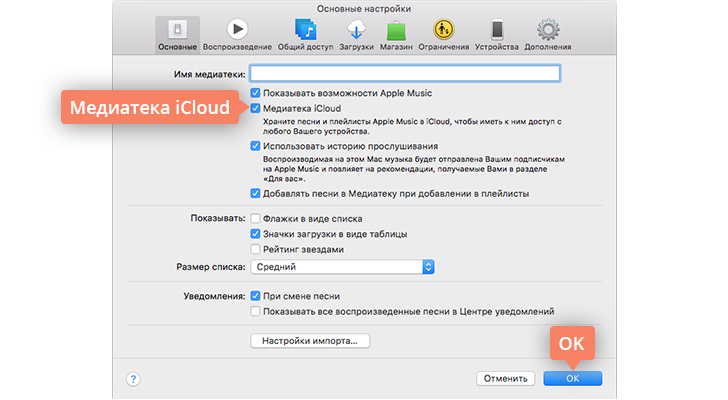
Вы можете выбрать, какие данные синхронизировать с iCloud, в разделе Настройки > iCloud. Все, что вы отметите в этом разделе, будет автоматически копироваться в облачное хранилище.
#5 Способ 5. Загрузите фотографии с iPhone на компьютер с помощью облачного сервиса
Загрузка фотографий с iPhone на компьютер с помощью iCloud
Для пользователей Mac: после включения фотографий iCloud на iPhone и Mac все фотографии будут автоматически синхронизироваться между устройствами.
Кроме того, вы можете перенести фотографии с iPhone на свой компьютер, выбрав загрузку фотографий с iCloud.com:
Во-первых, посетите ICloud в браузере, войдите в свой Apple ID и дважды щелкните «Фото». Выберите несколько фотографий и нажмите кнопку загрузки. Через некоторое время вы найдете папку для загрузки.

Люди также читают:
Загрузка фотографий с iPhone на компьютер с помощью стороннего облака
Если у вас недостаточно места в iCloud, вы также можете передавать фотографии с iPhone на ПК через сторонние облачные сервисы, такие как Google Drive, One Drive и т. д.
Теперь мы покажем, как загрузить фотографии с iPhone на компьютер с помощью Google Диска:
Во-первых, убедитесь, что вы установили приложение Google Диск на iPhone. Затем загрузите фотографии с iPhone на Google Диск. Затем переключитесь на свой ПК / Mac, откройте Google Диск в браузере и войдите в свою учетную запись, после чего вы сможете загружать фотографии на свой рабочий стол.

Синхронизация фото через iCloud
При помощи облачного хранилища от компании Apple в считанные секунды можно перенести фотографии и видео. Пользователи могут получить доступ к содержимому как на сайте https://www.icloud.com/, так и через скачанную программу на компьютер с Windows. После выполненных действий все снимки будут автоматически синхронизироваться между устройствами по мере добавления, а также изменения на любом из девайсов будут корректироваться на всех платформах, привязанных к единой учетной записи Apple ID.
Перед началом убедитесь, что на iPhone стоит последняя версия прошивки для корректной работы. Загрузите утилиту iCloud на официальном сайте https://support.apple.com/ru-ru/HT204283.
Примечание: если вы до этого синхронизировали файлы через iTunes, а после этого активируете данную функцию, то появится сообщение вида «Фото и видео, синхронизированные с iTunes, будут удалены». В результате все снимки из галереи останутся на компьютере, на котором производился перенос, а фотографии с iPhone удалятся.
- Проверьте, подключены ли оба устройства к беспроводной сети Wi-Fi. Если да, то продолжайте следовать инструкции;
- Авторизуйтесь на ПК в скачанном приложении iCloud под той же учетной записью, что и на том устройстве, с которого вы желаете синхронизировать галерею;
- Запустите функцию «Фото iCloud», если она еще не активирована. Для этого на своем iPhone запустите «Настройки», перейдите в самую первую вкладку, где написано ваше имя, далее в «iCloud» и установите тумблер в активное положение на строчке «Фото iCloud»;
- Откройте скачанную программу и включите ту же самую функцию. После этого действия все фотографии и видео отобразятся на компьютере или в браузере. К тому же, к ним можно получить доступ и на компьютере – на Windows создастся специальная папка, где вы можете найти все интересующие файлы. Она так и будет называться «iCloud Photos».
По Wi-Fi
AirDroid – популярное приложение для Android. Но многие не знают, что оно также доступно для iOS устройств. Программа работает аналогичным образом, позволяя пользователям передавать файлы с iPhone на ПК через Wi-Fi.
- Загрузите и установите AirDroid на свой Айфон и убедитесь, что телефон подключен к той же сети Wi-Fi, что и ваш компьютер.
- Откройте приложение и активируйте обнаружение смартфона в разделе «Мои устройства».
- Откройте браузер на своем компьютере и введите IP-адрес, указанный на вашем iPhone.
- Примите запрос на подключение через телефон.
- Теперь вы можете видеть файлы Айфона и удаленно управлять им.
- Используйте параметры «Загрузить файл» или «Загрузить папку» для переноса данных.
Часть 2: передача музыки с компьютера на iPod
По всему миру было продано больше, чем 300 миллионов iPod. И линия iPod доминировала на рынке цифровых музыкальных плееров в США, с более чем 90% рынка для музыкальных плееров MP3 на жестком диске. С iPod вы можете слушать музыку в любом месте. Однако перед тем, как слушать, вы должны перенести музыку с компьютера на iPod. Эта часть поможет вам многое и предоставит вам самые простые шаги для завершения копирования.
Установка и запуск этой программы
Для подключения компьютера используйте USB-кабель, входящий в комплект поставки iPod. После обнаружения ваш iPod будет отображаться в окне запуска. Вы можете видеть, как это выглядит на скриншоте справа.
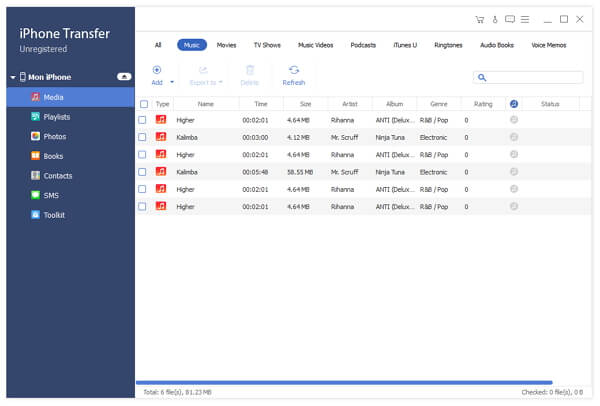
Перенос музыки с компьютера на iPod
Вы можете найти кнопку «Медиа» в левом дереве каталогов. Выберите музыку, которую вы хотите перенести напрямую. Затем нажмите «Добавить», выберите файл или папку, а затем добавьте их на iPod. И вы можете проверить музыку на своем iPod. Вы можете обнаружить, что вы уже скопировали музыку с компьютера на iPod успешно.
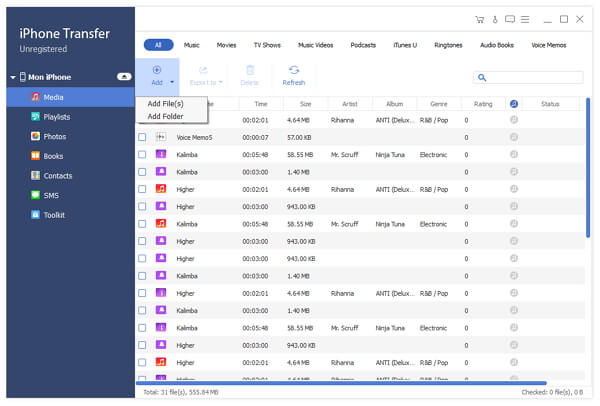

- Передавайте музыку и другие данные между iPod Touch / Nano / Shuffle и компьютером с несколькими щелчками мыши.
- Миграция музыки и других данных между iPod и другим устройством iOS, например iPhone, iPad.
- Копирование музыки с компьютера на iPod, синхронизация с iTunes.
Обновлено Лилия Старк в IPOD, Музыка
Следуйте @Lily Stark
Октябрь 30, 2018 17: 48
В этой статье вы узнаете, как разморозить iPod, включая iPod Touch, iPod Nano, iPod Mini, iPod Classic и iPod Shuffle.
Существуют всеобъемлющие методы для переноса покупок с iPhone на iTunes, даже если ваши покупки не являются iTunes Store.
Эта статья призвана показать вам лучшие методы синхронизации музыки с iTunes на iPhone и переместить песни с iPhone на iTunes Library.
Вы надеетесь отразить iPhone по телевизору с помощью miracast? Является ли это возможным? И как я могу отразить свой экран на Apple? Проверьте этот пост.
Нажмите здесь, чтобы присоединиться к обсуждению и поделиться своими комментариями












