Включить, отключить, использовать подключение к удаленному рабочему столу в Windows 10
Протокол удаленного рабочего стола в Windows 10/8/7 предоставляет графический интерфейс пользователю, когда он подключает свой компьютер к другому компьютеру через сетевое соединение с использованием подключения к удаленному рабочему столу В то же время на другом компьютере должно быть установлено программное обеспечение сервера Службы удаленных рабочих столов .
Подключения к удаленному рабочему столу Windows позволяют пользователям подключать любой ПК с Windows к другому через сеть. Это устройство для обмена данными нового века, которое помогает вам просматривать и получать доступ к другому компьютеру, не присутствуя там физически. Рабочий стол и папки и файлы главного компьютера будут видны подключенному компьютеру. Эта функция облегчает жизнь системному администратору, командам технической поддержки и конечным пользователям, пытающимся работать из дома или получать доступ к персональному домашнему устройству с работы.
В этом посте мы увидим, что вы можете включить или отключить Подключение к удаленному рабочему столу через Панель управления или Настройки Windows и узнать, как использовать удаленный рабочий стол для подключиться к ПК с Windows 10
Как подключиться в Windows 7 и других ОС
Итак, зная имя компьютера, вы без труда можете подключиться к нему через интернет. Откровенно говоря, этот способ мне нравится чуть меньше, чем тот, о котором я расскажу чуть позже.
Он немного сложнее. И тем не менее довольно популярен и обладает своими преимуществами.
Итак, заходим в Панель управления Windows 7. Кликаем по меню «Пуск» и находим тут нужную категорию.
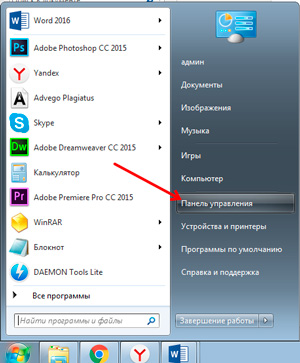
В перечне находим «Система».
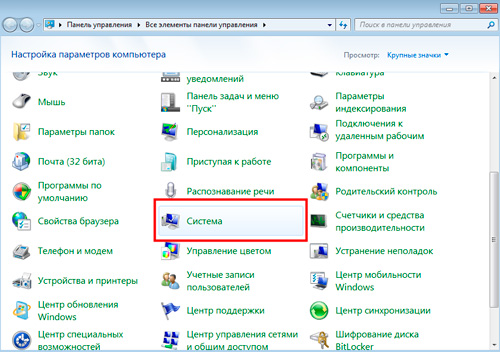
Далее открываем «Настройки удаленного доступа».
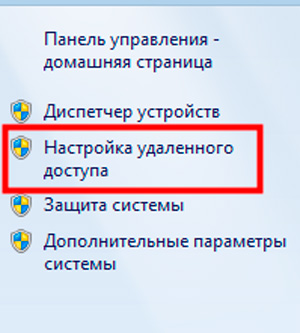
В принципе можно выбрать что угодно: «Дополнительные параметры системы», «Защиту». Главное, попасть в эту вкладку.
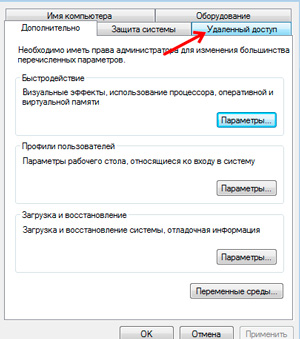
Ставим галочку напротив: «Разрешить подключение» и переходим в раздел «Дополнительно», если хотите выбрать пользователей, которым будет разрешено подключение, а также указать срок в течение какого периода оно может действовать. По сути, это не обязательно, но если очень хочется…
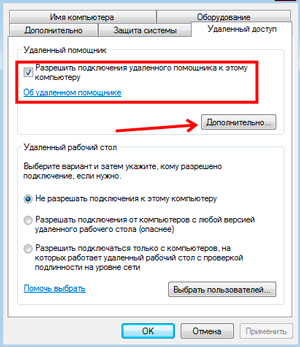
Теперь разрешим подключение с любой версией рабочего стола.
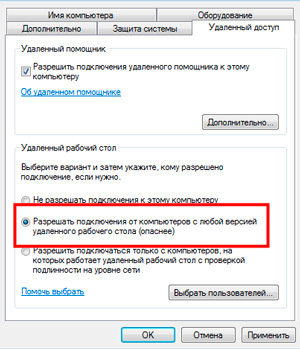
Добавим пользователя, которому разрешено вторжение. Как вы видите, без вашего ведома, до него никто не доберется.
Хотя, откровенно говоря, защита не такая уж прочная. Хоть ставьте эти значения, хоть нет. Открывайте доступ или запрещайте.
Это как с дверью. Если к вам хочет залезть профессиональный мошенник или очень настойчивый человек, которому кровь из носа нужно взломать систему, то никакие «защиты» не помогут. Новички не справятся даже с деревянной калиткой на амбарном замке.
Если вы очень боитесь взлома, то рекомендую обратить внимание на второй вариант. Более простой, но на мой взгляд более изощренный.
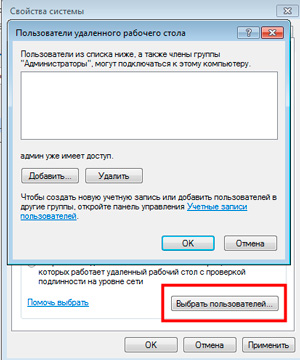
На том конце провода, человеку останется только найти в меню «Пуск» рубрику «Стандартные», а затем и «Удаленное подключение».
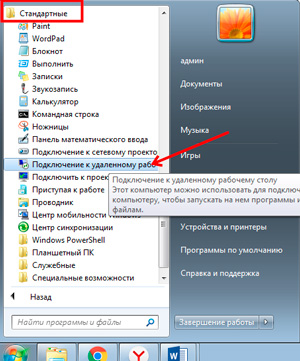
В появившемся меню нужно ввести имя компьютера, затем пароль и готово.
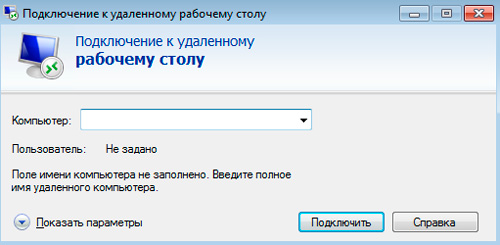
Если что-то осталось не понятным рекомендую посмотреть вот это видео. Оно предназначено для компьютеров, работающих на Windows 8, но, как вы, наверное, уже знаете, с семеркой они почти не имеют расхождений.
Если у вас Windows XP, то посоветую вам вот этот урок. Здесь вам покажут как устанавливается связь с другим компьютером по IP.
Программное обеспечение для просмотра карты роутера
Удобнее всего следить за «левыми» пользователями и состоянием подключения в настройках самого маршрутизатора. Панель управления роутером позволит не только посмотреть, кто подключен к моему Вай Фаю, но и закрыть доступ, как к самой сети, так и устройствам в ней. Недостатком такого решения является то, что маршрутизатор не присылает уведомлений о подключении новых пользователей.
Потому существуют программы, чтобы посмотреть, кто подключен к WiFi. Среди наиболее популярных следует выделить:
- Network Watcher. Достаточно лишь запустить приложение и нажать клавишу F5 – и приложение начнет искать все доступные устройства и их адреса в локальной сети. Чтобы настроить работу программы в автоматическом режиме и получать соответствующие уведомления, требуется задать интервал сканирования.
- WiFi Guard. Ее функционал аналогичен предыдущему ПО, но в отличие от Network Watcher она способна запускаться в системном трее при запуске ОС.
Любая из программ – удобный и быстрый способ решить вопрос того, как узнать, кто пользуется моим ВайФаем.
Сегодня Wi-Fi есть практически в каждом доме, офисах, в торговых и развлекательных центрах. Благодаря Wi-Fi-сетям люди легко подключаются к Интернету при первой необходимости. Свободный беспроводной доступ — это, конечно, удобно, но в то же время владельцы роутеров часто беспокоятся и задаются вопросом: «Как узнать, кто подключился к моему WIFI?» Эта проблема довольно актуальна на сегодняшний день, поэтому важно разобраться во всех нюансах.
В зависимости от модели, в роутере может вестись журнал работы. Но найти там полезную информацию довольно проблематично. Проще всего посмотреть статус на текущий момент и определить, сколько есть подключенных устройств. Но этот способ не вполне достоверный, так как отображает информацию в данный период времени.
DaaS / VDI — решение под ключ: «облачный вариант»
Услуга дает клиентам доступ к готовому к работе удаленному рабочему столу. В него входит набор определенных программ, который расширяется в зависимости от потребностей пользователя. Работать можно с офисных или домашних компьютеров, ноутбуков и мобильных устройств: рабочий стол везде будет одинаковый. Операционные действия выполняются на удаленном сервере поставщика услуг, поэтому требования к устройствам клиента минимальны (тонкие клиенты). При этом варианте данные и программы пользователя размещаются не на локальном сервере, а в облаке. Доступ к ним возможен из любого места, где есть интернет.

Рис. Организация удаленного доступа через облако
Для начала работы потребуется заключить договор с поставщиком услуги, предварительная установка какого-либо ПО не нужна.
Провайдеры гарантируют безопасное хранение информации в дата-центрах и защиту от хакерских атак и вторжения вирусов. Недостаток услуги только один — зависимость от качества канала связи.
А вот так выглядит топ-5 DaaS-решений:
- Microsoft Hyper-V от Microsoft. Минимизация влияния плановых и незапланированных простоев на рабочие нагрузки. Эффективное использование физического оборудования для сокращения его количества. Цена по запросу.
- ActiveDesk от ActiveCloud by Softline. Платформа виртуализации NVIDIA GRID и новейшие графические ускорители Tesla. Рабочие станции можно настроить за несколько минут. Цена по запросу .
- VMware ESXi и VMware ESX Server от VMware. Расширенное управление памятью, высокая надежность, большой объем хранилища. Цена от 1958 рублей в месяц .
- Citrix XenServer от Citrix Systems. Улучшенная виртуализированная графика, оптимизация памяти и усиленная безопасность приложений. Цена от 6800 рублей в год .
- DEAC «Виртуальный рабочий стол» (DaaS) от DEAC. Возможность использовать привычный интерфейс без дополнительного обучения. Защита рабочих столов межсетевым экраном и антивирусной проверкой. Цена по запросу.
Подключение к удаленным рабочим столам в облаке в перспективе может стать повсеместным. Компании будут избавлены от необходимости закупать дорогостоящее оборудование, тратить деньги на его обслуживание и обновление ПО. Максимум ресурсов рабочему столу можно обеспечить буквально двумя кликами мыши. При этом качество работы в облаке и безопасность данных постоянно возрастает. Например, важная бухгалтерская информация компании хранится не на местном сервере, а в защищенном хранилище и регулярно, в дополнение к этому резервируется в другом, географически удаленном дата-центре. Даже в случае изъятия сервера налоговыми или правоохранительными органами все данные, необходимые для скорейшего возобновления работы, очень легко и быстро восстановить. При потере ноутбука зашифрованная бизнес-информация, находящаяся в нем, также будет централизованно защищена, а значит — гарантированно не попадет в руки, например, конкурентов. И даже если что-то вдруг произойдет с рабочим местом сотрудника, например, он прольет на клавиатуру чай или «спалит» материнскую плату от перепада напряжения в электросети, процесс восстановления пройдет очень быстро — все приложения, их настройки и информация также хранятся на удаленном сервере.
Как узнать, подключен ли кто-то к моему компьютеру через удаленный доступ?
Думаю изучив данные материалы Вы выберете наиболее подходящий Вам способ защиты Вашего компа.
Я знаю только две программы удаленного доступа: Radmin и TeamViewer. Не знаю, как в радмине, а в тимвивере все точно так же, как при работе в Windows. В одном месте копировать, а на другом компе- вставить. Также можно использовать доступ исключительно для передачи файлов. Выглядит все как в Total commander: с одной стороны один компьютер, с другой- второй.

Другие способы- это использовать почту, мессенджер, облачный сервис или хостинг.
Для установки Удаленного рабочего стола нам понадобиться установить графическую оболочку (например Gnome) .
Устанавливаем необходимые программы и модули:
> #yum -y install firefox nano tigervnc-server tigervnc-server-module tigervnc-server-applet gtk-vnc gtk-vnc-python
Включаем на автозапуск:
> chkconfig vncserver on
Добавляем пользователя под которым мы будем заходить в удаленный рабочий стол
> #useradd -m user
Назначаем пароль для пользователя user
> #passwd user
Теперь нужно зайти вторым терминалом(или использованием команды SU) использую для входа пользователя user и набрать команду
> #vncpasswd
Зададим пароль для входа.
Перезаходим под рут.
Изменяем файл настроек /etc/sysconfig/vncservers
1024×768 — разрешение рабочего стола
Для того, чтобы не стартовать вручную VNC-сервер после каждой перезагрузки, его можно добавить в стартовую процедуру. При желании, можно построить полноценный набор скриптов для upstart, но на практике достаточно обойтись добавлением в /etc/rc.local строки:
> su -l user -c «vncserver :0»
Перезагрузим сервер для проверки: #reboot
И попробуем соединится любым VNC клиентом , VNC порт: 5900, не забудьте добавить запись — открыть порт 5900 в файервол iptables.












