Как быстро и правильно скачивать файлы с Яндекс Диска
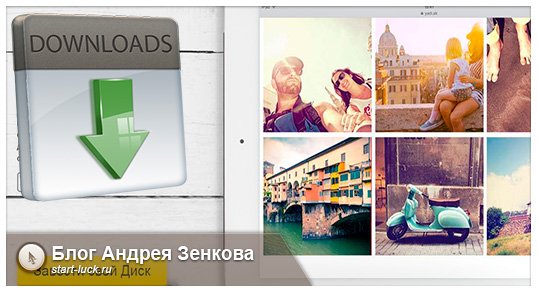
Доброго времени суток, уважаемые читатели моего блога. Недавно рассказывал о том, как передать файл большого размера через интернет. Тогда впервые речь зашла про Яндекс Диск. Чуть позже сделал обзор на лучшие сервисы облачного хранилища. И хоть этот сервис не стал лучшим, я пользовался им и отказываться не собираюсь.
Поэтому, сегодня я дам вам пошаговую инструкцию. В подробностях расскажу как скачать с Яндекс Диска, загрузить на него файлы, опишу основные преимущества и подскажу как им пользоваться максимально эффективно.
Как перенести фото из iCloud
В Яндекс.Диске есть очень крутая фича — безлимитная загрузка фото. На официальном сайте четко указано, что каждый пользователь может загружать фото в безлимит абсолютно бесплатно. Сегодня эта функция для нас как никогда актуальна, поэтому рекомендую сделать это прямо сейчас.
Чтобы перенести фото из iCloud в Яндекс.Диск, вам необходимо:
- Перейти в Настройки вашего iPhone.
- Далее перейти в Фото, включить тумблер напротив Фото iCloud.

Обязательно включите тумблер возле пункта Фото iCloud.

Не забудьте включить тумблер Загружать в безлимит.
Учтите, что если тумблер напротив Фото iCloud будет выключен, то фото на вашем iPhone в облачное хранилище iCloud cгружаться не будут. Если вдруг памяти в iCloud не хватает для загрузки всех фотографий с вашего устройства, лучше оформить подписку. Тем более, что потом ее можно без проблем отменить. Потратившись один раз, вы сможете обезопасить все данные на долгий срок.
Учтите также, что видео загрузить в безлимитное хранилище не получится. Такая функция в Яндекс.Диске доступна только по подписке. Впрочем, стоит она всего ничего, сами посмотрите.
Подписывайтесь на нас в Яндекс.Дзен! Так вы сможете оставаться в курсе всех актуальных новостей из мира Apple и не только.
Как скачать фото с Яндекс диска инструкция

Яндекс
Привет! Сегодня я покажу вам как скачать фото с Яндекс диска. Вы можете очень просто и быстро скачивать любые картинки и изображения прямо с диска, в один клик! Смотрите инструкцию далее и пишите комментарии, если вам что-то не понятно. Поехали!
На главной странице Яндекса, вверху справа, в виджете вашего профиля, нажмите на вкладку Диск.

Можно ещё нажать на вкладку Ещё над поиском справа. В открывшемся окне нажмите на вкладку Диск.

Далее, на странице сервиса найдите фото и нажмите по нему. Слева в боковой панели вы можете быстро найти свои файлы с помощью категорий.

После чего, вверху страницы у вас появится панель. Здесь будет отображаться кнопка Скачать. Нажмите на неё.

Всё готово. Изображение сразу загрузится на ваш компьютер. Вот легко и быстро вы можете скачивать любые фото с диска.
Остались вопросы? Напиши комментарий! Удачи!
Это конечно детальная инструкция, но когда файлов 10000+ и лежат они в разделе фото? В этом случае выделение займёт неприемлемо много времени
Всё верно. Придётся не много потрудиться, ручками)
Здравствуйте!
Мне прислали ссылку для просмотра фотографии на Яндекс Диске.
В Info к этой фотографии сказано – Размер: 4,1 МБ.
При скачивании она сохранилась как WebP File размером 98КБ.
Я пользуюсь просмотрщиком изображений IrfanView, который этот формат не открывает. А как установить специальный плагин для поддержки WebP я не знаю.
Если ее скопировать с Диска и сохранить как JPG File, получается размер 92КБ.
Т.е. намного меньше, чем исходный.
Я нашла сайт, предлагающий «Конвертировать WEBP в JPG онлайн — Convertio».
Этот сайт выдал JPG File размером 104КБ. Т.е. опять меньше исходного.
Подскажите, пожалуйста, каким образом сжатое изображение, хранящееся на Яндекс Диске в формате WebP, посмотреть и сохранить в исходном полном размере?
Спасибо.
Здравствуйте, какой вы выбираете формат при сохранении на компьютер? При сохранении с Яндекс диска, должно открываться окно, там внизу должен быть выбор формата. Посмотрите, там есть возможность сохранить в оригинале?
В открывающемся окне внизу только IrfanView WEBP File.
Попробуйте открыть это фото в Яндекс диске для просмотра, затем нажмите по фото правой кнопкой мыши. В открывшемся окне жмите Сохранить как.
Дополнительные функции
Если вы используете облако в качестве хранилища фотографий для дальнейшей публикации в социальных сетях, то загружать файлы на компьютер вовсе не обязательно. Вы можете опубликовать фото прямо через функционал Яндекса. Для этого необходимо:
- Снова открыть сайт Yandex.Disk и авторизоваться, если вы не выполнили данный шаг ранее.
- Откройте просмотр нужной фотографии.
- Кликните на кнопку «Поделиться», которая отмечена стрелкой вверх в правом углу интерфейса.
- В меню включите отображение ссылки на скачивание.
- Затем выберите социальную сеть, в которой будет опубликован файл.
- Авторизуйтесь в соцсети и завершите процедуру публикации.
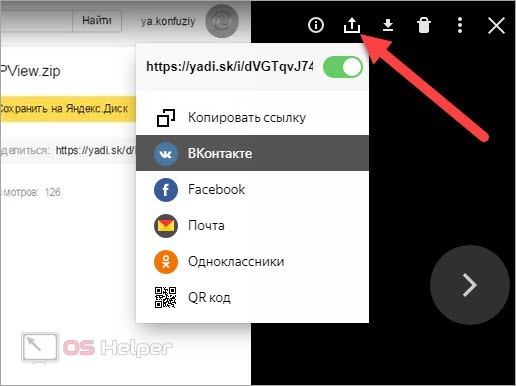
Ссылка, которая создается в данной инструкции, предназначена для скачивания. Вы можете отправить ее другому пользователю, а тот сможет загрузить ваше фото. Однако перед этим следует проверить настройки приватности своего аккаунта.
Также на Яндекс.Диске есть еще ряд возможностей для работы с изображениями. Пользователи могут создавать альбомы, перемещать, переименовывать и удалять файлы, просматривать информацию о них и открывать в оригинальном разрешении.
Как скопировать все фото и видео с iPhone (iPad)?
Если кратко, то глобально можно выделить 3 способа для копирования фотографий с iPhone или с iPad на компьютер:
1. Используя проводник Windows при подключении смартфона или планшета проводом к компьютеру — не надежный способ, может не сработать на некоторых компьютерах, если установлена программа iTunes.
Еще могут быть проблемы при сохранении медиафайлов, если их количество на мобильном устройстве очень большое — несколько тысяч, например. В какой-то момент во время копирования процесс может прерваться по непонятной причине. Повторная попытка запустит копирование с самого начала, сохраненные ранее фотографии и видео не будут пропущены 🙁
Также этот вариант не сработает, если устройство находится в режиме Supervised и при его первоначальной настройке был активирован запрет на подключение к «чужим» компьютерам (чужие — это все, кроме того, с помощью которого устройство было переключено в режим управления) — в этом случае компьютер просто не увидит подключенное устройство.
2. Используя приложения, использующие собственные облачные хранилища. Очень хорошо, что существуют такие технологии! Некоторые файлообменники дают возможность выгружать фотографии и видео с мобильных устройств в облако. А из облака они могут легко попасть в компьютер, если установить десктопное приложение.
Варианты: Яндекс Диск, Dropbox, Google Drive
Как загрузить данные на Яндекс.Диск
Загрузить файлы на Яндекс.Диск не составит никакого труда. Следуйте простой инструкции:
- Перейдите на сайт Яндекс.Диска.
- Далее авторизуйтесь в аккаунте Яндекс.
- Нажмите на кнопку Загрузить в левом верхнем углу страницы.
- Выберите папку с данными Google Диска (она называется Takeout).
- Дождитесь завершения загрузки.
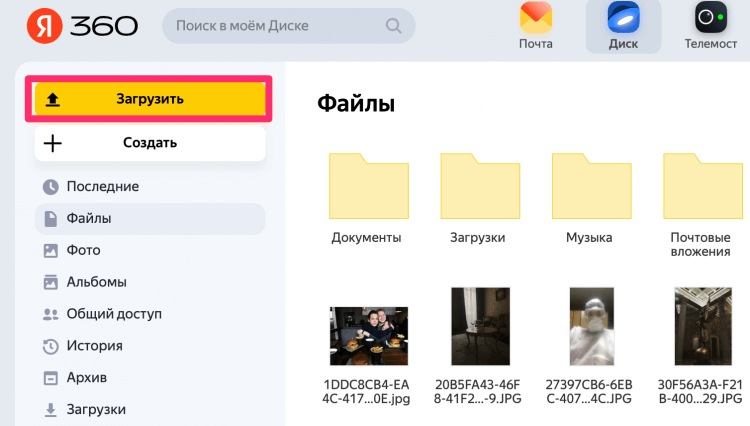
Нажмите кнопку Загрузить и дождитесь окончания процедуры.
На момент написания статьи, Яндекс предлагает 20 ГБ бесплатного хранилища. С учетом, что у Гугла бесплатных всего 15 ГБ, пользователь в конечном счете окажется только в плюсе. Конечно, можно сказать, что сервисы Google отлично синхронизированы между собой, но думаю, что закинуть в два облака все файлы не помешает точно. Сами понимаете, мало ли что.
Настоятельно рекомендую проверять все важные файлы после загрузки. Многие пользователи в нашем Телеграм-чате уже не раз отмечали, что в процессе переноса некоторые файлы могут теряться. Будьте аккуратны.
Плюс, я продублировал все данные с Google Диска на внешние носители. Не то чтобы я параноик, но так они точно не потеряются. Мне кажется, что если выбирать между облаком и SD-диском в 2022 году, второй точно побеждает.
Конечно, кроме Яндекс.Диска существуют и другие отечественные сервисы, но за годы использования Яндекса, доверия к нему только добавилось. Не забудьте про постоянные скидки. На момент написания статьи Яндекс предлагает безлимитное хранилище фото и подписку на 3 ТБ всего за 1,5к в год. Удобно? По-моему, очень.
При возникновении каких-то трудностей с процедурой переноса данных смело обращайтесь в наш Телеграм-чат или в комментарии ниже. А чтобы не потеряться в бесконечном потоке новостей, рекомендую подписаться на наш новостной канал. Там вы найдете много интересной и полезной информации.
Новости, статьи и анонсы публикаций
Свободное общение и обсуждение материалов

Несмотря на то что смартфоны Galaxy никогда не возглавляли рейтинг DxOMark, снимают они действительно на очень достойном уровне, вне зависимости от режима. Хоть портреты, хоть макро, хоть ночные фото, хоть снимки с приближением флагманским аппаратам Samsung даются очень хорошо. Иначе и быть не могло, учитывая, какими фото-модулями они оснащаются. Но корейцам показалось, что этого недостаточно, чтобы называться производителем камерофонов. Поэтому они решили скопировать одну из ключевых фишек новых iPhone и адаптировать её для себя.
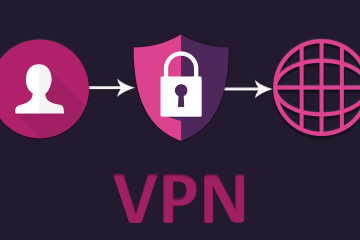
Уверен, до недавнего времени многие даже не подозревали о существовании такого сервиса как VPN. И вот, буквально недавно все пользователи начали активно выкладывать у себя в ленте призывы к скачиванию таких приложений. Надо, не надо — скачаю на всякий случай — так думает большинство. Собственно, ничего в этом зазорного я не вижу. Плюс, некоторые из VPN сервисов стали недоступны, и даже у заядлых впншиков появилась необходимость в новом приложении. Сегодня разберем лучшие VPN-сервисы и обсудим детали каждого.

Дороговизна — это категория относительная и непостоянная. То, что одному кажется дорогим, для другого — сущий пустяк. Но применительно к смартфонам существуют какие-никакие рамки, понятные большинству людей. 10-20 тысяч рублей — это бюджетный сегмент, 20-40 тысяч — средний, 50-70 тысяч — выше среднего, 70 тысяч и больше — дорогой. Но есть и ультрадорогие решения, которые стоят далеко за 100 тысяч и не предлагают ничего принципиально нового. Они рассчитаны на статус. Но покупать их я не рекомендую категорически.









