Настройка яндекс диска на компьютер
ОСОБЕННОСТИ СИНХРОНИЗАЦИИ СОДЕРЖАНИЯ «ЯНДЕКС. ДИСК» И КОМПЬЮТЕРА
Применение облачных хранилищ типа «Яндекс. Диск», «Google Диск» и т.п. значительно увеличивают возможности компьютеров по хранению файлов. Но, самое главное, эти хранилища позволяют экономить дисковое пространство на компьютерах пользователей. Для этого просто необходимо разместить выбранные файлы на «Яндекс. Диск» или «Google Диск», а затем удалить их с компьютера. Но есть небольшая проблема. Если на вашем ПК установлена специальная программа для синхронизации облачного хранилища и вашего компьютера, то после ее запуска произойдет автоматическая синхронизация файлов, хранящихся в облачном хранилище, и тех, которые сберегаются на компьютере. Как это происходит и к чему может привести, рассмотрим в этой статье на примере «Яндекс. Диск».
В статье «Как бесплатно увеличить объем жесткого диска» уже рассматривался порядок применения облачного хранилища «Яндекс. Диск», но есть некоторые особенности.
Некоторые особенности применения «Яндекс. Диск»
Начнем с того, что синхронизация происходит по принципу приоритетности файлов, хранящихся на компьютере. Т.е. при включенной синхронизации удаленные с компьютера файлы исчезнут и из облачного хранилища. И наоборот, если какие-то файлы были добавлены в папку «Яндекс. Диск» на компьютере пользователя, то эти файлы появятся и в облачном хранилище. Поэтому при запуске синхронизации нужно быть осторожным, чтобы раз и навсегда не потерять файлы, которые вы доверили облачному хранилищу на серверах Яндекс.

Если вы по неосторожности путем синхронизации облачного хранилища и своего ПК все же удалите свои файлы, хранившиеся на серверах Яндекс, то все же существует возможность их восстановить. Удаленные файлы из облачного хранилища попадают в «Корзину», которая тоже находится в облачном хранилище (см.1 Рис.1). Чтобы восстановить случайно удаленные файлы, вам необходимо открыть содержание «Корзины», выделить случайно удаленный файл (см.1 Рис.2) и нажать кнопку «Восстановить» (см.2 Рис.2). Если же вы захотите навсегда расстаться с удаленными файлами, то вам необходимо нажать кнопку «Очистить корзину» (см.3 Рис.2). Следует отметить, что восстановление удаленных файлов в облачном хранилище произойдет практически мгновенно, а вот восстановление этих файлов в папке «Яндекс. Диск» на компьютере займет некоторое время, которое зависит от мощности вашего компьютера, скорости доступа к интернету и размера восстанавливаемых файлов. При этом удаленные с компьютера файлы снова загрузятся на него.

Следующей особенностью является то, что загрузка в облачное хранилище «Яндекс. Диск» с помощью программы (т.е. через папку «Яндекс. Диск» на компьютере) происходит на несколько порядков быстрее, чем через окно браузера (см. статью «Как бесплатно увеличить объем жесткого диска»). Для этого вам необходимо просто включить синхронизацию файлов в папке «Яндекс. Диск» на ПК и в облачном хранилище на серверах «Яндекс».
Включение и отключение синхронизации для «Яндекс. Диск»
Как отмечалось в статье «Как бесплатно увеличить объем жесткого диска», инструмент синхронизации содержания облачного хранилища «Яндекс. Диск» и папки «Яндекс. Диск» на компьютере дает возможность экономить дисковое пространство на вашем ПК, нужно просто правильно им пользоваться. Если вам необходимо дополнительное дисковое пространство на вашем ПК, вы можете разместить свои файлы в облачном хранилище, отключить синхронизацию «Яндекс. Диск» и затем удалить размещенные в облачном хранилище файлы со своего ПК.

Процесс включения (отключения) синхронизации происходит предельно просто. Для того, чтобы включить (отключить) синхронизацию, вам необходимо для начала запустить программу «Яндекс. Диск» на компьютере. Лучше всего это делать, воспользовавшись пиктограммой «Яндекс. Диск», которая появляется на рабочем столе, после установки программы на компьютер (если эта пиктограмма отсутствует, воспользуйтесь рекомендациями из статьи «Различные способы запуска программ»). Затем на панели задач, в области уведомлений (в правом нижнем углу экрана) найдите кнопку «Синхронизация «Яндекс. Диск» (см.1 Рис.3) и щелкните по ней левой кнопкой мыши. В появившемся меню кнопки «Синхронизация «Яндекс. Диск»(см.2 Рис.3) внешний вид верхней кнопки (см.3 Рис.3), будет меняться в зависимости от того, включена или выключена синхронизация (у меня синхронизация выключена). Чтобы изменить текущее состояние синхронизации (т.е. включить или выключить синхронизацию) вам необходимо нажать на кнопку управления синхронизацией (см.4 Рис.3).
В меню кнопки «Синхронизация «Яндекс. Диск» есть еще одна полезная кнопка управления – это кнопка Инструменты (см.5 Рис.3), которая имеет вид шестеренки. Нажав на эту кнопку, вы можете вызвать дополнительное меню управления «Яндекс. Диском» (см.6 Рис.3).
Следует отметить, что может случиться так, что на панели задач, в области уведомлений (в правом нижнем углу экрана) может отсутствовать кнопка «Синхронизация «Яндекс. Диск» (см.1 Рис.3). В таком случае вам следует изменить настройки области уведомлений, чтобы кнопка «Синхронизация «Яндекс. Диск» отображалась в положенном месте.
Дополнительная информация, рекомендации
Тем, кто использует несколько учетных записей на «Яндекс» и, соответственно, использует облачные хранилища для этих учетных записей, следует очень осторожно пользоваться программой синхронизации «Яндекс. Диск». Дело в том, что для каждой учетной записи выделяется свое облачное хранилище «Яндекс. Диск» со своим объемом дискового пространства, которое может не соответствовать объему других учетных записей. На одном компьютере используется одна программа синхронизации «Яндекс. Диск», которая будет взаимодействовать с любым облачным хранилищем любой учетной записи, в зависимости от того, какую именно запись пожелал активировать пользователь. Поэтому, при синхронизации компьютерной папки «Яндекс. Диск» с облачным хранилищем отсутствующие в папке «Яндекс. Диск» файлы будут удалены. А при недостатке свободного объема в подключенном облачном хранилище «Яндекс. Диск» для удаленных с компьютера файлов, они могут не поместиться в корзине хранилища, что приведет к безвозвратной утере этих файлов.
Большинство компаний, предоставляющих облачные хранилища, в обязательном порядке предоставляются и программы синхронизации компьютеров с этими хранилищами. Все эти программы работают примерно по тому же принципу, что и программа «Яндекс. Диск». Поэтому, если размещенные в хранилищах файлы вы удаляли со своего компьютера, то при включенных программах синхронизации эти файлы могут удаляться и из хранилищ. Восстановление удаленных файлов обычно происходит по описанной выше методике.
При размещении файлов в облачных хранилищах и последующем удалении файлов с компьютера в обязательном порядке предварительно необходимо отключать синхронизацию, а сберегаемые файлы дублировать в хранилищах других компаний. Конечно, это довольно хлопотно, но обеспечит надежное сохранение ваших файлов.
Иценко Александр Иванович
Статьи по схожей тематике: 1. Как бесплатно увеличить объем жесткого диска.
Возможность синхронизировать все свои данные между устройствами – сегодня это наиболее востребованная функция во всех браузерах, социальных сетях и прочих сервисов, где все держится вокруг аккаунта пользователя. Получить доступ к данным возможно только при знании личной информации пользователя, которая необходима для входа в аккаунт.
В большинстве случаев это просто логин и пароль, но некоторые сервисы предоставляют большую безопасность путем привязки номера телефона или электронной почты, на которые при попытке входа в аккаунт отправляется сообщение с дополнительным кодом. Сам код необходимо обязательно указать, чтобы войти. После захода на сервис данные будут синхронизироваться в реальном времени после каждого раза, когда вы совершаете какое-либо действие. Все вышесказанное относится и к Yandex Браузеру.

Несколько полезных рекомендаций
Вы наверняка знаете, что Яндекс Диск можно установить на телефон, компьютер, пользоваться им онлайн, а с недавних пор еще и устанавливать на Умные телевизоры. Я настоятельно рекомендую вам всегда иметь под рукой все важные документы и для того скачать программу и установить ее на все устройства.
Лежа на диване вы можете спокойно скинуть фильм на Яндекс Диск и даже не вставая запустить его на телевизоре! Это удобно.
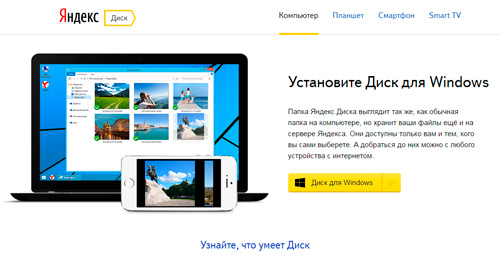
Я уже забыл что такое копировать документы на флешку. Недавно делал загранпаспорт и нужно было распечатать один документ. Предварительно я скинул его на Яндекс Диск, пришел к девушке с принтером, скинул ей Вконтакт нужный файл и через минуту все было готово.
Или у одного моего знакомого фотографа полетел съемный диск со свадебными фото. Что делать? Посылать аппаратуру в Москву для восстановления. К сожалению, ближе найти специалиста не удалось. А ведь он мог сразу же спокойно скинуть все картинки на Яндекс Диск и вообще не расстраиваться из-за поломки.

Нередко возникают споры. Не буду приводить сейчас аргументы и доказательства, но знайте: «Это действительно правда. Облачные хранилища – это единственное на сегодняшний день место, где с вашими файлами точно ничего не может произойти: они не сгорят случайно, внезапно не сломаются, таинственно не исчезнут и даже не пропадут бесследно. С ними ничего не случится.
Даже если на сервере случится какой-то коллапс, специалисты мгновенно все восстановят. Это будет не ваша проблема. На мой взгляд существенное преимущество.
Чтобы зайти в онлайн сервис достаточно только завести электронную почту на Яндексе, ввести пароль и логин и все. Если боитесь взлома или утери, могу предложить вам прочитать статью о том, как придумываются и где хранятся самые сложные пароли.
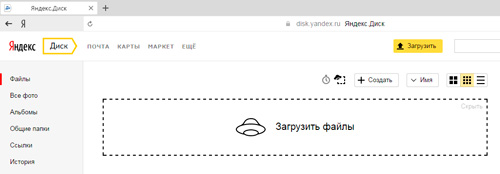
Ненамного сложнее будет установка программы на ПК и приложения на телефон.
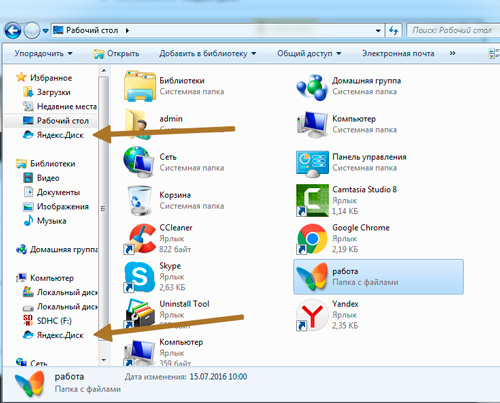
Пока вы этого не захотите, доступ ко всем файлам, хранящимся на Диске, будет закрыт. Чтобы передать его, необходимо получить ссылку, а затем отправить ее другу. Сейчас я покажу как это сделать.
Webdav протокол для подключения Яндекс диска.

МЕЖДУНАРОДНЫЙ СЕРТИФИКАТ СТАНДАРТА ISO/IEC 27001
Международный сертификат стандарта ISO/IEC 27001 для системы менеджмента информационной безопасности.
Основные возможности Яндекс.Диска для Windows
• Используйте в трее, в Проводнике и в меню Пуск
Нажмите на значок Яндекс.Диска в трее и выберите меню «Открыть папку Яндекс.Диска». Доступ к Яндекс.Диску также можно получить через панель навигации Проводника и в меню Пуск.
• Загрузка файлов перетаскиванием в папку Яндекс.Диска
Переместите любой файл в папку Яндекс.Диска. После того, как завершится копирование, вы получите доступ к файлу с любого компьютера или мобильного устрйоства, подключенного к интернету. Для этого вам достаточно будет воспользоваться веб-интерфейсом Диска по ссылке disk.yandex.ru.
• Обмен файлами с друзьями и коллегами
Выберите в контекстном меню файла пункт «Яндекс.Диск: Скопировать публичную ссылку», чтобы можно было поделиться выбранным файлом. Вы также можете воспользоваться меню «Общий доступ» на значке Яндекс.Диска в области уведомлений.
• Мультиплатформенная поддержка Яндекс.Диска
Объедините все ваши устройства с помощью приложения Яндекс.Диск, чтобы нужные файлы были всегда под рукой. Поддерживает Android, iPhone, iPod touch и iPad, Windows, Windows Phone, Mac OS, Linux.











