Как отключить фаервол в Windows 7/10 двумя способами
Привет! Рад снова быть с вами. Уже почти неделю ничего не писал, потому что ввязался в авантюру под названием «Испанские деньги: На Свободу!» Кто в курсе, тот меня поймёт ? Сегодня я хочу вам рассказать об отключении брандмауэра в Windows 7/10. Сначала, по традиции, немного ликбеза.
Брандмауэр, он же firewall (фаервол), он же межсетевой экран (далее эти слова будут употребляться как синонимы) защищает наш компьютер от вторжений из вне и от утечки информации в сеть. Вообще, слово firewall в переводе с английского означает «стена от огня», а брандмауэр это тоже самое, только на немецком, если я не ошибаюсь.
По нормальному, это должен быть отдельный программный продукт, мощная программа! Например Outpost Firewall, Comodo Firewall или Norton Internet Security. Но сторонние программы, как правило, громоздкие, отнимают много системных ресурсов и требуют немало знаний и нервов для настройки. Поэтому большинство пользователей устраивает встроенный в Windows брандмауэр. Сразу скажу, что разбирать эти программы не входит в тему статьи, чтобы получать больше информации подпишитесь на обновления блога.
Тем не менее, почти все популярные антивирусы имеют встроенный межсетевой экран. Так вот, если вы поставили такой антивирус, то у вас может появиться вполне законное желание отключить встроенный брандмауэр в Windows. Также при различных проблемах с доступом программ к интернету или наоборот – с доступом из интернета к компьютеру можно попробовать отключить брандмауер, чтобы проверить ни в нём ли дело. В некоторых случаях фаервол может влиять на скорость интернет-соединения.
Где находится брандмауэр?
Как видите, брандмауэр служит дополнительной защитой вашего компьютера от воздействия извне.
Для того чтобы открыть брандмауэр выполните последовательно команды: Пуск – Панель управления – Система и безопасность – Брандмауэр Windows. В данном проводнике можно ознакомиться с параметрами брандмауэра и осуществить настройки, а также просмотреть уведомления.
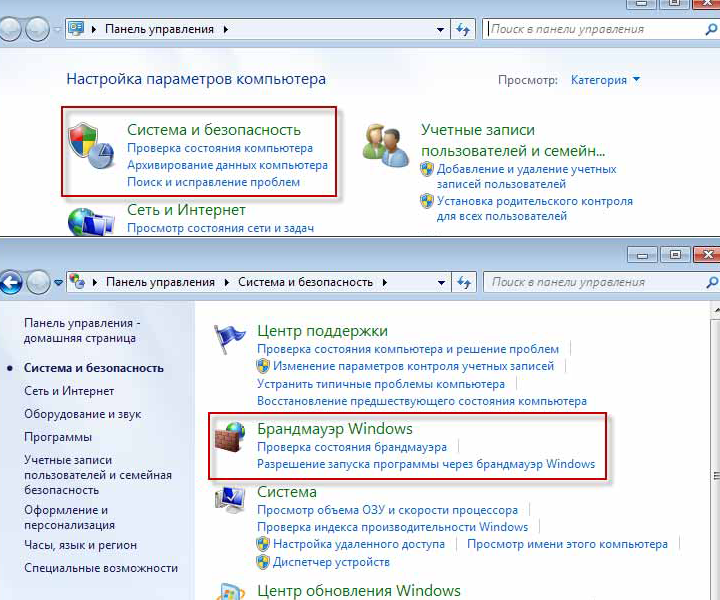
Итак, рассмотрим основные настройки брандмауэра, с помощью которых обеспечивается нормальное функционирование как компьютера так и программ обеспечивающие передачи данных по сети.
Во – первых, следует отметить, что бывают такие ситуации, что брандмауэр блокирует обмен данных в интернете.

В этом случае необходимом будет указать брандмауэру программы, которые могут осуществлять обмен информации, то есть разрешить обмен данными.
Для этого необходимо будет открыть окно путем нажатие ссылки «Разрешить запуск программы или компонента через брандмауэр Windows» и напротив каждой программы установить соответствующие флажки.
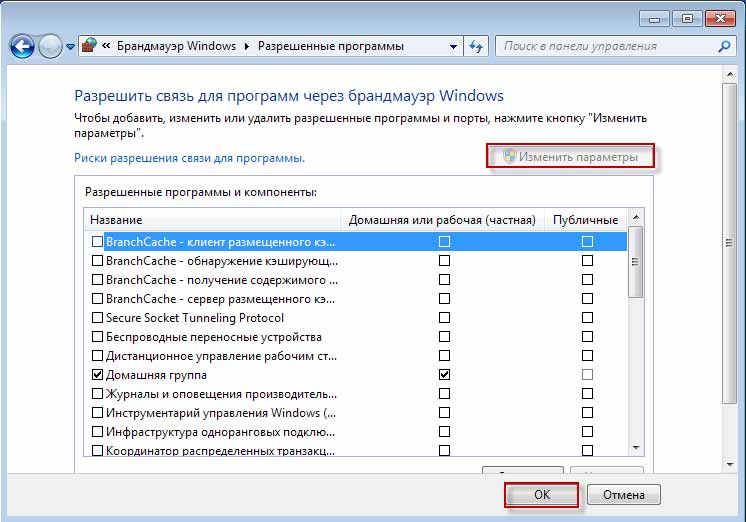
Включение или отключение брандмауэра осуществляется нажатием на ссылку «Включение и отключение брандмауэр Windows»
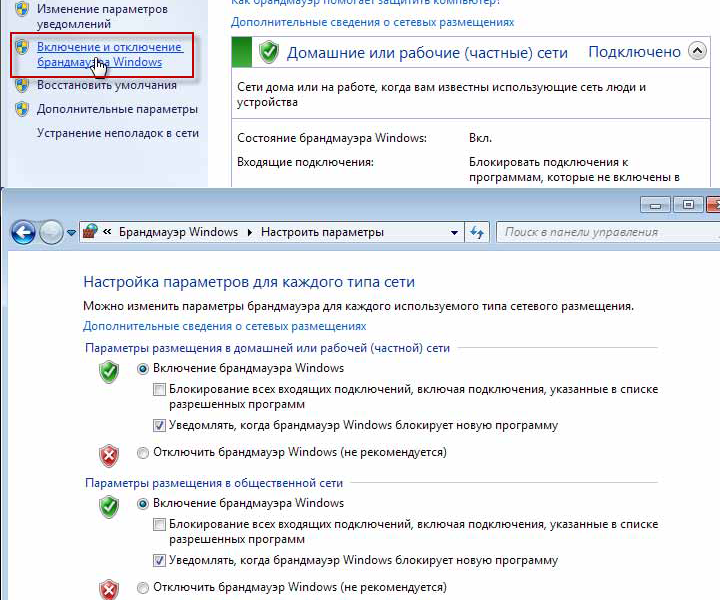
Далее рассмотрим ссылку «Дополнительные параметры», которая предназначена для работы Windows в режиме повышенной безопасности.

В открывшемся окне можно настроить следующие параметры:
- Настройка профиля домена
- Просмотр и настройка правил подключения.
- Создать определенное правило для безопасного подключения.
Однако не стоит думать, что фаервол — панацея для защиты компьютера. Ведь он лишь следит за тем, какие программы появились на компьютере, но не знает, как ведут себя вирусы. А значит, обманутый пользователь может разрешить вирусу доступ к компьютеру, думая, что это программа или какая-нибудь игра.
Будьте аккуратны и, для защиты своего ПК, пользуйтесь комплектом брандмауэр + антивирус. Так Вы сможете не только максимально защитить своего «друга», но и сэкономите себе нервы, а иногда (При встрече с особо опасными вирусами), и содержимое своего кошелька.
4 способа отключить брандмауэр
Через панель управления
1) Сначала ? открываем панель управления и переходим в раздел «Система и безопасность» .
2) Далее нужно кликнуть по вкладке «Брандмауэр защитника Windows» (см. пример на скрине ниже ?).

Брандмауэр защитника Windows
3) После, в меню слева откройте ссылку «Включение и отключение защитника Windows» .

4) Затем переведите ползунок в режим «Откл.» как показано на скриншоте ниже, и сохраните настройки.

Всё, брандмауэр более не работает (Windows, кстати, сразу же начнет предупреждать, что это не безопасно. ?).
Через параметры ОС
1) Переходим в меню ПУСК и открываем параметры Windows (см. картинку ниже ?).

2) Далее нужно открыть вкладку:
- в Windows 10: «Обновление и безопасность / Безопасность Windows» . Среди представленного списка — кликнуть по ссылке «Брандмауэр и защита сети»;
- в Windows 11: «Конфиденциальность и защита / безопасность Windows/ Брандмауэр и защита сети»;

Безопасность Windows || Windows 10

Конфиденциальность и защита — безопасность Windows || Windows 11
3) После нажать по вкладке «Частная сеть» (по англ.: «Privacy Network» ).

4) И последний штрих — перевести переключатель в режим «Выкл.» .

С помощью командной строки
Способ часто выручает в тех случаях, когда панель управления зависает или не открывается вовсе.
1) Для начала нужно открыть ? командную строку от имени администратора. Для этого нажмите сочетание Ctrl+Alt+Del (чтобы вызвать диспетчер задач), кликните по «файл/новая задача» и используйте команду CMD .

CMD от имени администратора
2) Далее скопируйте команду NetSh Advfirewall set allprofiles state off и нажмите Enter . Если все прошло успешно — появится сообщение ОК. См. скриншот ниже.
Примечание : чтобы снова включить брандмауэр — используйте команду NetSh Advfirewall set allprofiles state on .

NetSh Advfirewall set allprofiles state off — команда для отключения
С помощью редактора групповой политики
1) Открываем редактор групповой политики: нажимаем сочетание Win+R, и используем команду gpedit.msc. См. пример на скрине ниже. ?

gpedit.msc — запускаем редактор групповых политик
Примечание : в некоторых версиях Windows 10 (например, домашней) — редактор групповой политики недоступен! Воспользуйтесь альтернативными вариантами его запуска.
2) Далее нужно открыть вкладку «Конфигурация компьютера / Конфигурация Windows / Параметры безопасности / Монитор брандмауэра защитника Windows. / Монитор брандмауэра защитника Windows. « . После перейти в свойства защитника (см. пример ниже ?).

Мониторинг брандмауэра защитника Windows
3) Затем открыть вкладку «Частный профиль» и состояние брандмауэра перевести в режим «отключить» . Задача решена ?.

Частный профиль — отключить
PS
1) Есть еще один неплохой способ откл. защитника и брандмауэра — установка антивирусного ПО. В этом случае встроенный брандмауэр автоматически перестанет работать, правда, появится стороннее защитное ПО.
2) В Windows 10/11 в нижнем углу экрана часто всплывают уведомления: то что-нибудь загрузилось, то обновилось и т.д. Их можно достаточно легко отключить и не отвлекаться. (ссылка ниже ?)

? В помощь!
Как отключить уведомления, всплывающие в нижнем углу экрана в Windows 10.
На сим у меня пока всё. Иные способы — приветствуются ниже в комментариях.
Позаботьтесь о безопасности вашего браузера
Конечно, даже с лучшим программным обеспечением безопасности, мы всё еще можем быть обманутыми в сети. Решить проблему помогут:
- Malwarebytes Anti-Exploit Free – эта программа следит за браузером и защищает от эксплойтов нулевого дня, которые традиционные антивирусные программы могут пропустить. Настоятельно рекомендуется, особенно в последнее время, когда так много вирусов использует уязвимости в веб-браузерах.
- McAfee SiteAdvisor – это ещё один инструмент, над которым стоит задуматься. Он позволяет осуществлять проверку ссылок в результатах поиска (например, Google), и указывает, являются ли они безопасными или нет. Также работает в социальных сетях, таких как Twitter и Facebook, которые из-за технологии сокращения URL-адресов и многочисленных вирусов, являются своего рода минным полем и хорошим испытанием для безопасности компьютера.
- Web of Trust (WoT) – это, в свою очередь, дополнение для всех популярных браузеров, которое делает, в принципе. то же самое, но работает на основе краудсорсинга (пользователи оценивают отдельные сайты и влияют на рейтинг доверия). Помимо стандартной информации о безопасности, WoT сообщает, что сайт предназначен для детей (могут ли они с безопасно им пользоваться), а также нет ли там каких-то материалов, которые приведут к проблемам (спам, оскорбления, пиратское и вредоносное программное обеспечение и т. д.).
- Так же стоит установить расширение HTTPS Everywhere, созданное фондом Electronic Frontier. Оно позволяет автоматически шифровать соединение для большинства веб-страниц, что пригодится, когда вы хотите запретить другим пользователям сети подслушивать и перехватывать трафик.

Брандмауэр Windows

Брандмауэр Windows – это, друзья, системный компонент осуществления контроля доступа программ к сети с целью защиты Windows от сетевых угроз. Он контролирует весь сетевой трафик операционной системы и фильтрует его. Через фильтр брандмауэра может пройти только тот сетевой трафик, который разрешён правилами этого системного компонента. Что такое брандмауэр Windows, все знают по такому вот его вопрошающему окошку, где нам необходимо разрешить доступ к сети впервые запущенной на компьютере программе, работающей с сетью и Интернетом.
Брандмауэр – это компонент, который работает на базе имеющихся в Windows правил и правил, устанавливаемых пользователем. В параметрах брандмауэра мы, пользователи Windows можем создавать для отдельных сайтов, портов, протоколов, программ, служб, устройств, пользователей системы и т.п. правила, блокирующие входящие и исходящие сетевые подключения. Если мы заблокируем исходящее подключение для всех программ, ни одна не сможет выйти в Интернет, а в окне браузеров будем наблюдать уведомление

А если мы заблокируем брандмауэром все или отдельные сайты, в окне браузера увидим уведомление

Если вы столкнулись с такими уведомлениями в окне браузера, возможно, на компьютере Интернет полностью или частично заблокирован с помощью брандмауэра. Но, друзья, блокировка с помощью брандмауэра – не единственная причина, почему доступ в Интернет может быть заблокирован, комплексный перечень возможных причин смотрите в статье сайта «Не работает Интернет на компьютере». Не кроется ли причина блокировки Интернета в правилах брандмауэра, узнать очень просто: нужно отключить брандмауэр и проверить, появился ли доступ к Интернету. Если появился, тогда можно снова включить брандмауэр, но сбросить его параметры в дефолт или отыскать правила блокировки и убрать их. Как всё это делается, давайте разбираться.
В какой ситуации может понадобиться брандмауэр стороннего производителя
Родной фаервол работает в фоновом режиме, и пользователь видит его деятельность, когда осуществляет установку или запуск программ. Сторонний же файервол делает ту же работу, что и родной, но работает он далеко не в фоновом режиме, перегружая ПК всеми возможными предупреждениями. Поэтому сторонний файервол пригодится только в тех случаях, когда пользователь нуждается в постоянных отчетах и сообщениях о безопасности его системы.
Брандмауэр — это не антивирус, а межсетевой блокировщик, который полностью защищает компьютер от вредоносных подключений Сети и проникновения вирусов. Антивирус же призван блокировать вирусы и бороться с ними, чего не может брандмауэр. Антивирус не ограничивает работу программ в целях безопасности. Однако файервол для обеспечения исправной работы ОС блокирует некоторые возможности приложения. Тем не менее, достаточно выключить брандмауэр, и вирусы будут поступать в систему один за другим. В этой ситуации даже Eset или «Касперский» попросту не справится с нагромождением подозрительных подключений из Сети.











