Почему при сканировании выдает ошибку. Принтер не сканирует. Возможные причины и решение проблемы.
МФУ Canon i-SENSYS MF4410 сочетает в себе принтер и сканер. Это очень удобно для использования как в офисах, так и дома. Однако часто пользователи Windows 10 сталкиваются с тем, что принтер не сканирует документы по непонятным причинам. Это, как правило, решается несколькими простыми действиями.
Пользователь запускает программу Toolbox (стандартное приложение Canon), жмёт кнопку «Пуск», но после этого машина не начинает сканировать, а выдаёт сообщение системы об ошибке. Иногда помогает нажатие клавиши COPY/SCAN на самом принтере и последующий выбор «удалённого сканера» на мониторе. На Windows 10 — отключение определённой службы через Диспетчер задач (служба с названием WIA (Windows Image Acquisition)). Но многим такие решения не придутся по душе, так как они сильно затрудняют сканирование документов, содержащих, к примеру, сотни страниц.
Быстрое восстановление работоспособности сканера Canon
Рецепт быстрого восстановления работоспособности мы будем отрабатывать на примере МФУ Canon MF4010 Series, скриншоты к которому были предоставлены мне одним очень хорошим человеком, что позволило написать эту статью.
Сразу договоримся, что здесь и далее, когда мы выбираем пункты меню, мы используем левую кнопку мыши. Когда необходимо нажимать именно правую кнопку мыши – я отдельно уточняю, что нужно нажимать именно правую. В остальных случаях – все делаем левой.
Щёлкаем правой кнопкой мыши по значку Этот компьютер на рабочем столе и в открывшемся контекстном меню выбираем пункт Управление.

В открывшемся окне щёлкаем мышкой по треугольничку слева от пункта Устройства обработки изображений, а в раскрывшемся списке щёлкаем правой кнопкой мышки по устройству, в нашем случае это Canon MF4010 Series…

… в следующем окошке обязательно проставляем галку Удалить программы драйверов для этого устройства и нажимаем ОК.

После этого устройство удалится, и далее надо щёлкнуть правой кнопкой мыши по строчке с названием компьютера (самая первая), а в открывшемся меню выбрать Обновить конфигурацию оборудования.

Здесь мы видим, как появился пункт Другие устройства и в нём наш MF4010 (если пункт Другие устройства не открылся, его можно развернуть, щёлкнув по треугольничку слева). Щелкаем по MF4010 правой кнопкой мыши и выбираем Обновить драйверы…

В открывшемся окне выбираем Выполнить поиск драйверов на этом компьютере.

В следующем окне мы нажимаем кнопку Обзор. , выбираем папку с драйвером и нажимаем Далее…

Происходит установка драйвера…

И нажимаем Закрыть.

И видим наш Canon MF4010 Series.

Иногда бывает так, что после переустановки драйвера Windows предлагает перезагрузить компьютер (вылетает окно, что после установки устройств необходима перезагрузка), смело нажимаем Нет и идём сканировать через свою любимую программу.
Наиболее похожие проблемы из этого раздела

не работает меню на принтере, компьютер видит сам принтер но печатать через него не хочет, кнопки на принтере тоже не работают, в окошке меню .
у меня виндоус 10 и МФУ I-sensys MF4410. Печать работает, но не работает сканер как по проводам также удаленно подключал ноут, комп, везде одно и то .
Рекомендации
Иногда проблема, при которой сканер отказывается работать, заключается не в самом устройстве или софте, а в неподходящем «железе». Это можно легко проверить, зайдя в «Диспетчер устройств» компьютера. Напротив контроллера не должно быть желтого восклицательного знака. Если он есть, то возникла аппаратная несовместимость. Можно попробовать переустановить или обновить драйвера. Если это не поможет, тогда единственным выходом станет подключение сканирующего устройства к другому компьютеру.
Отсутствие цветового индикатора питания говорит о том, что поврежден сетевой шнур или адаптер переменного тока. В таком случае необходимо заменить вышедший из строя элемент. Светящийся красным индикатор сигнализирует о неисправности устройства.
При медленном сканировании документов нужно проверить порт, к которому подключен сканер. Если он подсоединен к USB 1.1, то решением проблемы станет смена порта на USB 2.0.
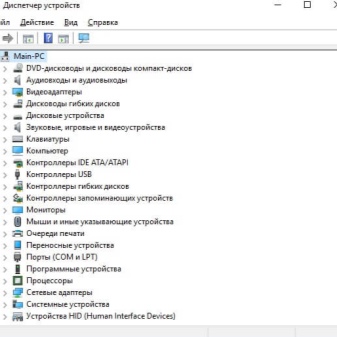

Важно! При устранении неисправностей сканера очень важно соблюдать правила техники безопасности. Нельзя прикасаться к токоведущим частям устройства и его батарее.
Неисправности со сканирующим оборудованием – довольно частое явление. Но большинство из них можно исправить полностью самостоятельно, следуя приведенным в статье рекомендациям.

О том, как решить данную проблему, смотрите в следующем видео.
Ремонт принтеров
Нужно выключить принтер и компьютер. Отключить кабель питания от обоих устройств. Подключить питание через 60 секунд и включить компьютер и печатающее устройство. После перезагрузки память ПК и МФУ будет чиста и, возможно, МФУ будет работать в штатном режиме и без проблем произведет сканирование
Если принтер выдает код какой-либо ошибки (Коды ошибок Canon MP240, MP250, MP260, MP270, MP280), то желательно устранить их.
Большинство МФУ может сканировать в сервисном режиме. Для устройств Canon Pixma войти в этот режим можно следующим способом:
Выключаем МФУ.
Зажимаем кнопку «Сброс» и затем зажимаем кнопку «Power».
Отпускаем кнопку «Сброс».
2 раза (для некоторых моделей Canon MP280 нужно нажать 5 раз) кнопку «Сброс».
Отпускаем кнопку «Power».
Итак, что делать, когда принтер не сканирует?
Всё очень индивидуально, поэтому говорить о причинах, не видя пациента — не стану. Приведу парочку универсальных советов, которые могут помочь.
Замена кабель более коротким
В некоторых случаях спасает смена USB-кабеля на более короткий. Фокус в том, что некоторая периферия может некорректно работать, когда длина кабеля более 1,5м. Одни устройства работают, а другие — отказываются. Техномагия, одним словом.
Воспользоваться дополнительным софтом.
К примеру, VueScan — это ПО отлично показало себя в работе с различными принтерами/ сканерами, будь то HP, Epson, Canon и т.д. Доступна ручная и автоматическая настройка сканирования, куча фильтров и различных фич.
Это не единственный софт в своём роде, но предпочитаю именно его. На мой сугубо предвзятый (ага) взгляд — она лучшая.
Установка последних драйверов
У любой марки принтера имеется свой официальный сайт, откуда можно скачать самые последние драйвера. Иногда драйвера, шедшие в комплекте при покупке, устаревают (например, при смене пользователем ОС) и перестают работать => нужны новые.
Правильная настройка и подключение
Делайте всё по инструкции, не забудьте сделать принтер “принтером по умолчанию” (через панель управления заходим и меняем)
Некорректно прошит картридж
Проблема с печатью? Если сложности возникли после заправки картриджа, то он неправильно прошит. Вообще, с этим делом много нюансов, описание которых вынесено в отдельную статью.
Почистить “очередь печати”
Дело в том, что у комбинированных устройств (принтер-сканер-копир) одновременное выполнение функций бывает невозможным технически. Т.е. он не сможет одновременно печатать и сканировать.
Переустановка драйвера
Если ошибок принтер не выдает, соединение в порядке, то, возможно, испорчен или поврежден драйвер. Нужно полностью удалить, скачать новый (с официального сайта или с Printerprofi.ru) и установить.
Если ничего из вышеперечисленного не помогает, можно сбросить настройки устройства. Это просто делается из меню принтера. Если меню нет, нужно смотреть инструкцию.
Перед походом в сервисный центр желательно подключить устройство к другому компьютеру, установить драйверы и попробовать сканировать. Если ситуация аналогично — в сервис. Если на другом компьютере все работает, то я бы провел профилактику ПК. Подробно об этом здесь.
Сканируйте с удовольствием.









