Как подключить беспроводные наушники к Windows-компьютеру
Беспроводные наушники для многих пользователей смартфонов стали отличной заменой устаревшим «проводам», но как быть с компьютерами и ноутбуками? Можно ли подключить Bluetooth-наушники к Windows или же эти устройства предназначены только для телефонов?
В действительности, практически любая модель беспроводных наушников без проблем будет работать с Windows-компьютером. Нужно лишь знать, как их подключить.
Об этом и пойдет речь в этой небольшой инструкции с дополнительными комментариями.
Как подключать Bluetooth наушники
Современные модели наушников комплектуются радиомодулем или Bluetooth-устройством. Чтобы их подключить, надо выполнить ряд несложных действий. Для устаревших моделей или таких, которые предназначаются для эксплуатации со встроенными адаптерами, понадобятся дополнительные манипуляции.
Для подключения используется адаптер, поставляемый в одном комплекте с наушниками. Он представляет собой коробку со штекером или девайс, снабженный разъемом USB. Адаптер надо присоединить к компьютеру и включить наушники. На одной чашке имеется индикатор, по которому отслеживают, произошло ли подключение.
После этого устройство программно соединяют с системой. Надо зайти в меню «Пуск», в поисковой строке набрать Bluetooth. В окне затем появятся ссылки, среди которых можно выбрать нужную. Выполнение этих действий открывает «Мастер добавления устройства». Теперь следует включить сопряжение – для этого надо на несколько секунд зажать клавишу включения на наушниках. В списке устройств должно появиться новое устройство. Его надо выделить при помощи кнопки мыши и нажать надпись «Далее».
Завершив установку, «Мастер» сообщает об успешном добавлении устройства на компьютер. Теперь можно закрыть его.
После этого надо зайти в «Панель управления» и перейти во вкладку «Устройства и принтеры». Отыскав устройство по названию, нажать на его значок правой клавишей мыши, выбрать «Операции Bluetooth». Компьютер автоматически выполняет поиск служб, которые требуются для обеспечения нормальной работы наушников.
Когда поиск окончится, надо нажать кнопку «Слушать музыку». Затем дождаться подтверждения подключения. После этого можно пользоваться наушниками.
Возможные ошибки при подключении
Ситуация, когда гарнитура Блютуз не подключается к компьютеру, имеет несколько решений. Зависят они от того, чем вызвана проблема:
- Нет модуля Блютуз: купите внешний адаптер.
- Не установлен драйвер: поищите его на сайте производителя адаптера, для вашей ОС и модели.
- Блютуз отключён сочетанием клавиш: актуально только для ПК с особыми клавиатурами, где может быть кнопка включения Блютуз или функциональная клавиша Fn.

- Гарнитуры нет в списке обнаруженных устройств, компьютер не видит Блютуз гарнитуру: нужно повторно включить режим обнаружения, удерживать кнопку сопряжения более длительный период времени (до 30 секунд).
- Нет звука: проверьте громкость и переключите источник звука на гарнитуру. Сделать это можно, нажав правой кнопкой на значок звука в системном трее и затем на «Устройство воспроизведения». Далее включите нужное устройство.

- Проверьте все простые и банальные причины: выключенный Блютуз, разряженная гарнитура, помехи от других устройств, слишком большое расстояние между устройствами. Иногда это помогает очень быстро решить проблему.
Как подключить адаптер для Bluetooth?

Если в первом пункте анализ показал, что блютуз у вас отсутствует, идёт в магазин и приобретаем адаптер блютуз. Он напоминает флешь карту.
- Включаем нашу гарнитуру, затем вставляем купленный адаптер в USB вход;
- Входим в панель управления, затем выбираем «Крупные значки», далее «Устройства и принтеры»;
- Windows покажет вам все устройства, которые сейчас подключены. В том числе и адаптер блютуз. Если вместе с ним прилагался диск с драйверами, нужно эти драйвера установить. Итак, мы видим оповещение, что ОС добавила новое устройство;
- В окошке «Устройства и принтеры» кликнем по добавленному адаптеру и выберем «Операции Bluetooth» в контекстном меню;
- После этого, Windows начнёт искать нужные службы. Нажимаем «Слушать музыку».
После этого, включаем установленный плеер и запускаем фильм, клип, просто музыку и прослушиваем звуки через нашу гарнитуру. Если у вас пошло что-то не так, возможно вы установили неправильно драйвера. Заходим на сайт производитель и скачиваем нужные с ресурса производителя.
Наличие bluetooth-модуля

В первую очередь, следует убедиться в том, что в используем устройстве (компьютер или ноутбук) присутствует специальный модуль, отвечающий за беспроводную связь по технологии Bluetooth.
Для этого включите ваше устройство, и зайдите в диспетчер устройств. Сделать это можно двумя способами: откройте Пуск — Панель управления — Диспетчер устройств, либо же вызовите меню выполнения команд (Win + R) и введите в появившемся окне команду devmgmt.msc. Перед вами откроется диспетчер устройств — там вы сможете увидеть как периферию, так и все комплектующие своего устройства. Однако, вас интересует вкладка «Радиомодули Bluetooth», в которой должен располагаться как минимум один компонент. Отсутствие данного раздела обозначает то, что в вашем компьютере или ноутбуке не установлен модуль беспроводной передачи данных.
В таком случае, вам необходимо будет приобрести внешний модуль Bluetooth, подключаемый через интерфейс USB. Его стоимость не превысит 7-8 долларов, а приобрести его можно, также как и в случае с наушниками, в онлайн-магазинах или магазинах электроники. Теперь, необходимо проверить считываемость компьютером подключенного модуля: проверьте через диспетчер устройств, опознался ли модуль, и стабильно ли он работает.
Возможные проблемы
К сожалению, не всем пользователям удается подключить беспроводную гарнитуру к компьютеру с первого раза. Довольно часто у них возникают проблемы, решить которые без It-специалиста кажется невозможным. Но на самом деле никаких сложностей нет.
Далее предлагается познакомиться с проблемами, которые встречаются чаще всего при подключении беспроводной гарнитуры.

В диспетчере задач не отображается «Bluetooth-модуль»
Скорее всего, проблема заключается в том, что на компьютере уже стоят драйвера для адаптера. Необходимо через «Диспетчер устройств» открыть вкладку «Другие устройства». Скорее всего, адаптер попал в список новых подключений и отображается как неизвестное устройство. Необходимо 2 раза кликнуть мышкой по иконке неизвестного устройства, после чего откроется меню, где будет присутствовать строка «Обновить драйверы».
Если вдруг драйвер модуля Bluetooth не обновился, стоит попробовать обновить утилиты материнской платы. Наверняка проблема невидимости адаптера беспроводного подключения будет решена.
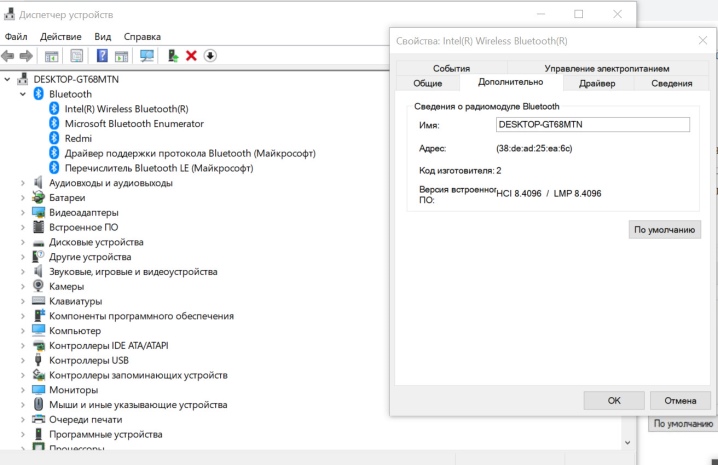
Не получается подключить наушники
В данном случае проблема может заключаться как в самом компьютере, так и беспроводной гарнитуре. Попробовать решить проблему можно несколькими способами. Для начала перезапустить наушники. Если устройство по-прежнему не работает, требуется сделать перезагрузку компьютера. Если в этой ситуации наушники не подключаются к ПК, необходимо попробовать сделать их сопряжения с другим устройством, поддерживающим Bluetooth. В качестве дополнительного решения проблемы можно попробовать обновить драйвера для модуля беспроводного подключения и материнской платы.
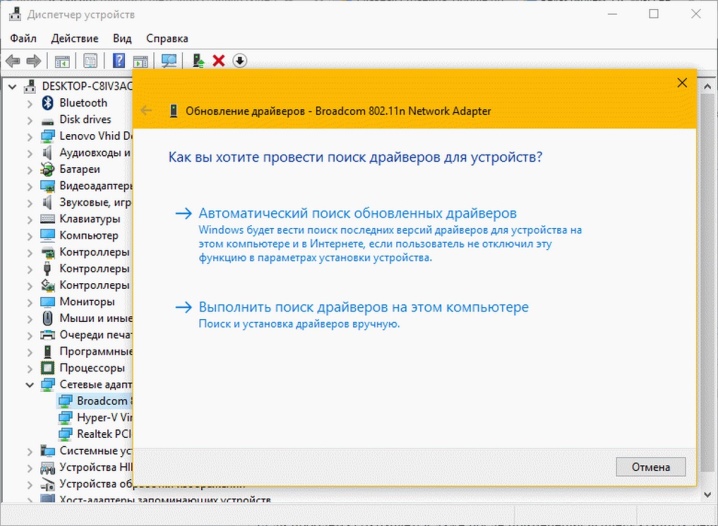
Повторная активация при сбоях в соединении
С такой проблемой пользователи встречаются довольно часто. Прежде всего для решения вопроса необходимо сделать перезагрузку компьютера и проверить работоспособность беспроводного модуля. Возможно, сбой в работе заключается в драйверах. Их можно попробовать обновить либо переустановить.
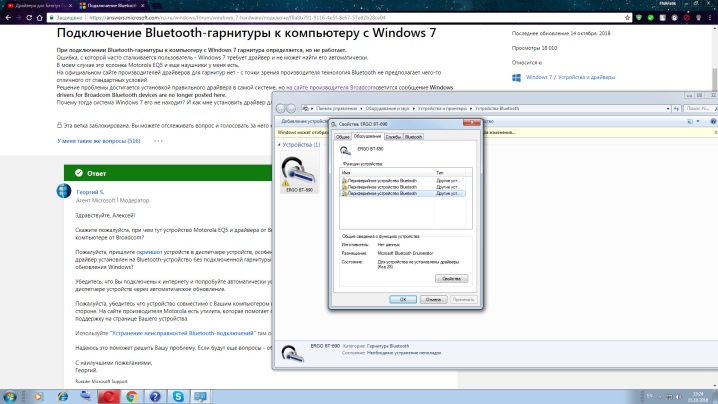
Отсутствие звука
Если беспроводная гарнитура прошла процедуру сопряжения с компьютером удачно, а звук все равно не появляется, следует проверить уровень громкости самих наушников. Наверняка их регулировка располагается на рабочей панели корпуса гарнитуры. Необходимо убедиться, что звук на компьютере также установлен на высокие показатели. Для этого следует кликнуть на значок динамиков, располагаемый в правом нижнем углу монитора. Далее открыть «Микшер громкости» и проверить, какой уровень поставлен для наушников. Если данный способ не помог, необходимо опять-таки проверить драйвера и сделать их обновление.
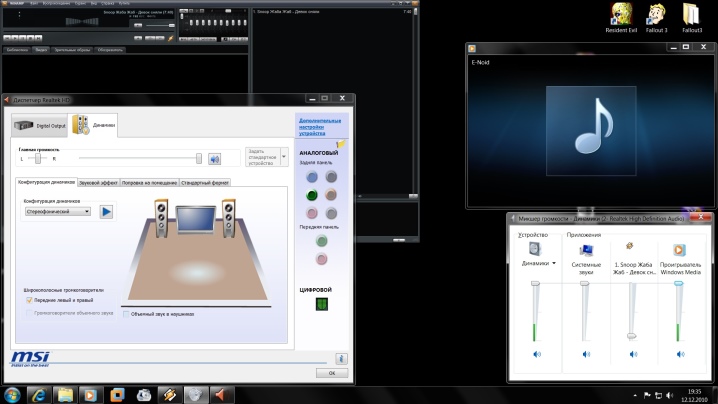
К сожалению, пользователи не всегда сразу понимают, в чем причина возникающих неполадок при подключении беспроводной гарнитуры. Зачастую вопросы неработающих наушников имеют самые абсурдные ответы.
- Активация беспроводных наушников может не происходить по причине разряженной батареи. При включении девайса должен загореться светодиод, располагаемый на корпусе. Если этого не произошло, необходимо подключить наушники к зарядному устройству и через некоторое время произвести их включение.
Еще одной причиной разряженных наушников может стать их подключения посредством Usb-провода к неработающему в компьютере разъему.

- В случае когда пользователь забывает отключить гарнитуру после эксплуатации, наушники переходят в режим ожидания, но при этом все равно тратят заряд аккумулятора. Соответственно, батарея спустя некоторое время полностью разряжается, а наушники не включаются. Решение проблемы даже не требует пояснений. Необходимо опять-таки попробовать включить наушники. Если индикатор не загорелся, подключить их к зарядному устройству.

- Чаще всего сбой сопряжения гарнитуры с ПК происходит из-за отсутствия терпения пользователя. При отключении гарнитуры необходимо дождаться, чтобы компьютер подтвердил, что устройство можно отсоединять. И только после этого можно отключать наушники. Неправильная последовательность приводит к потере сопряжения и сбою настроек.

- Неопытные пользователи беспроводной гарнитуры, включив наушники, считают, что Bluetooth активируется самостоятельно. А ведь для его активации необходимо зажимать на несколько секунд соответствующие кнопки панели управления.
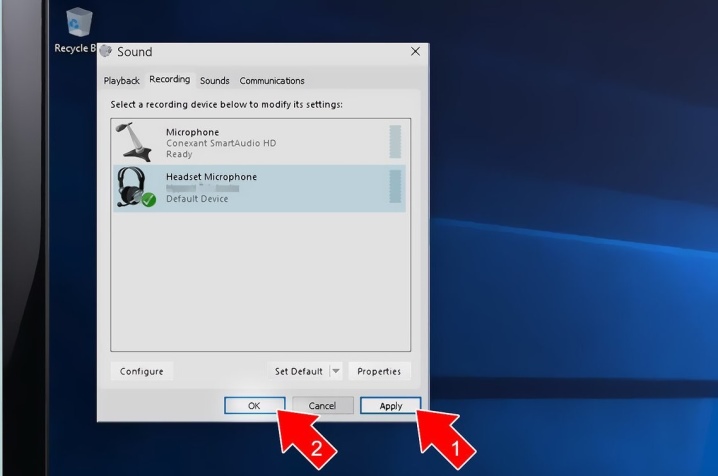
- Передвигаясь по дому, звук в наушниках может пропадать, так как каждый модуль беспроводного соединения рассчитан на определенные радиус действия. Кроме того, ему мешают определенные препятствия, а именно: стены, мебель, громоздкие металлические конструкции. Модуль Bluetooth никогда не был рассчитан на мощный радиосигнал.

- Каждая определенная модель беспроводного устройства может иметь дефект, говоря простыми словами, заводской брак. При его проявлении необходимо обратиться в точку продажи, где приобреталось устройство, и потребовать ремонт или замену согласно гарантийному талону. Определить, что встроенный в наушники модуль Bluetooth работает неправильно, очень легко. По стандарту кнопка активации беспроводного соединения зажимается не более чем на 5 секунд. Превышение указанной длительности времени говорит о неправильной работе модуля.
Схожая проблема возникает при воздействии влаги на гарнитуру. Говоря простыми словами, пользователь должен оберегать наушники от воды и влаги.

О том, как подключить Bluetooth-наушники к компьютеру, смотрите далее.









