Флешки и sd-карты используются давно и повсеместно. При этом, наблюдается следующая проблема: при некорректном извлечении носителя из USB-гнезда, часть данных пропадает или повреждается.
В этом руководстве расскажем, как правильно достать флешку, sd-карту из ПК, ничего не повредив, без риска потерять ценные файлы.
Содержание:
Принцип работы USB-флешки
После того, как вы подключили usb-носитель к ПК (через соответствующий порт или посредством кардридера), ОС распознает его, затем устанавливает подходящий драйвер и отображает устройство в виде диска. На этот диск вы можете записывать данные или считывать с него информацию. Также, посредством usb-порта, данные переносятся на NAND (микросхему флэш-памяти), где они в дальнейшем и хранятся.
Что такое безопасное извлечение
Увы, не все пользователи (опытные и неопытные) знают, что перед механическим извлечением флешки в WIndows (исключая 10 версию) нужно воспользоваться специальным меню для подготовки носителя к безопасному извлечению.
Безопасное извлечение гарантирует то, что:
- все процессы записи / чтения на флешку завершены
- программы, которые использовали в своей работе usb-накопитель, получили уведомление, о том, что флешка извлечена
- пользователь будет уведомлен о том, что некоторым программамам в данный момент необходимо завершить все файловые операции, связанные с данным usb-носителем
Как безопасно извлечь флешку (пошаговая инструкция)
Все очень просто.
- Завершите работу с флешкой – скопируйте на нее нужные файлы.
- В меню панели уведомлений воспользуйтесь функцией “Безопасное извлечение” (или «Извлечь [название накопителя]»).
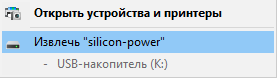
- Если ОС пишет, что флешка не может быть извлечена, – убедитесь, что все открытые программы не используют файлы, хранящиеся на флешке.
- После появления сообщения о том, что флешка может быть извлечена, достаньте ее из USB-порта.

- При повторном использовании флешки, просто подключите ее к USB-порту снова.
Риски небезопасного извлечения
Даже если вам кажется, что все процессы завершены и ни одна программа не использует флешку для чтения и записи, есть множество скрытых процессов, которые могут использовать накопитель для своих нужд.
В частности, система кэширует данные в любом случае при выполнении файловых операций. При работе приложений, данные записываются на флешку не напрямую, а в своеобразный буфер, таким образом оптимизируется работа ОС при работе с мелкими файлами.
Функция кэширования очень полезна и позволяет сократить время при работе с данными, однако это и увеличивает шансы потери данных при изъятии носителя из usb-порта – то есть, без использования функции безопасного извлечения. Что происходит?
- Кэшированные данные не записаны на флешку, вы извлекаете ее – в результате данные пропадают.
- Если безопасно извлекать носитель, система записывает эти данные на флешку.
Поэтому, если вы делаете все по правилам, ОС выдаст уведомление, что извлечь в данный момент носитель нельзя, поскольку флешка используется процессом.
Особенность безопасного извлечения в Windows 10
В Windows 10 есть два варианта.
- “Оптимальная производительность” – файлы постоянно кэшируются на флешку. Благодаря этому, скорость работы с данными на флешке возрастает. Однако при этом имеется риск потери данных в процессе кэширования.
- “Быстрое удаление” – файлы не кэшируются операционной системой, поэтому можно доставать флешку из гнезда в любой момент.
Начиная с Windows 10, и менно сборки под номером 1809, не обязательно использовать функцию безопасного извлечения для флешки. Точнее, опция “быстрое удаление” активирована по умолчанию. Таким образом, ОС знает, что в любой момент носитель может быть извлечен и не кэширует данные.
Как переключаться между кэшированием или функцию безопасного извлечения
Пользователи могут сами решить, какой метод взаимодействия ОС и флешки использовать. Как уже говорилось ранее, изначально в Windows 10 сборки 1809 и выше применяется метод “быстрое удаление”. Поменять можно так:
- Подключите флешку к ПК
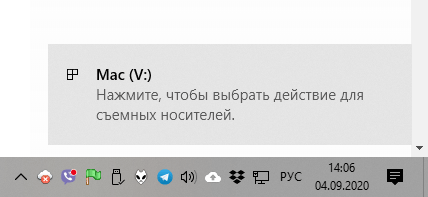
- Откройте Проводник или альтернативный файловый менеджер
- Найдите букву флешки в списке
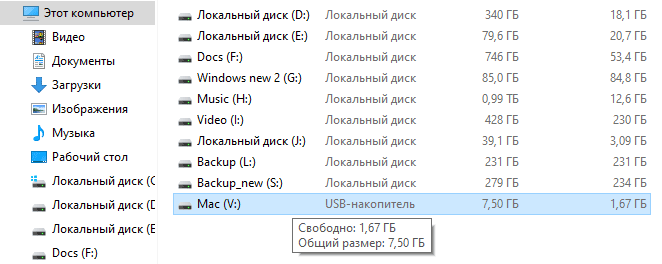
- Введите в поиск Управление компьютером
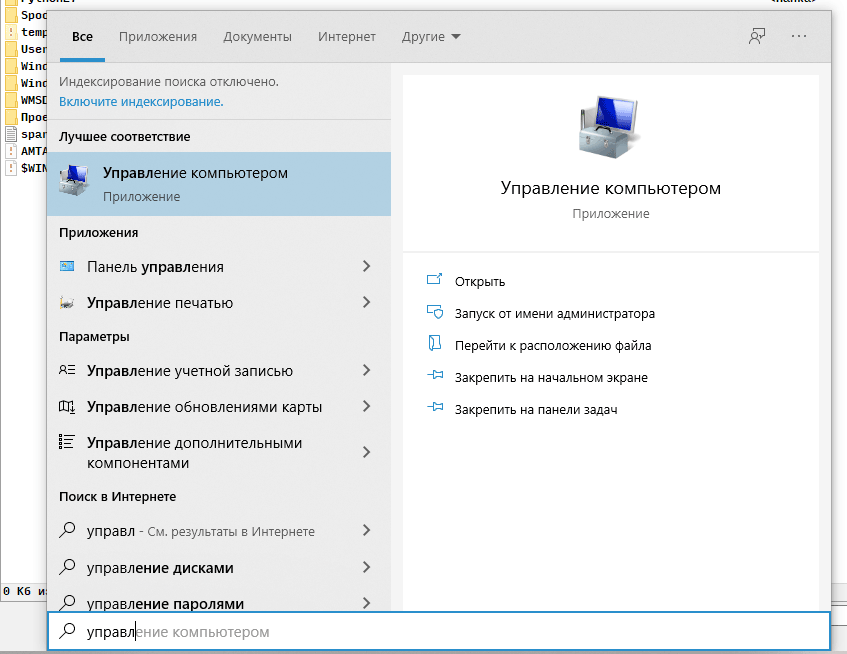
- Перейдите в раздел Управление дисками
- Выбрав нужный диск, зайдите в Свойства > Оборудование
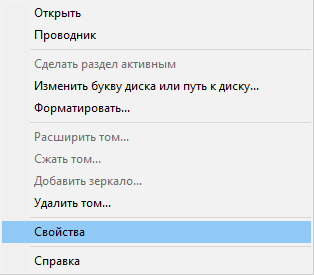
- Далее перейдите в Свойства (выбранного носителя) > Политика.
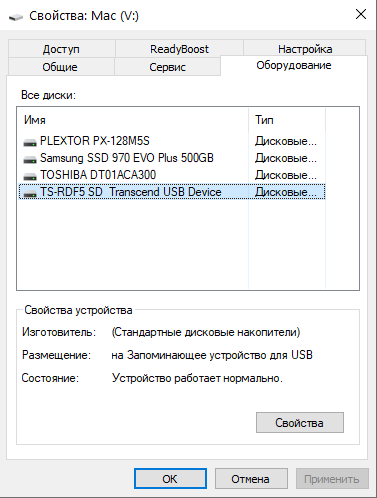
- Перейдите в «Политики» и выберите «Оптимальная производительность» или “Быстрое удаление”.
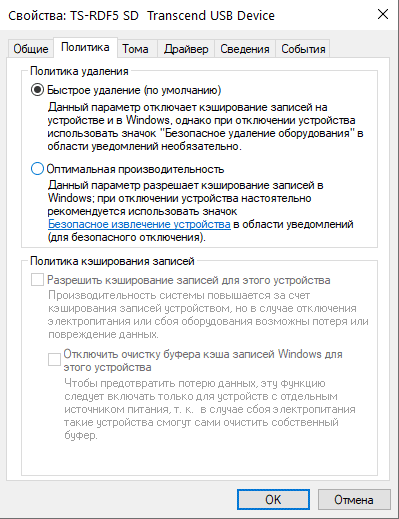
Заключение
- Даже если вы работаете в Windows 10, перед извлечением флешки убедитесь, что программы не используют носитель и в данный момент файлы не копируются.
- При желании, можно переключиться между функциями “Лучшая производительность” и “быстрое извлечение” в Windows 10
- Если вы используете другую ОС, обязательно используйте функцию “быстрое извлечение” при ее наличии.
Будьте внимательны и бережно относитесь к информации, хранящейся на флешках. Ее потеря может быть необратима, равно как и моральный ущерб – невосполним.
Как безопасно извлечь флешку из компьютера

На сегодняшний день цифровые гаджеты плотно входят в нашу жизнь. Все меньше остается людей, которые не имеют компьютера, ноутбука или планшета, а учебу в школе и ВУЗе без электронного помощника вообще трудно представить. И, наряду с ПК, огромное значение имеют флешки – крошечные накопители огромного количества информации. Каждый из нас знает, сколько документов, музыки и фильмов может вместить такой приборчик, но мало кто задумывается о его правильной эксплуатации.
Наряду с элементарными правилами – не мочить, не ронять и т.д., существует один очень важный пункт – правильно извлекать из компьютера после окончания работы. Это является залогом сохранности файлов на флешке и ее долгой работы. Если вы привыкли выдергивать устройство, не заморачиваясь дополнительными операциями, вы рискуете в один прекрасный момент остаться без него и сохраненных записей.
Как правильно извлечь флешку из компьютера?
Прежде чем извлекать накопитель, удостоверьтесь, что вы закончили работу с файлами, находящимися на нем. Документы и папки должны быть закрыты, иначе работа не будет завершена. Это, в свою очередь, может привести к потере данных, нарушению работы съемного диска и даже «битым» файлам, которые не будут поддаваться восстановлению.
После того, как вы сохранили и закрыли все файлы, нужно правильно извлечь флешку. Существует три способа, как это сделать.
Первый способ
1. На рабочем столе либо в меню «Пуск» находим ярлык «Мой компьютер». Кликаем на него 2 раза.

2. Войдя в «Мой компьютер», мы увидим системные диски «С», «D», а ниже должен появиться съемный диск – флешка. Разные устройства обычно имеют разные имена – «I»,«E»,«G».

3. Наводим курсор на ярлык съемного диска, нажимаем на него один раз правой кнопкой.
4. В выпавшем меню выбираем пункт «Извлечь». Нажимаем один раз правой кнопкой. Через пару секунд на флешке загорится световой индикатор – это значит, что идет сохранение данных.

5. Когда работа завершится, в правом нижнем углу экрана появится сообщение о том, что устройство может быть удалено. При этом значок съемного диска исчезнет. После этого флешку можно вытащить.


Второй способ
1. Когда вы вставляете флешку в разъем компьютера, в правом нижнем углу на панели инструментов появляется такой значок:

2. Если вы его не видите, значит, он скрыт – возможно, из-за большого количества значков на панели. Тогда наверняка там есть такая стрелка:

3. Чтобы увидеть скрытые значки, наводим курсор на эту стрелку, кликаем по ней один раз левой кнопкой и в выпавшем окне видим нужный нам значок.
4. Для безопасного извлечения, наводим курсор на этот значок и кликаем по нему правой кнопкой один раз.
5. В выпадающем меню выбираем пункт «Извлечь Flash Voyager».

6. Через пару секунд на флешке загорится световой индикатор и появится окно с надписью о том, что устройство может быть извлечено.

7. Флешку можно извлечь.
Третий способ
Если первые два способа стандартные и не требующие дополнительных программ, то третий способ предполагает необходимость установки дополнительного программного обеспечения. Это программа USB SafelyRemove – условно бесплатная программа, одной из функций которой является обнаружение всех USB-устройств, подключенных к ПК. Для того, чтобы извлечь флешку при помощи этой программы:
1. Находим ярлык этой программы в нижней панели инструментов – там мы искали значок съемного диска при использовании второго способа. Ярлык этой программы — зеленая стрелка.

2. Для извлечения, наводим курсор на ярлык программы – появляется окно со списком всех обнаруженных USB-устройств.

3. Находим нужное устройство, наводим на него курсор и нажимаем один раз левую кнопку мыши.
4. Посреди экрана появится окно:

5. Когда процесс завершения работы закончится, в нижнем углу экрана появится сообщение, что устройство можно извлечь – соответственно, флешку можно убирать.

Используя один из приведенных способов, вы надолго сохраните работоспособность флешки и гарантированно предохраните важные файлы от исчезновения и деформации.
Видео. Как безопасно извлечь флешку?
Видео. Как сделать загрузочную флешку Windows 10 — САМЫЙ ПРОСТОЙ СПОСОБ.
Нравится наш сайт? Расскажи друзьям!
Последнее видео на нашем канале
Как безопасно извлечь флешку?
 Сегодня флешки прочно вошли в нашу жизнь. Такие маленькие устройства, которые занимают мало места, и их можно брать с собой повсюду, таская с собой горы нужной информации. Но используя флешки нужно правильно с ними работать, и один из вопросов который нужно решить, это безопасное извлечение флешки из компьютера.
Сегодня флешки прочно вошли в нашу жизнь. Такие маленькие устройства, которые занимают мало места, и их можно брать с собой повсюду, таская с собой горы нужной информации. Но используя флешки нужно правильно с ними работать, и один из вопросов который нужно решить, это безопасное извлечение флешки из компьютера.
Не правильно извлекая флешку из компьютера, мы можем не только потерять важные данные, но и вовсе сломать флешку. Под неправильным извлечением я имею в виду просто выдергивание её из порта. Из-за таких действий она может начать читаться с ошибками, могут пропасть данные или она может просто сломаться.
Чтобы избежать таких проблем, давайте я вам расскажу, как безопасно извлечь флешку из компьютера. Каждый раз, перед тем как вытащить флешку из USB-порта на системном блоке, нужно сначала изъять её в самой системе.
Как безопасно извлечь флешку?
Заходим в « Мой компьютер ».

И ищем здесь нашу флешку. Обычно она отображается в самом низу, после всех жестких дисков и дисководов. После того как флешка найдена, кликните по ней правой кнопкой мыши и в открывшемся меню выберите пункт « Извлечь ».

Флешка безопасно извлечена, осталось аккуратно вытащить её из USB-порта.
Также извлечь флешку можно не заходя в «Мой компьютер». В области уведомлений, это там где расположены часы, есть специальный значок в виде флешки с галочкой.

Заметьте, этот значок появляется только тогда, когда у нас вставлена в компьютер хотя бы одна флешка, иначе он отсутствует. А возможно рядом с часами вообще отсутствует этот значок, если даже флешка вставлена. Может, он скрыт, для отображения нужно нажать по стрелке.

Кликнув по этому значку, мы можем извлечь любую флешку, выбрав в открывшемся списке её название.

Спустя пару секунд, после извлечения флешки, появится подсказка, что теперь можно вытащить флешку из USB-порта, без риска потерять данные и других последствий.

Сейчас были описаны способы извлечения флешки стандартными средствами Windows. Еще можно воспользоваться отдельно установленными программами. Я знаю одну такую, она называется USB Safely Remove . Когда мы её установим, у нас в области уведомлений появится зеленая стрелка, кликнув по которой отобразятся все устройства которые подключены через USB и могут быть извлечены.

Также здесь есть еще одна кнопка « Скрытые устройства ».

Если мы нажмем по ней, то откроется окно где можно увидеть те устройства, которые тоже подключены через USB но они не отображаются ни в области уведомлений, ни в меню «Мой компьютер». В моем случае это мышка, веб-камера и внешняя сетевая карта.

Думаю, вопрос по безопасному извлечению флешек решен. Три способа, последний с программой я начал использовать совсем недавно, и он очень мне понравился.
Не забывайте безопасно извлекать флешки, это важно для их нормальной работы.
Как извлечь безопасно USB-флешку из компьютера
Просто так выдернуть USB-флешку из компьютера? Да. Подожди. но почему нельзя? Вы просто так много раз выдернули ее, как больной зуб, и ничего с ней не произошло. Так почему вы должны начать заботиться про правильное извлечение флешки сейчас? Что может случиться с ней?

С ней может случиться много плохого, и это только вопрос времени. Давайте почитаем, что ждет вас, если вы продолжите просто вытаскивать ее из разъёма, и почему этого делать с ней нельзя.
Каким образом USB-накопители может быть поврежден, извлекая его без извлечения?
Как USB-накопитель и компьютер взаимодействуют друг с другом, удивительно сложно. Во-первых, компьютер должен обеспечить питанием USB-накопителя, чтобы он мог работать. Затем компьютер и USB-накопитель будут общаться друг с другом для установления соединения. Для этого на компьютере должны быть установлены правильные драйверы.
Сегодняшние USB-накопители являются подключаемыми устройствами, что означает, что они могут предоставить необходимые драйверы для компьютера. Затем компьютер должен понять, какие данные находятся на USB-накопителе, чтобы иметь к ним доступ. Компьютер делает это, считывая основную загрузочную запись (MBR) или загрузочную запись раздела (PBR) или структуру каталогов на USB.
Все это происходит за пару секунд до того, как вы начнете пользоваться флешкой. Во время использования флэш-накопителя вы можете подумать, что он просто читает файлы или каждый раз, когда вы что-то меняете, сразу записывается на диск. Это не так и работает немного по другому.
При чтении файлов происходят изменения. Метаданные файла изменяются системой, выполняя такие вещи, как обновление даты и времени последнего доступа или последнего изменения. Изменения происходят партиями. Вы вносите изменения во что-то, сначала это происходит в кеше на вашем компьютере, а затем записывается на USB-накопитель.
Кроме того, другие программы могут получать доступ к вашему USB-накопителю, и вы этого не понимаете. Если у вас есть антивирусное программное обеспечение, оно может проверить ваш диск в любой момент времени.

Таким образом, в любое время, даже если вы ничего не делаете с флэш-накопителем, ваш компьютер может использовать его. Если вы извлекаете USB-накопитель во время каких-либо из этих событий, вы можете повредить файлы или сам USB-накопитель.
Но подождите, это еще не все. Это целая церемония, которая происходит, когда вы извлекаете USB-накопитель. Так же, как у компьютера и накопителя есть начальная фаза, подобная описанной выше, у них также есть фаза прощания, когда они в последний раз пожимают друг другу руки, заканчивают разговор, а затем компьютер отключается от USB и прекращает подачу питания.
Если это не произойдет должным образом, может произойти повреждения (подгорание контактов). Видимо, компьютер и USB нужно закрыть в конце их отношений. Часть блока питания тоже важна. Вы когда-нибудь отсоединяли что-то от резетки и видели только небольшую искру электричества? Аналогичная вещь может произойти при извлечении флешки, и это может повредить ваш диск. Это почти никогда не происходит, но все же происходит.
Что самое худшее, что может случиться?
В худшем случае ваш USB-накопитель перестает функционировать полностью. Вы не можете писать в него, вы не можете читать из него, он просто не работает.
Ничего страшного, если это вас не волнует, или если у вас есть резервная копия в другом месте. Но давайте будем честными, это никогда не случится. Это происходит, когда у него есть важные документы или вы спешите, чтобы показать, что находится на USB-накопителе. Это никогда не происходит в удобное время. К счастью, может быть есть возможность исправить вашу флешку и сберечь данные на ней. Если только он не был поврежден электричеством. Это может случиться.
Почему это не происходит все время?
В Windows есть функция быстрого удаления, которая обычно предотвращает возникновение повреждений. Политика быстрого удаления гарантирует, что Windows сохраняет USB-накопитель в состоянии, когда он готов к удалению в любое время. По умолчанию Windows использует политику быстрого извлечения ваших USB-накопителей. Это не надежно, хотя. Все еще возможно, что вы можете извлечь флэш-диск, когда он записывается или доступен в другой программе.
Почему это не происходит постоянно, так это то, что компьютеры работают невероятно быстро. В тот момент, когда вы сохранили файл на USB-накопителе, а затем извлекли его, ваш компьютер уже записал файл, поехал в кофейню, выпил латте и вернулся.
Как я узнаю, что использую быстрое удаление?
1. Если вы пользуетесь Windows 10, нажмите «Пуск», чтобы ввести в строку поиска «Диспетчер устройств».

2. Вы увидите «Диспетчер устройств», как один из результатов поиска. Нажмите, чтобы открыть его.

3. В диспетчере устройств разверните раздел «Дисководы» и найдите флэш-накопитель USB. В данном примере это USB-устройство Generic Flash Disk USB Device. Это может быть что-то другое в вашем случае.
4. Щелкните правой кнопкой мыши на USB-накопителе и выберите «Свойства».

5. В окне свойств устройства перейдите на вкладку Policies. Там вы увидите, настроено ли на вашем USB-накопителе быстрое извлечение или повышенная производительность. Если для него не установлено параметр «Быстрое удаление», и вы этого хотите, выберите его и нажмите «ОК».
Как извлечь USB-накопитель?
В Windows есть 2 хороших способа извлечь USB-накопитель, чтобы он прошел необходимые шаги для обеспечения безопасного извлечения. Вы можете извлечь USB-накопитель через панель задач или в проводнике. Давайте рассмотрим, как это сделать.
Извлечь USB-накопитель из панели задач
1. Нажмите на значок USB на панели задач. Если вы его не видите, нажмите на стрелку вверх, чтобы отобразить все элементы на панели задач.

2. Над флешкой появится небольшое окно со списком всех устройств, подключенных через USB. Найдите устройство, которое вы хотите извлечь, и нажмите на него.

3. После того, как Windows безопасно отключит USB-накопитель, откроется следующее окно подтверждения. Вы можете безопасно удалить свой диск в этот момент.

Извлечь USB-накопитель в проводнике Windows
1. Найдите флэш-накопитель USB, который вы хотите извлечь, в проводнике и щелкните правой кнопкой мыши по нему. В открывшемся меню нажмите «Извлечь».

2. Подождите пару секунд, и вы увидите всплывающее уведомление с подтверждением рядом с часами на панели задач. Теперь вы можете безопасно удалить свою флешку.

Собираетесь ли вы извлечь ваши USB-накопители сейчас?
Признайтесь, даже если вы теперь знаете о извлечении флэш-накопителей USB больше, чем вы когда-либо хотели, и о том, как все может пойти плохо, вы, вероятно, не начнете извлекать накопители правильно. Или я не прав?
Может быть, вы будете работать над важным рабочим проектом однажды. Прежде чем выдернуть USB-накопитель, вы сделаете паузу. Вспомнив эту статью и тот факт, что в худшие времена дела идут не так, может быть, вы извлечете эту флешку правильно. Просто чтобы быть в безопасности.
Как безопасно извлечь флешку из компьютера windows 7
Содержание статьи

- Как безопасно извлечь флешку из компьютера windows 7
- Как вытащить флешку
- Как удалить следы от флешек
Крошечный флеш-драйв сегодня ‒ один из самых распространённых электронных накопителей огромного количества информации. Запоминающие устройства, использующие в качестве носителя флеш-память, широко применяют для электронного обмена данными, хранения и резервного копирования компьютерных файлов. Здесь не только личные документы, музыка, фотографии, фильмы, но и конфиденциальная информация (пароли и коды, ключи ЭЦП). Любая утрата такого носителя, будь то потеря или кража – это серьёзный урон для владельца.

Не менее досадно, когда флешка оказывается «битой», если ей банально неправильно пользовались. Чаще всего повреждение и потеря данных происходят в результате того, что по окончании работы пользователь некорректно извлекает съёмный носитель из компьютера. Так, риск «запороть» флешку велик, к примеру, у накопителей с файловой системой New Technology File System (NTFS) при их использовании без активации функции «безопасного извлечения». Порой запоминающее устройство бывает испорчено из-за неаккуратного с ним обращения.
Три правила поддержания работоспособности съёмного носителя
Флеш-накопители пришли на смену флоппи-дискам благодаря таким качествам, как быстродействие, большая ёмкость, низкое энергопотребление, бесшумность работы, миниатюрные габариты, прочность и надёжность. Но «ничто не вечно под луной», и у данного устройства тоже есть срок, в течение которого он вырабатывает свой ресурс. По оценкам специалистов, до полного выхода из строя флешка может обеспечить порядка 5000 циклов перезаписи (для большинства чипов памяти) и выдержать не менее 1500 подключений USB-коннектора. Но это показатели так называемого естественного физического износа. Накопители теряют работоспособность гораздо раньше, если пользователь не соблюдает элементарные правила их эксплуатации:
- Избегать механического воздействия! Не ронять, не подвергать сильной вибрации и ударам, беречь от загрязнения и пыли.
- Не мочить! Сохраняя работоспособность в широком диапазоне температур, съемные флеш-накопители не переносят попадания влаги.
- Не допускать воздействия на электронные компоненты! Флешки имеют защиту от магнитных полей, но чувствительны к радиации и электростатическому разряду. В плохом блоке питания компьютера, а также в плохих разъёмах кроется причина сгорания съёмного носителя.
Залогом долгой работы flash-накопителя также является его правильное извлечение из USB-порта компьютера.
Три способа безопасного извлечения flash-накопителя
Функция «безопасное извлечение» используется в операционной системе Windows для подготовки подключенных USB-устройств к отключению. Технически процесс безопасного прекращения работы состоит в следующем:
- ОС сбрасывает все данные на диск из кэша и памяти;
- ОС сообщает всем программам, что диск сейчас исчезнет;
- ОС предупреждает о том, что некоторые «глухие» программы сами ничего не закончили и не сохранили, пользователю необходимо это выполнить за них;
- ОС делает устройство недоступным для остальных программ.
До тех пор пока не выполнено безопасное извлечение устройства, у компьютера остается свободный доступ к нему. И при некоторых обстоятельствах система может попытаться продолжить запись данных в момент извлечения.
Существует три способа, с помощью которых флешку можно безопасно извлечь из USB-порта компьютера. В первых двух используются стандартные средства Windows, в третьем применяется специальное ПО. В основу любого из них заложен единый принцип: сначала флеш-накопитель извлекают в системе, а затем уже физически вынимают из разъёма.

Способ №1 ‒ с помощью трей-меню системной области Windows.
Когда к компьютеру подключается внешнее оборудование, в области уведомлений на панели задач (внизу справа, рядом с часами) появляется соответствующий значок ‒ флешка с зелёной галочкой. Если накопитель вставлен, а символа нет, значит, он скрыт. Надо нажать на стрелочку «отображать скрытые значки» и в развёртке среди других внешних устройств найти «флешку с зелёной галочкой». Щелкнуть правой кнопкой один раз на «Безопасное извлечение устройств и дисков». Из предложенного списка подключенных накопителей выбрать нужную флешку. После этого дождаться, когда на экране появится системное уведомление о том, что оборудование может быть извлечено из USB-порта.
Способ №2 – когда в трее не видно утилиты извлечения накопителя.

С рабочего стола или из меню «Пуск» надо зайти в «Мой компьютер». Здесь можно увидеть и системные диски (С и D), и все подключенные устройства (I, E,G и др.). Навести курсор на ярлык нужной флешки и кликнуть на него один раз правой кнопкой мыши. В выпавшем меню выбрать пункт «Извлечь». Когда работа по сохранению данных завершится, в правом нижнем углу экрана появится разрешение удалить устройство. При этом знак флешки перестанет отображаться в «Моём компьютере». Также возможно системное сообщение о том, что устройство ешё используется. В этом случае надо закрыть все документы, менеджеры файлов и программы, работающие с флешки, и повторить процедуру снова.
Способ №3 — если не помог ни один из вышеописанных стандартных способов, либо на компьютере пропал соответствующий значок безопасного извлечения.

Здесь требуется установка дополнительного программного обеспечения. Как правило, используют утилиту USB Safely Remove. Это условно бесплатная программа, находящаяся в свободном доступе, одной из функций которой является обнаружение всех устройств, подключённых к ПК по USB-слоту.
После установки USB Safely Remove на компьютер, в области системных уведомлений появится её ярлык ‒ зелёная стрелка в виде флешки. Кликнув на неё, можно увидеть окно со списком всех обнаруженных устройств, которые подключены через USB-порты. В том числе показаны и те, которые не отображаются ни в «Моём компьютере», ни в области уведомлений. Например, мышка, веб-камера, внешняя звуковая карта. Наведя курсор на нужную флешку, щелкаем один раз левой кнопкой мыши. Когда процесс завершения работы закончится, в нижнем углу экрана появится сообщение о том, что устройство разрешается извлечь. С помощью программы можно, обратившись к свойствам накопителей, назначить горячие клавиши для безопасного извлечения часто используемых флешек, SD-карт или внешних дисков.
Таким образом, с помощью любого из приведённых способов безопасного извлечения, можно гарантированно предохранить важные файлы от исчезновения и деформации, а также сохранить работоспособность флеш-накопителя.
Три совета любителям выдёргивать флешку
В принципе пользователю ничто не мешает срочно закончить работу и внезапно выхватить флешку из USB-разъёма. У многих это даже вошло в привычку. Чтобы быть твёрдо уверенным в том, что при подобного рода извлечении накопителя не произойдёт потери данных, не будет нанесён урон самому носителю и системе в целом, необходимо «три раза выдохнуть» и удостовериться в следующем:
1. Работа с файлами, которые находятся на флешке, была завершена и с носителя ничего не считывалось: были закрыты все документы и папки; непосредственно с флешки не запущена какая-либо программа; Windows не обновлял её файловую систему.
2. Не происходило процесса активного переноса данных ‒ на экране отсутствовало окно копирования или записи.
3. Windows не использовал сценарий отложенной записи. Например, кэширование у пользователя отключено.
Если по поводу хотя бы одной из перечисленных позиций есть сомнения, стоит убедиться в том, что экстренное выдергивание flash-накопителя не повлекло за собой негативных последствий. Проверить состояние устройства перед дальнейшим использованием, исправить ошибки и сохранить флешку помогут следующие действия:
Подключить USB-накопитель в порт ПК и кликнуть по нему правой клавишей мыши → в контекстном меню выбрать пункт «Свойства» и перейти в «Сервис» → в разделе «Проверка на наличие ошибок» нажать кнопку «Проверить» → в открывшемся окне кликнуть по пункту «Проверить и восстановить диск». После того, как система проверит флешку, её можно вновь подключить к USB-порту. И пользоваться, как и прежде, без активации функции «безопасного извлечения». Как говорится в среде уверенных юзеров, «жизнь слишком коротка, чтобы тратить её на безопасное извлечение USB-устройств».

Несмотря на новшества Microsoft, суть которых состоит в управлении извлечением USB-накопителей из компьютера с помощью «быстрого удаления», windows-пользователям не помешает привычка извлекать диски в безопасном режиме. Особенно, если на внешнем носителе данные, потерять которые «смерти подобно». Вспоминать о наличии функции безопасного извлечения в ситуации, когда на внешнем накопителе действительно что-то ценное, представляется разумным компромиссом между ленью и здравым смыслом. О необходимости этого действия как в Windows 7, так и в обновлениях 10-й версии сообщает и информационная служба «микро-мягких».











