Как перенести фото и видео с компьютера (Windows или Mac) в облако Google Фото и освободить место на накопителе
Кроссплатформенный сервис Google Фото обрёл колоссальную популярность благодаря тому, что предоставил мегащадящие условия использования своего облачного пространства. Dropbox предоставляет 2 ГБ, iCloud — 5 ГБ, MEGA — 50 ГБ, Flickr — 1 ТБ! И если вам и этого может показаться мало, тогда вам явно необходимо воспользоваться безлимитным предложением от Google Фото. В этом материале мы расскажем, как загрузить все или выборочные фотографии с компьютера (Mac или Windows) в облачный сервис, тем самым освободив место на накопителе.
Если вы решили освободить пространство на Mac или PC, то самым бюджетным вариантом станет использование облачных хранилищ (особенно это актуально для владельцев MacBook, в которых объём накопителя может составлять всего 128 ГБ). Безлимитное предложение от Google носит действительно эксклюзивный характер. Единственное, не стоит забывать о том, что в облако попадут несколько ужатые изображения, хоть и в высоком качестве (до 16 МП).
Если вас устраивают такие условия, то останется выполнить экспорт, который не представляет из себя ничего сложного.
Почему можно потерять важные фотографии со смартфона?
Фотографии могут исчезнуть со смартфона по самым разным причинам. Это может случиться как в результате механических повреждений, например, падения смартфона в воду, так и в результате системных сбоев. Кроме того нечто подобное может произойти в связи с поломкой карты памяти, из-за ее случайного форматирования, а также банальной кражи или потери смартфона.
Согласно статистике ежегодно люди теряют порядка 70 миллионов смартфонов. Вы сможете заменить утерянное или украденное мобильное устройство, а вот восстановить сохраненные на нем фотографии – не всегда. Если вернуть смартфон не представляется возможным, получить доступ к фотографиям, сохраненным на мобильном устройстве, вы сможете лишь в том случае, если снимки дублировались в надежное облачное хранилище.
«Облаком» принято называть сервера, на которых хранят свои данные пользователи со всего мира. Подобные сервера находятся под присмотром крупных IT-корпораций. Обычно пользовательские данные хранятся зеркальным образом, то есть не на одном сервере, а сразу не нескольких. Поэтому в случае атаки на один из серверов пользовательские данные не будут утеряны, так как они хранятся еще на нескольких серверах (жестких дисках).

С помощью USB-кабеля
На ПК с OS Windows
Сначала нам нужно обеспечить usb-соединение. Для этого подключаем компьютер и смартфон через usb-кабель, после чего на экране появится сообщение, что подключение установлено, нажимаем кнопку «Включить usb-накопитель«, по прочтении сообщения системы о возможной остановке работы некоторых приложений жмём «ОК«, зелёненький Андроид станет оранжевым и на дисплее появится надпись об активировании usb-накопителя:

На некоторых версиях Android подключение может выглядеть иначе: в результате сопряжения аппарата Андроид с компьютером появится окошко, в котором нужно выбрать параметры usb-подключения, в нашем случае выбираем «Медиа-устройство (МТР)«:

Теперь, если у вас активирована функция «Автозапуск«, то на экране компьютера появится окно, где нужно выбрать «Открыть устройство для просмотра файлов»:

Либо на ПК нажать «Пуск«, выбрать «Компьютер» (или «Мой компьютер«) и двойным кликом открыть место хранения фото — «MicroSD» или «Внутренняя память» (некоторые модели могут отображаться как диск «F», «E» или как-то иначе):

Интересующие нас объекты будут находиться в следующих директориях: фотографии в DCIM, скриншоты следует искать в Pictures, а картинки, скачанные с интернета в Download:

Итак, в DCIM открываем папку «Camera» и видим в ней фотографии, чтобы перенести их в любую папку на ПК можно:
- Кликнуть правой кнопкой мышки по нужному фото, выбрать «Копировать«, затем правым кликом в папке выбрать»Вставить«.
- Выделяем объект (или группу объектов) и с помощью «горячих» клавиш Ctrl+C копируем, затем Ctrl+V вставляем.
- Просто перетаскиваем одно или несколько фото (предварительно выделив) либо в папку, либо на рабочий стол.

На компьютеры с OS X
Подключаем, используя USB-кабель, свой Андроид к компьютеру от Apple и разблокируем экран. На ПК находим приложение «Image Capture» (которая находится в папке «Applications»), открываем, а в ней находим свой смартфон:

В открывшемся меню выбираем место, в котором будем сохранять выбранные фото. Теперь, если планируем перенести все снимки, нажимаем «Import All». Для переноса отдельных объектов выделяем их, зажав кнопку «Command» и кликаем мышкой по выбранным картинкам, а затем жмём «Import».
Устранение неполадок при загрузке видео из Google Фото
Я столкнулся с проблемой при загрузке отдельных видео на телефон. При попытке загрузить отдельное видео для этого урока, оно просто не загружается. Я пытался несколько раз, входил и выходил из Google Фото, перезагружал свой телефон и пытался все, что мог, чтобы это исправить.
В конце концов я нашел ответ онлайн. Я делюсь этим здесь, чтобы вы могли исправить это намного быстрее, чем я!
- Используйте файловый менеджер на вашем телефоне и перейдите в папку «Загрузки».
- Найдите файл .nomedia и удалите его.
- Повторите загрузку.
Файл .nomedia обычно используется для остановки сканирования системных папок без соответствующих данных. Они также используются для сокрытия приложений или изображений от системы тоже. Как правило, наличие файла .nomedia в папке не помешает вам загрузить что-либо в него, но в моем случае это было сделано. После удаления файла я мог загружать видео из Google Фото в обычном режиме.
Как загрузить фотографии на Гугл Диск
Облачное хранилище привязано к вашему профилю в Гугле. Если у вас пока нет личной страницы – нужно зарегистрировать, иначе сервисом воспользоваться не получится. Сохранять фотографии можно с компьютера, планшета и мобильных устройств.
Чтобы сохранить фото с ПК:

- Зайдите в свой аккаунт на drive.google.com;
- Из меню приложений выберите «Фото», нажмите «Загрузить»;
- Отметьте фотоснимки, которые хотите скинуть в облачное хранилище, или напрямую перетащите их с помощью «мыши»;
- Сервис предложит выбрать альбом – вы можете создать новую папку, а также открыть уже существующую, чтобы добавить туда новые картинки;
- Дождитесь окончания загрузки.
Настроить сохранение «автоматом» можно, скачав программу «Автозагрузка и синхронизация» с google.com/drive/download/.
Чтобы залить картинки с телефона или планшета на базе Android:
Чтобы выложить фотки с устройства на базе IOS:
- Зайдите в Гугл Диск;
- Нажмите кнопку «Добавить»;
- Кликните на значок «Загрузить» и выберите картинки;
- Дождитесь, пока все файлы загрузятся.
Готово. Теперь, авторизовавшись с любого устройства, вы можете просматривать и редактировать снимки, а также делиться с другими пользователями.
Совет! для хранения фотоснимков лучше воспользоваться сервисом Гугл Фото — так они не будут «съедать» место на Диске, которое при бесплатном использовании сервиса ограничено. Объекты, залитые с помощью GoogleФото в высоком разрешении, не занимают места в облачном хранилище. Да, картинки, будучи загружёнными в стандартном разрешении, немного теряют в качестве, зато в облако их можно добавлять в неограниченном количестве.
Андроид. Как перенести фото из Гугл Фото в Галерею?
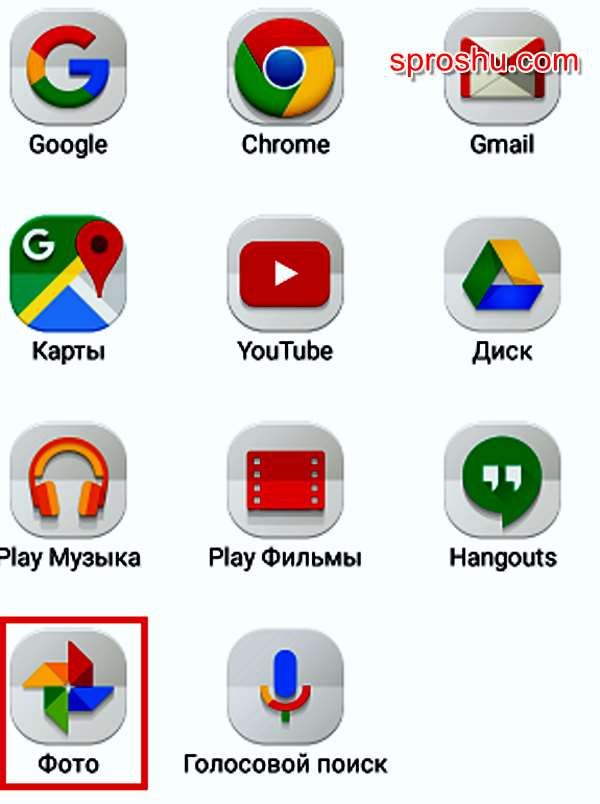
Существует несколько способов скачать фото из Гугл Фото на Андроид:
1) Открыть сервис Гугл Фото непосредственно на Андроиде и скачать фото с помощью специальной команды.
2) Открыть сервис Гугл Фото на компьютере, скачать фото, а затем перекинуть их на телефон (смартфон) / планшет.
3) Для загрузки целой папки или нескольких папок есть свой особый метод через функцию экспорта данных из аккаунта Гугл.
Ниже расскажу о всём этом подробно.
1 способ
1) Открываем Гугл Фото.

2) Теперь щёлкаем на фотографии, которую нужно скачать.

3) Она откроется в новом окне.
Для скачивания нужно нажать на 3 вертикальные точки (они расположены в правом верхнем углу) и в появившемся меню выбрать «Сохранить на устройстве».

Если же фото уже имеется в Галерее, то данный пункт меню будет отсутствовать.
4) Фото, которые вы скачали, можно найти в Галерее в папке под названием «Restored».

2 способ
1) Открываем любой браузер и заходим на сайт Гугл Фото по этому адресу.
2) Теперь щёлкаем левой кнопкой мыши по нужной фотографии.

3) После этого станут доступны инструменты для работы с фото, а скачать его можно так: нажать на 3 вертикальные точки и в меню выбрать «Скачать».

Также можно щёлкнуть на фото правой кнопкой мыши, а затем в контекстном меню выбрать пункт «Сохранить изображение как».

4) Далее подключаем Android-устройство к компьютеру / ноутбуку с помощью обычного USB-кабеля и в проводнике или любом файловом менеджере выбираем «диск» с названием этого устройства.

В самом смартфоне / планшете появится меню «Подключение к ПК», нужно чтобы там было выбрано «Медиа-устройство (МТР)».

5) Перекидываем фото, которое вы скачали.
В Windows скаченные из браузера файлы обычно находятся в «Загрузки» (а иногда перед скачиванием файла появляется специальное окно, в котором вы сами выбираете место, куда он будет сохранён).
Что касается Андроида, то можно перенести это фото в одну из имеющихся папку с фотографиями, либо открыть папку «Pictures» и создать там ещё одну папку и перекинуть туда это фото.
Как скачать не 1 фото, а целую папку
Если вам нужно загрузить с Гугл Фото целую папку или вообще все имеющееся там фото, то можно поступить следующим образом:
1) Открыть страницу экспорта данных из Гугл — аккаунта, вот ссылка.
2) Теперь снимаем галочки (флажки) со всех сервисов Гугла (они стоят там по умолчанию) с помощью кнопки «Отменить выбор» и устанавливаем галочку только на «Google Фото».

Если вам не требуется выгружать абсолютно все фото, то нажмите на «Все фотоальбомы» и отметьте галочками только то, что вам нужно.

3) Нажимаем на «Далее».
Теперь нужно выбрать формат архива, метод получения, максимальный размер архива.

4) После установки параметров нажимаем на кнопку «Создать архив», после чего начнётся архивация файлов.
5) Когда архив будет создан, скачать его можно будет по-разному.
Первый вариант — после создания архива можно увидеть такую табличку:

В неё есть кнопка «Скачать» — нажимаем на неё, и начнётся скачивание архива.
Второй вариант — это указанный вами метод получения архива (по ссылке, через Dropbox или OneDrive и т.д.).
Например, если вы указали «по ссылке», то ссылка на скачивание архива придёт на электронную почту, привязанную к вашему аккаунту в Гугл.











