Бесплатные программы имитации мыши и клавиатуры, их движение и клики
Всем привет, с Вами автор блога matrixblog.ru. Материал сегодняшней статьи затронет вопросы автоматизации действий на компьютере. Буду рассмотрены некоторые программы, но, основной упор будет сделан на суть самой темы.
Для начала, нужно понимать, что люди, которые интересуются программами для автоматизации различных действий на компьютере, имитации движений мыши и нажатия клавиш клавиатуры, не совсем понимают, чего хотят. Со стороны, всё кажется просто – мне нужна программа, которая будет воспроизводить мои действия с мышкою и клавиатурой, имитируя их. Хорошо, давайте попробуем разобрать суть ситуации…
Макросы – если вы ищите программы для автоматизации и имитации действия на компьютере, то, должны знать, что есть такое понятие как макрос. Лучше всего рассмотреть пример пакета Microsoft Office. Их программы (Word, Excel…) содержат встроенный редактор языка Visual Basic. Basic, Visual Basic, vbscript, неважно, главное, что это язык программирования, имеющий отношение к компании Майкрософт. Собственно, похожий, или аналогичный синтаксис языка может использоваться и в других языках программирования от дядюшки Билла. В отличие от отдельных пакетов, редактор Visual Basic в Майкрософт Оффис нацелен на выполнение программного кода в офисной среде, например, в Word или Excel. Подобные инструменты есть и в бесплатных аналогах Microsoft Office. Так, можно написать в редакторе программный код, сохранить его, там она называется макросом, и периодически запускать. Макрос, как правило, содержит программный код, позволяющий быстро выполнить рутинную работу, например:
- Применить стиль к каждому второму абзацу.
- Преобразовать все таблицы в текст и применить заданное форматирование.
- Автоматически разделить содержимое и сохранить в отдельные документы.
Сами макросы в других программах, позволяют:
- имитация нажатия кнопки мыши.
- имитация нажатия клавиш клавиатуры.
- имитация кликов мыши.
- имитация клавиатуры.
- имитация движения мыши.
Примеров различных макросов для Word и Excel большое количество. Однако, основной их плюс в том, что их можно создать без необходимости писать код, можно просто нажать кнопку PLAY и начнется запись ваших действий (выделение текста, применение стиля). Завершив запись (нажав STOP), автоматически появится новый макрос с программным кодом. Далее можно запустить сохраненный макрос, который будет работать на автоматизацию действий. Понятно, что косвенно, макросы тоже можно считать своеобразными программами для автоматизации пользовательских действий в редакторе Word или табличном процессоре Excel на компьютере. Формально, макросы в Оффис тоже создают имитацию мыши и клавиатуры, только в пределах редактора.
Нужно понимать, что такое понятие, как Макрос, использует и в других сферах программирования и языках.
Перехват событий – такие аспекты, как движение мышкой и клики кнопок, принято называть событиями. Событий может быть много, плюс, есть ещё различные объекты (окна, приложения, области окон и так далее). Большинство программ для автоматизации различных действий пользователя на компьютере, должны уметь перехватить события в виде движений мыши, кликов и нажатия клавиш клавиатуры, а потом создавать их имитацию. Некоторые программы автоматизации позволяют имитировать или программировать движения мыши, другие, позволяют перехватывать, или наоборот, имитировать нажатие клавиш на клавиатуре.
Сделать программу, которая сможет воспроизвести все ваши действия мышью и клавиатурой не проблема, можно даже включить обработку окон. Однако, это будет всего лишь простая имитация, которая подходит, если нужно быстро сделать несколько кликов мышью в одну или несколько заданных точек, или автоматически заполнить несколько форм данными.
Понятно, что пользователей много, и задач тоже много. Кому-то надо автоматизировать процесс сортировки и переименования файлов или каталогов. Кто-то хочет сразу применить одно оформление к сотне Word документам. В последнем случае, для txt документов, можно использовать редактор Notepad++.
Хорошо, рассмотрим несколько простых программа по теме статьи.
Используемые инструменты
Скорее всего, вы уже сталкивались с такими инструментами, как Командная строка, PowerShell и Планировщик заданий. Если вы — новичок, то ознакомьтесь с описанием данных встроенных средств Windows.
Командная строка и пакетные файлы .BAT
Командная строка в Windows 10 является преемником командной строки MS-DOS и представляет собой программу-интерпретатор командной строки. Файл, который содержит несколько команд или инструкций называется «пакетным файлом» и обычно имеет расширение .bat. Он может использоваться для автоматизации рутинных задач, например, для резервного копирования файлов и папок на переносной диск. Чтобы найти командную строку введите cmd или Командная строка в меню «Пуск» и выберите предложенный вариант.

Вам нужно лишь собрать необходимые команды в текстовом файле с расширением «.bat» или «.cmd». Вы можете просто открыть файл для его выполнения — Windows 10 выполнит команды в файле последовательно или в соответствии с запрограммированным порядком.
Полный список команд с описанием доступен на сайте Microsoft.
Скрипты PowerShell
PowerShell — мощный фреймворк для управления и автоматизации для продвинутых пользователей и системных администраторов. Если вам нужен обширный потенциал для автоматизации, то вам стоит изучить и использовать PowerShell.
Командная строка гораздо проще в изучении и использовании, чем PowerShell, потому что последний предлагает больше гибкости и функциональных возможностей.
Чтобы получить доступ к Windows PowerShell, введите PowerShell в поисковой строке меню Пуск. Вы увидите две программы — «PowerShell» и «PowerShell ISE». PowerShell представляет собой интерпретатор командной строки, а PowerShell ISE применяется для написания скриптов (с расширением «.ps1»), которые содержат группу команд, также, как и пакетные файлы .bat.

Полный список команд Powershell с описанием доступен на сайте Microsoft.
Планировщик заданий
Другой полезный инструмент Windows, который поможет в автоматизации — Планировщик заданий, программа для запуска различных программ и задач по расписанию. Запланированные задания запускаются в определенное время или через определенные интервалы времени. Пользователь может настроить показ сообщений или уведомлений по завершению задачи и выполнять другие дополнительные действия. Более того, вы можете настроить задачи под ваши нужды.
Чтобы запустить планировщик, введите фразу Планировщик заданий в поисковой строке меню Пуск. Обратите внимание, что некоторые программы Windows и некоторые сторонние приложения (например, Google Chrome) создают запланированные задачи для нужд обслуживания, поэтому не стоит редактировать или отключать уже имеющиеся задачи.

Мы уже публиковали подробный материал по использованию Планировщика заданий.
OP Auto Clicker

Op Auto Clicker похож на предыдущий, но имеет чуть больше настроек.
В нем можно выбрать место, где будут происходить клики: в текущем положении курсора или в заранее заданных координатах. Также можно задать конечное количество кликов.
Создание макроса: нажимам 1 клавишу — получаем последовательность из 10!
ШАГ 1
Для нашего примера я взял утилиту BotMek (ссылка на сайт разработчика). Она проста в настройке, полностью на русском, и позволяет создавать достаточно длинные и хитрые комбинации макросов. Это нам и нужно .
После установки и запуска BotMek — необходимо перейти в раздел «Макрос» .

ШАГ 1 — открываем раздел «макрос»
ШАГ 2
Далее нажать кнопку «Создать макрос» и дать ему имя (лучше использовать название игры или приложения, для которого макрос создается, чтобы вы по имени могли легко сориентировать к чему и зачем это. ).

ШАГ 2 — название макроса
ШАГ 3
Теперь для созданного макроса нам нужно записать комбинацию нажатий мыши и клавиатуры: именно ее потом программа и будет воспроизводить (эмулировать нажатия за нас!).
Для этого нужно нажать по кнопке «Запись» , и указать: нужно ли запоминать нажатия мыши и клавиатуры (в своем примере я выбрал вариант «Записывать нажатия клавиш с клавиатуры» ).

ШАГ 3 — начать запись
После нажмите на клавиатуре последовательно всё клавиши, которые программа должна запомнить и записать! Учтите, что она запоминает даже паузы между нажатиями клавиш!
По сути, мы делаем образец, и он должен быть идеальным. В конце операции нажмите по клавише «Стоп» и затем «OK» (этим мы сохраним макрос и выйдем в меню).

нажимаем последовательность клавиш
ШАГ 4
Теперь нам нужно этот макрос (последовательность клавиш) установить на какую-нибудь реальную клавишу — т.е. когда мы нажмем на неё — он и сработает.
Для этого нужно открыть раздел «Клавиши» , нажать мышкой по одной из клавиш на виртуальной клавиатуре и выбрать для нее макрос (в моем случае для клавиши «Z» — «Присвоить макрос -> Макрос1: wow» ).

ШАГ 4 — присваиваем макросу клавишу
Далее нужно нажать кнопку «Запустить» , чтобы программа начала отслеживать все нажатия на указанную нами клавишу «Z».

ШАГ 5
Осталось только войти в нужную нам игру/приложение (для которого мы создали макрос), и нажать кнопку активации макроса — в моем случае «Z».
Ву-а-ля, персонаж в игре начинает автоматически атаковать цель с применением всего боевого комбо! Задача решена?!

ШАГ 5 — испытания! // Скриншот из игры World of Warcraft
Разумеется, мой показанный пример очень прост и бесхитростный. Однако, если вы никогда не сталкивались с этим — то начинать лучше с малого, потихоньку усложняя и накручивая «свои заготовки».
Примечание : кстати, не во всех играх приветствуются подобные макросы. В ряде случаев они могут сильно влиять на итоговый результат, сильно улучшая навыки игрока.
GS Auto Clicker
Служит для стимуляции нажатия мыши, доведения монотонной работы до автоматизма. Инструмент экономит усилия и время при выполнении однотипных скучных действий, а также улучшает пользовательскую производительность даже во время отсутствия юзера.
На заметку!
Станет отличным помощником при работе за ноутбуком, во время прохождения игр или однообразных задач в офисе.
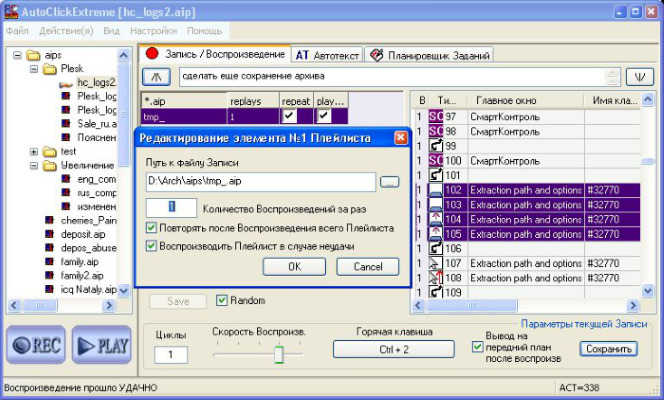
Чтобы приложение начало функционировать, достаточно настроить выполнение автоматических кликов мышки, которые будут активироваться без участия юзера и освобождать от лишней работы. При создании сценария указывают различные точки на экране для кликов, сохраняют задачу и выполняют запуск. Утилиту не нужно инсталлировать, а в одноконном интерфейсе просто разобраться.
Если ежедневно на работе приходится повторять одинаковые действия за компьютером, целесообразно воспользоваться помощью специальных утилит – автокликеров. Они при правильной настройке предоставят офисному сотруднику существенную свободу действий.
xStarter

8 октября, 2020 0
xStarter – удобная программа для автоматизаций рутинных компьютерных задач (планировщик задач), которая может выполнять множество функций. К тому же задачи могут выполняться не только по… Скачать
Ghost Mouse

Рис. 5 Ghost Mouse
Максимально простая и небольшая утилита распространяется бесплатно.
Ориентирована на нечастое кратковременный пользование.
Имитируют только клик левой кнопкой мыши, не поддерживает горячие клавиши и работу с клавиатурой. Планировщик задач также отсутствует.
- Распространение полностью бесплатное, бесплатная версия официальная и полнофункциональная.
- Малый вес программы.
- Данный софт вовсе не требует установки и работает в формате утилиты.
- Позволяет задавать временной диапазон между кликами левой кнопкой мыши.
- Поддерживает автоматический запуск программ, что редкость для утилит такого примитивного уровня и функционала.
- Нет русскоязычной версии.
- Программа не работает со скриптами, не позволяет их создавать, не обрабатывает сторонние скрипты.
- Позволяет настроить только эмуляцию работы левой кнопки мыши – ни эмуляцию правой клавиши, клавиатуры, сочетания клавиш не поддерживает.
- Отсутствует координатная сетка для точного задания положения указателя мыши для клика.
- Не умеет обходить систему распознавания автокликинга.
Лучший кликер для Windows

Automatic Mouse and Keyboard – эта платная программа, запоминающая действия мыши и клавиатуры. С ее помощью можно автоматически перемещать курсор по траектории, которую Вы зададите. В ней есть лупа, чтобы настраивать движения курсора. Также можно запланировать запуск сценариев. Бесплатно можно поработать 3 минуты – это даст Вам возможность понять, нужен ли Вам этот софт. В это время также сможете сделать скрипт и 5 раз его повторить.

VkurSe для Windows – многофункциональный кейлоггер для компьютеров. Наша программа осуществляет запись мыши и клавиатуры незаметно для пользователя. Она работает в фоновом режиме. Собирает абсолютно все нажатия клавиатуры. Это прекрасный родительский контроль за компьютером или ноутбуком ребенка. Также мы предоставляем выгодное коммерческое предложение для крупных организаций и мелких частников, кому нужен корпоративный контроль над своими сотрудниками через их рабочие ПК.
Шаг 2. Установить на компьютер или ноутбук.
Шаг 3. Заходить в личный кабинет и просматривать данные записи мышки и клавиатуры.
Автоматизируем рутинные действия

При работе за компьютером приходится совершать массу однотипных операций. С помощью специальных утилит многие из этих задач можно автоматизировать.

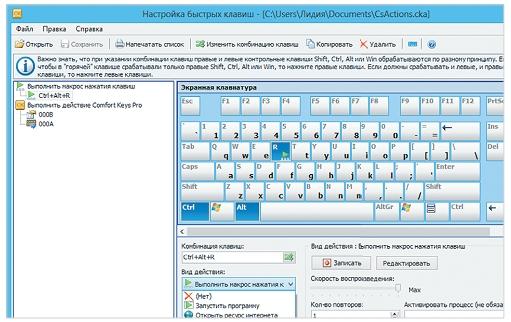
При работе за компьютером приходится совершать массу однотипных операций. С помощью специальных утилит многие из этих задач можно автоматизировать. Comfort Keys — программа настройки быстрых клавиш Выполняемые на компьютере повторяющиеся действия каждый день отнимают много времени и затрудняют достижение основной цели. Запуск и закрытие программ, ввод паролей, заполнение различных форм в приложениях и на сайтах — все это мы осуществляем по определенному шаблону. Это может быть монотонная работа с ячейками в табличном редакторе, внесение похожих изменений в различные тексты, отправка индивидуальных сообщений получателям из списка контактов и даже «прокачка» своего персонажа в игре с цикличным нажатием комбинаций кнопок.
Всю эту рутинную работу за пользователя может осуществить сам компьютер, который практически мгновенно исполнит даже многошаговые действия, записанные специальным приложением как макрокоманда. Это своеобразная инструкция для ПК, в какой последовательности что делать: нажатия на клавиши, выбор пунктов меню и т. п. Запись и исполнение макросов поддерживаются в таких программных продуктах, как Microsoft Office, OpenOffice, Adobe Photoshop, CorelDraw, AutoCAD и многих других. Умелое использование макросов позволяет значительно повысить скорость и эффективность работы в приложении. Однако, чтобы не тратить время на изучение языка макросов, мы предлагаем вам обратиться к помощи универсальных утилит, которые можно применять для решения практически любых шаблонных задач на компьютере. CHIP подобрал лучшие программы автоматизации, причем критерием нашего выбора была не только их функциональность, но и доступность в освоении для пользователей, не желающих углубляться в «дебри» программирования.
Любые задачи — на автомате — MouseRobot (599 руб.)
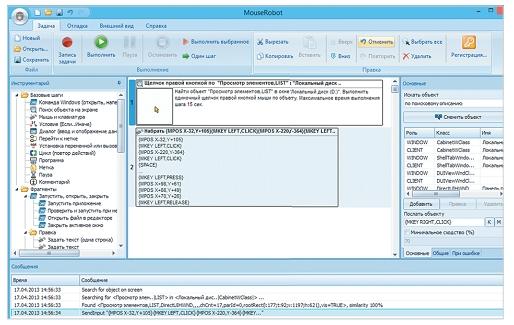
Сайт: automationbox.ru C помощью программы MouseRobot вы сможете записать последовательность выполняемых в системе и программах действий и сформировать таким образом специальный исполняемый файл. В дальнейшем вам остается только запустить его, и все повторяющиеся операции компьютер осуществит за вас. Это очень удобно, когда, например, требуется однотипно обработать большое количество файлов. Планирование шагов осуществляется в специальном редакторе, имеющем интерфейс в стиле Microsoft Office 2007.
По умолчанию программа создает файлы в собственном формате XTSK. После того как все ваши действия будут отлажены и выполнены без ошибок, вы можете экспортировать задачу в EXE-файл. Это позволит запустить макрос на любом компьютере без установки MouseRobot. Программа также поддерживает автоматическую запись задач, когда вы производите нужные действия на компьютере, а приложение распознает их и трансформирует в цепочки команд. Правда, в большинстве случаев без ручной коррекции все равно не обойтись, ведь если утилита не сможет определить хоть одно ваше действие (например, не найдет соответствующую команду в своей базе), то макрос не будет работать.
Сохраненные задачи можно запускать самостоятельно, а также запланировать к выполнению в определенное время или при определенных условиях — например, при нажатии «горячих» клавиш, запуске или завершении той или иной программы, простое компьютера и т. д. Набор доступных действий достаточно большой и включает в себя команды Windows, имитацию мыши и клавиатуры, условия, диалоги, паузы, действия с файлами и многое другое. Кроме того, у каждой команды присутствуют все необходимые настройки, которые помогут более точно задать необходимое действие.
| + Удобный интерфейс, напоминающий офисный пакет, большой набор доступных команд — Требуется непродолжительное обучение, нет поддержки работы в Google Chrome |
«Умное» управление — AutoClickExtreme (999 руб.)
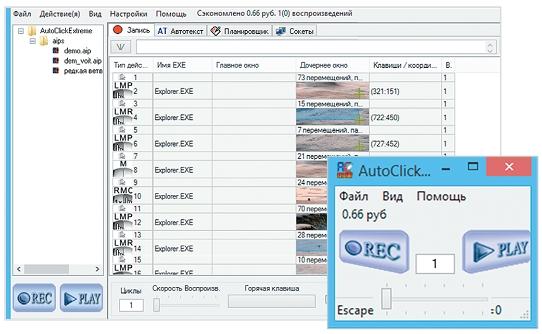
Сайт: autoclickextreme.com/ru Пользователям, которым требуется выполнять какие-то операции с контролем происходящего на экране, больше подойдет программа AutoClickExtreme. При этом вам будут доступны два режима — простой и профессиональный. В простом есть лишь две кнопки — «REC» и «PLAY». Нажав на кнопку записи, можно выполнить любые действия на компьютере, а после окончания программа сможет их воспроизвести, повторяя все перемещения и клики мыши, а также нажатия клавиш. Созданную запись можно сохранить в формате AIP и затем открыть — например, для редактирования.
Если этого недостаточно, AutoClickExtreme предоставляет расширенные инструменты программирования операций. Можно просмотреть цепочку действий, из которых состоит запись, и при необходимости отредактировать ее — удалить лишние блоки, поменять их местами, вставить новые действия мышью, нажатия клавиш или задержки воспроизведения. В программе имеется функция контроля происходящего: она может контролировать буфер обмена, управлять приложениями, определять области экрана (пиксельный контроль), а также «понимать» текст на экране, используя встроенные в Windows средства распознавания. Благодаря этому вы можете настроить несколько вариантов развития событий. Например, утилита способна открыть сайт интернет-магазина, войти на него под вашим аккаунтом и, если статус доставки изменился, распознать на экране текст и вставить его в таблицу, а если не изменился — сразу перейти к следующему сайту. Удобно, что и планирование задач в AutoClickExtreme также присутствует.
Еще одна интересная особенность программы: она ведет статистику по количеству воспроизведений и переводит это число в деньги, чтобы показать, сколько вы уже сэкономили на ее использовании.
| + Есть разделение утилиты на простой и профессиональный режим использования — Файлы задач можно открывать только из самой программы; исполняемого файла приложение не создает |
Помощник для программистов — xStarter (бесплатно для русскоязычных пользователей)
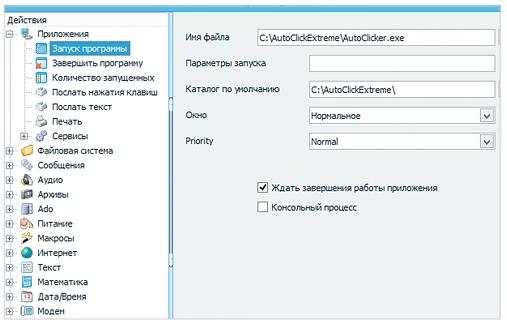
Сайт: xstarter.com/rus/index.html Программирование действий на компьютере можно осуществлять посредством бесплатного (для русскоязычных пользователей) инструмента xStarter. Из выполняемых команд можно создать практически любую комбинацию для требуемых задач. В программе они разделены по категориям: приложения, архивы, питание, клик мыши и многое другое. В левой части окна располагаются секции (папки), по которым сортируются задачи. Набор доступных действий впечатляет — в нем есть все, что может пригодиться большинству пользователей. Однако стоит заметить, что автоматическая запись действий работает нестабильно. Созданные задачи можно экспортировать и импортировать, упаковать в виде независимого EXE-файла, а также отправить на Рабочий стол ярлык для их выполнения. На вкладке «Расписание» можно задать условие для выполнения макроса — по времени либо по определенному типу события, каких доступно довольно много: комбинация клавиш, простой системы, запуск/остановка процесса и т. д.
Если xStarter использовать совместно с другим приложением разработчика — xStarter Web Pilot, то можно создавать, редактировать и стирать задачи на удаленных компьютерах через веб-браузер. Таким образом можно легко администрировать несколько машин, что будет интересно как системным администраторам, так и домашним пользователям.
У разработчика есть и специальная версия xStarter Job Scheduler for Firebird/Interbase, с помощью которой можно автоматизировать выполнение специфических задач для серверов баз данных — например, периодически делать их резервные копии. Интерфейс программы довольно простой, однако для неподготовленных пользователей освоить работу в ней будет сложно.
| + Программа бесплатна, большой набор функций, возможность выполнять задачи на удаленных компьютерах — Нестабильно работает автоматическая запись действий пользователя |
Ускорение работы с текстом — Hot Keyboard (500 руб.)
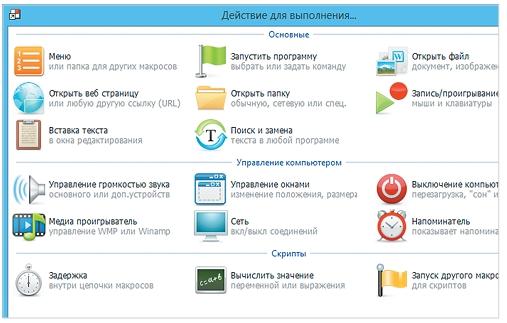
Сайт: hot-keyboard.com/hkcard/rus Комбинациями клавиш удобно пользоваться для ускорения работы в любой программе. Коммерческая утилита Hot Keyboard позволит расширить имеющийся в системе набор горячих клавиш. Всего доступно 17 типов действий, разделенных по таким категориям, как «Основные», «Управление компьютером» и «Скрипты». С помощью последних можно, например, отсрочить выполнение команды внутри цепочки макросов или вычислить какое-либо значение с использованием переменных. В категории «Основные» отдельного упоминания заслуживают функции «Вставка текста» и «Поиск и замена текста», которые пригодятся пользователям, часто работающим с документами. Макрос «Вставка текста» позволяет вставить в область ввода заранее оформленный блок текста — например, ваши контакты, а с помощью макроса «Поиск и замена текста» можно автоматически заменять в редакторе текст по шаблону. После выбора типа действия позволяется задать индивидуальные настройки макроса, а также условия и способ его запуска: с помощью комбинации клавиш, при появлении окна программы, в определенное время или вместе с загрузкой операционной системы.
Макросы здесь являются единичным действием, а не связанной цепочкой, и, если вы хотите создать сложную разветвленную схему, для этого придется комбинировать несколько отдельных записей между собой. При настройке действий вы можете группировать их по отдельным папкам, чтобы не перемешивать между собой. Программа позволяет защищать макросы паролем, есть экспорт и импорт, но в собственном формате вместе с настройками. Hot Keyboard поддерживает и установку на флешку, что позволяет вам всегда иметь эту программу под рукой. Она способна работать в Windows 8 и удачно дополняет имеющиеся «горячие» клавиши.
| + Легкость освоения, защита макросов паролем, возможность работы с флешки — Нет гибких настроек для создания сложных макросов |
Автокомбайн для профи — RoboTask (3770 руб.)
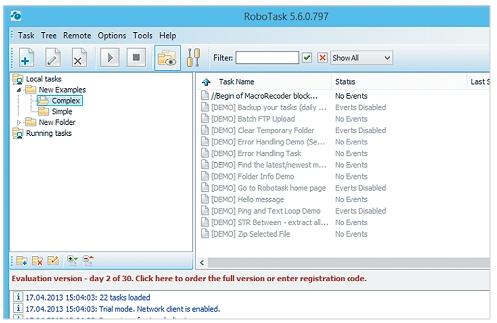
Сайт: robotask.com RoboTask — программа от зарубежных разработчиков. Она имеет англоязычный интерфейс и стоит весьма недешево по сравнению с аналогами. Однако она обладает приятным лаконичным видом и достаточно мощными средствами по настройке макросов, которые особенно заинтересуют системных администраторов и веб-разработчиков. Для неподготовленных пользователей сразу освоить работу с макросами будет затруднительно. Окно программы состоит из трех панелей. В левой отображается дерево папок, в правой — задачи в выделенной папке, а внизу — история последних действий.
Добавление новых макросов происходит в отдельном окне, где настройки располагаются на отдельных вкладках: список действий, условия для выполнения и прочие опции. Тип действия нужно выбирать из списка, где их присутствует 150 видов, распределенных по 22 категориям. Большинство действий, пожалуй, будут интересны именно IT-специалистам: работа с реестром Windows, FTP-команды, Strings-функции и многое другое. Приложение предлагает богатый выбор возможных условий для выполнения макроса. Среди них есть как стандартные настройки (например, использование «горячих» клавиш), так и внутренние системные события: подключение устройства к компьютеру, низкий заряд батареи ноутбука, изменение состояния экрана и т. п. Комбинируя различные опции программы, можно придумать и реализовать в ней множество интересных решений: например, при подключении флеш-накопителя к определенному разъему компьютера RoboTask просканирует файлы в нужной папке, запакует их в ZIP-архив и загрузит по FTP-протоколу на веб-сервер, после чего распакует их там и отключится. Следует добавить, что утилита умеет записывать макросы и в автоматическом режиме, запоминая ваши действия.
| + Множество уникальных функций и условий для выполнения макросов — Высокая цена, нет локализации интерфейса |
Расширяем «горячие» клавиши — Comfort Keys (390–590 руб.)
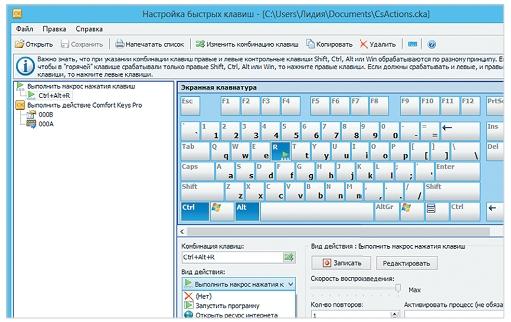
Сайт: ru.comfort-software.com Это многофункциональный комбайн, который предназначен для повышения общего удобства работы в ОС Windows. Программа объединяет в себе несколько отдельных приложений: утилиту автоматизации, экранную клавиатуру, менеджер буфера обмена, менеджер шаблонов для повышения скорости печати текста, а также улучшенный переключатель раскладки с языковой панелью. Функциональность программы весьма широка, однако в рамках обозначенной в статье темы автоматизации рутинных действий рассмотрим только ту часть, которая связана с макросами. Для их создания нужно воспользоваться модулем «Настройка быстрых клавиш». Для назначения требуется сначала указать комбинацию и выбрать, какое действие она активирует.
Утилита может запускать программы, открывать сайты, вставлять текст, выполнять нажатия клавиш, управлять окнами, очищать Корзину, безопасно отключать флешки и многое другое. В настройках можно выбрать, когда приложению разрешается выполнять заданные для тех или иных клавиш действия: в полноэкранном режиме, в оконном или же во всех. Это позволит избавиться от «ложных» выполнений команд — например, при нажатии определенных клавиш при полноэкранном просмотре фильма или во время игр.
Comfort Keys представлена в двух версиях — Lite и Pro, отличающихся набором доступных функций. При покупке лицензии с помощью WebMoney или «Яндекс.Денег» предоставляются скидки. Интерфейс программы доступен на многих языках, в том числе и русском. В программе особенно не хватает имитации движений и щелчков мыши, однако и без этого она может сэкономить немало времени на автоматизации рутинных действий. Главное — запомнить и привыкнуть к использованию горячих клавиш.












