
Программа Microsoft Excel предоставляет пользователям сразу несколько способов автоматической нумерации строк. Одни из них максимально просты, как в выполнении, так и в функционале, а другие – более сложные, но и заключают в себе большие возможности.
Способ 1: заполнение первых двух строк
Первый способ предполагает ручное заполнение первых двух строк числами.
-
В выделенной под нумерацию колонке первой строки ставим цифру – «1», во второй (той же колонки) – «2».


Как видим, нумерация строчек автоматически заполнилась по порядку.

Этот метод довольно легкий и удобный, но он хорош только для относительно небольших таблиц, так как тянуть маркер по таблице в несколько сотен, а то и тысяч строк, все-таки затруднительно.
Способ 2: использование функции
Второй способ автоматического заполнения предусматривает использование функции «СТРОКА».
-
Выделяем ячейку, в которой будет находиться цифра «1» нумерации. Вводим в строку для формул выражение «=СТРОКА(A1)».Кликаем по клавише ENTER на клавиатуре.


Как видим, нумерация строк и в этом случае расположилась по порядку.

Но, по большому счету, этот способ мало чем отличается от предыдущего и не решает проблему с потребностью тащить маркер через всю таблицу.
Способ 3: использование прогрессии
Как раз третий способ нумерации с использованием прогрессии подойдет для длинных таблиц с большим количеством строк.
-
Первую ячейку нумеруем самым обычным способом, вписав туда цифру «1» с клавиатуры.

На ленте в блоке инструментов «Редактирование», который расположен во вкладке «Главная», жмем на кнопку «Заполнить». В появившемся меню кликаем по пункту «Прогрессия».


Как видим, поле этого все строки вашей таблицы будут пронумерованы автоматически. В этом случае даже ничего перетягивать не придется.

Как альтернативный вариант можно использовать следующую схему этого же способа:
-
В первой ячейке поставить цифру «1», а затем выделить весь диапазон ячеек, которые вы хотите пронумеровать.


Данный вариант хорош тем, что вам не придется прикидывать, из скольких строк состоит таблица. В то же время, вам нужно будет выделять все ячейки столбца с номерами, а это значит, что мы возвращаемся к тому же, что было при использовании первых способов: к необходимости прокручивать таблицу до самого низа.
Как видим, существует три основных способа автоматической нумерации строк в программе. Из них наибольшую практическую ценность имеет вариант с нумерацией первых двух строк с последующим копированием (как самый простой) и вариант с использованием прогрессии (из-за возможности работать с большими таблицами).
 Мы рады, что смогли помочь Вам в решении проблемы.
Мы рады, что смогли помочь Вам в решении проблемы.
Как в экселе пронумеровать строки автоматически: пошаговая инструкция

Нередко при работе в Excel требуется выстроить значения по списку — к примеру, выстраивается реестр какого-либо имущества. Дабы не вводить огромные списки и прописывая при этом порядковые номера вручную, можно применить функцию автоматической нумерации строк — это позволяет существенно сэкономить время и одновременно несколько облегчает ввод данных. Ниже рассмотрим основные способы как это сделать.
Вручную

Старейший и кропотливый метод введения порядковых номеров — это нумерация строк в Excel вручную с помощью цифр. Краткая характеристика способа — медленно, уныло и муторно. Согласитесь, даже 50 порядковых номеров вводить — скучно? Именно для облегчения работы с объёмными страницами, в Excel и были введены формулы.
Как в экселе пронумеровать строки автоматически
Вместо рутинного и грозящего ошибками метода введения порядковых номеров вручную, рекомендую к применению автоматический — проще, быстрее, надёжнее.
Заполнение первых двух строк
Простейший метод пронумеровать столбцы в Excel – это использовать заполнение первых двух строк. Для того, чтобы быстро пронумеровать список, пользователю потребуется лишь указать порядковые номера начальных двух строк. После этого нужно зажать левой кнопкой мыши строку с первой цифрой и дотянуть её до второй. Отпустите левую кнопку мышки, затем наведите курсор на правый нижний угол, там должен отобразиться маркер заполнения – чёрный квадратик в углу ячейки. Наведённый на него курсор пример вид тёмного вертикального креста. Как только вы проведёте все эти операции, нужно зажать левой кнопкой маркер заполнения одновременно с кнопкой Ctrl (маркер примет форму чёрного креста с маленьким крестиком вверху) и протянуть его по всему списку. В результате данного действия, программа Excel автоматически проставит значения по порядку значений вверх или вниз.
Конечно, способ очень простой, но рекомендуется для сравнительно коротких списков — реестры на несколько десятков значений промаркировать данным способом будет несколько проблематично.
Порядковая нумерация при помощи строки функции
Присваивать порядковые номера в столбце можно и при помощи формул. Для этого в начале списка потребуется указать стартовый номер. Устанавливаем его необходимой цифрой и перемещаемся к следующей строке
В следующей ячейке необходимо вставить формулу, прибавляющую к значению необходимую цифру (шаг отсчёта), стандартным значением станет единица. Примерно наша формула будет иметь следующий вид =[стартовая ячейка]+шаг отсчёта. Точнее это выглядит так =В1+1. Так же, можно использовать команду “СУММ”, суммирующая данные в таблице автоматически.
Зажимаем маркер заполнения в углу клетки с формулой и выделяем диапазон заполнения данных. Строки пронумеруются автоматически.
С помощью прогрессии
Один из самых быстрых способов пронумеровать сразу большой список, является способ применения арифметической прогрессии. Для этого пользователю необходимо сделать следующее:
Поставить порядковый номер в начале списка Выделяем нужный диапазон в списке Следующим шагом переходим к вкладке «Главная» и ищем пиктограмму в виде клетки Excel со стрелкой вниз – «Заполнение» Нажмите на пиктограмму и установите значение «Прогрессия». Установите шаг отсчёта, например, единицу. Подтвердите ввод значений нажатием на кнопку «OK» Наслаждайтесь видом пронумерованного списка
Нумерация при помощи маркера заполнения
Маркер заполнения в Excel позволяет заполнять соседние ячейки на основе данных, введённых в выделенную ячейку. Выглядит такой маркер как квадратик в углу ячейки.
Для того, чтобы пронумеровать ячейки или столбцы в Excel при помощи этой функции, потребуется ввести порядковый номер списка или графы, а затем, наведя указатель мыши на правый нижний угол (отобразится чёрный плотный крест), зажать маркер левой кнопкой мыши и протянуть его на всю длину списка, удерживая нажатой кнопку Ctrl. Этот способ действует и в горизонтальных и в вертикальных списках.
Если в процессе «протягивании» значений не удерживать нажатой кнопку Ctrl, начальное значение будет скопировано в следующие строки или столбцы.
Отображение или скрытие маркера заполнения

В настройках программы Excel можно включить или отключить отображение маркера заполнения. По умолчанию этот параметр включён, но при скачивании программы с интернета, программный код может нести некоторые изменения. В официальных сборках маркером заполнения можно пользоваться сразу после установки.
Нумерация строк с объединёнными ячейками
В некоторых случаях необходимо работать с таблицами, в которых некоторые ячейки объединены в одну. Ни один вышеуказанный пример в этом случае не сработает, по причине того, что ячейки в случае объединения имеют другие размеры – использование примеров, указанных выше работает строго в ячейках стандартного размера.

В таких случаях можно использовать функцию МАКС, которой необходимо вручную задать диапазон ячеек в Excel, например, шапка занимает две строки, тогда в третьей строке (ячейке) пишем =МАКС(А$1:А2)+1. Чтобы пронумеровать список, в котором есть объединённые ячейки, в которых нужна нумерация, необходимо выделить целевой диапазон нажатием левой кнопки мыши. Затем, в строку формул вписываем формулу, и подтверждаем её выполнение одновременным нажатием кнопок Ctrl и Enter.
Номер строки добавлением единицы
Этот способ стоит на втором месте по простоте среди всех остальных способов нумерации. Способ заключается в использовании простейшей формулы:
- Проставляем стартовое значение в начале списка, например, единицу.
- В следующую ячейку вбейте формулу, в которой будет указана ячейка со стартовым номером списка и к ней прибавляется единица. Формула должна иметь следующий вид =А1+1
- Скопируйте формулу в каждую ячейку списка, используя маркер заполнения.
Нумерация с помощью команды «Заполнить»

Ещё один простой способ пронумеровать строки, в котором придётся совершить немного больше телодвижений, чем в предыдущем. Для его реализации нужно сделать следующее:
- Проставляем стартовое значение в начале списка, например, единицу.
- Переходим в верхнем меню в пункт «Редактирование» на вкладке «Главная». В нём выбираем команду «Заполнить» и выбираем тип заполнения «Прогрессия»
- Устанавливаем значение по столбцам или по строкам
- Устанавливаем шаг счёта (в большинстве случаев единица)
- Устанавливаем предельное значение, равное количеству записей в списке.
Нумерация в структурированной таблице

Ещё один простой способ автонумерации в таблицах. Для того, чтобы пронумеровать столбцы этим способом, потребуется сделать следующее:
- Выделите диапазон столбцов или строк, которые нужно пронумеровать
- Нажмите Вставка – Таблицы – Таблица . Далее – Ок . Ваш диапазон будет организован в «Умную таблицу»
- Запишите в первой ячейке: =СТРОКА()-СТРОКА(Таблица1[#Заголовки]) , нажмите Enter
- Указанная формула автоматически применится ко всем ячейкам столбца
Нумерация строк с помощью функции «Промежуточные итоги»
Функция «Промежуточные итоги» позволяет безошибочно пронумеровать структурированный список любого объёма. В этом случае можно не бояться за повторение порядковых номеров в списке – вычисления кладутся на «плечи» машинного ввода. Для запуска функции требуется в строке формул указать «=ПРОМЕЖУТОЧНЫЕ.ИТОГИ(3;$B$2:B2)» скопировать во все ячейки списка. По результату действий пользователя реестровые значения проставятся «как надо».
В статье мы разобрали, как в Excel пронумеровать строки автоматически несколькими популярными способами. Все вышеуказанные способы проверены и работоспособны, и я буду только рад, если эти способы помогут и Вам.
Как в Эксель пронумеровать строки: 3 способа
Рассказываем о самых простых способах пронумеровать строки в Excel по порядку.


1 Как пронумеровать строки в Excel с помощью автозаполнения
Первый и самый простой способ автоматически пронумеровать строки в таблице Excel. Вручную придется ввести только два первых номера — и это не обязательно должны быть «1» и «2». Отсчет можно начать с любого числа.
- В ячейку, с которой необходимо начать нумерацию строк или столбцов, ставим первое значение. Например, «1».
- В соседнюю ячейку ставим следующую цифру — «2». Если вы хотите пронумеровать строки, то двойку надо поставить в ячейку под единицей. Если нумеруются столбцы — то справа от единицы.
- Выделите ячейки с помощью ЛКМ и наведите курсор на угол выделенной области. Стрелочка должна поменяться на черный крестик.
- Когда курсор превратится в крестик, снова нажмите левую кнопку мышки и протяните выделение на ту область, в которой требуется пронумеровать строки или столбцы. Выделенный диапазон заполнится числовыми значениями с шагом, как между первыми двумя числами.

Кстати, если в первые две ячейки вводить числа не по порядку, то это будет учтено при автозаполнении. Например, можно создать список с числами, кратными 5 или 10.

2 Как в Экселе пронумеровать строки c помощью формулы
Присвоить номер каждой строке можно и через специальную формулу.
- Первая ячейка, как и в прошлом варианте, должна содержать начальное число. Указываем его (например, «1») — и переходим к следующей ячейке.
- Теперь понадобится функция, которая будет прибавлять к каждому последующему значению единицу (или другой необходимый шаг нумерации). Она выглядит так: «=[ячейка с первым значением] + 1». В нашем случае это «=А1+1». Для создания формулы можно использовать кнопку “СУММ” из верхнего меню — она появится, когда вы поставите в ячейке знак “=”.
- Кликаем по крестику в углу ячейки с формулой и выделяем диапазон заполнения данных. Строки пронумеруются автоматически.

3 Нумерация строк в Excel c помощью прогрессии
Добавить маркер в виде номера можно и с помощью функции «Прогрессия» — этот метод подойдет для работы с большими списками, если таблица длинная и содержит много данных.
- В первую ячейку — у нас это А1 — надо вставить начальную цифру. Пусть будет единица.
- Далее выделяем необходимый диапазон, захватывая первую ячейку. Например, от А1 до А10.
- Во вкладке «Главная» надо найти иконку в виде синего квадрата со стрелочкой. Эта функция называется «Заполнить».
- Кликните по иконке и выберите пункт «Прогрессия». Для нумерации подходят параметры, установленные по умолчанию: тип — арифметическая, шаг = 1.
- Нажмите ОК — и выделенный диапазон превратится в пронумерованный список.
Как автоматически пронумеровать строки в Excel по порядку
При работе с таблицами Excel иногда возникает необходимость пронумеровать строки, так как это делается в текстовом редакторе Word. Но, в Excel нет готовой кнопки для решения этой задачи, вместо этого нужно использовать другие функции этой программы.
В данном материале мы рассмотрим сразу два способа, как автоматически пронумеровать строки в таблице Excel. Статья будет актуальной для современных версий Excel, включая Excel 2007, 2010, 2013, 2016 и 2019.
Простая нумерация в Excel
Для создания простой нумерации строк в Excel можно использовать функцию заполнение. Для этого в первую ячейку нужно вставить число 1 или любое другое, с которого вы хотите начать нумерацию.

После этого выделяем первую ячейку, кликаем по левому углу выделения и перетаскиваем вниз, на то количество ячеек, которое вам необходимо.
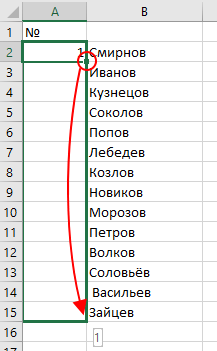
В результате все ячейки будут заполнены единицами, а в конце списка появится плавающая кнопка, с помощью которой можно изменить способ заполнения. Чтобы пронумеровать строки нажмите на эту кнопку и выберите вариант « Заполнить ».
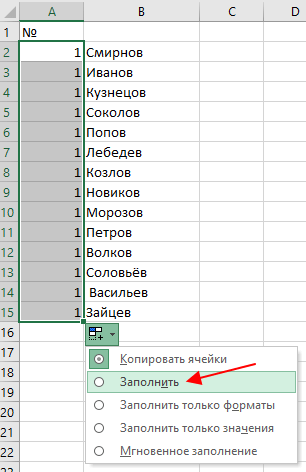
В результате выделенные строки будут пронумерованы.
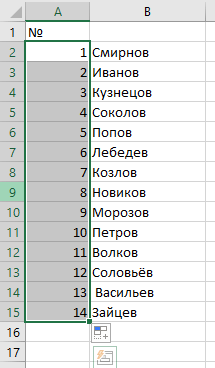
Также выделение ячеек можно сделать с зажатой клавишей CTRL . В этом случае вы сразу получите нумерацию строк и никаких дополнительный действий не понадобится.
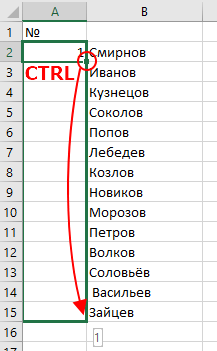
Нужно отметить, что данный способ заполнения ячеек работает как для столбцов, так и для строк.
Нумерация на основе формулы
Кроме этого нумерацию строк в Excel можно создать на основе функции « СТРОКА() ». Данная функция возвращает номер строки, в которой находится ячейка. Например, если ввести формулу «= СТРОКА(A5) », то мы получим число 5 , так как ячейка A5 находится в строке 5 .
Предположим, что у нас есть список, который начинается с первой строки листа Excel. В этом случае в ячейку, где должна начинаться нумерация, нужно ввести формулу «= СТРОКА(A1) ». Так мы получим число 1 .

После этого нужно выделить ячейку с первым номером и растянуть выделение на весь список. В результате формула скопируется на все ячейки и получится нумерация.

Если же список начинается не с первой строки, то от возвращаемого функцией значения нужно отнять количество пропущенных ячеек.

Например, если список начинается со второй строки нужно вводить формулу «= СТРОКА(A2)-1 ».
Автоматическая нумерация
Если вы хотите, чтобы ячейки автоматически нумеровались при добавлении новых данных, то ячейки с данными и нумерацией нужно преобразовать в таблицу. Для этого выделите ячейки, перейдите на вкладку « Вставка », нажмите на кнопку « Таблица » и потом на кнопку « ОК ».

После этого при добавлении новых данных в конец таблицы, ячейка автоматически будет получать новый номер.
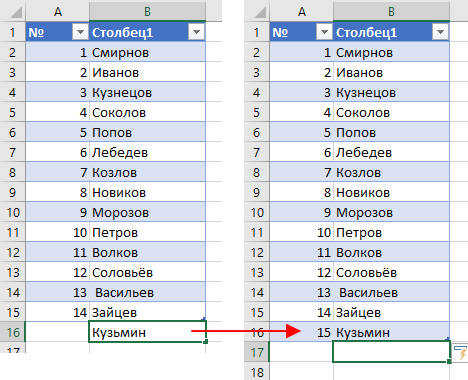
При использовании данной нумерации нужно помнить, что числа жестко привязаны к номерам строк на листе Excel. Поэтому, после сортировки данных, номера сохранят свои текущие позиции.
Как в Excel пронумеровать строки
При работе с электронной таблицей пользователь автоматизирует процесс для облегчения работы с бо.
При работе с электронной таблицей пользователь автоматизирует процесс для облегчения работы с большими документами. Для этого важно знать, как в Экселе пронумеровать строки автоматически. Можно воспользоваться 2 способами: ручным и автоматическим.

Вручную
Важно знать, как в Экселе сделать нумерацию по порядку автоматически, но выполнение подобных действий вручную может сократить время обработки таблицы при малых объемах.
Обратная нумерация
Рассмотрим, как сделать нумерацию в Экселе в обратном порядке. Для этого необходимо:
- Заполнить первые 2 ячейки для определения последовательности электронной таблицей.
- Выделить диапазон.
- Направить мышь в правый нижний угол, где курсор приобретает вид черного плюса.
- При зажатой левой кнопке мыши (ЛКМ) протянуть диапазон вниз.
Примечание: электронная таблица способна заполнить диапазон даже с отрицательными числами.

По порядку
Чтобы пронумеровать строки в Excel ручным способом автозаполнения, необходимо:

- В первых двух ячейках указать 2 значения.
- Выделить диапазон и установить курсор в правый нижний угол выделенного участка.
- При зажатой ЛКМ протянуть диапазон до предельного значения.
С промежутком
Для автозаполнения строк числами с определенным промежутком пользователю нужно:

- Задать первую и вторую величины в соответствующих ячейках, причем шаг (промежуток) может варьироваться.
- Выделить диапазон и навести мышь в правый нижний угол для установления специально обозначенного курсора.
- Зажать ЛКМ и протянуть интервал до предельной отметки.
Автоматически
Автоматический способ нумерации строк целесообразен для обработки большого объема информации. В таком случае доступны 2 варианта: применение функции и прогрессии. Оба метода облегчают работу при рассмотрении вопроса, как в Экселе проставить нумерацию строк автоматически.
С помощью функции
Для получения результата необходимо знать, как в Экселе проставить нумерацию с использованием функции. Чтобы воспользоваться математическим инструментом, пользователь записывает формулу: =СТРОКА (аргумент).
- В первом случае пользователю необходимо кликнуть мышкой на ячейку и вписать выражение: =СТРОКА (адрес ячейки), например: =СТРОКА (С3). Следующий шаг заключается в наведении мыши в правый нижний угол диапазона для получения черного плюса. При зажатой ЛКМ нужно протянуть вниз для создания автоматической нумерации.
- Во втором случае – оставить значение аргумента пустым, т.е. функция выглядит следующим образом: =СТРОКА (). Дальнейший алгоритм подобен первому шагу. Примечание: отличие первого способа от второго заключается в том, что при указании конкретного адреса в скобках таблица автоматически начинает расчет с номера строки, указанной в адресе, вне зависимости от адреса выделенной ячейки. Например, выделена ячейка Н6, а в функции указан адрес Н2. Приложение производит расчет с цифры «2». При отсутствии аргумента в формуле таблица рассчитывает диапазон со строки, указанной в адресе выделенной ячейки. Например, активная ячейка: F4. Соответственно, Excel начинает автоматизированную нумерацию с цифры «4».

- В третьем случае следует указать функцию в следующем формате: =СТРОКА()–2. Соответственно для автозаполнения строк с цифры «1» необходимо указать количество ячеек до первой строки.

С помощью прогрессии
Встроенный инструментарий предлагает воспользоваться прогрессией для автонумерации строк в Excel. Для этого пользователю следует:

- Активировать ячейку и указать первое значение.
- Найти на вкладке «Главная» инструмент «Заполнить» и выбрать «Прогрессия».
- В появившемся окне, предлагающем выбрать опции: «По строкам» или «По столбцам» – отметить второй пункт.
- Указать предельное значение и шаг (число, влияющее на последующее значение в автозаполнении).
- Подтвердить действие через ОК.
Примечание:

- Для создания автоматической нумерации нечетных чисел: указывать шаг=2, первое число в ряду – нечетное. Например, первоначальное значение=1, шаг=2, предельное значение =7. Тогда автозаполнение выглядит следующим образом: 1,3,5,7.
- Для создания автозаполнения четных чисел пользователь поступает аналогичным образом, только первоначальное значение – четное число.
Как сделать автоматическую нумерацию строк в Excel? 3 способа
Часто при работе с многострочными таблицами в Excel приходится нумеровать строки цифрами или иными маркерами, которые располагаются в отдельном стольбце. Если количество строк в таблице небольшое, то пронумеровать их можно вручную. Но при большом числе строк такой вариант не подходит, нужна автоматизация. Однако, не все пользователи знают, как это сделать. Поэтому рассмотрим подробную инструкцию, как сделать автоматическую нумерацию строк в Excel.
В табличном редакторе Microsoft Excel существует три различных способа автоматически пронумеровать строки, которые отличаются по своей сложности и функциональной особенности. Но каждый из них на 100% решает рассматриваемую задачу. Пусть в экселовском документе на первом листе есть некоторая таблица, в которой первый столбец будет задействован под нумерацию:

1 способ. Через первые две строки
Данный способ основан на том, что перед нумерацией всех строк сначала в первых двух строках задается алгоритм или маска нумерации (1, 2, … или a, b, …), в соответствии с которой осуществляется пронумировывание строк путем визуального протаскивания области выделения. Рассмотрим по действиям:
- В колоне «№ п/п» на первой строке ставим цифру 1, а на второй соответственно 2:

- Наводим курсор мыши на строку с цифрой «1», нажимаем левую кнопку мыши и протягиваем область выделения до строки с цифрой «2», не отпуская левую кнопку мыши. Таким образом мы выделим эти строки:

- Далее, не убирая область выделения, наводим курсор мыши на зеленый квадратик в нижнем правом углу (курсор становится в виде черного плюсика «+»), нажимаем по нему левой кнопкой мыши и протягиваем вниз до самой последней строки:

- В результате получаем следующее:

Примечание! Данный способ рассчитан на таблицы с количеством строк до 1000, так как протягивать область выделения мышкой на большее их число будет весьма затрунительным занятием.
2 способ. С помощью функции «СТРОКА»
Данный способ основан на использовании встроенной в редактор функции «СТРОКА», которая позволяет задать шаблон нумерации. Рассмотрим по шагам:
- Выделяем первую строку в столбце «№ п/п», в которой планируется вставить цифру «1», в специальное поле для ввода формул в Excel вводим строку ««=СТРОКА(A1)» (без кавычек), а затем нажимаем на компьютерной клавиатуре клавишу «Энтер»:


- В результате получаем:

- Выделяем первую строку в первом столбце, наводим курсор на зеленый квадратик внизу справа области выделения (появляется курсор «+») и протягиваем ее до последней строки вниз:

- В результате получаем, как и в первом способе:

Однако, данный способ имеет точно такое ограничение по количеству строк, как и первый способ.
3 способ. С помощью прогрессии
Этот способ является наиболее удобным для всех длинных таблиц, так как он не требует протягивания области выделения на все строки. Рассмотрим подробнее:
- Выделяем первую ячейку в столбце «№ п/п» и набираем на клавиатуре в ней цифру «1»:

- В верхней функциональной панели переходим на вкладку «Главная», находим раздел «Редактирование» и нажимаем на кнопку «Заполнить»:

- В появившемся контекстном меню выбираем пункт «Прогрессия…»:

- В появившемся окне ставим «Шаг» — 1, «Расположение» — по столбцам, «Тип» — арифметическая, «Предельное значение» — 35 (это число строк в вашей таблице) и нажимаем кнопку «ОК»:

- В результате получаем:

Таким образом, Вы можете автоматически пронумеровать строки в Экселе одним из выше описанных способов. При этом самым эффективным и максимально автоматизированным из них является последний. С помощью него проще всего решить поставленную задачу.












