Инициализация новых дисков
Относится к: Windows 10, Windows 8.1, Windows 7, Windows Server 2019, Windows Server 2016, Windows Server 2012 R2, Windows Server 2012.
Если вы добавили новый диск на компьютер, но он не отображается в проводнике, может потребоваться добавить букву диска или инициализировать его перед использованием. Можно инициализировать только диск, который еще не был отформатирован. Инициализация диска удаляет все данные на нем и подготавливает его для использования с Windows, после чего можно отформатировать его и затем сохранять на нем файлы.
Если на диске уже есть важные файлы, не инициализируйте его: вы потеряете все файлы. Вместо этого мы рекомендуем провести устранение неполадок диска, чтобы проверить, нельзя ли восстановить файлы — см. раздел Состояние диска — «Не инициализирован», или диск отсутствует.
Как активировать жёсткий диск
При установке жесткого диска у вас может возникнуть проблема – операционная система не сможет его отобразить, нужно активировать жесткий диск. Обычно это происходит при установке второго жесткого диска. Есть несколько путей решения проблемы.

- Как активировать жёсткий диск
- Как включить жесткий диск
- Как включить жесткий диск в BIOS
Необходимо открыть меню «Пуск». Откройте «Мой компьютер». В левой колонке выберите пункт «Просмотр сведений о системе» и во вкладке «Оборудование» выберите «Диспетчер устройств». У вас откроется меню, в котором находятся все установленные устройства. Далее выберите пункт «Дисковые устройства», нажмите правой кнопкой мыши на не активированный жесткий и откройте меню «Свойства». В разделе «Состояние устройства» нужно будет активировать ваш жесткий диск. Возможна такая ситуация, когда жесткий диск активирован, но не может продолжать работу из-за устаревших драйверов. В этом случае выберите пункт «Обновить драйвер» в опциях жесткого диска. Перед вами откроется «Мастер обновления оборудования», в котором вы сможете выбрать, загрузить драйвер из интернета или использовать для этого диск, который шел в комплекте с операционной системой.
Если жесткий диск все равно не отображается, откройте меню «Пуск», выберите пункт «Панель управления», в открывшемся меню откройте «Администрирование», затем во вкладке «Управление компьютером» выберите «Управление дисками». Нажмите правой кнопкой мыши на диск, который не отображается, выберите пункт «Свойства», в открывшемся меню «Оборудование», далее «Применение устройства» и «Включить». В этом же разделе вы можете переименовать диск, указать другой путь к нему, отформатировать или удалить логический диск.
Если диск включен, но не отображается, перейдите в меню BIOS. Базовая подсистема ввода/вывода (Basic Input Output System, BIOS) записана в небольшом чипе flash-памяти на материнской плате. Во время запуска компьютера процессор на материнской плате выполняет программу BIOS для начальной проверки и инициализации оборудования, после чего передаёт управление операционной системе.
Для входа в программу при включении компьютера нажмите клавишу DEL, и перед вами откроется меню. Навигация в программе осуществляется с помощью стрелок и клавиш Ent и Esc. Откройте меню MAIN (или Standard CMOS Setup, зависит от версии программы), откройте подменю Secondary Ide Slave, выберите не активированный жесткий диск и включите его. Для завершения работы с BIOS и сохранения настроек нажмите клавишу F10, либо выберите пункт основного меню «Save & Exit Setup». Для возвращения стандартных настроек выберите пункт Load File-Safe Defaults.
Активация и де активация разделов жёсткого диска в Windows.
Допустим бывает такая ситуация купили новый HDD Установили на него ОС а старый HDD оставили под разный файлы при этом мы удалили папки от Windows.
но если этот HDD будет первый в загрузки и он помечен как активный то bios будет побывать грузиться с него а так как ОС нет то будет ошибка.
Для этого его нужно деактивировать чтобы он не считался загрузочным. даже если он будет в приоритете выше то bios проверит что он не имеет активных разделов и перейдет к другому HDD для проведении загрузки.
Сделать том активным. Есть Два способов сделать активный раздел
Первый и самый постой вариант через утилиту Diskpart.
для этого запустим командную строку от «имени Администратора»
вводим команды по очереди и после каждой нажимаем Enter
- list disk просмотр всех дисков на компьютере;
- select disk X выбор необходимого диска;
- listpartition просмотр всех разделов выбранного диска;
- select partition X выбор раздела;
- active активация раздела.
заходим в панель управления администрирование управление пк управление жесткими дисками.
нажимаем на раздел который нужно пометить правой клавишей жмем сделать активным.
Как «включить» второй жесткий диск или SSD в Windows
Все, что нам потребуется для исправления проблемы с диском, который не виден — встроенная утилита «Управление дисками», которая присутствует в Windows 7, 8.1 и Windows 10.
Для ее запуска нажмите клавиши Windows + R на клавиатуре (где Windows — клавиша с соответствующей эмблемой), а в появившемся окне «Выполнить» наберите diskmgmt.msc после чего нажмите Enter.
После короткой инициализации откроется окно управления дисками. В нем вам следует обратить внимание на следующие вещи в нижней части окна: есть ли там диски, в информации о которых присутствуют следующие сведения.
- «Нет данных. Не проинициализирован» (в случае, если у вас не виден физический HDD или SSD).
- Имеются ли на жестком диске области, в которых написано «Не распределена» (в случае если у вас не виден раздел на одном физическом диске).
- Если нет ни того ни другого, а вместо этого вы видите раздел RAW (на физическом диске или логический раздел), а также раздел NTFS или FAT32, который при этом не отображается в проводнике и не имеет буквы диска — просто кликните по нему правой кнопкой мыши по такому разделу и выберите либо «Форматировать» (для RAW), либо «Назначить букву диску» (для уже отформатированного раздела). Если на диске были данные, то см. Как восстановить диск RAW.
В первом случае, кликните правой кнопкой мыши по названию диска и выберите пункт меню «Инициализировать диск». В окне, которое появится вслед за этим необходимо выбрать структуру разделов — GPT (GUID) или MBR (в Windows 7 такой выбор может не появиться).

Я рекомендую использовать MBR для Windows 7 и GPT для Windows 8.1 и Windows 10 (при условии, что они установлены на современном компьютере). Если не уверены, выбирайте MBR.

По завершении инициализации диска, вы получите область «Не распределена» на нем — т.е. второй из двух описанных выше случаев.
Следующий шаг для первого случая и единственный для второго — кликнуть правой кнопкой мыши по нераспределенной области, выбрать пункт меню «Создать простой том».

После этого останется лишь следовать указаниям мастера создания томов: назначить букву, выбрать файловую систему (если сомневаетесь, то NTFS) и размер.

Что касается размера — по умолчанию новый диск или раздел будут занимать все свободное место. Если вам требуется создать несколько разделов на одном диске, укажите размер вручную (меньше имеющегося свободного пространства), после чего проделайте те же действия с оставшимся не распределенным местом.
По завершении всех этих действий, второй диск появится в проводнике Windows и будет пригоден для использования.
Инициализация жёсткого диска
Привет! Если вы инициализируете жёсткий диск или SSD в новый стиль таблиц разделов GPT, то его не увидит Windows XP и в Управлении дисками XP будет вот такая картина.
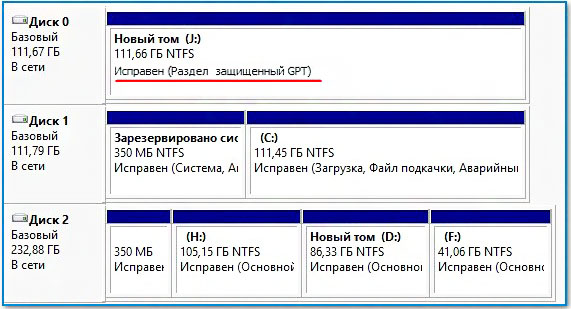
Но выход есть, нужно просто взять файлы disk.sys, partmgr.sys из Windows Server 2003 и скопировать их в соответственно в папки, первый файл в C:WINDOWSsystem32drivers и второй файл в C:WINDOWSsystem32dllcache на Windows XP. Данные файлы можно найти в интернете.
Другой вопрос, понадобится ли Вам Windows XP? И ещё один вопрос, зачем Вам на твердотельном накопителе SSD новый стиль таблиц разделов GPT?
SSD будет работать одинаково быстро и с MBR. Я как-то экспериментировал и перенёс Windows 8 с обычного жёсткого диска нового ноутбука на твердотельный накопитель SSD, UEFI не отключал, винда на SSD заработала намного быстрее. Этого мне было мало и я отключил UEFI, затем установил на ноутбук с твердотельным накопителем SSD операционку Windows 8 заново на диск MBR, хочу сказать, что всё также «летало»!
- Примечание: Операционная система установленная на обычный жёсткий диск преобразованный в GPT загружается и работает несколько быстрее, чем с MBR, но опять же с SSD не сравнить. Если вы хотите заметно увеличить быстродействие Windows, то просто переносите операционку на твердотельный накопитель SSD или просто установите винду заново на SSD, не важно во что Вы инициализируете SSD, в GPT или MBR.
- Точно имеет смысл инициализировать новый жёсткий диск объёмом 3ТБ в таблицу разделов GPT, так как, если его преобразовать в MBR, та же Windows 7 увидит на нём только 2 Тб, а иногда и вовсе 700 Гб. Кому интересна разница между стилями GPT и MBR, читайте нашу статью БИОС UEFI.
- Вы можете при необходимости преобразовывать жёсткий диск или SSD из GPT в MBR и обратно без удаления данных, для этого есть специальные утилиты, правда если на жёстком диске установлена Windows, то просто так это не получится.
Идём в Управление дисками. Щелкаем правой мышью на жёстком диске, который нужно инициализировать и в появившемся меню выбираем Инициализировать диск.
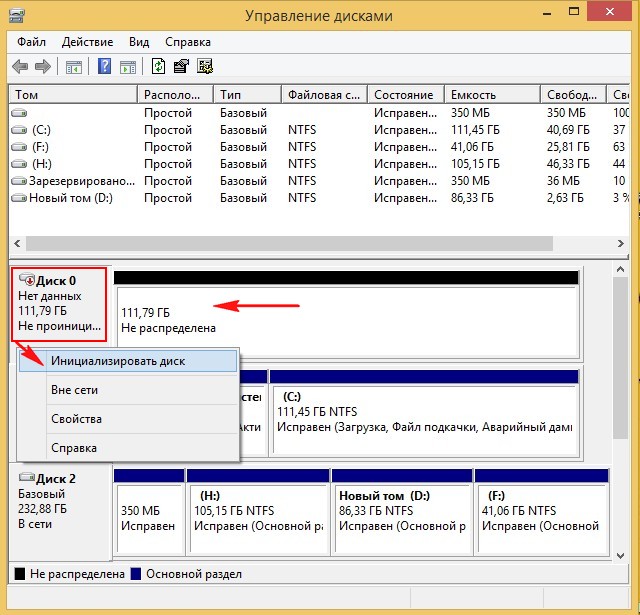
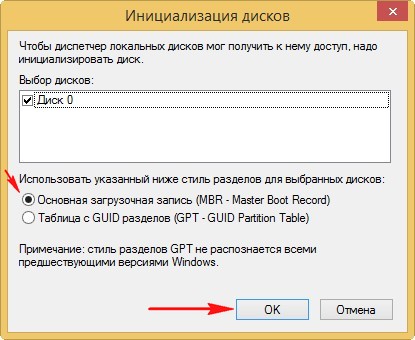
Диск инициализирован, теперь его нужно преобразовать в файловую систему, присвоить букву и работать.
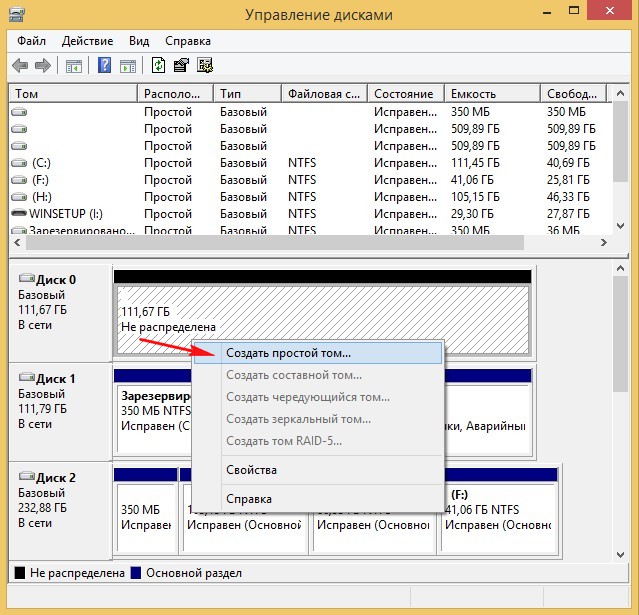
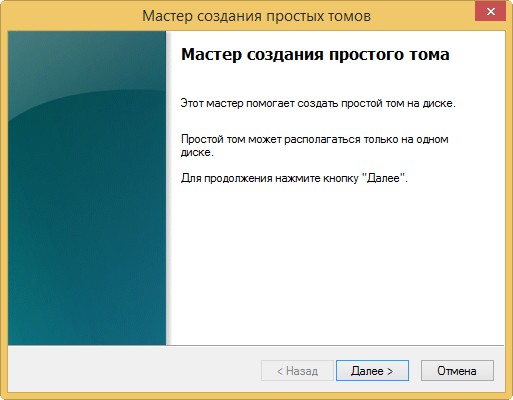
Если хотим выделить для тома всё пространство жёсткого диска жмём Далее, в противном случае задаём нужное пространство в пункте Размер тома.
Управление дисками на Windows 10
Чтобы включить «Управление дисками» на Windows 10 нажмите правой кнопкой мыши на «Пуск» в левом нижнем углу.

Перед вами откроется окно программы, где указаны все ваши внутренние накопители и жесткие диски (HDD). Нас интересует диск, на котором объем не распределен по томам.

Чтобы открыть окно «Мастер создания простых томом«, нажмите на область не распределенного объема диска (заштрихованная область) правой кнопкой мыши и выберите «Создать простой том«.

Далее следуйте инструкции, а именно жмите «Далее«. Выберите какой объем будет занимать новый том.

Назначьте букву для нового раздела или же его путь (расположение).

Выберите файловую систему, размер кластера и метку тома (название тома). Ну и не забываем про кнопку «Далее«.

Для завершения создания нового тома (раздела) нажмите кнопку «Готово«.

Как видите, весь объем жесткого диска был полностью распределен на новый раздел «Видео (Е:)«.









