Как включить iPad через iTunes?
«Айпад отключен подключитесь к iTunes» — что делать
Появление данной надписи означает то, что количество попыток на ввод правильного пароля все-таки превысило предельно допустимое значение. Для того чтобы продолжить пользоваться своим устройством, его необходимо восстановить.
Как активировать iphone через iTunes
после скачивания устанавливаем и запускаем , вставляем в iphone сим карту и подключаем к iTunes с помощью кабеля usb , спустя несколько секунд вы увидите вот такое сообщение как на картинке и нажимаем кнопку продолжить в iTunes
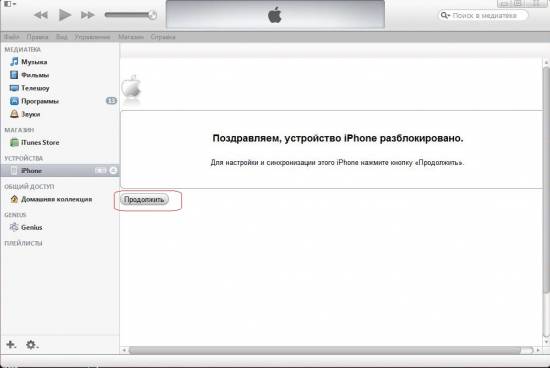
ставим галку настроить как новый и нажимаем опять продолжить
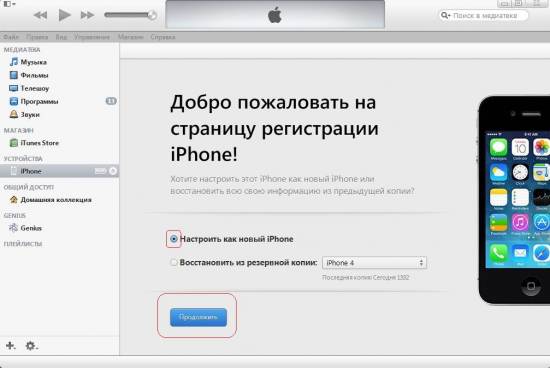
После начнётся синхронизация , сверху в itunse вы увидите процесс состоящий из четырёх пунктах , как процесс завершиться в iphone проводим пальцем Настройте
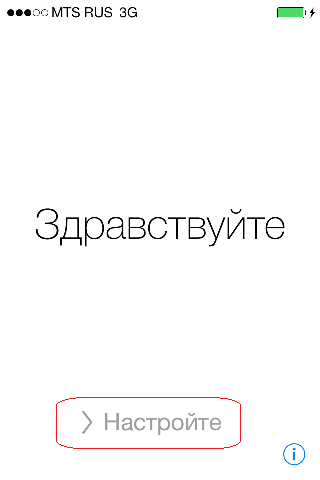
Сверху нажимаем Далее
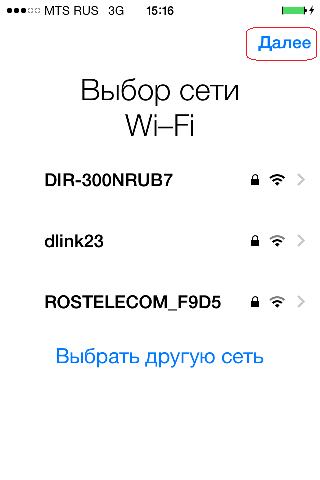
после нажимаем Отключить службу геолокации
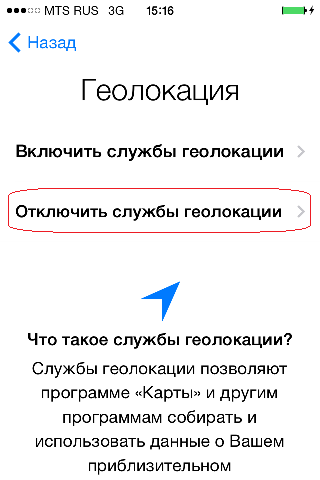
далее нажимаем Пропустить этот шаг
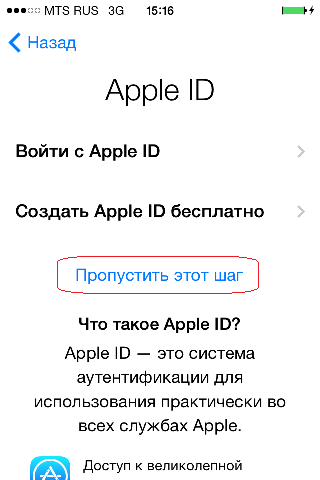
Снизу нажимаем Принимаю , подтверждаем нажатием Принимаю
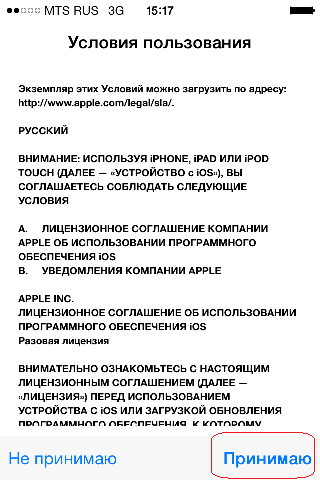
В следующем окне нажимаем Не добавлять пароль , если хотите можете сделать
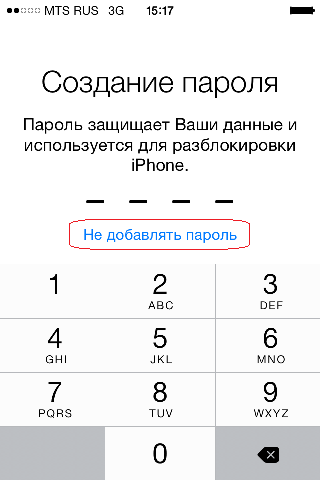
Дальше нажимаем Не отправлять
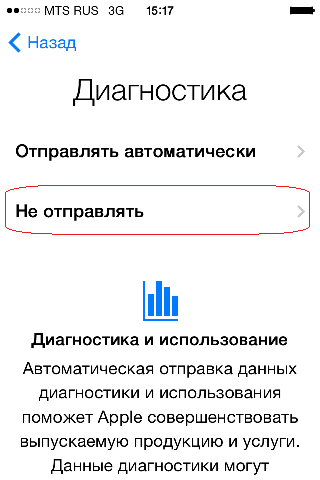
дальше нажать Начать работу
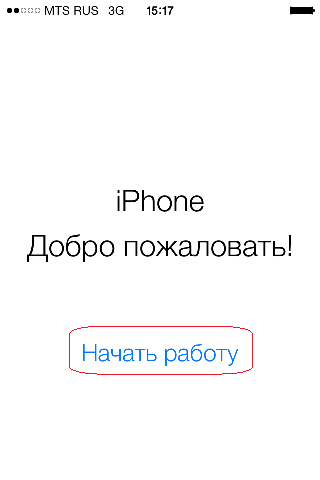
и у вас появиться рабочий стол с иконками , можете пользоваться телефоном .
Как активировать iPad 3

Иногда случается ситуация, что человек, купив в магазине iPad 3 и включив его, приходит в недоумение, ведь на аппарате появляется изображение с usb кабелем а само устройство не работает. На самом деле с планшетом все хорошо, просто нужно сделать его активацию. Так как же активировать iPad 3 и для чего это нужно?
При активации аппарата, он привязывается к программе iTunes, через которую компания Apple будет контролировать все платежи, что совершил владелец устройства. Также с момента активации iPad’а начинается отчет гарантии на него. Так что после покупки планшета его обязательно нужно активировать.
Сейчас существует несколько способов, как активировать iPad 3. Это можно сделать с помощью Wi-Fi, сети 3G или же подсоединив устройство к компьютеру, что является самым обычным и простым способом.
Для активации iPad 3 таким способом потребуется компьютер, который должен быть подключен к интернету и на котором должна быть установлена программа iTunes. Эту программу можно бесплатно загрузить с официального сайта компании Apple, установить ее довольно просто, а кроме активирования устройства, в будущем она пригодится для записи файлов на него. Установив iTunes, нужно сделать следующее:
- Подключить iPad к компьютеру с помощью usb-кабеля, который входит в комплектацию устройства и будет лежать в коробке.
- Нажать и подержать немного кнопку включения на iPad’е, чтобы его включить.
- После этого на ПК запустится программа iTunes и будет исполнена активация iPad.
- После предложения настроить устройство, нажать ОК, после чего произведется первая синхронизация аппарата с компьютером.
В дальнейшем можно будет записывать файлы на айпад с помощью установленной уже программы iTunes.
Как снять блокировку активации iPhone и iPad с помощью doulCi:
Шаг 1: На первом шаге нужно открыть файл hosts на компьютере с установленным приложением iTunes. Чтобы найти системный файл hosts:
- на Mac OS X нужно зайти в папку /etc/ через команду Переход –> Переход к папке в Finder.
- на Windows открыть C:WindowsSystem32driversetc и найти host.
Шаг 2: В файле hosts нужно добавить ОДНУ из следующих строчек:
- 188.226.251.76 albert.apple.com
- 188.25.246.35 albert.apple.com
- 162.253.154.177 albert.apple.com
- 109.120.169.64 albert.apple.com
- 41.214.225.246 albert.apple.com
- 197.247.122.170 albert.apple.com
Шаг 3: Украденный или потерянный iPhone или iPad следует подключить к компьютеру и перевести гаджет в режим DFU. Для этого: удерживайте кнопку блокировки 3 секунды; не отпуская кнопку блокировки, нажмите главную кнопку на 10 секунд; удерживая главную кнопку, отпустите кнопку блокировки; продолжайте удерживать кнопку 30 секунд, после чего утилита начнет процедуру. Когда вы увидите серый фон на экране, кнопку можно отпускать.
Шаг 4: Этот этап является основным. Когда устройство попытается подключиться к серверам Apple для проверки активации (это происходит при каждом подключении iOS-устройств к iTunes), файл hosts перенаправит запрос на серверы хакеров. Последние проведут считывает информации об устройстве, включая серийный номер и прочие уникальные идентификаторы.
Шаг 5: Серверы doulCi обработают запрос на активацию и снимут разблокировку. iPhone или iPad, привязанный к чужому Apple ID, сможет пройти экран «Активировать iPhone» и перейти на рабочий стол.
Единственный недостаток doulCi заключается в том, что разблокированный таким методом iPhone не будет работать с SIM-картой. Карта блокируется из-за особенностей работы этого метода – iOS считает, что она успешно активирована, в то время как прошивка модема iPhone (baseband) нет. iPhone нельзя подключить к сетям сотовых операторов, но пользоваться всеми остальными функциями устройства можно. В настоящий момент создатели doulCi изучают возможность активации и прошивки модема iPhone.
Как правильно настроить iPad в первый раз?
- Для начала включите устройства, удерживая кнопку питания сбоку. После включения на дисплее высветится приветствие на нескольких языках. Устройство само предложит вам настроить себя.
- Выбираем язык пользователя и регион проживания. Вы можете выбрать любой язык вне зависимости от своей страны. Например, проживая в России, можно установить английский в качестве основного.
- Активация гаджета невозможна без подключения к сети. Если он поддерживает сим-карту, то вставьте ее и активируйте мобильный интернет. В противном случае просто подключитесь к беспроводной сети Wi-Fi. Сразу же можете включить свою геолокацию. Это необходимо, чтобы правильно определять местоположение и ориентироваться по картам.
- Следующий шаг очень важный – это настройка параметров безопасности. Придумайте пароль и настройте отпечаток пальца. В дальнейшем эти настройки можно будет изменить.
- На следующем этапе вам будет предложено восстановить данные с облачного хранилища, относящиеся к вашему предыдущему iPad. Если у вас такого нет, то выберете «Настроить как новый».
- Для полноценной работы любого устройства от эпл понадобится Apple ID.
- Выберете «создать новую учетную запись».
- Введите свои персональные данные в соответствующие окна.
- Укажите свою электронную почту.
- Придумайте пароль.
- Выберете ответ на контрольный вопрос.
- Примите условия пользовательского соглашения.

- Активируйте облачное хранилище. Это очень удобная функция. Во-первых, она освобождает много места на устройстве. Во-вторых, все данные, хранящиеся там, можно просматривать с разных устройств. Если она вам не нужна, то отключите ее.
- Далее вам будет предложено активировать важную функцию поиска вашего устройства в случае его потери.
- Настройте голосового помощника Сири. Он помогает решать различные повседневные задачи. Однако, имейте в виду, что все записанные данные передаются в компанию Apple. Если вы заботитесь о конфиденциальности, то отключите эту функцию.
- Диагностика. На этом этапе вам будет предложено отправлять анонимные отчеты о работе устройства в технический отдел компании.
Прошивка iPhone через 3uTools
- Скачиваем 3uTools запускаем установочный файл.
- Также для работы программы нужно будет установить iTunes или последние драйвера Apple на ПК. Скачать драйвера можно отсюда Windows x64 или x86
- После чего подключаем iPhone к компьютеру и запускаем 3uTools он автоматически определит устройство и запросит доступ к устройству, при всплывании окна с запросом на доверие ПК, кликните доверять.
- Перейдите на вкладку «Прошивка и JB» «Прошивка», выберите нужную прошивку. Если вы хотите сохранить данные на устройстве, поставьте галочку напротив Quick Flash Mode. Затем нажимаем зеленую кнопку « Прошивка ».
- 3uTools автоматически прошьет ваше устройство. Прошивка займет примерно от 5 до 10 минут.
По окончанию процесса прошивки устройство перезагрузится автоматически, после чего нужно перейти в пункт «Прошивка и JB» «Расширенная прошивка» «Activate iDevice» и вы сможете активировать устройство.
На это, пожалуй, все если есть вопросы или пожелания пишем в комментариях. Спасибо!











