Outlook 2019 скачать бесплатно для Windows
Outlook 2019 выступает в роли персонального информационного ассистента, который сочетает в себе еще органайзер, почтового клиента, а также планировщика задач.
Данное приложение тесно связано с другими офисными программа от Microsoft. В этот менеджер электронной почты допускается добавление текстовых документов Word, Excel, OneNote.
Можно настраивать календарь,адресную также адресной книгу, что дает возможность расформировать все сообщения по указанному фильтру. К тому же, еще можно организовать работу менеджера Outlook 2019 под нужды любого бизнеса.
В обновленном варианте программы появилась возможность исправить все проблемы с читаемостью всего в один клик. Внесены изменения в раздел «Почта». Теперь все входящие письма можно распределить по двум папкам «Отсортированы», «Прочие». Переключение между разделами допускается в любой удобный момент.
Как активировать аутлук на компьютере
Для работы с электронной почтой в программе Outlook необходимо добавить учетную запись.
Для добавления учетной записи нажмите пункт меню «Файл» и выберите раздел «Сведения»
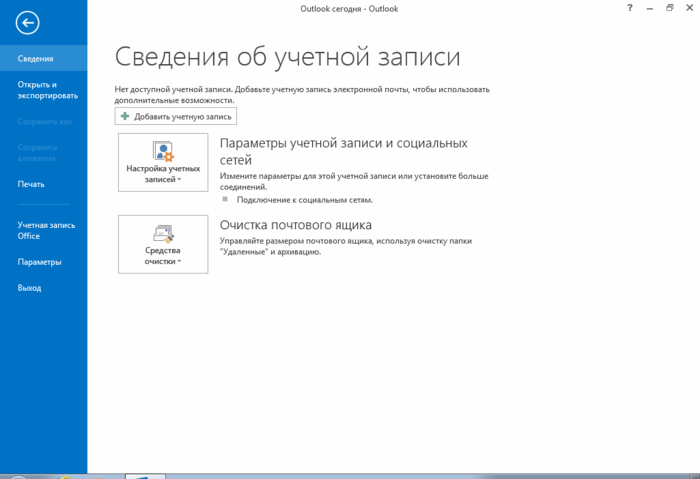
При определенных настройках компьютера возникает сообщение, что для добавления учетной записи в Outlook необходимо воспользоваться пунктом меню «Панель управления -> Почта».
В этом случае, нажмите кнопку «Пуск», найдите раздел «Панель управления» выберите раздел «Почта» ,в появившемся окне нажмите кнопку «Учетные записи»
Способ №2 – восстановление пароля с помощью спец. софта
Не каждый может позволить себе тратить время на восстановление аккаунтов. Пока вы будете возиться с ручной сменой паролей, ваши клиенты уйдут в другую компанию (а друзья забудут про вас). Тем, кто ценит свое время, лучше воспользоваться более изящным вариантом.
Речь идет об установке специального приложения. Существует множество утилит, способных восстанавливать пароли от аккаунтов Outlook и зашифрованных *.pst и *.ost документов.
Есть среди них как сложные программы для специалистов, так и более простые утилиты, доступные обычным гражданам. Но, к
сожалению, все они платные.
И в этом плане, одна из самых доступных и отработанных утилит — явл. продукт Recovery Toolbox for Outlook
Password ( офиц. сайт: https://outlookpassword.recoverytoolbox.com/ru/) от компании Recovery Toolbox.
Это известный разработчик, а значит, вам не придется переживать о «подсаженных» вирусах и троянах (что нередко бывает при установке ПО с рекламным содержимым) . А также, что кто-то посторонний будет копаться в вашей почте.
- для работы с этой утилитой не нужны никакие спец. навыки, она проста и надежна;
- работает со всеми версиями Microsoft Outlook (кроме Office
365 и Exchange Server); - совместима с Windows XP, 7, 8, 10 (32/64 bits);
- демократичная цена, лицензия стоит всего 19$ (по сравнению с др. продуктами).
Как работать с программой Recovery Toolbox for Outlook
Password:
Все очень просто. Для восстановления доступа к аккаунту (или аккаунтам) вам нужно выполнить по порядку следующие действия:
- Скачайте Recovery Toolbox for Outlook Password с официального сайта;
- Установите и запустите приложение на компьютере (процесс стандартный, поэтому на нем не останавливаюсь) ;
- Выберите в левой панели нужный аккаунт;
- Скопируйте пароль из правой панели и войдите в почту с его помощью (см. скрин ниже ?).

Recovery Toolbox for Outlook Password — скриншот работы
Таким образом, задача решается очень изящно и легко! По сравнению с первым способом — это быстрее на порядок. Впрочем, решать вам, платить деньгами или своим временем. ?
Однако, если требуется вернуть доступ к зашифрованному файлу, то альтернатив утилите Recovery Toolbox for Outlook Password не существует!
? Полезный совет (вместо заключения)
Старайтесь записывать все важные пароли в блокнот. Лучше способа сохранить важную информацию, чем ручка и бумага, пока еще никто не придумал (вроде бы?).
Доступ к почте может «потеряться/забыться», жесткие диски выходят из строя, а собственная память может подвести в самый неподходящий момент. Только рукописи не горят!
Полезная привычка обязательно спасет вам в будущем немало
нервных клеток. А если опасаетесь за сохранность информации, просто спрячьте блокнот среди стопки книг (если вы не очень известная личность или богатый человек — то почти наверняка никто и никогда не станет его выискивать там. ) .

Полка с книгами.
Главное – не забудьте потом, куда вы его положили ✌. На этом всё. Пусть на ваш почтовый ящик приходят только хорошие новости!
Альтернативные способы активации с помощью активаторов
Активировать Office 365 на операционной системе Windows 10 можно с помощью специальных программ – активаторов. Они позволяют решить вопрос бесплатно, всего за несколько минут. Активаторов существует множество. Наиболее популярные из них: Microsoft Toolkit, KMS AUTO.
KMS AUTO – бесплатный активатор, работающий с ОС любой версии. Он создает KMS-сервер, на котором активируется компьютер, после чего сервер самостоятельно удаляется. Чтобы активировать Офис на Windows, нужно:
- запустить программу
- включить расширенный режим в «О программе»
- выйти из раздела
- выбрать в главном меню «Активировать Office»
- подождать 10-30 секунд
Базовые средства и элементы Microsoft Outlook 2019
Стандартная редакция менеджера Outlook 2019 включает в себя следующие составные компоненты и решения:
- групповая отправка и получение корреспонденции в один клик. Утилита позволяет подключить mail-аккаунты любых почтовых служб, эффективно управлять ими, добавлять выбранных адресатов в black-list и осуществлять другие соответствующие операции
- возможность автономной работы с почтой в условиях отсутствия подключения к интернету. После того, как вы загрузили в Outlook новые сообщения, они оказываются в полной мере доступны для прочтения и ознакомления вне зависимости от того, есть ли на вашем ПК доступ к сети или нет
- встроенный модуль автоархивации для экономии дискового пространства. Особенно актуальной данная функция окажется при обслуживании нескольких почтовых ящиков с обильной перепиской
- интеграция с сервисом Microsoft Exchange. Так, вы можете просматривать старые сообщения посредством загрузки интерактивного представления с сервера Microsoft Exchange.

Настройки, перенос учётных записей и параметров
Для себя делаю такие настройки:v
- Отключаю область чтения. В ленточном меню выбираю вкладку «Вид», подменю «Макет», жму на «Область чтения». Ищу «Отключена».
- Там же, в макете, отключаю список дел (календарь, задачи и т. Д.).
- На вкладке вид, в подменю «Расположение» жму на «Упорядочить», и далее в открывшемся меню, нажимаю на «Отображать в группах», по умолчанию отмечено, а снимаю для того, чтобы список сообщения не группировался по датам, а отображался как обычно.
- Убираю отображение лишних столбцов при просмотре сообщения. Вид, «Текущее представление», нажимаю на кнопку «Настройка представлений», в диалоге «Дополнительные параметры представлений» — кнопку «Столбцы». Клавишей Таб ищу список «Отображаемые столбцы», выбираю, к примеру, «Размер», сочетанием Shift+Tab нахожу кнопку «Удалить», нажимаю. Жму «OK», для выхода из диалога дополнительных параметров – тоже.
- Выключаю вставку текста исходного письма при ответе на него. Файл, «Параметры», «Почта». Здесь табаю до комбинированного списка «При ответе на сообщение», и выбираю «Не включать текст исходного сообщения». Жму кнопку «OK».
Чтобы каждый раз при переустановке системы ( или на другом компьютере) не тратить время на операции с файлом данных, добавление учёток и настройку Outlook, параметры и учётные записи можно перенести.
Создаю папку, название может быть любое. Копирую в неё папку Outlook по пути:
Экспортирую два раздела реестра, один – с настройками не только почтовика, но и всего офиса, другой – с профилем Outlook, в котором хранятся учётные записи. Нажимаю Windows+R, ввожу regedit, жму Enter. В открывшемся редакторе реестра перехожу по пути:
Открываю меню «Файл», «Экспорт…», в открывшемся диалоге «Сохранить как» ввожу имя файла, для сохранения указываю созданную папку.
То же самое делаю с разделом «Profiles» по пути:
«HKEY_CURRENT_USERSoftwareMicrosoftWindows NTCurrentVersionWindows Messaging Subsystem».
Обязательное условие: учётные записи пользователей должны совпадать, иначе ничего работать не будет.
Для переноса нужно запустить reg-файлы, согласиться на добавление в реестр, и вставить папку Outlook туда, откуда она была скопирована.
После этого останется запустить программу, ввести пароли, и пользоваться настроенным почтовиком.
Добавить комментарий Отменить ответ
Этот сайт использует Akismet для борьбы со спамом. Узнайте, как обрабатываются ваши данные комментариев.











