Как подключить монитор к блоку питания компьютера
Привет, друзья. Сегодня мы затронем весьма спорную тему, касающуюся домашних компьютеров, а именно — подключение ЖК монитора к компьютерному блоку питания .
Ни в коем случае не подключайте монитор к сети, используя блок питания от ноутбука ! Большинство подобных БП выдают напряжение в 19 вольт, что может быть губительно для электронных элементов ЖК монитора
Здесь речь пойдёт только о тех моделях, которые имеют внешний блок питания монитора. Точнее, имели таковой, пока этот самый блок питания (БП) не сгорел/испортился.
Провода питания для системного блока
Системный блок и находящиеся внутри него устройства запитываются от сети 220 при помощи следующих проводов:
- Сетевой шнур – кабель с евровилкой и 2 или 3-х гнездовым разъемом, применяемым для подачи переменного тока бытовой сети на блок питания пк, монитор. Такие шнуры используются также для запитки таких периферийных устройств, как принтеры, сканеры, МФУ.
- Шлейф запитки устройств типа IDE (молекс) – состоящий из четырех не соединенных между собой жил шлейф с четырех штырьковым разъемом на конце. Используется он для подключения к БП таких устройств, как жесткий диск, оптический привод . Также часто вместе с таким шлейфом идет подсоединенный к нему трехштырьковый переходник для запитки кулера процессора. Такой питающий шлейф применяется для подключения жестких дисков и CD-ROM старых моделей. Среди проводов современных блоков питания он встречается редко.
- Шлейф для устройствтипа SATA – состоящий из 5 жил шлейф с 15-ти контактным разъемом на конце. Используется для запитки новых моделей винчестеров и жестких дисков.
- Запитка материнской платы – самый крупный состоящий из большого количества не соединенных между собой жил шлейф с 20 или 24 штырьковым разъёмом на конце. Подключают его в специальное гнездо. Для защиты от неправильного подключения на разъеме имеется специальная защелка-фиксатор, на штырьках – вырезы. Благодаря этому, разъем вставляется только в одном правильном положении.
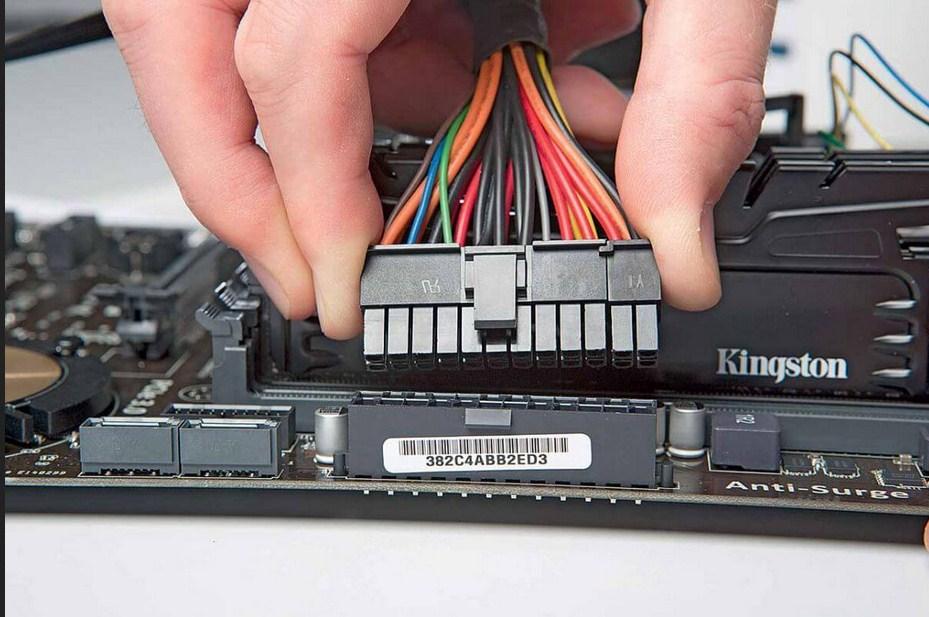
- Питающий шлейф для процессора – 4-х или 8-ми штырьковый небольшой шлейф, подключаемый напрямую к процессору через расположенное отдельно специальное гнездо.
Более подробно подключения того или иного питающего шлейфа описание можно найти в многочисленных роликах в интернете и в инструкции, прилагаемой к каждому устройству системного блока.
Популярные вопросы по подключению и выбору кабеля
Вариант 1: на мониторе и компьютере есть один и тот же интерфейс (HDMI или Display Port)
Пожалуй, это наиболее благоприятный вариант. В общем случае, достаточно купить стандартный HDMI кабель (например), подключить устройства с помощью него и включить их. Никакой дополнительной настройки не требуется: на монитор сразу же подается изображение.

Классический HDMI кабель
Важно!

При «горячем» подключение HDMI может сгореть порт! Как этого избежать, и что делать (если не работает монитор/ТВ по HDMI) рассказано в этой инструкции.
Вариант 2: на устройствах разные интерфейсы. Например, на ноутбуке HDMI, на мониторе VGA.
Этот вариант сложнее.
Здесь необходим помимо кабеля, купить специальный переходник (иногда стоимость таких переходников достигает 30% от нового монитора!). Лучше и кабель, и переходник покупать в комплекте (от одного производителя).
Также учтите, что старые ПК/ноутбуки с VGA/DVI разъемами могут просто не «выдать» картинку высокого разрешения, если вы к ним захотите подключить большой монитор/ТВ.

Переходник HDMI — VGA

Переходник Display Port — HDMI
В продаже сейчас достаточно много переходников, которые обеспечивают взаимодействие разных интерфейсов между собой (VGA, Display Port, HDMI, DVI, USB Type-C).

Совет!
Практически любой переходник можно заказать за «бесценок» в китайском онлайн-магазине
Как к ноутбуку подключить больше одного монитора
Довольно популярный вопрос.
Обычно у большинства ноутбуков есть только один порт HDMI (VGA), и, разумеется, подключить по нему можно только один дисплей. Для подключения второго дисплея — понадобиться спец. адаптер (своего рода аналог внешней видеокарты).
Подключается такой адаптер к обычному USB-порту: на выходе есть VGA и HDMI интерфейсы (см. фото ). Ссылку на инструкцию с более подробной настройкой оставляю ниже.
В помощь!
Как подключить два монитора к компьютеру (или ноутбуку) — см. инструкцию

Внешний вид адаптера

К ноутбуку подключено 2 монитора!
А что, если я возьму разные версии разъёма HDMI
Если имеется ввиду форм-фактор — т.е. Micro и классический размер разъемов, то, чтобы их соединить нужен спец. кабель (возможно, переходник).
Если речь идет о том, чтобы видеокарту, поддерживающую стандарт HDMI 1.4 (с 3D), скажем, подключить к монитору с HDMI 1.2 — то устройства будут работать по стандарту HDMI 1.2 (без поддержки 3D).
Важна ли длина кабеля? Какому интерфейсу отдать предпочтение?
Да, длина кабеля имеет большое значение. Чем длиннее кабель — тем слабее сигнал, тем больше вероятность появления различных помех и т.д. Скажем, в общем случае нежелательно, чтобы его длина превышала 1,5÷3 м.
Конечно, на длину влияет еще выбранный вами интерфейс. Скажем, интерфейс HDMI позволяет использовать кабель длиной до 10 метров (а с усилителем и до 25-30!). В то время, как тот же VGA — кабель, длиннее 3 м. может существенно «испортить» картинку.
Что насчет качества, то сегодня одну из лучших картинок обеспечивают HDMI и Display Port (разрешение вплоть до 4K, при одновременной передаче аудио-сигнала, и при практически полном отсутствии помех).

Классический USB и USB Type C
Кстати, на новых ноутбуках и ПК можно встретить разъем USB Type C . Он, конечно, пока не получил широкого применения, но выглядит многообещающе.
Позволяет на «горячую» подключать монитор к ПК, одновременно передается аудио- видео-сигналы. В некоторых случаях, даже дополнительного питания монитору не требуется — хватает питания от USB-порта.
PS

Возможно, вам будет полезна статья о том, как правильно подключить монитор к ноутбуку (инструкция по шагам).
Кабели для силовых разъемов
Теперь мы переходим к силовым разъемам, которые используются для электропитания видеокарт, процессора и материнской платы.
Если вам попадется блок с сечением 20AWG на проводах для видеокарты, ЦПУ или материнской платы, то можно смело отказываться от такой покупки. Как правило, сечение силовых разъемов 20AWG имеют блоки питания мощностью до 300 Вт, которые используются для маломощных систем, где нужно запитать только бюджетный процессор и материнскую плату с низким энергопотреблением. Выбор для запитки силовых элементов ПК — это 18AWG и 16AWG.

Что будет, если провода окажутся слишком тонкими
Здесь результат достаточно предсказуемый. Если, например, подключить видеокарту GeForce RTX 2060 к разъему с сечением кабеля 20 AWG, то под нагрузкой провода неминуемо ожидает сильный нагрев и просадка напряжения на линии. Видеокарта требует определенной силы тока для бесперебойной работы.
При нехватке напряжения компьютер под нагрузкой может работать нестабильно. Например, видеокарта GeForce RTX 2070 Super требует порядка 15А для работы под нагрузкой по линии питания 12 В. Допустимый уровень просадки напряжения составляет 5 %. Кабель 20AWG может дать просадку значительно ниже этого значения вплоть до 11,30 или даже хуже, что крайне негативно влияет на стабильность работы компьютера.
Превышение допустимых значений тока на линии на тонком кабеле приводит к нестабильному питанию комплектующих. Кроме того, под нагрузкой есть риск оплавления разъемов подключения и даже их возгорания. Поэтому к выбору кабелей нужно подойти с особой внимательностью.

Кабель питания компьютера
Кабель для ПК – это шнур, один конец которого имеет разъем IEC 320 C13, а размещенная на другом конце штепсельная вилка – СЕЕ 7/7 (Schuko). Применяется для соединения электрооборудования с разъемом C14 (компьютеров, сетевых устройств, силовых розеточных блоков, ИБП и другой техники) к эл. сети.
Кабель состоит из трех скрученных медных многожильных проводников с различным сечением в оболочке из поливинилхлорида и соответствует всем необходимым требованиям безопасности.
Оболочки кабеля — ПВХ разного цвета (обычно черного). Разъёмы выполнены из латуни и покрыты цинком. Так же применяется вместо провода для силовых розеток.



Кабель питания компьютера (Schuko+C13)

| Наименование | Код | Артикул | |
|---|---|---|---|
 |
Cabeus PC-186-VDE-0.6M Кабель питания компьютера (Schuko+C13) (3×0.75), 0,6м | 9013c | PC-186-VDE-0.6M |
 |
Cabeus PC-186-VDE-1.2M Кабель питания компьютера (Schuko+C13) (3×0.75). 1.2м | 9014c | PC-186-VDE-1.2M |
 |
Cabeus PC-186-VDE-1.8M Кабель питания компьютера (Schuko+C13) (3×0.75), 1.8м | 2100k | PC-186-VDE-1.8M |
 |
Cabeus PC-186-VDE-3M Кабель питания компьютера (Schuko+C13) (3×0.75), 3 м | 2101k | PC-186-VDE-3M |
 |
Cabeus PC-186-VDE-5M Кабель питания компьютера (Schuko+C13) (3×0.75), 5 м | 2102k | PC-186-VDE-5M |
Как подключить ноутбук к системному блоку. Возможные варианты

Ноутбуки давно зарекомендовали себя как универсальные мобильные устройства хранения и передачи данных. Иногда требуется переместить с него файлы на стационарный компьютер, телефон, планшет или любое другое устройство. И тогда встает вопрос о том, можно ли подключить системный блок к ноутбуку. Как это сделать?
Адаптер MicroSD
Также известен как: слот для карт памяти MicroSD, MicroSDHC считыватель, microSDXC.
Описание: Этот слот читает карты памяти формата MicroSD, которые использует подавляющее большинство современных смартфонов, планшетов, плееров и других мобильных гаджетов. Если Ваш ноутбук или планшет имеет очень ограниченный объём памяти внутреннего диска, то адаптер MicroSD Вас спасёт. Он позволит расширить внутреннею память за счёт объёмной карты памяти MicroSD на 64 Гбайта или 128Гб.
Необходимость адаптера: Если на вашем устройстве нет встроенного слота под MicroSD карты, то советую приобрести внешний адаптер MicroSD, которые обойдутся Вам примерно до 10 $.

Адаптер MicroSD
Популярные вопросы по подключению и выбору кабеля
С особенностями интерфейсов разобрались, теперь поговорим о том, на каком же из них остановить выбор. Как правило, компьютер или ноутбук имеет несколько выходов, а экран – несколько входов и кабель питания монитора. Какой кабель лучше и надежнее? Нужен ли переходник на монитор? В следующих разделах будут рассмотрены эти и другие вопросы.
На мониторе и компьютере один и тот же интерфейс. HDMI или DisplayPort?

Какой же из интерфейсов выбрать? Когда стоит выбор между аналоговым и цифровым методами передачи данных, логично, что стоит остановить выбор на последнем. Но вот HDMI и DisplayPort, на первый взгляд, очень похожи друг на друга. На каком же из них лучше остановиться?
Стоит отметить, что интерфейсом DisplayPort оснащается, как правило, техника «бизнес-класса», а бюджетные компьютеры им не обладают. Так в чем же разница? HDMI – это полноценный мультимедийный инструмент, способный передавать аудио (в двух направлениях), видео и даже данные Ethernet (при использовании соответствующего типа HDMI кабеля). Что касается DisplayPort, то он специализируется именно на работе с мониторами высокого разрешения, и как бонус, может передавать многоканальный звук. Однако несомненный плюс – то, что в один разъем возможно подключить до 4 мониторов без потери качества картинки.
Итак, применение DisplayPort целесообразно, если:
- У вас несколько мониторов с этим интерфейсом;
- У вас монитор с высоким разрешением;
- Имеется один монитор, но разъемы HDMI нужны для другой техники.
Во всех же остальных случаях смело используйте HDMI – это будет наилучшим выбором!
На устройствах разные интерфейсы. Например, на ноутбуке HDMI на мониторе VGA

Распространенная проблема – когда разъемы устройств не совпадают. Впрочем, беспокоиться не стоит – инженеры компьютерной техники нашли решение. Хотя HDMI и VGA используют принципиально разные способы передачи данных, в продаже можно найти конвертеры, которые не занимают много места и трансформируют один тип сигнала в другой. Таким образом, совместив кабель SVGA и адаптер для HDMI, возможно продолжать пользоваться монитором, забыв о таком досадном несоответствии.
А что если я возьму разные версии разъема HDMI?
Проблемы могут возникнуть только, если вы хотите подключить в стандартный разъем кабель Mini или Micro HDMI. В таком случае потребуется использовать переходник (это не адаптер, а потому стоит он недорого).
Если же речь идет о разных версиях интерфейса HDMI – например, 1.3 и 1.4, то устройства можно смело соединять. Просто передача данных будет происходить соответственно более старой версии. В нашем случае это будет 1.3.
Важна ли длина кабеля, какому интерфейсу отдать предпочтение?

Если коротко – да, важна. Кабель для монитора большей длины теряет качество изображения. Для каждого типа подключения имеется своя максимальная длина кабеля, на котором картинка не претерпевает искажений. Поэтому выбирая кабель, учитывайте, на какую длину нужно передать сигнал. Так, для VGA этот параметр составляет всего 3 метра, а вот HDMI при использовании усилителя передает превосходный сигнал даже на 30 м. Поэтому, если нужно подключить удаленный экран с высоким качеством изображения, лучше использовать HDMI кабель с усилением сигнала.
Совет: Обратите внимание на материал, из которого изготовлен кабель. Советуем использовать оптические кабели, так как они передают изображение более высокого качества, а также имеют большую дальность сигнала, чем их медные «собратья».
Надеемся, после прочтения нашей статьи выбор оптимального кабеля для монитора не станет проблемой. Если попытаться собрать всю информацию из статьи в один совет, он может выглядеть примерно так: Используйте наиболее современные интерфейсы, а при выборе одного из них учитывайте характеристики мониторов, их количество и планируемую длину кабеля. Пусть использование компьютерной техники не вызывает никаких трудностей, а все возникающие вопросы решаются так же быстро, как и этот!












