К2 – полноценный компьютер внутри клавиатуры

Привычные нам компьютеры выглядят одинаково: крупный корпус, монитор, клавиатура и мышь. Все эти компоненты занимают довольно много места, не особо мобильны и потребляют большое количество энергии. Гонконгская компания Acute angle решила изменить этот стереотип. Ее инженеры отделили все ключевые компьютерные модули от корпуса и разместили их внутри компактной клавиатуры, которую можно взять с собой куда угодно.
Получившийся в результате миникомпьютер K2 включает в себя материнскую PCB-плату, процессор Intel, видеоядро, до 8 ГБ оперативной памяти, винчестер емкостью до 128 Гб и множество необходимых портов. При этом самая продвинутая (и тяжелая) модель весит всего 450 грамм.


Помимо предельной компактности и мобильности, компьютер-клавиатура предлагает пользователям невероятно низкий уровень энергопотребления. К примеру, модель K2 потребляет всего 10 Ватт электричества против 60-80 у среднего настольного компьютера. Благодаря этому, все модели Acute angle практически не нуждаются в охлаждении и могут быть собраны без единого кулера.

K2 поддерживает ОС Windows 10 Home. Возможностей даже базовых моделей миникомпьютеров будет достаточно для большинства повседневных задач. Среди них: создание презентаций, работа с электронной почтой и офисными пакетами, игры, онлайн-шопинг, музыка и видео.
Несколько дней назад Acute angle запустила финансовую кампанию на Kickstarter и почти мгновенно собрала требуемую сумму в 100000 гонконгских долларов. Благодаря этому первые K2 отправятся к своим владельцам уже в октябре этого года. Их цена будет составлять около 14000 рублей с доставкой по всему миру.
На заметку: фото типичных клавиатур компьютера и ноутбука
Для того, чтобы хорошо почистить клавиатуру, надо снять все её клавиши и тщательно промыть их в мыльном растворе. Снять-то не проблема, а вот установить их обратно, если Вы заранее не сфотографировали раскладку, будет весьма непросто 🙂
Специально для таких случаев, я подготовил несколько фото (наиболее типичные варианты), где видно расположение клавиш компьютерной и ноутбучной клавиатур с русско-английской раскладкой. Картинки достаточно крупные, поэтому можно всё хорошо разглядеть.
Для начала приведу типичную схему раскладки 105-клавишной клавиатуры IBM/Windows:
Теперь это же, но на фото крупным планом (на примере Sven и Logitech):

Наряду со стандартными (полноразмерными) вариантами клавиатур, большую популярность получили их компактные (урезанные) «собратья». Они имеют меньший размер за счет того, что все кнопки более плотно подогнаны друг к другу, а некоторые (цифровой блок и пр.) и вовсе отсутствуют.


Наконец, для тех, кто набирает текст не при помощи отдельной компьютерной клавиатуры, а пользуется ноутбуком приведу несколько фото (на примере Lenovo и Asus) расположения ноутбучных клавиш:

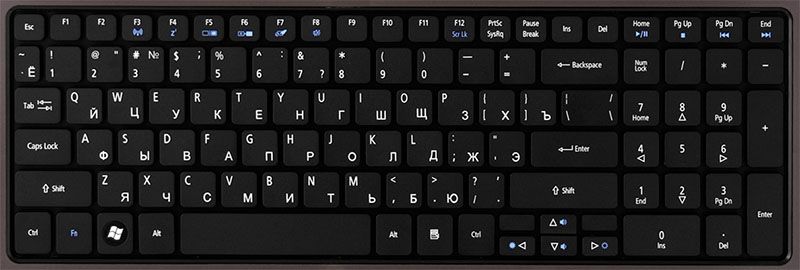
Напоследок рекомендую посмотреть видео-обзор очень интересной передовой лазерной клавиатуры, которую можно недорого купить на Aliexpress, Ebay и т.п. площадках.
Подписывайтесь на свежие статьи блога и конечно оставляйте свои комментарии!
Способ 2: Для десятки
На десятке есть еще один способ запустить эту утилиту без помощи физической клавиатуры:
- Заходим опять в «Пуск» и нажимаем по шестеренке.

- Выбираем «Специальные возможности».

- Пролистываем вниз до раздела «Взаимодействия», заходим в раздел клавиатуры и включаем нужный нам бегунок.

Oklick
Итак, обещанная четвёрка закончилась, но в продаже можно встретить также устройство Oklick 890S. Сложно про него сказать что-то однозначно, так как в нашу редакцию оно не попадало. Но если внимательно рассмотреть иллюстрацию, то видно, что выглядит оно также, как Gembird KBW-1. Потому подозреваем те же самые проблема с клавишами, что у модели выше. Только у Oklick 890S ценник в магазинах выше.

Когда-то на одной из выставок нам удалось познакомиться с клавиатурой HP Wireless Premium Keyboard. К сожалению, эта модель не продаётся в России. Но здесь вам металлический корпус, минималистичный дизайн, классическая раскладка, работа без проводов, нажатия приносящие удовольствие — мечта! Но в РФ есть альтернатива в виде набора HP 800. Цена чуть выше 4000 рублей, зато мышь в комплекте. Правда, нужна ли она вам, если вы ищете именно клавиатуру? Но за этой моделью отмечают такое себе поведение клавиш «F1» — «F12». Они работают только при зажатой «Fn». Словом, если хотите обновить страницу в браузере, придётся нажать «Fn»+«F5» вместо «F5». Переименовать файл в папке — «Fn»+«F2» вместо «F2». Модель на тестирование к нам не приходила, но мы пытались уточнить этот момент у владельцев комплекта — сообщают, что изменить поведение нельзя, никаких настроек для этого нет. Да и с правым «Ctrl» тут непонятно.
Тогда можно поддержать её лайком в соцсетях. На новости сайта вы ведь уже подписались? 😉
Или закинуть денег на зарплату авторам.
Или хотя бы оставить довольный комментарий, чтобы мы знали, какие темы наиболее интересны читателям. Кроме того, нас это вдохновляет. Форма комментариев ниже.
Что с ней так? Своё негодование вы можете высказать на zelebb@gmail.com или в комментариях. Мы постараемся учесть ваше пожелание в будущем, чтобы улучшить качество материалов сайта. А сейчас проведём воспитательную работу с автором.
Если вам интересны новости мира ИТ также сильно, как нам, подписывайтесь на наш Telegram-канал. Там все материалы появляются максимально оперативно. Или, может быть, вам удобнее «Вконтакте»?
Автор: Андрей «zeleboba» Матвеев
Шатаюсь, слушаю и наблюдаю. Пишу тексты.
Поговорить?
Уже наговорили:
ИМПЕРАТОР:
это по вашему клавиатуры?это хлам который не жалко выбросить в окно,и этот хам стоит до 250р.
Виктор:
Касаемо A4tech KV-300H то есть уже свежая версия с кнопкой «Fn» и мультимедиа-клавишами. Так что все нормально в этом плане
Алексей:
а что на счёт расстояния между клавишами? на стареньком ноуте буквально на сантиметр, мож даже больше, короче была клава из-за отсутствия этих долбанных промежутков для осьминогов! у людей пальцы, а не щупальца!))))) плотнее надо ставить клавиши, чтобы не елозить запястьем и не тянуть сильно пальцы. механника ужас из-за огромного хода и шума, чисто пупырки- тож не вариант, только качельки(ножничные, с пупырками минимального размера) и с плотным расположением клавиш! разве это сложно понять?! почему их(нормальные клавиатуры) только на ноутбуки ставят(и то не везде).
Блог Евгения Крыжановского

На сегодняшний день для большинства пользователей является актуальной проблема подключения клавиатуры к компьютеру. На первый взгляд она не кажется сложной. Однако на практике дело может обстоять совсем иначе. Обычно возникают различные проблемы.
Чтобы этого не случилось, необходимо разобраться с каждым из случаев по отдельности. Данная статья о том, как правильно подключить клавиатуру к компьютеру.
Какие встречаются клавиатуры?
Существуют различные виды подключаемого оборудования. От этого зависит весь алгоритм выполняемых действий. Ознакомиться с основными типами клавиатур нетрудно. Первым вариантом, который встречается во всех магазинах, является «золотой стандарт». Такая клавиатура представляет собой старую модель оборудования, присоединяющуюся к стационарным компьютерам. Она может быть выполнена в различных дизайнах. Однако данный вид клавиатуры довольно редко используются в качестве игровых.
Как правило, они подходят для среднестатистического пользователя. Данный тип оборудования часто вызывает проблемы, так как его невозможно присоединить к ноутбуку. Как известно, это устройство на сегодняшний день является самым востребованным. Поэтому приходится размышлять, как подключить клавиатуру к стационарному компьютеру.
Второй вариант представляет собой USB-оборудование. Такой вид клавиатур является универсальным. В продаже подобные устройства представлены как в обычном варианте, так и с всевозможными «наворотами». Например, игровая клавиатура. Она имеет отдельную панель, оснащенную дополнительными функциями. Таким образом, ее подключение к компьютеру данного типа не является сложной задачей.
Последний вариант, который стоит рассмотреть, представляет собой беспроводное оборудование. Мышки и клавиатуры такого типа, обычно встречаются довольно часто. Они представлены в различных моделях. Существуют как игровые, так и стандартные варианты. Наибольшей популярностью, учитывая широкую востребованность в подобного рода развлечениях, пользуются первые. Правда, именно такой тип клавиатур часто вызывает проблемы. Об этом речь в статье пойдет немного позже. А сейчас стоит разобраться, как правильно подключить клавиатуру к компьютеру.
Стандартная клавиатура
Следует начать со старинного способа. Он качается в основном стационарных компьютеров, а также стандартных клавиатурам. Данное оборудование оснащено специальным разъемом, который называется PS/2. Если возник вопрос, куда подключить клавиатуру к компьютеру, имеющую порт круглой формы, следует внимательно осмотреть собственное устройство. Его задняя панель оснащена двумя круглыми гнездами:
— фиолетового;
— зеленого цвета.
Каждый из них предназначен для определенного подключения. Если возникла необходимость подсоединения клавиатуры к компьютеру, потребуется воткнуть ее в зеленый разъем. Стоит обратить внимание конец шнура. Он также будет окрашен в зеленый цвет, как и разъем компьютера. Вот, в принципе, и все. Все действия элементарны, с ними проблем, как правило, не возникает. После этого компьютер можно включать и использовать по его назначению. Выше уже было отмечено, что ноутбуки лишены разъемов вида PS/2. Это означает, что придется воспользоваться или беспроводным оборудованием, или задействовать USB. Однако и это не проблема. Тем более, что данный процесс будет описан дальше.
USB-оборудование
Наиболее современным вариантом является подключение USB-оборудования. Необходимо разобраться, как присоединить клавиатуру к компьютеру при использовании такого устройства. Проблем в данном случае возникнуть не должно. Стоит объяснить почему. Дело в том, что представленный тип оборудования является универсальным. Его можно подключать не только к стационарному компьютеру, но и к ноутбуку. Стоит отметить, что такой вариант является самым распространенным, он привычен для современных пользователей, поэтому пользуется большой популярностью.
Сначала необходимо найти на компьютере USB-гнездо. После этого останется всего лишь к нему клавиатуру. И все, можно использовать оборудование. Если на компьютере установлена операционная система «Виндовс 7» и версии выше, ПК может начать поиск драйверов. Скорее всего, они не будут обнаружены. Однако не стоит переживать по данному поводу. Существует еще один весьма занимательный момент, который нельзя оставить без внимания. О нем и пойдет дальше речь.
«Сюрпризы» USB
Настало время поговорить об установке дополнительных программ. Они необходимы для того, чтобы получить возможность пользоваться особыми функциями клавиатуры. В основном проблемы наблюдаются сразу после подключения оборудования. Например, может не функционировать дополнительная панель на игровой клавиатуре. Сразу становится понятно, что процесс подключения не окончен. Что предпринять в таком случае? Потребуется задействовать диск, чтобы установить специальный контент.
Он представляет собой не совсем драйвера. Быстрее всего можно провести аналогию с дополнительными библиотеками. Установочный диск обычно идет в комплекте с клавиатурой. Благодаря этому данный вопрос не является сложным для современных пользователей. По крайней мере, все необходимые можно с легкостью найти в интернете. Однако по возможности лучше не пользоваться таким приемом, так как существует угроза заразить собственный компьютер вирусами и другими вредоносными файлами, которых во Всемирной паутине предостаточно.
Драйверы
Чтобы подключить блютуз-клавиатуру к компьютеру, необходимо приложить немало усилий. Как известно, данный тип оборудования часто вызывает массу проблем. В чем они состоят? Об этом стоит поговорить, чтобы, заранее их устранить. Например, потребуется установить драйверы. Они представляют собой пакет библиотек и контента, который важен для корректной работы оборудования. Обычно драйверы есть на специальном установочном диске. Как уже было сказано выше, он идет в комплекте с клавиатурой. Процесс установки осуществляется аналогично обыкновенной программе. С такой задачей справится каждый пользователь. Вторым важным моментом является наличие блютуза на компьютере.
Кроме того, должны присутствовать специальная программа и оборудование. Что касается ноутбуков, они обладают данной возможностью. Также они имеют все драйверы, установленные для корректного отображения ПК. Это значительно упрощает задачу. В случае со стационарными вариантами потребуется приобретать специальное оборудование. По внешнему виду оно напоминает обыкновенную флешку. Такое оборудование подключается в USB-разъем. Без данной флешки невозможно инициализировать компьютер через блютуз. Если проблема решена, можно задуматься, как подключить беспроводную клавиатуру к компьютеру.
Использование блютуза
Когда все необходимое будет подготовлено, настает время непосредственных действий. Стоит отметить, что подключение беспроводного оборудования не вызывает особых сложностей. Все достаточно просто. Для этого существует два варианта. Первый предусматривает использование специального блютуз-чипа, который подключается к USB-порту. После этого необходимо включить мышку, а также клавиатуру. Все зависит от дополнений. Затем понадобится немного подождать, пока процедура инициализации устройства не будет завершена.
После этого можно свободно использовать компьютер, не беспокоясь о длине проводов. Второй вариант встречается чаще. Он предполагает включение блютуза на компьютере, а после и на самом оборудовании. Другими словами, клавиатуру следует просто перевести в рабочее состояние. Для этого существует специальная кнопка. Затем необходимо открыть на компьютере перечень блютуз-устройств и найти в нем имя используемой клавиатуры. Потребуется совершить двойной щелчок на надписи, чтобы решить проблемы.
В статье изложены материалы, которыми можно руководствоваться при подключении клавиатуры к компьютеру. Стоит отметить, что данный процесс способен вызвать немалые трудности. Как правило, они возникают при неосведомленности пользователя в последовательности выполняемых действий. Большинство людей выбирают USB-клавиатуры, так как с ними проблем гораздо меньше, чем другими устройствами. Так или иначе, выбор остается за пользователями.
Запись опубликована 06.08.2015 автором katrinas11 в рубрике Моя жизнь. Отблагодари меня, поделись ссылкой с друзьями в социальных сетях:











