5 лучших кодеков MP4, которые вам могут понадобиться
Вообще говоря, кодек — это устройство (да, аппаратное, мой друг!) или приложение, которое сжимает данные медиафайлов и распаковывает их таким образом, чтобы ваши любимые видео или аудио могли воспроизводиться в выбранном вами аудио-или видеоплеере (например, Windows Media Player, VLC media player и т. д.). Если мы гуглим слово codec, то это составное слово из compressor — de-compressor.
Например, кодек похож на публичный пост в социальной сети, который только вы и ваши друзья можете перевести (декодировать) на английский язык (но в этом случае вы также создали веб-приложение, чтобы люди могли кодировать свои письма на том же языке).
Таким образом, возвращаясь к функциональности кодека, когда вы вставляете компакт-диск на свой компьютер, чтобы прослушать новый альбом, который вы только что купили в музыкальном магазине (в случае, если вы все еще покупаете компакт-диски в магазине), компьютеру понадобится аудиокодек Windows Media для сжатия песни в компактный аудиофайл. Этот аудиофайл будет воспроизводиться через ваши динамики путем его распаковки.
В этой статье мы предложим вам пять лучших кодеков MP4, которые могут вам понадобиться, независимо от того, используете ли Вы Windows или Mac.
Особенности K-Lite Codec Pack
- Оптимальный подбор кодеков;
- Возможность обнаружения и удаления повреждённых фильтров и кодеков;
- Совместимость с другими программными пакетами;
- Продвинутый мастер установки;
- Полное удаление пакета деинсталлятором;
- Частое обновление программных компонентов;
- Поддержка операционных систем Windows 32 и 64-бит
- .avi, .divx, .flv, .mkv, .mka, .mp3, .mpg, .mpeg, .m1v, .mpe, .m2v, .mpv2, .mp2v, .m2p, .vob, .evo, .mod, .ts, .m2ts, .m2t, .mts, .pva, .tp, .tpr, .mp4, .m4v, .mp4v, .mpv4, .m4a, .3gp, .3gpp, .3g2, .3gp2, .ogg, .ogm, .ogv, .oga, .rm, .rmvb, .ra, .ram, .webm, .mov, .hdmov .qt, .flac, .wv, .ac3, .dts, .amr, .amv, .alac, .ape, .apl, .aac, .mpc, .mpp, .xm, .s3m, .it, .umx, .ofr, .ofs.
Как открыть и конвертировать фото HEIC на компьютере с Windows?
По умолчанию Windows этот формат не понимает. Не поддерживают его и популярные графические редакторы под эту ОС, в том числе и знаменитый Adobe Photoshop. Плагинам и обновлениям еще только предстоит выйти. А пока двойное нажатие на файл с расширением .heic выведет на экран приглашение для выбора приложения.

Лишь для Windows 10 (для других версий существует подобное решение, о нем ниже) в Microsoft Store появилась возможность установить специальный кодек для просмотра нового формата (ссылка). Для этого в магазине приложений найдите «Расширения для изображений HEIF» и установите это бесплатное дополнение.

После этого файлы с расширением .heic будут открываться, как и другая графика в совместимых приложениях. Да и в Проводнике появятся эскизы изображений.
Онлайн-конвертеры
Обладателям более старых версий Windows придется воспользоваться конвертерами. Самый простой вариант – онлайн-инструменты, не требующие установки дополнительного ПО. Популярным ресурсом является Heictojpg.

За один раз на сервис можно бесплатно загрузить до 50 фотографий в новом формате и получить преобразованные в JPG файлы. Никаких настроек осуществлять не потребуется – сервис проведет оптимизацию и конвертацию автоматически. Останется лишь скачать полученный результат.
Сконвертировать .heic не только в JPG, но и в другие форматы поможет ресурс CloudConvert.
Приложения для Windows
Полезным инструментом для Windows окажется и бесплатная программа-кодек CopyTrans HEIC.

После ее установки Windows получит поддержку формата .heic и позволит легко конвертировать HEIC в привычный JPEG. Для этого, просто кликните правой кнопкой мыши на рисунке и выберите нужное меню.

А вот программа iMazing HEIC Converter предлагает лишь функции конвертации. Приложение бесплатное, но позволяет преобразовывать HEIC не только в JPG, но и в PNG. Надо всего лишь перетащить в рабочее окно файлы и нажать кнопку «Convert».


Как установить требуемые кодеки «HEVC» бесплатно?
В настоящее время пользователям доступны два разных пакета кодеков, которые можно скачать и установить в магазине «Microsoft Store». Они оба идентичны за исключением одного отличия, которое заключается в том, что за один придется заплатить, а второй поставляется абсолютно бесплатно.
Если пользователи откроют приложение «Microsoft Store» и произведут поиск по фразе «HEVC» в доступном вложенном содержимом магазина, то в итоговом результате первым в выдаче будет отображен платный пакет расширений для видео «HEVC», цена которого, вероятно, отражает стоимость лицензирования кодеков для корпорации «Microsoft».
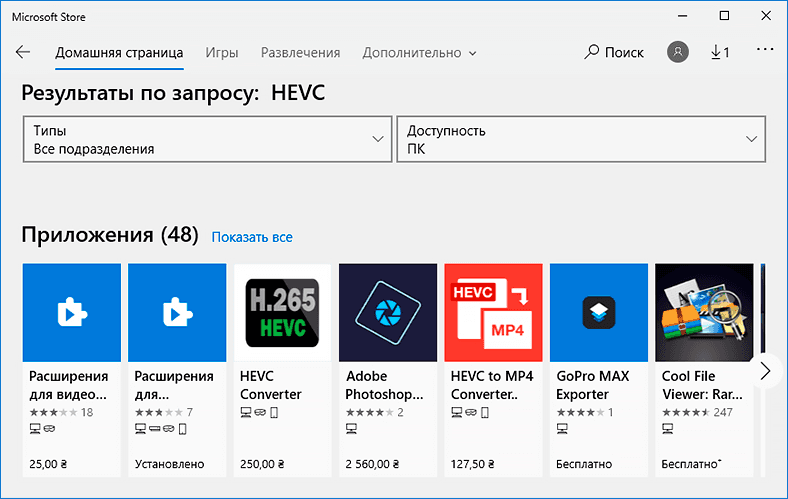
Однако помимо платного, пользователи могут получить также и бесплатный пакет «Расширения для видео «HEVC» от производителя устройства». Его содержимое полностью совпадает с комплектацией пакета расширений с фиксированной стоимостью, однако производить дополнительную оплату для его применения пользователям не потребуется. Просто нажмите на кнопку «Получить», чтобы завершить востребованную установку.
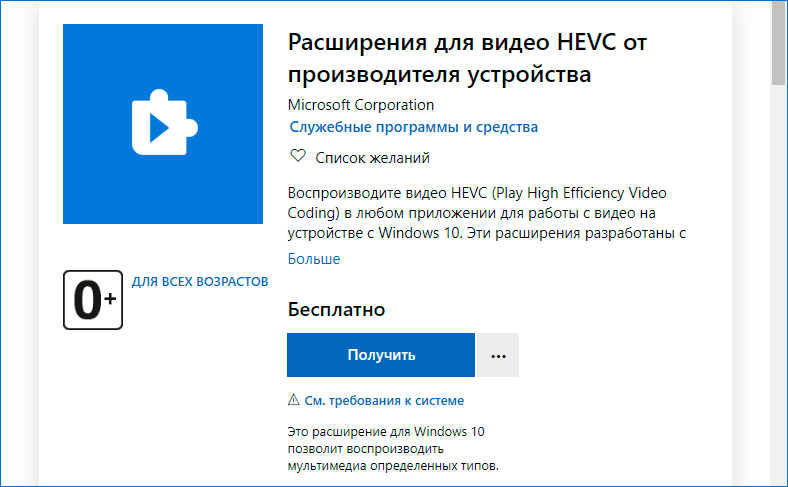
Предполагается, что производители компьютеров должны предварительно устанавливать данные кодеки на свои изделия. Однако данную простую операцию пользователи могут выполнить и самостоятельно, воспользовавшись предложенной ссылкой.
Примечание. Ранее возникали отдельные осложнения при использовании прямой ссылки для установки пакета расширений. Как и в других магазинах приложений, в «Microsoft Store» присутствует разделение списков программного обеспечения для разных регионов. И в разных странах они могут отличаться. Однако на сегодняшний день, какие-либо ограничения отсутствуют.
Дополнительно, пользователи также могут установить в операционную систему «Windows 10» на своих устройствах из магазина «Microsoft Store» пакет расширений «HEIF», обеспечивающий поддержку высокоэффективного формата графических файлов. Просто скачайте соответствующий набор «HEIF Image Extensions» со связанной ответственной страницы магазина. Указанный формат изображений также становится все более популярным. Например, «iPhone» теперь по умолчанию воссоздает фотографии в формате «HEIF». Пакет расширений «HEIF» полностью бесплатен для всех пользователей без каких-либо дополнительный платных предложений.
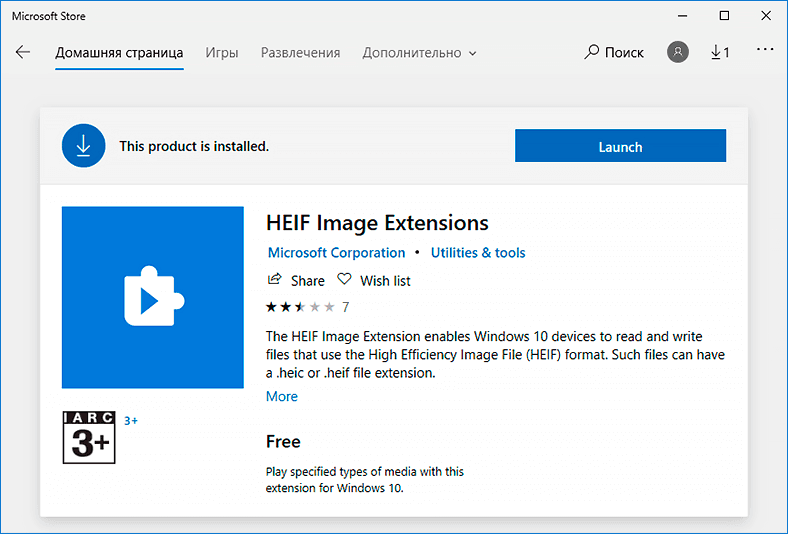
Итак, как играть в видео на iPhone Windows ПК?
Ниже приведены методы, которые вы должны попробовать, если ваши видео с iPhone не воспроизводятся на каком-либо Windows ПК. Эти методы применимы для видео, перенесенного с любого iPhone или iPad на Windows компьютеры.
- Передайте видео файлы iPhone снова
- Обновить Windows Медиа-плейер
- Воспроизвести видео с iPhone на другом медиаплеере
- Конвертировать видео в другой формат
- Скачать видеокодеки для Windows ПК
- Используйте программу Video Repair
Передача видеофайлов iPhone снова
Вы уверены, что ваши видео с iPhone были правильно перенесены на ПК? Были ли какие-либо прерывания во время передачи видеофайлов, такие как отключение или внезапное отключение ПК / iPhone? Любые нарушения во время загрузки или передачи могут повредить видеофайл. Попробуйте перенести видео снова на Windows с айфона.
К сожалению, если вы удалили видео с iPhone, программа восстановления видео – ваш единственный выход.
Обновить Windows Медиа-плейер
Если вы пытаетесь воспроизвести видео с iPhone в Windows Media Player, обновите плеер, чтобы убедиться, что он поддерживает формат файла вашего видео. Последний Windows Media Player 12 доступен на Windows 10, 8.1 и 7 в то время как Windows Media Player 11 предназначен для Windows XP.
Идти к Официальный центр загрузки Microsoft и получить последнюю Windows Версия Media Player на основе вашего Windows версия.
Воспроизвести видео с iPhone на другом медиаплеере
Если Windows плеер не работает, воспроизводите видео в другом медиаплеере. Вы можете загрузить VLC Media Player, RealPlayer, KMPlayer, JetVideo Player или любой другой плеер для вашего Windows компьютер.
Конвертировать в другой формат видео
Любое видео, в том числе и с iPhone, не будет воспроизводиться, если в вашей системе отсутствуют поддерживаемые видеокодеки. Таким образом, попробуйте преобразовать ваше видео в другой формат, для которого на ПК есть кодеки. Используйте бесплатные видео конвертеры, доступные онлайн.
Скачать видеокодеки для Windows ПК
Кодеки необходимы для воспроизведения любого видео на компьютере. Он сжимает или распаковывает видео файлы. Медиаплееры используют эти кодеки для воспроизведения видео.
Вы можете загрузить пакет видеокодеков на свой ПК, чтобы избежать проблем с неподдерживаемым форматом видео. При использовании Windows Media Player, настройте его для автоматической загрузки кодеков или рассмотрите возможность загрузки пакета видеокодеков из Интернета.
Некоторые популярные Windows пакетами видеокодеков являются K-Lite Codec Pack, пакеты видеокодеков Media Player, Shark007X Codec Pack и пакет X Codec Pack и другие.
Как добавить кодеки в Windows Медиа-плейер
- В Windows Media Player, перейдите к Инструменты> Параметры

- Установите флажок под Автоматические обновления и нажмите кнопку Это автоматически установит улучшения кодека, когда они будут доступны.
Используйте программу Video Repair
Если указанные выше методы не устраняют проблему воспроизведения видео на iPhone Windowsесть вероятность, что ваше видео испортилось.
Профессиональное программное обеспечение для восстановления видео с iPhone, такое как Stellar Repair for Video, может исправить повреждение файлов, сделав их снова воспроизводимыми.
Программное обеспечение может восстановить все форматы, поддерживаемые iPhone. Вы можете восстановить поврежденные h264 видео MOV, AVI, MP4, ASF, WMV, MKV, MPEG и других типов файлов.


Шаги по восстановлению поврежденных видео на iPhone:
- Скачайте Stellar Repair for Video на свой компьютер
- Нажмите на Добавить файл добавить испорченное видео с iPhone. Вы можете добавить несколько видео различных форматов.
- Выбрать Ремонт
- предварительный просмотр а также Сохранить отремонтированное видео
Посмотрите видео, чтобы узнать, как восстановить поврежденное видео с iPhone на Windows ПК
Помимо профессионального инструмента для восстановления видео, вы можете выбрать бесплатный VLC Media Player. Ваш VLC Media Player также может восстановить ваши испорченные видео. Хотя это исправляет мелкие проблемы, но все же стоит попробовать.
Действия по восстановлению видео с iPhone с помощью медиаплеера VLC:
- Откройте испорченное видео в VLC
- Нажмите, чтобы следовать Инструменты>Предпочтение>Ввод и кодеки
- Идти к Поврежденный или неполный файл AVI

4. Выберите Всегда исправляй в раскрывающемся списке
5. Нажмите Сохранить
Часто задаваемые вопросы о кодеке HEVC
Как установить бесплатный кодек HEVC на Windows 10
Были перечислены лучшие бесплатные видеорасширения HEVC, которые можно скачать для ПК. Однако как установить и заставить работать кодеки HEVC на Windows 10? Вот шаги: загрузите кодек HEVC по ссылке ниже > после загрузки дважды щелкните загруженный пакет и следуйте инструкциям по его установке > вам может быть предложено установить используемый вами проигрыватель (например, Windows Media Player) в качестве предпочтительного видео/аудио проигрывателя. Тогда видеоплеер будет использовать преимущества кодека H.265 и открывать видео HEVC без ошибок.
Поддерживает ли VLC кодек HEVC
Да, экспериментальное декодирование расширений HEVC разрешено в VLC V2.1.1 с RinceWind. А в версии 3.0.0 VLC поддерживает воспроизведение видео HEVC в Windows с включенным аппаратным ускорением, используя DxVA2 и D3D11. Если вы не можете воспроизводить видео HEVC в VLC, просто обновите медиаплеер VLC.
Примечание: Пользователи VLC иногда жалуются на сбои при просмотре видео HEVC H.265, это связано с тем, что кодек hvc1 закодирован в некоторых видео HEVC и нет подходящего модуля декодера. В этой ситуации вы можете конвертировать видео hvc1 в MP4 для VLC.
Как добавить кодек HEVC в Premiere и успешно импортировать HEVC
Пользователи Adobe Premiere Pro могут быть знакомы с сообщением об ошибке “Кодек отсутствует или недоступен” при попытке импортировать видео HEVC, снятое GoPro, Dji, Canon или iPhone. Им было предложено установить кодек HEVC, чтобы воспользоваться этой функцией. Как добавить кодек HEVC в Premiere Pro?
Для пользователей, которые еще не обновили Premiere Pro до версии 12.0.1 или более новой, просто нажмите кнопку OK, если появится сообщение “Для использования этой функции необходимо установить кодек HEVC”. Нажатие кнопки OK запустит простую установку и включит кодек H.265 для немедленного использования”. Затем вы можете перезагрузить компьютер и посмотреть, успешно ли импортировано расширение видео HEVC.
Для пользователей, у которых установлена последняя версия, а Premiere Pro все еще глючит при использовании видео в кодеке HEVC, необходимо знать, что виновником является либо Dlog-M, либо переменная частота кадров, которую Adobe Premiere Pro не может распознать. В этой ситуации необходимо перекодировать ВИДЕО в HEVC с помощью видеоконвертера HEVC.
Какой видеоплеер включает встроенный видеокодек HEVC
Если вы не хотите скачивать и устанавливать дополнительный видеокодек HEVC на Windows 10, вы все равно можете воспроизводить видео HEVC на ПК, так как есть видеоплееры, которые поставляются со встроенными декодерами HEVC. Здесь мы перечислим несколько лучших бесплатных проигрывателей с кодеком HEVC для Windows 10 и более поздних версий. Если у вас есть видео 4K/HD HEVC, которое не воспроизводится, попробуйте бесплатные декодеры HEVC ниже.
- VLC Media Player
- 5KPlayer
- Potplayer
- DivX Player
- MPC-HC
Станет ли HEVC следующим основным кодеком – HEVC vs VVC vs AV1
Видите ли, все больше и больше видео кодируется в кодеке HEVC или упаковывается в формат HTTP Live Streaming (HLS) в HEVC. HEVC H.265 воспроизводится в 17,17% всех браузеров, 78% для устройств iOS и 57% для Android спустя 6 лет после того, как он стал международным стандартом. С другой стороны, нельзя недооценивать динамику кодека AV1 и кодека VVC[4].
AV1 воспроизводится в 32,02% всех браузеров, поскольку и Google, и Mozilla являются членами AOMedia. Между тем, в ноябре 2018 года Microsoft выпустила бета-версию AV1 Video Extension, которая позволяет воспроизводить AV1 на устройствах Windows 10. С другой стороны, будучи кодеком следующего поколения на основе стандартов после HEVC h.265, кодек VVC обеспечивает снижение битрейта на 30% по сравнению с HEVC при том же неизменном качестве. По мнению BBC, HEVC (HM) и AV1 примерно одинаковы, а VVC (JEM) значительно лучше обоих.
В значительной степени будущее кодеков будет продиктовано статусом AV1, свободным от роялти. Но на нынешнем этапе HEVC по-прежнему играет решающую роль в обеспечении высокой эффективности сжатия. См. подробнее: AV1 vs HEVC – какой кодек будущего?
Альтернативный вариант MOV проигрывателя – ВидеоМАСТЕР
ВидеоМАСТЕР – это удобный и не требующий много времени для освоения медиаплеер, который также имеет полноценный функционал для редактирования видео и конвертации файлов. Он поддерживает свыше 500 форматов и устройств, что позволяет переносить сразу несколько файлов или папок с вашего рабочего стола напрямую в программу, а не только скачивать их по-одному. Помимо этого, доступна возможность просмотра видео с DVD-диска и по ссылке из Сети.
Утилита поддерживает пакетную конвертация аудио и видеофайлов и определяет оптимальный формат для дальнейшего просмотра на мобильном устройстве, компьютере или ТВ. Список конфигураций для различных устройств постоянно пополняется. При этом остается возможность настройки всех необходимых параметров вручную. Ищете простой и понятный плеер для MOV файлов? Попробуйте ВидеоМАСТЕР!

Скачайте программу и оцените все ее преимущества
Полностью бесплатная новая русская версия пакета K-Lite Codec Pack
К-Лайт Кодек Пак — идеальный комплект утилит и фильтров для обработки медиафайлов.
Скачаем? * K-Lite предназначен для пользователей Microsoft Windows.

Выбор экспертов
Тщательно подобранный набор новейших и лучших кодеков.
Множество функций
В состав комплекта входит большое количество востребованных утилит.
Маленький, но мощный
Пакет содержит всё необходимое для воспроизведения фильмов и музыки.
Гибкая настройка
Возможность выбора подходящего декодера для каждого формата.
Альтернативный способ решить проблему
Ещё один способ забыть о несовместимости форматов – установить редактор, который поддерживает функцию конвертации. Подобный софт не только позволит изменить расширение и кодек, но и значительно улучшить качество видео — поправить цвета и освещение, вырезать лишнее, добавить эффекты.
«ВидеоМОНТАЖ» поддерживает как популярные, так и более редкие расширения. Вы сможете работать как с короткими клипами, скачанными из Интернета, так и с громоздкими фильмами, загруженными с DVD-дисков. Чтобы изменить кодек, необходимо добавить ролик на шкалу слайдов, перейти во вкладку «Создать» и выбрать подходящий вариант конвертирования из предложенных.
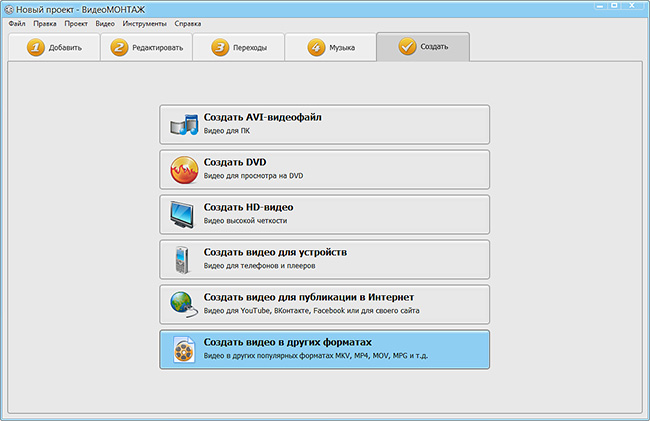
Выберите новый, более популярный формат для ролика
Кроме того, пользуясь видеоредактором, вы сможете:
- склеить несколько отрывков, независимо от их расширений;
- сократить длительность дорожки, изменить скорость воспроизведения;
- скорректировать тон и цветовой баланс;
- усовершенствовать изображение с помощью встроенных эффектов;
- добавить поверх надписи, фотографии или клипарт;
- заменить или добавить звуковое сопровождение.
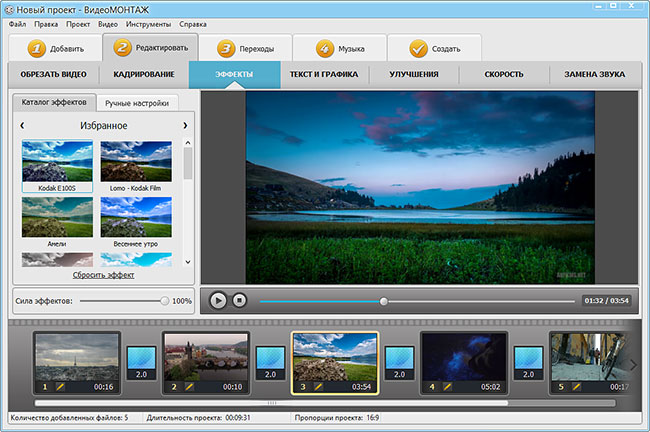
Редактор позволит быстро усовершенствовать видео
На выходе вы полностью контролируете качество результата. Более того, софт позволяет без труда записывать видео на DVD-диск, загружать в Сеть или сохранять для просмотра на мобильных устройствах.
Теперь вы знаете, как установить кодеки быстро и бесплатно. Однако вы получите гораздо больше, если решите скачать видеоредактор. Этот лайфхак позволит не отслеживать обновления программных пакетов и всегда иметь доступ к просмотру любых файлов. Кроме того, вы сможете преображать и создавать яркие ролики, ведь «ВидеоМОНТАЖ» включает все необходимые инструменты.












