Как полностью удалить Google Chrome с компьютера
Браузеры – это весьма нестабильная штука. Часто пользователь находит что-то получше, и в результате ему требуется удалить старый веб-обозреватель. Сейчас мы поговорим о том, как удалить Гугл Хром с компьютера полностью. Разберем данную процедуру более детально.
Вообще, удалять программу можно стандартным способом. Как правило, никаких «хвостов» не остается. Но бывают ситуации, когда стандартного способа недостаточно. Тогда приходится прибегать к различным ухищрениям.
Не стоит забывать об альтернативных операционных системах. Там удаление происходит совсем по другому сценарию. Для этих ОС в любом случае нужна подробная инструкция. Но мы начнем с самой распространенной системы.
Случай №1: Windows
В данной ОС для осуществления таких процессов лучше использовать «Панель управления». Именно она помогает полностью удалить программу. Вместе со всеми «хвостами». Инструкция очень простая.
Все остальное будет происходить в автоматическом режиме. Причем в фоне. Пользователь даже не увидит процесса удаления. Зато можно быть уверенным, что все компоненты веб-обозревателя точно будут деинсталлированы.
Случай №2: Mac OS
Здесь все совершенно по-другому. Пресловутой «Панели управления» тоже нет. Но зато сам процесс удаления весьма прост. Однако для новичков нужна инструкция, так как мигрировавшие с Windows еще пока теряются в интерфейсе и возможностях.
Так деинсталлируется браузер со всеми его файлами и настройками. Но как удалить Google Chrome, если его нет в программах? Такое бывает. В этом случае поможет стороннее программное обеспечение.
Для Mac OS существует утилита CleanMyMac. Она умеет полностью чистить ОС. Но также успешно справляется с деинсталляцией программ. Даже тех, что нет в списке. Интерфейс программы очень простой. Для удаления нужно будет просто следовать инструкции на экране.
Случай №3: Linux
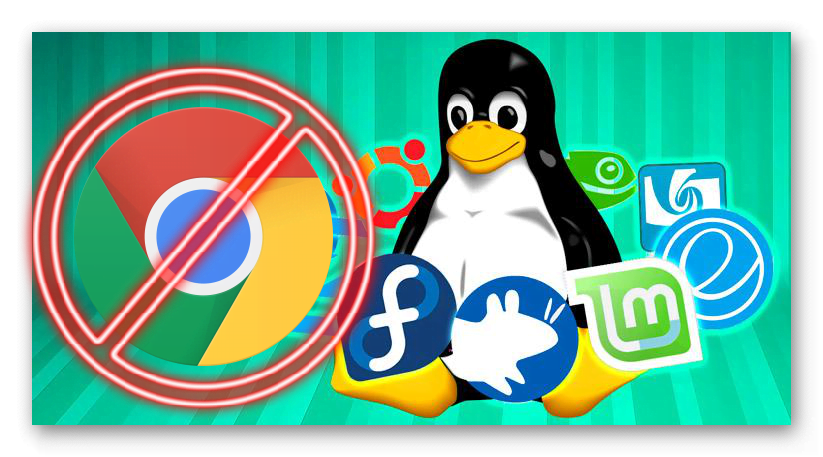
А вот здесь могут начаться проблемы. Для удаления любого приложения в системах семейства Linux используется консоль (терминал) и соответствующие команды. Поэтому неподготовленным пользователям будет трудно.Вот инструкция.
- Нажимаем на клавиатуре сочетание клавиш Ctrl + Alt + T или вызываем терминал другим удобным способом.
- Сразу же откроется окно консоли. Для систем семейства Debian (Ubuntu) необходимо ввести команду sudo dpkg -r google-chrome-stable, а потом нажать на Enter.
- Далее терминал попросит ввести пароль суперпользователя, делаем это.
- Через несколько секунд браузер будет полностью удален.
Если у вас другой дистрибутив Linux, то нужно использовать команду sudo rpm -e google-chrome-stable по такому же сценарию.
На самом деле, ничего сложного в этом нет. Просто некоторые пользователи до ужаса боятся всего, что связано с терминалами, консолями и командными строками. Да, с их помощью можно убить систему. Но это не так просто. Так что не нужно паниковать.
AppData
В первую очередь на наличие подобных «хвостов» необходимо проверить каталог AppData. В нем хранятся различные данные, генерируемые приложениями в процессе работы. Папка относится к категории скрытых, то есть просто так зайти в нее не получится.
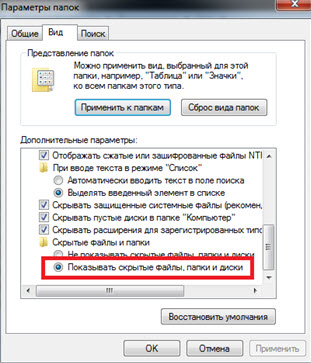
- Откройте проводник (Мой компьютер).
- Зайдите на системный диск (как правило, его буква – С).
- Далее перейдите в каталог «Пользователи», а в нем в свою личную папку.
- Теперь вам необходимо разрешить показ скрытых папок. В меню проводника нажмите на кнопку «Упорядочить» и выберите категорию «Параметры».
- Перейдите во вкладку «Вид», и в списке настроек поставьте галку напротив пункта «Показывать скрытые папки и файлы».
- Вы сможете увидеть папку AppData. Откройте в ней каталог «Local», далее «Google». Удалите папку «Chrome» вместе со всем содержимым.
Другой способ добраться до нужных файлов – с помощью диалогового окна «Выполнить». Для вызова диалога зажмите клавиши Windows и R (К в русской раскладке), и в текстовое поле введите команду «%LOCALAPPDATA%Google». Нажмите Enter – и сразу попадете к искомым данным.
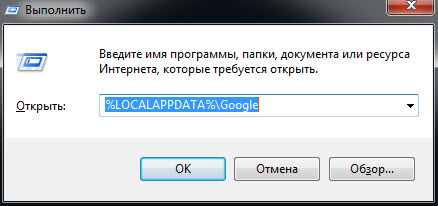
Удаление Google Chrome средствами Windows
Удалить хром со своего ПК не сложно. Сделать это можно так же, как и любую другую программу.
- Найдите браузер в меню «Пуск» или запустите панель управления (нажмите Win+R и введите control).
- Откройте раздел «Удаление программы».
- Отыщите в списке Google Chrome и нажмите на него правой кнопкой мыши.
- Выберите «Удалить».
- Следуйте инструкциям на экране и дождитесь окончания процесса.
Не забудьте поставить галочку на «Удалить данные о работе», чтобы полностью избавиться от всей информации браузера.
Если не удаляется Хром…
Попробуйте выполнить следующие операции:
1. Проверьте, закрыто ли окно браузера. Если нет, щёлкните правой кнопкой по его иконке в панели задач, в меню клацните «Закрыть окно».
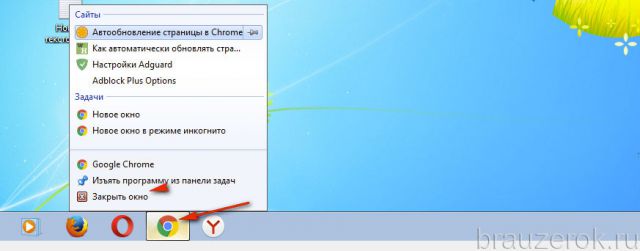
2. Откройте Диспетчер задач: нажмите Ctrl + Alt + Del. Кликните вкладку «Процессы». Завершите все процессы Хрома (chrome.exe): клик правой кнопкой по объекту → Завершить процесс.
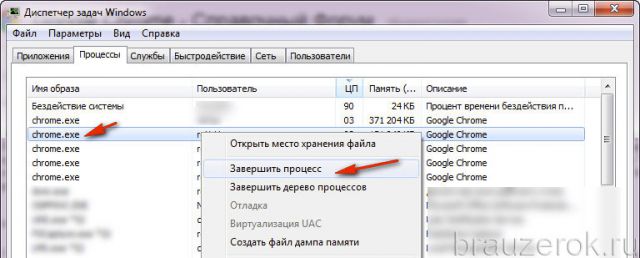
3. Удалите все подозрительные дополнения из веб-обозревателя.
4. Выполните очистку Google Chrome официальной утилитой Cleanup Tool (google.ru/chrome/cleanup-tool/).
Удаление папок Google
После удаления браузера с компьютера ищем оставшиеся папки.
- Первая папка может находится тут Локальный диск C:Usersимя пользователяAppDataLocalGoogle
- Вторая папка находится тут Локальный диск C:Program Files (x86)Google
Если папка Google обнаруживается то удаляете её со всем содержимым в ней.
Поиск остатков среди файлов
Теперь ищем остатки среди файлов, откройте проводник, кстати это сделать можно просто зажав Win + E. Далее убедитесь что показываются скрытые файлы и папки, для этого нажмите на птичку:

Потом откроется менюшка, где нужно выбрать вкладку Вид > потом нажать птичку под кнопкой Параметры > Изменить параметры папок и поиска:

Далее появится окошко, активируем вкладку Вид > крутим в самый низ опции, в самом низу должны сняты быть последние 4 галочки, а пункт самый нижний — выставлен в положение Показывать, сохраните изменения нажав кнопку Ок:

После этого можно приступать к поиску остатков Хрома среди файлов. В правом верхнем углу есть строка поиска, где нам нужно написать слово chrome, нажать стрелочку напротив и дождаться результатов поиска:

Вот у меня например нашлись некоторые остатки:

Все это — можно удалить, это данные, которые уже не нужны, так как браузера Google Chrome на компьютере больше нет. Просто нажимаем правой кнопкой по файлу/папкам и выбираем пункт Удалить (чтобы выделить все файлы можете зажать Ctrl + A):

Потом подтверждаем удалением и все остатки успешно будут удалены. А если будут проблемы с удалением — используйте бесплатную утилиту Unlocker, которая специально создана чтобы удалить неудаляемые файлы/папки (или которые заблокированы).
После данной ручной очистки идеально проверить ПК на мусор используя чистилку CCleaner:










