5 способов передачи видео с iPhone на ПК (Windows 10/8/7 входит в комплект)
Поскольку Apple недавно выпустила серию iPhone 12 с новыми функциями записи видео, такими как поддержка записи видео 4K, оптическая стабилизация изображения для видео, 6-кратный цифровой зум для оптического увеличения, замедленное видео, кинематографическая стабилизация видео и многое другое. Возможно, вам понравится записывать видео на новый iPhone, чем раньше. Однако, даже если новый iPhone предлагает большую емкость, вы все равно можете беспокоиться о том, что из-за записанных видео и загруженных фильмов не хватит места для хранения. В этой ситуации вам лучше перенести записанные и загруженные видео с iPhone на ПК. Ниже мы расскажем, как передать видео с iPhone на ПК 5 простыми способами.
FoneTrans — это простое в использовании программное обеспечение для переноса данных iOS, которое поможет вам передавать все виды данных, включая фотографии, музыку, контакты, голосовые заметки и видео с iPhone / iPad / iPod на ваш компьютер или наоборот. Он также может поддерживать передачу данных между устройствами iOS и синхронизировать музыку, видеоклипы, фильмы, телешоу, плейлисты, подкасты и многое другое с iPhone в iTunes. Кроме того, он хорошо совместим с Windows 10/8/7 / Vista / XP и всеми моделями iPhone, такими как iPhone 12/12 Pro / 12 Pro Max / 12 mini, iPhone 11/11 Pro / 11 Pro Max, iPhone XS / XS Max. / XR, iPhone X, iPhone 8 / 8Plus, iPhone 7/7 Plus, iPhone 6 / 6s (Plus), iPhone 5 / 5s, iPhone 4 / 4s и т. Д. Узнайте ниже, как использовать эту отличную передачу с iPhone для импорта видео с iPhone. к вашему компьютеру.
Шаг 1 Загрузите и установите FoneTrans на ПК с Windows. Запустите передачу данных с iPhone на ПК и подключите iPhone к компьютеру с помощью USB-кабеля. После подключения вы можете увидеть информацию о вашем iPhone в главном интерфейсе.

Шаг 2 Нажмите Медиа на левой боковой панели основного интерфейса и подождите, пока программа загрузит все мультимедийные файлы с вашего iPhone. Через несколько секунд вы сможете увидеть все ваши медиафайлы на вашем iPhone, показанные в окне. Вы можете увидеть конкретные медиа-файлы, выбрав классифицированный тип в верхней части окна. Здесь вы можете проверить загруженные фильмы, телепередачи и т. Д. Видеофайлы. Выберите видео, которые вы хотите сохранить на свой компьютер, или вы можете выбрать все, а затем нажмите Экспорт то> Экспорт на ПК выбрать папку для импорта и начать синхронизацию загруженных видео на свой компьютер.

Шаг 3 Если вы хотите перенести записанное видео с iPhone на ПК, перейдите в «Фото»> «Видео», чтобы найти все записанные видео. Выберите все или конкретные видео, которые вы хотите экспортировать на ПК, нажав Экспорт в > Экспорт на ПК выбрать папку и нажать OK начать импорт видео на ваш компьютер с Windows.

С помощью этого программного обеспечения для iPhone вы можете одним нажатием кнопки перенести на компьютер не только записанные видео, но и загруженные фильмы, телепередачи, музыкальные клипы и т. Д. Это был бы лучший способ поместить видео iPhone на ваш компьютер.
Особенности K-Lite Codec Pack
- Оптимальный подбор кодеков;
- Возможность обнаружения и удаления повреждённых фильтров и кодеков;
- Совместимость с другими программными пакетами;
- Продвинутый мастер установки;
- Полное удаление пакета деинсталлятором;
- Частое обновление программных компонентов;
- Поддержка операционных систем Windows 32 и 64-бит
- .avi, .divx, .flv, .mkv, .mka, .mp3, .mpg, .mpeg, .m1v, .mpe, .m2v, .mpv2, .mp2v, .m2p, .vob, .evo, .mod, .ts, .m2ts, .m2t, .mts, .pva, .tp, .tpr, .mp4, .m4v, .mp4v, .mpv4, .m4a, .3gp, .3gpp, .3g2, .3gp2, .ogg, .ogm, .ogv, .oga, .rm, .rmvb, .ra, .ram, .webm, .mov, .hdmov .qt, .flac, .wv, .ac3, .dts, .amr, .amv, .alac, .ape, .apl, .aac, .mpc, .mpp, .xm, .s3m, .it, .umx, .ofr, .ofs.
Фотографии в «облаке»
Вторая возможная причина «пропажи» фотографий – это загрузка в облачное хранилище. Если на вашем телефоне включена синхронизация с iCloud, то в галерее будут отображаться все фото – с накопителя устройства и из «облака». Когда вы подключаете девайс к компьютеру, то в программе iTunes отображаются материалы, которые находятся на внутреннем жестком диске Айфона.
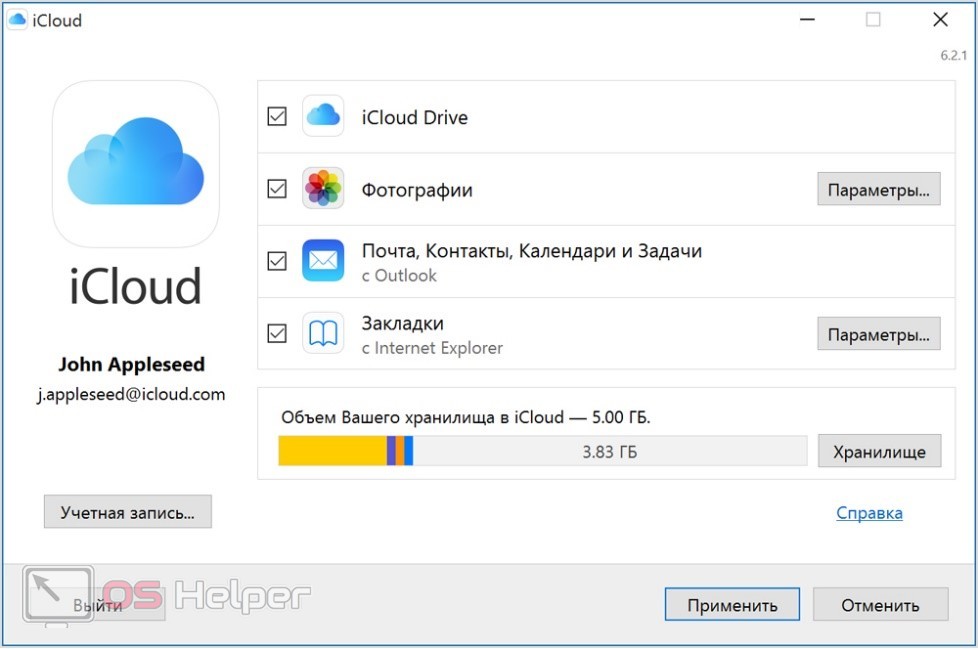
Если ваш компьютер не подключен к интернету, то получить доступ к фотографиям в «облаке» не получится. Из-за этого и возникает проблема отображения файлов: на телефоне с интернетом показываются все фото, а на компьютере отображаются только файлы с накопителя.
Если у вас включена синхронизация облачного хранилища iCloud на мобильном устройстве и компьютере, то подключать iPhone к ПК для просмотра фото необязательно. Вам достаточно зайти на официальный ресурс, авторизоваться с помощью Apple ID и просматривать загруженные в «облако» материалы.
Масштабируйте изображение для установки фокуса на нужном объекте
Рекомендация не использовать цифровой зум при создании фото не исключает возможность оперирования им. Увеличивайте для того, чтобы сфокусироваться на нужном объекте (особенно, если тот крохотный), а потом возвращайтесь к оригинальному масштабу для запечатления.
Несмотря на то, что камера iPhone имеет фиксированное значение светосилы, обладатель смартфона может вручную регулировать экспозицию. Изменяя последнюю, мы одновременно управляем двумя параметрами — ISO и выдержкой. К сожалению, настройки светочувствительности и времени открытия шторки объектива не предусмотрены, а пользователь должен полагаться лишь на ползунок экспозиции.
Для регулирования рассматриваемого параметра нужно сфокусироваться на чём-либо, а потом перемещать в вертикальной плоскости ползунок. Изменения фотографии отображаются в реальном времени, поэтому Вы сразу увидите, что же получилось — пере- или недоэкспонированное изображение.
Возможности K-Lite Codec Pack
- Basic Поддержка различных аудио и видео форматов.
- Basic Миниатюры видео в проводнике.
- Basic Поддержка субтитров.
- Basic Аппаратное ускорение декодирования видео.
- Standard Подробная информации о видео и аудио.
- Standard Видео плеер Media Player Classic Home Cinema.
- Full Поддержка аудио форматов OptimFrog и Tracker.
- Full Инструмент анализа медиа GraphStudioNext.
- Mega Альтернативные аудио и видео декодеры.
- Mega Кодеки для кодирования видео.
Shark007 Codecs
Кодеки и фильтры для воспроизведения различных форматов видео, аудио и субтитров
HWiNFO
Получение подробной информации о компонентах компьютера
Рекомендуем

ПРОБНАЯ

ПРОБНАЯ

БЕСПЛАТНО

БЕСПЛАТНО

БЕСПЛАТНО
Формат «heic»: чем открыть на windows любой версии
В последнее время такое расширение можно увидеть все чаще — это фотографии в основном с устройств iPhone, имеющих прошивку iOS 11 или более поздняя. На них, конечно, открываются они без проблем.
У самого также было пару месяцев назад: нащелкали на айфон, перенесли как обычно в виндовс для дальнейшей обработки и вот проблема — файлики то не открываются…
Ниже в таблице перечислены способы, о которых пойдет речь ниже:
| Чем открыть HEIC на Windows 10 | На других версиях Windows |
|---|---|
| 1. Стандартное приложение «Фотографии» после установки бесплатного расширения для изображений HEIF. | 1. Онлайн конвертация HEIC в JPG или PNG. |
| 2. Все, что перечислено в колонке для других версий данной ОС. | 2. Конвертация через бесплатную программу iMazing HEIC Converter. |
| — | 3. Просмотр через облако (Google Drive, Яндекс Диск, Google Фото и подобные). |
| — | 4. Условно-бесплатная программа CopyTrans, позволяющая просматривать Heic и конвертировать в JPG. |
| — | 5. Изменение на самом устройстве (айфон) формата создаваемых фотографий с HEIC на JPEG. |
HEIC: чем открыть на windows 10
Поскольку это самая популярная сборка винды, начать решил с нее, тем более в ней проще всего можно решить вопрос, чем открыть формат heic на Windows 10.
Cделать это можно через простенькое расширение из магазина Microsoft Store, которое добавляется в уже встроенное системное приложение «Фотографии». Расширение бесплатное, скачивается и ставится элементарно:
- В поиске системы наберите «Microsoft Store» и откройте приложение.
- Теперь в его внутреннем поиске наберите «heif» и откройте приложение «Расширения для изображений HEIF».
- Установите его на компьютер.
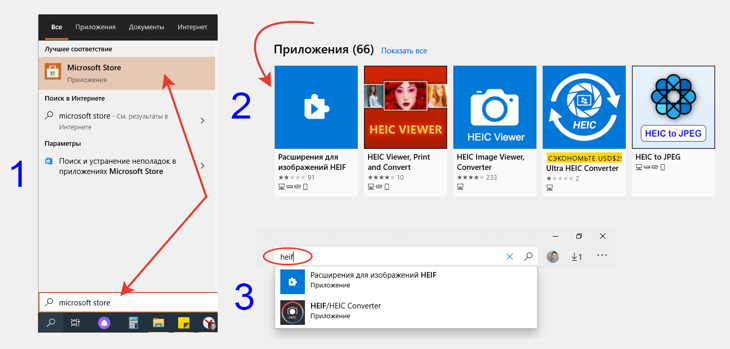
Теперь открыть heic на windows 10 можно через встроенное приложение «Фотографии». Все просто! Через него фотки должны открываться по умолчанию, если ничего не меняли в системе.
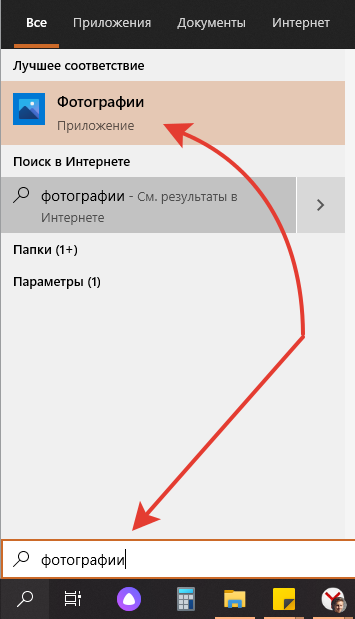
Общие способы просмотра фотографий HEIC: чем открыть на windows 7, 8
Ниже перечисленные варианты также будут работать и в Windows 10, но в той ОС, считаю, проще воспользоваться описанным выше расширением и приложением, чтобы без нужды не устанавливать ничего лишнего.
А вот 7 и 8 версии данной системы не умеют устанавливать приложения через Microsoft Store, поэтому приходится устанавливать сторонний софт или использовать онлайн-сервисы.
1. Программа CopyTrans Photo
Поскольку основной причиной появления специфического формата Heic является перенос фотографий с айфонов, то им владельцам, вероятно, удобно будет воспользоваться программой Copytrans Photo.
Она позволяет не только открывать данные файлы, но также:
- Сохранять их в более привычный JPEG;
- Удобно переносить фото и видео с IPhone.
Программа условно бесплатная, скачать можно с официального сайта CopyTrans. Условно — потому что фотки можете смотреть без проблем, а вот на любые действия (типа конвертации и прочих) есть ограниченные лимиты. Без ограничений — платная версия.
Установка очень простая:
- Выбираем язык;
- Принимаем соглашение;
- Проверяем соединение с интернетом;
- Нажимаем «Установить» напротив программы CopyTrans Photo. При желании вы сможете прочесть на их сайте о других приложения и установить, если потребуется дополнительные.
- Кликаем «Start» рядом с установленным софтом или запускаем с рабочего стола.
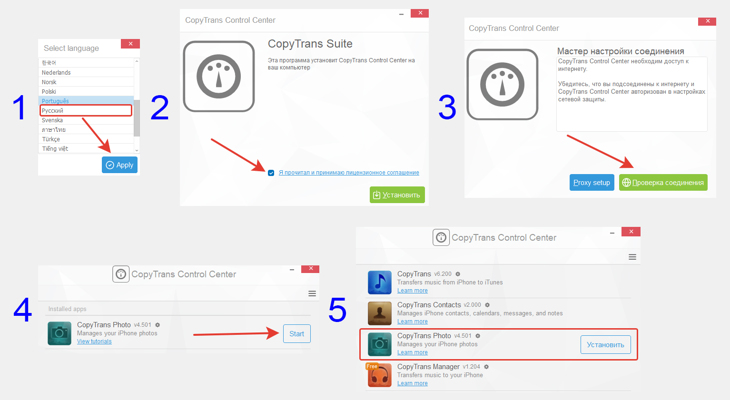
Сама по себе программа легкая в применении. Экран разделяется на несколько окно, в одном из которых будут отображаться фотографии и видео из выбранной папки (колонка Explorer). На скриншоте ниже видно, что спокойно читаются файлы Heic.
Сами лимиты отображаются вверху — 50 Action Left, т.е. 50 штук дано изначально. Лимиты тратятся на действий, например, если будете через эту программу сохранять фотографии в JPG.
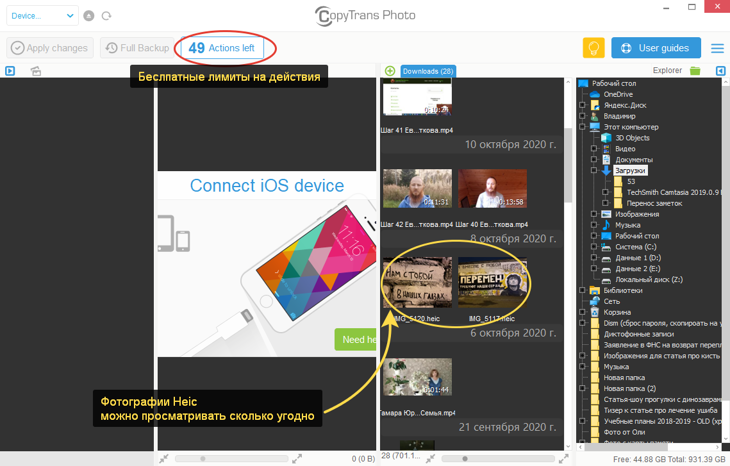
Можно подключить свой Айфон и управлять медиа непосредственно на нем и переносить в компьютер. В общем простая программа и с задачей просмотра нужного формата изображений справляется на все 100%.
2. Просмотр Heic через любое «Облако»
Данный тип фотографий можно легко посмотреть, загрузив их в любое облако, например, Яндекс или Google Drive. В них фотки будут отображаться как положено. Пример из гугл диска:
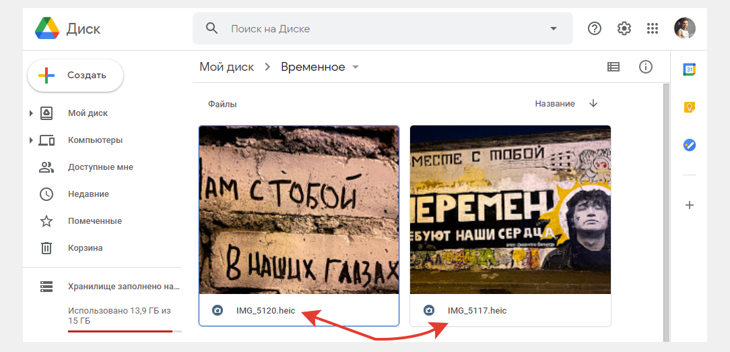
Еще подойдет для этой цели удобный сервис «Google Фото», предназначенный для хранения всех фото с компьютера и со смартфонов (с возможностью автоматической автозагрузки). Причем в хорошем качестве там можно хранить и удобно группировать по альбомам сколько угодно изображения, вне зависимости от их веса и формата.
Heic — не исключение, его там тоже можно открывать. В общем подойдет любой удобное вам облачное хранилище.
3. Онлайн конвертация Heic в привычный JPG или другой формат
Если не устраивают варианты выше, то можно конвертировать Heic в удобный вам формат (обычно это JPG) прямо через интернет. Для этого есть несколько бесплатных ресурсов, среди которых отмечу:
Оба справляются со своей задачей, но в 1-м можно конвертировать только в формат JPG, а во втором имеется выбор между JPG, BMP, PNG. Процедура элементарная:
- Перетаскиваем с компьютера файлы «хейк» в окно сайта для конвертации;
- Если есть параметры, то настраиваем формат выходного файла и, возможно, что-то еще.
- Ожидаем конвертации (один файл обрабатывается несколько секунд) и скачиваем готовые изображения в новом расширении.
Имейте ввиду, что часто при сохранении из heic в jpg размер конечного файла увеличивается.
4. Бесплатная конвертация Heic в JPG или PNG через бесплатную программу iMazing HEIC Converter
Еще один классный способ конвертации файлов, который отнесу к рассмотренному выше 3-му способу. Это для тех, кого чем-либо не устраивают онлайн-сервисы, в то время как сам считаю, что ими пользоваться проще, чем ставить дополнительный софт на свой ПК
Тем не менее есть полностью бесплатная программа iMazing HEIC Converter и через нее на раз-два можно преобразовать Heic фотки в JPG или PNG и потом уже без проблем открыть в системе.
Процесс установки очень простой, настраивать ничего не придется. Просто нажимаем «Next» (процесс виден на изображении ниже).
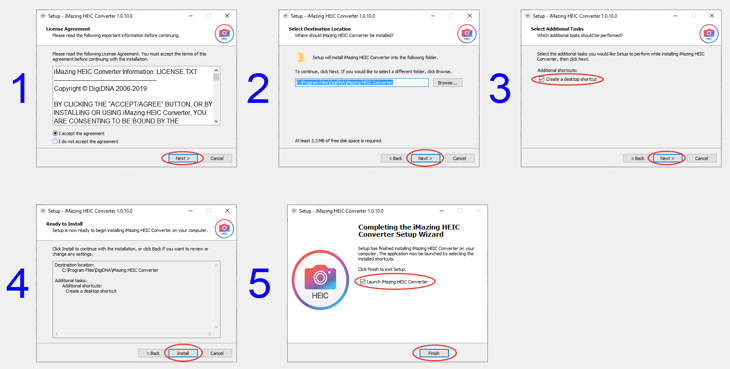
После запуска программы:
- Перенесите нужные фотографии в формате Heic в окно iMazing Converter;
- Внизу окна можете настроить формат (JPG или PNG), качество (рекомендую 100%, если не важен конечный вес файла) и нажимаем Convert.
- В открывшемся проводнике выберите папку, куда будут сохранены преобразованные картинки.
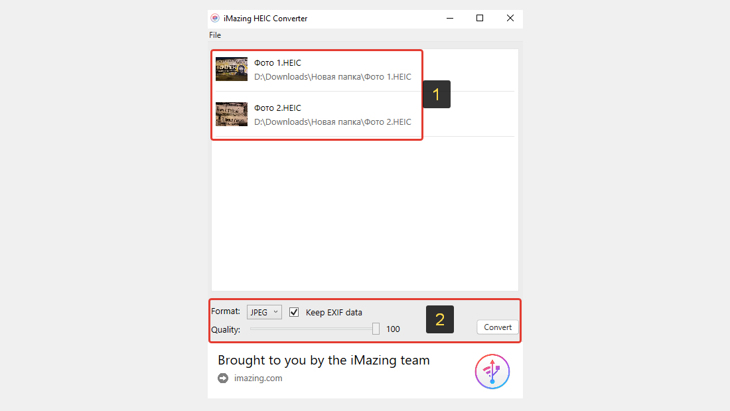
Вот и все, теперь фото сможете открыть в любом стандартном приложении
5. Смена формата сохранения изображений на IPhone
Если в целом напрягает то, что айфон сохраняет изображения в формате HEIC и вы хотите чтобы было по старинке, то достаточно проделать следующее в смартфоне:
- Перейти в настройки;
- Выбрать «Камера»;
- Перейти в раздел «Форматы» и выбрать «Наиболее совместимый».

Учтите при этом, что heic — формат современный и в будущем может вытеснить JPG, поэтому, возможно, имеет смысл сразу привыкать к нему. Ведь он позволяет делать фото более высокого качества.
Итак, как играть в видео на iPhone Windows ПК?
Ниже приведены методы, которые вы должны попробовать, если ваши видео с iPhone не воспроизводятся на каком-либо Windows ПК. Эти методы применимы для видео, перенесенного с любого iPhone или iPad на Windows компьютеры.
- Передайте видео файлы iPhone снова
- Обновить Windows Медиа-плейер
- Воспроизвести видео с iPhone на другом медиаплеере
- Конвертировать видео в другой формат
- Скачать видеокодеки для Windows ПК
- Используйте программу Video Repair
Передача видеофайлов iPhone снова
Вы уверены, что ваши видео с iPhone были правильно перенесены на ПК? Были ли какие-либо прерывания во время передачи видеофайлов, такие как отключение или внезапное отключение ПК / iPhone? Любые нарушения во время загрузки или передачи могут повредить видеофайл. Попробуйте перенести видео снова на Windows с айфона.
К сожалению, если вы удалили видео с iPhone, программа восстановления видео – ваш единственный выход.
Обновить Windows Медиа-плейер
Если вы пытаетесь воспроизвести видео с iPhone в Windows Media Player, обновите плеер, чтобы убедиться, что он поддерживает формат файла вашего видео. Последний Windows Media Player 12 доступен на Windows 10, 8.1 и 7 в то время как Windows Media Player 11 предназначен для Windows XP.
Идти к Официальный центр загрузки Microsoft и получить последнюю Windows Версия Media Player на основе вашего Windows версия.
Воспроизвести видео с iPhone на другом медиаплеере
Если Windows плеер не работает, воспроизводите видео в другом медиаплеере. Вы можете загрузить VLC Media Player, RealPlayer, KMPlayer, JetVideo Player или любой другой плеер для вашего Windows компьютер.
Конвертировать в другой формат видео
Любое видео, в том числе и с iPhone, не будет воспроизводиться, если в вашей системе отсутствуют поддерживаемые видеокодеки. Таким образом, попробуйте преобразовать ваше видео в другой формат, для которого на ПК есть кодеки. Используйте бесплатные видео конвертеры, доступные онлайн.
Скачать видеокодеки для Windows ПК
Кодеки необходимы для воспроизведения любого видео на компьютере. Он сжимает или распаковывает видео файлы. Медиаплееры используют эти кодеки для воспроизведения видео.
Вы можете загрузить пакет видеокодеков на свой ПК, чтобы избежать проблем с неподдерживаемым форматом видео. При использовании Windows Media Player, настройте его для автоматической загрузки кодеков или рассмотрите возможность загрузки пакета видеокодеков из Интернета.
Некоторые популярные Windows пакетами видеокодеков являются K-Lite Codec Pack, пакеты видеокодеков Media Player, Shark007X Codec Pack и пакет X Codec Pack и другие.
Как добавить кодеки в Windows Медиа-плейер
- В Windows Media Player, перейдите к Инструменты> Параметры

- Установите флажок под Автоматические обновления и нажмите кнопку Это автоматически установит улучшения кодека, когда они будут доступны.
Используйте программу Video Repair
Если указанные выше методы не устраняют проблему воспроизведения видео на iPhone Windowsесть вероятность, что ваше видео испортилось.
Профессиональное программное обеспечение для восстановления видео с iPhone, такое как Stellar Repair for Video, может исправить повреждение файлов, сделав их снова воспроизводимыми.
Программное обеспечение может восстановить все форматы, поддерживаемые iPhone. Вы можете восстановить поврежденные h264 видео MOV, AVI, MP4, ASF, WMV, MKV, MPEG и других типов файлов.


Шаги по восстановлению поврежденных видео на iPhone:
- Скачайте Stellar Repair for Video на свой компьютер
- Нажмите на Добавить файл добавить испорченное видео с iPhone. Вы можете добавить несколько видео различных форматов.
- Выбрать Ремонт
- предварительный просмотр а также Сохранить отремонтированное видео
Посмотрите видео, чтобы узнать, как восстановить поврежденное видео с iPhone на Windows ПК
Помимо профессионального инструмента для восстановления видео, вы можете выбрать бесплатный VLC Media Player. Ваш VLC Media Player также может восстановить ваши испорченные видео. Хотя это исправляет мелкие проблемы, но все же стоит попробовать.
Действия по восстановлению видео с iPhone с помощью медиаплеера VLC:
- Откройте испорченное видео в VLC
- Нажмите, чтобы следовать Инструменты>Предпочтение>Ввод и кодеки
- Идти к Поврежденный или неполный файл AVI

4. Выберите Всегда исправляй в раскрывающемся списке
5. Нажмите Сохранить
Альтернативный вариант MOV проигрывателя – ВидеоМАСТЕР
ВидеоМАСТЕР – это удобный и не требующий много времени для освоения медиаплеер, который также имеет полноценный функционал для редактирования видео и конвертации файлов. Он поддерживает свыше 500 форматов и устройств, что позволяет переносить сразу несколько файлов или папок с вашего рабочего стола напрямую в программу, а не только скачивать их по-одному. Помимо этого, доступна возможность просмотра видео с DVD-диска и по ссылке из Сети.
Утилита поддерживает пакетную конвертация аудио и видеофайлов и определяет оптимальный формат для дальнейшего просмотра на мобильном устройстве, компьютере или ТВ. Список конфигураций для различных устройств постоянно пополняется. При этом остается возможность настройки всех необходимых параметров вручную. Ищете простой и понятный плеер для MOV файлов? Попробуйте ВидеоМАСТЕР!

Скачайте программу и оцените все ее преимущества
Зачем нужны кодеки?
Не исключено, что термин «кодек» вам мало знаком, и неудивительно – пользователю не требуется эта информация, чтобы насладиться видео или аудио. Однако, когда возникают ошибки воспроизведения и система требует установки чего-то, знание будет явно нелишним.
Говоря простым языком, кодек – небольшая программа-шифровальщик, которая входит в состав любой операционной системы. Такими ПО оснащены не только компьютеры, но и фотоаппараты, телефоны и другие устройства. Их ключевая задача сводится к кодировке данных при записи и открытии файлов. От того, насколько «качественно» кодек зашифрует и переведёт информацию, зависит качество результата.
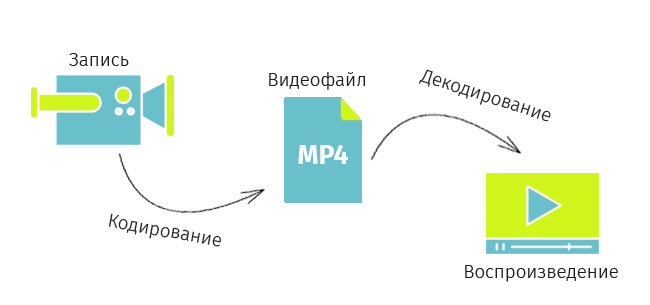
Кодеки участвуют в шифровании и расшифровке данных при съёмке и воспроизведении видео
Интересный факт! Современные камеры обладают возможностью снимать 60, а то и 120 кадров в секунду. Идеально для съёмки в динамике, но в других случаях вы попросту захватываете по 60 идентичных кадров. Это значит, что за минутную запись вы сделаете 3600 кадров, большинство из которых «лишние». Видео кодеки вшиты в ОС устройства, чтобы найти дубликаты и стереть их. Это уменьшает размер видео, делает его пригодным для просмотра на мелких устройствах.
Последствия
Последствия заключаются в том, что вновь полученные файлы могут не открываться на компьютере, и ответ я дал вам выше. Дело в том что у вас не хватает кодеков для новых форматов, кодеков и контейнеров видео.
Для Фото формата HEIC вам будет достаточно скачать с магазина Microsoft или просто с интернета любую свежую программу для просмотра фото (так и гуглите просто по слову открыть heic)
Для Видео вам нужно будет обновить кодеки. Это простая программа, просто видео проигрыватель, который умеет читать все современные форматы. Я рекомендую программу и свою статью о K-lite Codec Pack от CodecGuide.
Ну а для тех, кто занимается видеомонтажем, не жалуйтесь что компьютер начал с новым форматом тормозить. Обновляйте свое железо!!












