Joxi для всех ОС
Скриншотер для Джокси удобен тем, что захват экрана автоматически загружается на сайт сервиса, а пользователю предоставляется ссылка на изображение. Поэтому при первом запуске необходимо выполнить регистрацию, чтобы все скрины были доступны из личного кабинета. Давайте разберемся с загрузкой и использованием Joxi.
Screenshoter Joxi — универсальный инструмент для большинства прогрессивного человечества на планете Земля. Разработчики любезно позаботились о фанатах самых распространённых операционных систем и передовых интернет обозревателей.
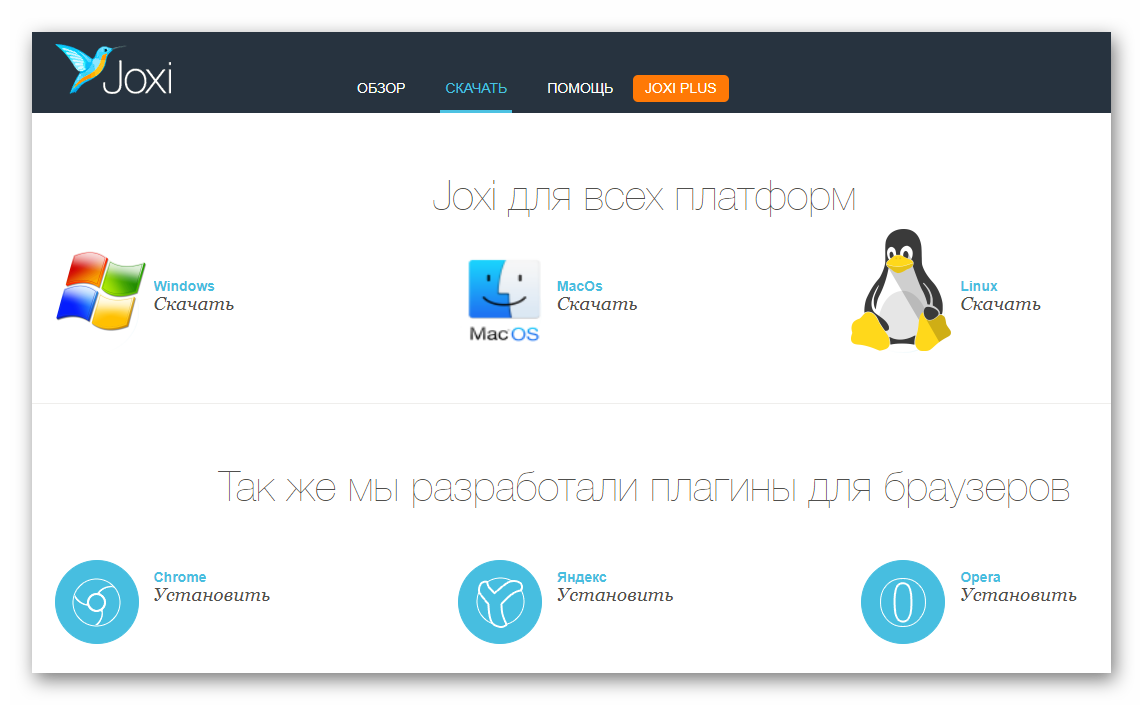
Характеристики и преимущества Joxi
Метод создания скрина при помощи кнопки Print Screen устарел. Пользователи признают способ неудобным и переходят к продвинутым техникам.

Программа для скриншота Джокси ускоряет процесс создания снимка на 30%. Теперь принтскрин делается после одного клика. Скриншотер славится следующими преимуществами:
- Бесплатное скачивание сервиса с официального сайта разработчика.
- Функционал богат инструментами для обработки готового скриншота. Доступны стрелки, фигуры, текст, эффекты и т.д.
- Обмен изображениями в социальных сетях, мессенджерах, по e-mail.

- Версия – 3.0.42.
- Операционные системы, поддерживаемые утилитой – Windows, Mac OS, Linux.
- Доступные языки – русский, английский.
- Разработчики – Joxi.
- Вид лицензии – бесплатная.
- Место на диске, занимаемое программой (размер файла) – 12,9 Мб.
- Облачное хранилище на 1 Гб памяти для синхронизации скриншота.
- Объединение с социальными сетями (Фейсбук, Твиттер, Одноклассники, Вконтакте).

В распоряжении пользователя имеется расширенный спектр возможностей за отдельную плату. В Joxi Plus увеличено место на диске и объем файлов, удалена реклама. Также срок действия хранилища для скриншотов не ограничен. После успешного создания изображения автоматически появляется прямая ссылка на картинку.
Запущенная программа Joxi
Панель управления появляется, если нажать правой кнопкой мыши по значку в трее. Меню достаточно простое, позволяет делать скриншоты полного экрана ли отдельной его части. Также в программе присутствуют настройки, рекомендую сразу в них покопаться и выставить качество изображений на максимум, что изображения сохранялись в png формате. Кроме того, я настроил авто-запуск программы при старте системы.
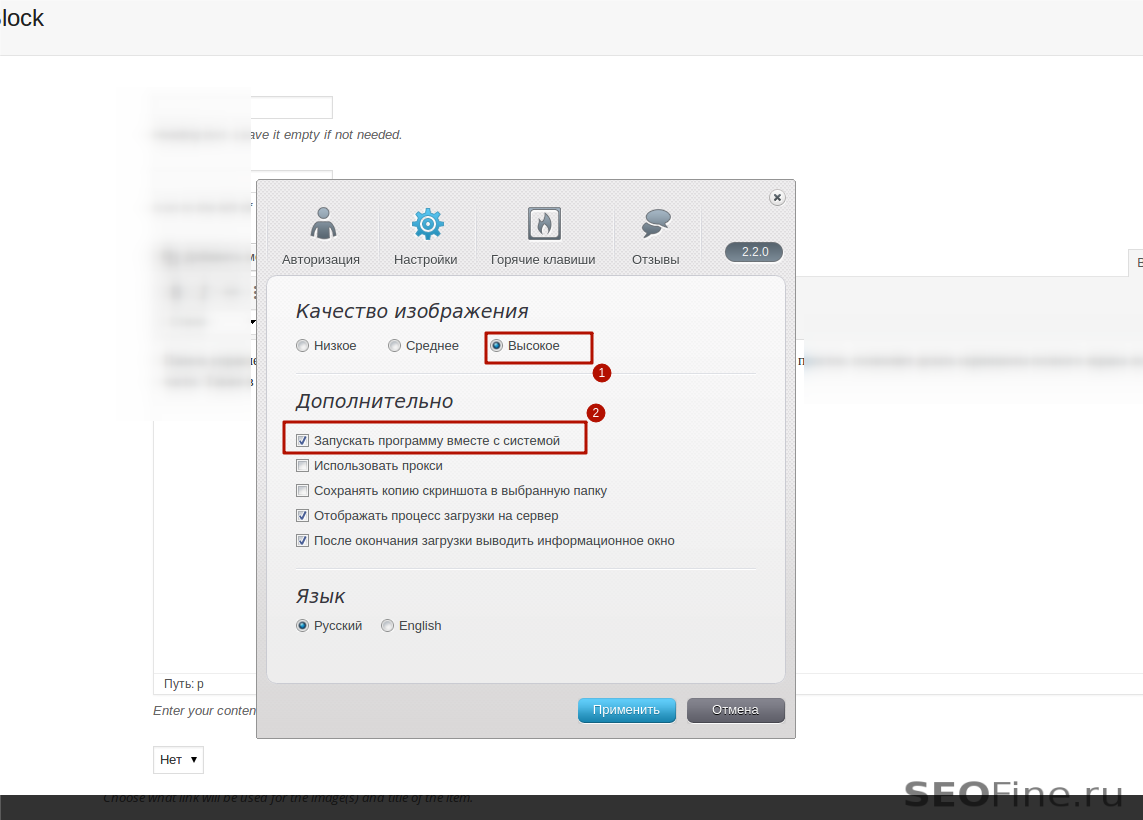
Как сделать скриншот экрана на джокси
Теперь можно делать скриншот экрана. Для этого нажимаем птичку внизу на панели левой кнопкой мыши 1 раз, появляется окно меню. Можно выбирать в меню; снимать часть экрана или полностью экран.
.Есть и другой вариант снимки, опять же при нажатии птички на панели в трее–скрытые значки, нажимаете на птичку и делаете скриншот.
Joxi скачать бесплатно на русском
Итак, для начала нужно скачать joxi программу. Для этого набираем в поисковой строке любого браузера joxi и нажимаем по первой записи – сервис файлообмена. Можно выбрать второй сайт, где написано Joxi скачать бесплатно на русском. Как правило, мы попадаем на главную страницу. Здесь Вы можете посмотреть небольшое ознакомительное видео. Для установки программы нужно выбрать в верхней части «Скачать».

Открывается новая страница, где нужно выбрать платформу – для Windows, MacOS или Linux. При желании можно попробовать использовать плагины для браузеров Хром, Яндекс или Опера, сам я их не тестировал. Мной был выбран Windows, нажимаем на кнопку «Скачать». Скачиваем программу, находим её в папке и запускаем файл exe. Перед установкой всплывает окошко, где мы выбираем русский язык.
Далее нам предлагается установки и настройки Яндекса, советую эти галочки убрать – подробности показаны в прилагаемом ниже видео. После установки программы joxi, нужно в ней зарегистрироваться. Вы можете прописать свой E-mail, либо можете войти через кнопку соцсетей. На этом работа по установке программы завершена, можно начинать ею пользоваться.
Создание скриншотов с помощью программы Lightshot
Очень быстро сделать и предоставить скриншот, где это требуется, поможет программа Lightshot.
Скачиваем ее с официального сайта Lightshot. Нажимаем «Скачать для Windows» (Download for Windows):

Открывается окно, в котором нужно выбрать папку для сохранения программы. Выбираем папку и нажимаем «Сохранить». Программа загружается очень быстро. После загрузки программы производим ее установку.
Для этого запускаем скачанный файл (setup-lightshot), кликая по нему два раза левой кнопкой мыши, откроется первое окно, где выбираем язык установки:

В следующем окне нажимаем: «Я принимаю условия соглашения» (1), затем «далее» (2):
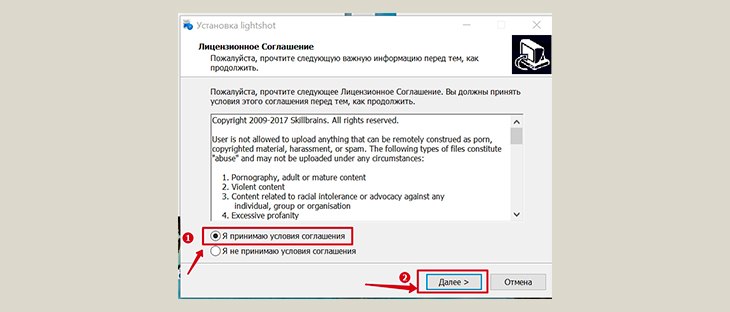
После того, как программа установится на компьютер, появится заключительное окно, в котором снимаем все галочки, чтобы на компьютер не установились ненужные программы (1), и нажимаем на кнопку «Готово» (2):
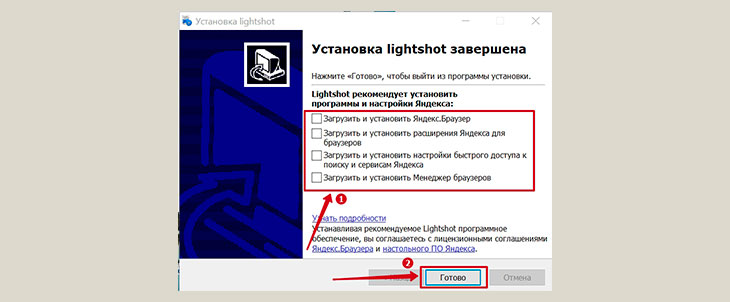
Как работать с программой Lightshot
Работать с программой Lightshot просто. Программа включается автоматически при включении компьютера.
Для того, чтобы сделать скриншот, нажимаем на клавиатуре компьютера кнопку PrtSc. Экран сразу потемнеет. Нажимаем левую кнопку мышки, и, удерживая ее, выделяем на экране ту область, которую нужно скопировать.
Для того, чтобы сделать скриншот всего экрана, нужно нажать на клавиатуре две клавиши: Shift и PrtSc.
Если нужно просто сохранить скриншот на компьютере, то нажимаем на кнопку сохранения (1), выбираем нужную папку и сохраняем. Если же нужно сделанным скриншотом поделиться с другим пользователем интернета, тогда нажимаем на кнопку облака (2):
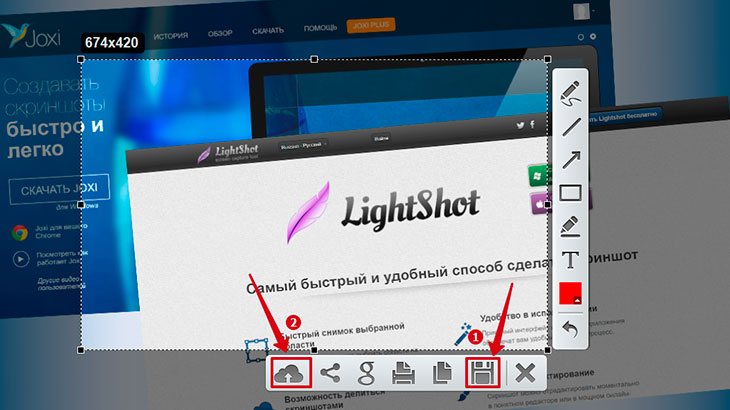
Когда появится ссылка (в правом нижнем углу) – нажимаем «Копировать»:

И с помощью горячих клавиш Ctrl + V, вставляем скопированную ссылку в нужное место. Можно, конечно, вставить ссылку и нажатием на правую кнопку мыши, выбрав затем функцию “Вставить”, но горячими клавишами получается быстрее.
При создании скриншота можно сделать, при необходимости, некоторое оформление. Например, для выделения какого-нибудь объекта обвести его прямоугольником. Для этого на панели инструментов нужно нажать на значок прямоугольника (1) и левой кнопкой мыши обвести нужную область (2):

Также на панели инструментов есть и другие инструменты: карандаш, прямая линия, стрелка, маркер, текст, выбор цвета. Для того, чтобы увидеть, что обозначает каждый знак на панели инструментов, нужно просто навести курсор на значок и появится надпись.
Сделанные действия на скриншоте отменяются нажатием на изогнутую стрелку (так же, как и обычно при работе с документами):

Можно изменить настройки программы. Для этого кликаем правой кнопкой мыши на иконку программы (1) и выбираем “Настройки” (2). В открывшемся окне делаем нужные настройки. Например, можно отметить галочкой “Автоматически копировать ссылку после загрузки на сервер” (3) и тогда, после нажатие на “облако”, не нужно будет еще нажимать на “Копировать”, а сразу надо будет перейти к вставке ссылки в нужное место. Или можно будет изменить настройки горячих клавиш (4). Это на ваше усмотрение.
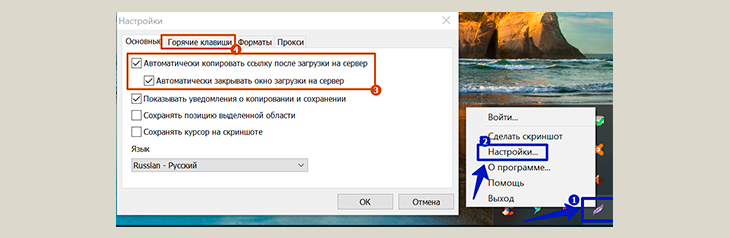
Для того, чтобы увидеть сделанные ранее скриншоты, загруженные на облачный сервер Lightshot, нужно войти в свой личный кабинет. Для этого кликаем правой кнопкой мышки на иконку программы (как это уже делали при выборе настроек) и выбираем “Войти. ”.
Откроется окно входа. Вариантов входа два: через аккаунты Facebook или Google+

Естественно, что у вас уже должны быть созданы данные аккаунты, хотя бы один из них. Если нет, то надо будет зарегистрироваться, или вообще обойтись без личного кабинета на prntscr.com.
Ваши скриншоты в любом случае будут загружаться на сервер и вы в любом случае будете получать ссылки на скриншот. Вот только, если вы потеряете ссылку, а захотите посмотреть этот сделанный ранее скриншот, то, не имея своего личного кабинета, уже не сможете этого сделать.
Стандартные приложения Windows 7-10
В любой версии операционной системы Виндовс сделать скрин экрана можно стандартными утилитами и программами. Таких способов – два. Рассмотрим подробно каждый.
Клавиша “Print Screen”
Очень популярный способ, тем более, все программы для этого, сразу установлены в любой версии операционной системы Windows.
Скриншот всего экрана
Расположите на рабочем столе необходимые окна, далее на клавиатуре находим клавишу Print Screen, нажимаем ее. Готово, но пока его не видно, так как он временно находится в буфере обмена.

Буфер обмена – это область памяти, в которой временно хранятся вырезанные или скопированные элементы.
Скриншот активного окна
Бывает необходимость делать скриншоты только активного окна, т.е. окна в котором сейчас работаете. Для этого открываем программу, папку или файл и нажимаем сочетание клавиш ALT – Print Screen. Также скриншот попадает в буфер обмена.

После того как сделали скриншот, его необходимо сохранить, разберем несколько способов: с помощью графического редактора Paint, документа Word и презентации PowerPoint.
Графический редактор Paint
Если необходимо получить скриншот в виде файла с расширением .jpg, то лучше воспользоваться графическим редактором Paint. Он также присутствует на всех версиях Windows по умолчанию.
Сделали скрин экрана, открываем Paint.

Нажимаем кнопку Вставить и потом еще раз Вставить.

Затем меню Файл, выбираем пункт Сохранить как и далее щелкаем по нужному формату изображения. Доступны следующие: .png, .jpeg, .bmp, .gif.

Далее указываем имя файла, место сохранения и нажимаем кнопку Сохранить.

Все скрин будет сохранен и с ним можно дальше работать.
Документ Word и презентация PowerPoint
Бывают случаи, когда нет необходимости сохранять скрин отдельным файлом, а нужно сразу поместить в презентацию или документ, для этого также выбираем объект для скрина нажимаем клавишу Print Screen, открываем презентацию или документ и любом месте вызываем контекстное меню (щелчок правой кнопкой мыши) и выбираем Вставить.
Далее уже встроенными функциями презентации или документа можно доработать скриншот.


Аналогично использовать скриншоты можно в любых подобных программах.
Приложение Набросок на фрагменте экрана
Еще одно стандартное приложение Виндовс 10 – Набросок на фрагменте экрана. Это приложение похоже на приложение Ножницы, только улучшено и изменен дизайн приложения.
В поиске вводим название приложения и открываем его.

Приложение достаточно простое, сразу активна одна кнопка Создать.

Доступны следующие варианты:
- создать фрагмент сейчас;
- создать фрагмент через 3 секунды;
- создать фрагмент через 10 секунд.

Выбираем подходящий вариант и нажимаем его.

После нажатия экран темнеет и нам нужно выбрать вариант скриншота.
- Прямоугольник – область выделения будет прямоугольная.
- Произвольная форма – сами рисуете форму для будущего скриншота.
- Окно – нужно выбрать окно и будет создан скриншот.
- Весь экран – скриншот всего экрана.
- Закрыть – отменить скрин.
Выбрав нужный элемент, делаем скриншот и автоматически возвращаемся в редактор, где можем внести изменения, например, нарисовать или написать текст.

- рукописный ввод;
- ручка;
- карандаш;
- маркер;
- ластик;
- линейка и транспортир – изменить наклон линейки и размер транспортира можно колесиком мышки;
- обрезать – можно обрезать ненужные детали изображения;
- сохранить как – сохраняем готовый результат;
- копировать – копировать скрин в буфер обмена;
- поделиться – поделиться скриншотом в социальные сети или другие приложения;
- подробнее – здесь находятся настройки приложения, можно открыть скриншот с помощью другой программы, распечатать его, посмотреть подсказки и советы по программе.
В параметрах программы Набросок на фрагменте экрана – можно назначить открытие этой утилиты по нажатию кнопки Print Screen или оставить по умолчанию сочетание Shift+Windows+S.

Еще назначать открытие программы Набросок на фрагменте экрана на клавишу Print Screen можно через меню Параметры – Специальные возможности – Клавиатура.

Для быстрой работы в программе присутствуют “горячие” клавиши.

Простое и удобное приложение, не требующее дополнительной установки и настройки.
Видеоурок «Joxi – что это за программа? Как сделать скриншот экрана»
Что делать дальше, что бы получить фотографию? Просто нажать вот на эту галочку, и снимок сохраняется, а ссылка открывается в браузере.
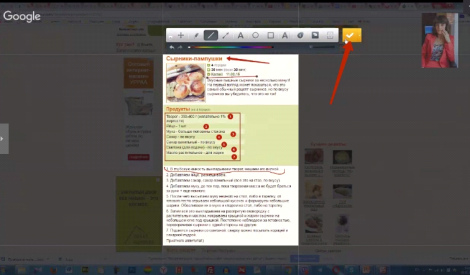
Можно скриншот не публиковать, а сразу сохранить в нужную вам папку на компьютере. Можно просто «Копировать» без сохранения. Как это сделать, тоже увидите в видеоуроке.
Ссылку можно открыть в браузере.
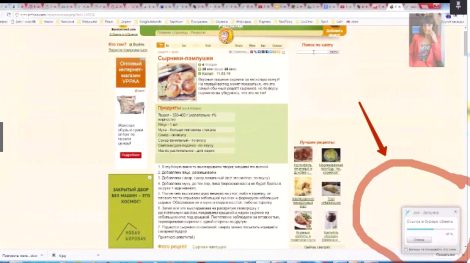
Скриншот в браузере можно увеличить, сохранить на компьютер, нажимая правой клавишей мыши «Сохранить как…».
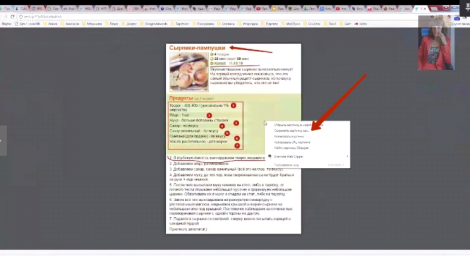
Лучше все-таки скриншоты публиковать. Тогда они сохраняются на сервере в истории вашего аккаунта (если вы начнете пользоваться Joxi, вас попросят зарегистрировать аккаунт). Тогда нужную ссылку вы всегда найдете через историю скриншотера.
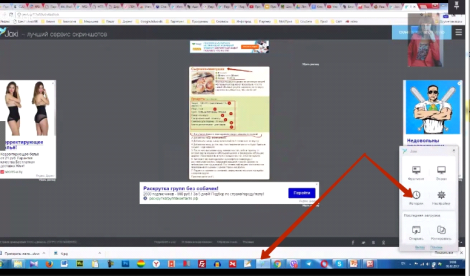
Если вы до сих пор не пользуетесь возможностями скриншотера, я вам очень советую воспользоваться им. Через какое-то время эта программа станет незаменимой на вашем компьютере. Вы сможете сохранять нужные вам картинки, тексты и делиться ими со своими друзьями.
Кстати, ссылку на скриншот из браузера можно отправить любому человеку через почту, Skype, Viber или любое другое средство связи.
На этом все. Я вам рассказала о возможностях скриншотера Joxi. Устанавливайте, осваивайте. О своем опыте расскажите, пожалуйста, в комментариях к статье на блоге.
ScreenShooter
ScreenShooter — это легкая, удобная и интуитивно понятная программа для сохранения скриншотов в папку. Работа с ней не будет представлять особых трудностей даже для новичков, которые никогда раньше не использовали скриншотеры. Достаточно выбрать нужную область или кликнуть горячую клавишу, и вы получите нужный снимок. Сразу после этого картинку можно дополнить рукописными надписями, заголовками, стрелками и линиями, а также обрезать кадр.

При установке инсталлятор пытается подгрузить целый набор рекламного софта вроде антивирусов, компьютерных игр и прочих утилит, поэтому не забывайте отклонять ненужные предложения. К минусу также можно отнести несколько длительный процесс создания скринов — двумя кликами в данном случае не обойтись.












