Установить jitsi meet на компьютер
Download Jitsi Meet on PC
Varies with device
Stop worrying about overcharges when using Jitsi Meet on your cellphone, free yourself from the tiny screen and enjoy using the app on a much larger display. From now on, get a full-screen experience of your app with keyboard and mouse. MEmu offers you all the surprising features that you expected: quick install and easy setup, intuitive controls, no more limitations of battery, mobile data, and disturbing calls. The brand new MEmu 7 is the best choice of using Jitsi Meet on your computer. Coded with our absorption, the multi-instance manager makes opening 2 or more accounts at the same time possible. And the most important, our exclusive emulation engine can release the full potential of your PC, make everything smooth and enjoyable.
Возможности программы Jitsi
Но, к счастью, есть другие сервисы для проведения видеоконференций. Среди них бесплатная и многофункциональная программа Jitsi Meet. Чтобы ей пользоваться, не нужна регистрация, а работать она может в любом браузере.
Какие функции есть у Jitsi Meet:
- Можно включать 75 участников. Если будет включено до 35 человек, качество связи остается очень высоким.
- Есть публичные/приватные чаты.
- Функция размытия фона.
- Совместимость с сервисами Google Calendar, Office 365, Slack.
Те, кто пользуется Jitsi Meet, могут делиться между собой рабочим столом, проводить презентации. Также есть возможность сделать лекции публичными через трансляцию на YouTube. Также наоборот, можно смотреть видео с YouTube в программе Jitsi Meet. Есть соединение по телефону и редактирование документов.
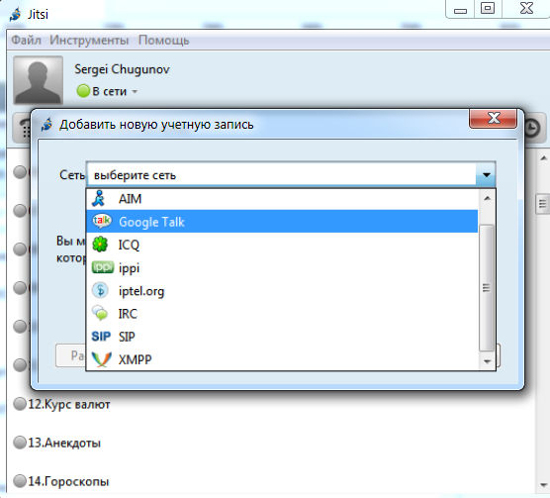
С помощью опредёленной кнопки можно дать понять, что вы хотели бы выступить следующим. Есть чат для обмена текстом и функция записи текущего разговора. Можно также использовать сервер Jitsu Videobridge, который обрабатывает в реальном времени тысячи видеопотоков.
Установка Jitsi на Vultr VPS

Jitsi может быть установлен на виртуальной машине Linux всего за несколько шагов, потому что большая часть процесса установки автоматизирована разработчиками Jitsi. Для использования сервиса вам потребуется сервер Linux на базе Ubuntu. Проще всего настроить Jitsi можно в облачном сервисе Vultr.
Воспользуйтесь следующей инструкцией, чтобы настроить собственное решение для видеоконференций в рамках собственного аккаунта Vultr.
Шаг 3: Jitsi Meet для ПК — Windows 7/8 / 10/ 11
Теперь откройте приложение Emulator, которое вы установили, и найдите его панель поиска. Найдя его, введите Jitsi Meet в строке поиска и нажмите «Поиск». Нажмите на Jitsi Meetзначок приложения. Окно Jitsi Meet в Play Маркете или магазине приложений, и он отобразит Store в вашем приложении эмулятора. Теперь нажмите кнопку «Установить» и, например, на устройстве iPhone или Android, ваше приложение начнет загрузку. Теперь мы все закончили.
Вы увидите значок под названием «Все приложения».
Нажмите на нее, и она перенесет вас на страницу, содержащую все установленные вами приложения.
Вы должны увидеть . Нажмите на нее и начните использовать приложение.
Привет. Пользователь Mac!
Шаги по использованию Jitsi Meet для Mac точно такие же, как для ОС Windows выше. Все, что вам нужно сделать, это установить Nox Application Emulator или Bluestack на вашем Macintosh. Вы можете получить Это здесь .
Трансляция Jitsi в Ютуб
У сервиса есть возможность передавать video трансляцию на Ютуб, если вы имеете свой канал и подписчиков. Ваш стрим через Jitsi meet они могут смотреть в прямом эфире Ютуба.
Для этого создаете прямую трансляцию в Ютуб и копируете ключ трансляции.
Это ключ нужно вставить в специальное окно сервиса.
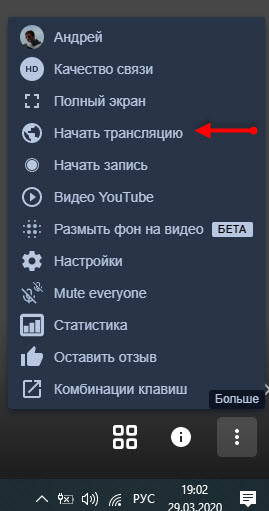
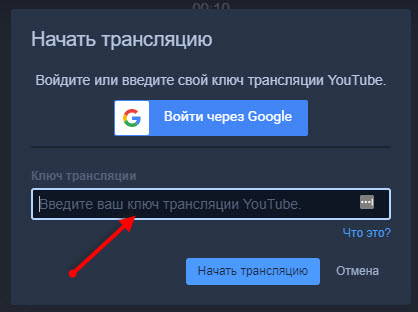
Повышение безопасности в настройках Jitsi
В стандартном режиме сервис сохраняет всю информацию о голосовых и текстовых сообщениях, которыми обмениваются пользователи. Однако эту функцию можно запретить, если при проведении конференции кликнуть на иконку песочных часов, располагающуюся в основном окне. После этого будет отключена функция хранения данных как для определенного участника, так и для всех участников конференции.

Удаление и отключение истории чатов
После отключения функции записи можно позаботиться об удалении уже имеющейся информации. Для этого необходимо:
- При просмотре чата нажать в окне на иконку песочных часов.
- Выбрать вариант «Стереть всю историю».
После этого все сведения будут удалены.
Настройка Jitsi на автоматическое шифрование
Чтобы включить режим шифрования при обмене текстовыми сообщениями, необходимо:
- Перейти в раздел Инструменты — Опции.
- Далее выбрать раздел «Безопасность».
- Во вкладке «Чат» отметить пункт «Автоматически включать шифрование».
Установка мастер-пароля в Jitsi
Для установки мастер-пароля нужно:
- Перейти в раздел «Опции».
- Кликнуть на вкладку «Безопасность» — «Пароли».
- Указать пункт «Использовать Мастер-пароль».
- Придумать новый пароль.
- Сохранить введенные данные.
Шаг 5 — Блокировка создания конференций
На следующем шаге мы настроим ваш сервер Jitsi Meet так, чтобы конференции могли создавать только зарегистрированные пользователи. Мы отредактируем файлы, котоыре были сгенерированы программой установки и настроены с использованием вашего доменного имени.
В следующих примерах мы будем использовать переменную your_domain вместо доменного имени.
Откройте sudo nano /etc/prosody/conf.avail/your_domain.cfg.lua в текстовом редакторе:
Отредактируйте эту строку:
Эта конфигурация предписывает Jitsi Meet использовать аутентификацию с именем пользователя и паролем, прежде чем разрешить новому посетителю создавать конференции.
Затем добавьте в конец файла следующий раздел:
Эта конфигурация позволяет анонимным пользователям присоединяться к конференциям, созданным пользователем, прошедшим аутентификацию. Однако для входа у гостя должен иметься уникальный адрес и пароль конференции (если этот пароль задан).
Здесь вы добавили guest. перед доменным именем. Например, для jitsi.your-domain мы указываем put guest.jitsi.your-domain . Имя хоста guest. обычно используется Jitsi Meet для внутренних целей. Это имя не вводится в браузер, и не надо создавать для него запись DNS.
Откройте другой файл конфигурации по адресу /etc/jitsi/meet/your_domain-config.js в текстовом редакторе:
Отредактируйте эту строку:
Если вы используете имя хоста guest. your_domain , которое мы использовали ранее, эта конфигурация укажет Jitsi Meet, какое внутреннее имя хоста следует использовать для гостей, не прошедших аутентификацию.
Затем откройте /etc/jitsi/jicofo/sip-communicator.properties :
Добавьте следующую строку для завершения изменений конфигурации:
Эта конфигурация перенаправляет процессы Jitsi Meet на локальный сервер, который выполняет аутентификацию пользователя, которая теперь обязательна.
Ваш экземпляр Jitsi Meet теперь настроен, и конференции могут создавать только зарегистрированные пользователи. После создания конференции к ней может присоединиться кто угодно без регистрации. Для этого им потребуется уникальный адрес конференции и пароль, если он задан создателем конференции.
Мы настроили Jitsi Meet так, чтобы требовать аутентификацию пользователей при создании конференций, и теперь вам нужно зарегистрировать этих пользователей и их пароли. Для этого мы используем утилиту prosodyctl .
Запустите следующую команду, чтобы добавить на сервер пользователя:
Добавляемый здесь пользователь не является системным пользователем. Этот пользователь сможет только создать конференцию, но не сможет войти на ваш сервер через SSH.
Перезапустите процессы Jitsi Meet для загрузки новой конфигурации:
Теперь экземпляр Jitsi Meet будет требовать ввести имя пользователя и пароль в диалоге при создании конференции.

Теперь ваш сервер Jitsi Meet настроен и имеет защищенную конфигурацию.
Основные модули Jitsi Meet
Jicofo — XMPP-компонент, процесс, который управляет подключением клиентских приложений к видеоконференции. Также во время её проведения он реализует функционал отправки приглашений, распределения нагрузки при использовании нескольких XMPP-серверов и пр. У него есть свой HTTP API /about/health для опроса о состоянии ресурса.
Jitsi Videobridge – ключевой компонент системы. При передаче видео и аудио между участниками он выполняет роль посредника, то есть осуществляет функцию терминирования RTP/RTCP, устанавливает границы битрейта в обе стороны на каждого клиента. Есть свой собственный HTTP API для мониторинга ( /colibri/debug ).
Он работает по архитектуре Simulcast и не занимается транскодингом, потому потребляет относительно мало ресурсов CPU сервера, но при этом возрастает нагрузка на клиентскую часть по сравнению с другими архитектурами.
К системе ВКС Jitsi можно подключить несколько видеобриджей — тогда каждой новой конференции будет поставлен в соответствие один из них.
Jigasi — внешнее расширение для участия в Jitsi-конференциях через SIP-телефонию (требуется отдельная настройка).
Jibri — набор сервисов для записи и трансляции конференции. Запускает Chrome в виртуальном видеобуфере, захватывая и кодируя выходные данные с помощью ffmpeg. Сервис предназначен для запуска на отдельном компьютере (или виртуальной машине), без других приложений, использующих дисплей или аудио устройства. Каждый запущенный экземпляр Jibri поддерживает только один процесс записи за раз.
Prosody — это кроссплатформенный XMPP-сервер, написанный на языке программирования Lua.












